Как подключить пэй пасс на айфоне: Apple Pay — СберБанк
Сохраните посадочный купон в приложение на телефоне
Теперь не надо распечатывать посадочный купон. Достаточно сохранить его на телефон и показать проводнику. Для этого откройте на телефоне письмо, где сообщается об успешной покупке билета. В середине письма (в разделе «Вам может быть полезно») кликните на ссылку «Посадочный купон (ваша фамилия)»:
После нажатия на ссылку вас перенаправит в приложение, где вы увидите свой купон:
После этого купон автоматически сохранится в приложении. Каждый раз повторять открытие из ссылки не нужно.
Оборотную сторону купона можно увидеть, если нажать на символ в правом нижнем углу:
Описание приложений на разных устройствах
iPhone
Android
Windows Phone
Для чего еще нужны эти приложения?
Если купон не открывается
iPhone — приложение Wallet
Для свежих версий iOS (9 и 10), где есть приложение Apple Wallet все очень просто. После нажатия на ссылку в письме вас автоматически перенаправит в приложение Wallet, где вы увидите свой купон.
Ранние модели iPhone — приложение Passbook
На iPhone 4 и ниже установлена iOS 6-8. В ней есть приложение Passbook — более старая версия Apple Wallet с тем же функционалом. После нажатия на ссылку откроется купон. Нажмите «Добавить», чтобы сохранить купон в приложение Passbook. После этого купон будет храниться в приложении.
Для достижения полной совместимости мы рекомендуем заходить в электронную почту через браузер на iOS 6-8. При переносе купона из приложений (например, gmail) могут появляться дополнительные экраны, где непонятно куда нажимать.
Android
Сначала установите приложение. Для Андроид мы рекомендуем Pass2U Wallet.
После нажатия на ссылку у вас откроется браузер с вашими старыми вкладками. В это время в фоне скачается файл . kpass. Его можно найти в панели уведомлений (вызывается, если на экране провести пальцем сверху вниз).
kpass. Его можно найти в панели уведомлений (вызывается, если на экране провести пальцем сверху вниз).
После нажатия на файл .kpass вы будете автоматически перенаправлены в приложение Pass2U Wallet. В нем откроется посадочный купон.
Windows Phone
Для Windows Phone мы рекомендуем установить приложение Wallet Pass.
На Windows Phone импорт купона в приложение делается сложнее всего. После нажатия на ссылку в письме вас автоматически перенаправляет на страницу, где предлагается сохранить файл. Нажмите «Сохранить».
После этого откройте приложение Wallet Pass. В нем нажмите на значок в верхнем левом углу.
В открывшемся меню выберите «Открыть билет».
В новом меню выберите «Это устройство».
Перейдите в папку «Загрузки». В ней выберите свой файл и откройте его.
Для чего еще нужны эти приложения?
Все эти приложения предназначены для хранения пластиковых дисконтных карт из магазинов в электронном виде. Вы сканируете штрих-код карты и она сохраняется в приложении.
Если купон не открывается
Значит у вас не установлено приложение для хранения карт. Мы рекомендуем Pass2U Wallet. Скачайте и установите его, а затем повторите операцию снова.
Помните, что:
- На Андроиде нет предустановленного приложения для хранения карт.
- На iPad нет приложения Wallet. Ставьте Pass2U Wallet для iOS. При поиске приложения в App Store выберите «только iPhone», иначе ничего не найдется:
Была ли полезна статья:
Да
Нет
Как использовать пропуски в приложении для iPhone
Wallet (ранее известный как Passbook) — удобное, но недооцененное приложение, предустановленное на iOS. Это тот значок со значком держателя карты, который вы, вероятно, похоронили в папке вещей, которые вы никогда не используете.
Приложение идеально подходит для хранения пропусков на мероприятия, проездных билетов, карт лояльности, а также для большей доступности и готовности к отображению в любой момент. Apple называет эти информационные карточки «пропусками».
Сегодня мы увидим, как вы можете добавлять проходы в кошелек и что еще можно с ними делать. Мы рассмотрели аспект кошелька Apple Pay до того, как
Итак, мы оставим это в этой статье.
Добавить пропуск в кошелек
Добавить пропуск в Wallet легко, но не всегда очевидно, как это сделать. Это потому, что рабочий процесс иногда непредсказуем. Вы поймете, что мы имеем в виду под этим, когда рассмотрим три основных способа добавления пропуска в кошелек.
1. Сканируя код
С собственного экрана приветствия Wallet становится ясно, что сканирование штрих-кода является одним из способов добавления пропуска. Нажмите на Сканирование кода ссылка для начала. Суть в том, что Wallet идентифицирует коды только определенных брендов / магазинов, но не позволяйте этому беспокоить вас. Установите Pass2U Wallet (бесплатно), и вы можете перенести даже неподдерживаемые штрих-коды в Wallet, предварительно отсканировав их в Pass2U Wallet.
2. Из поддерживаемого приложения
Второй вариант на экране приветствия кошелька (Найти приложения для кошелька) приводит вас к списку лучших приложений, которые поддерживает Wallet. Установите одно из этих или любых других приложений, поддерживаемых кошельком, и найдите в нем параметр «Добавить в кошелек». Это сложная часть, и вам, возможно, придется немного поискать эту опцию, потому что она находится в разных местах в каждом приложении.
Как вы можете видеть на скриншоте ниже, разные приложения имеют разные названия для кнопки «добавить в кошелек». Нажмите на эту кнопку, как только вы ее найдете, и соответствующая информация о пропуске появится в кошельке, как только вы подтвердите запрос на добавление.
3. Из файла пропуска
В приложении электронной почты на телефоне откройте электронное письмо с подтверждением бронирования на рейс или событие и посмотрите, есть ли в нем вложение с расширением .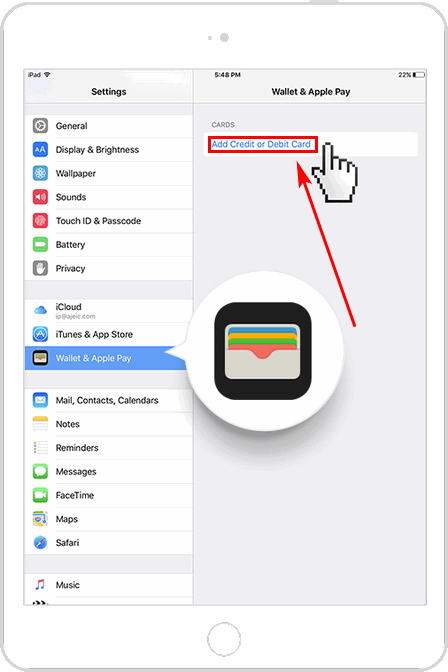 PKPASS. Если это так, нажмите на этот файл, чтобы загрузить его. Затем вы автоматически увидите предварительный просмотр прохода с добавлять Кнопка в правом верхнем углу, которая позволяет добавить пропуск в кошелек.
PKPASS. Если это так, нажмите на этот файл, чтобы загрузить его. Затем вы автоматически увидите предварительный просмотр прохода с добавлять Кнопка в правом верхнем углу, которая позволяет добавить пропуск в кошелек.
Вы также можете просматривать файлы .PKPASS на Android. Вам понадобится приложение-книжка, подобное тому, которое мы упомянули в Кошелек для Android раздел ниже.
Переставить пропуски
Проходы складываются в Wallet в том же порядке, в котором вы их добавляете, причем самые последние из них находятся вверху стека. Полезно переставить их в том порядке, в котором они вам понадобятся, и iOS позволяет вам это сделать. Нажмите, удерживайте и перетащите пропуск в нужное место, и он появится там! Если у вас возникли проблемы с активацией функции перетаскивания
попробуйте пару секунд удерживать палец на проходе, прежде чем вытащить его.
Если, например, вы забронировали авиабилеты для своей семьи, у вас будет возможность добавить пропуски для всех из них в Wallet на вашем телефоне. Эти проходы складываются как отдельный пакет, и вы можете просматривать их по одному, проводя их влево и вправо.
Просмотр, обмен и удаление пропуска
Нажмите на пропуск, чтобы просмотреть его детали, и еще раз, если вы хотите вернуться в стек проходов. В «полном» виде пассажа вы увидите самые важные детали, которые с ним связаны. Например, для пропусков авиабилетов вы увидите номер рейса, даты и время вылета и прилета, имя пассажира и т. Д.
Когда вы просматриваете пропуск, обратите внимание наяЗначок информации в правом нижнем углу. Нажмите на него, чтобы открыть дополнительную информацию, такую как номера мест для проездных билетов.
Для некоторых проходов вы можете даже увидеть Автоматические обновления переключиться в разделе информации. Если для этого переключателя установлено значение «ВКЛ.» (И это по умолчанию), вам не нужно беспокоиться о пропущенных обновлениях времени полета и т. Д.
Д.
Чтобы быть в безопасности, вы можете обновить проходы вручную, когда просматриваете их, особенно чувствительные ко времени. Это так же просто, как положить палец вверху прохода (в разделе информации) и потянуть его вниз, чтобы отпустить.
В информационном разделе вы также можете поделиться пропуском с другом или членом семьи. Нажмите на Поделиться Pass и вы увидите стандарт Поделиться меню, которое вы привыкли видеть в большинстве своих приложений для iOS.
Нажмите на Удалить Пасс Кнопка, чтобы удалить проход из кошелька в любое время. Удаление просроченных пропусков не происходит автоматически, что, вероятно, хорошо. Вы должны будете удалить каждый проход самостоятельно после того, как он истек. Жаль, что вы не можете удалить пропуски навалом.
iPhone должен быть способом удаления пропусков из приложения «Кошелек» из прошлого одним нажатием.
— Говорит дерьмо Джейеш (@jayeshb_bot) 15 марта 2017 г.
Просмотр пропусков на экране блокировки
Для некоторых проходов, помимо параметров общего доступа и удаления на информационной панели, вы найдете Предложить на экране блокировки переключатель. Если вы включите эту опцию, Кошелек напомнит вам в нужное время о том, что фильм, событие, поездка или подобное появляется, отображая соответствующий проход на экране блокировки. Полезно? Абсолютно! Жутко? Да еще раз.
Если вы предпочитаете поднимать глаза, вы можете запретить Wallet предлагать какие-либо из них на экране блокировки в зависимости от местоположения. Для этого вам нужно заблокировать доступ приложения к службам определения местоположения.
, Выберите Никогда вариант под Настройки> Конфиденциальность> Услуги определения местоположения> Кошелек и все готово
В общем, оставление ваших пропусков доступными на экране блокировки представляет собой угрозу безопасности.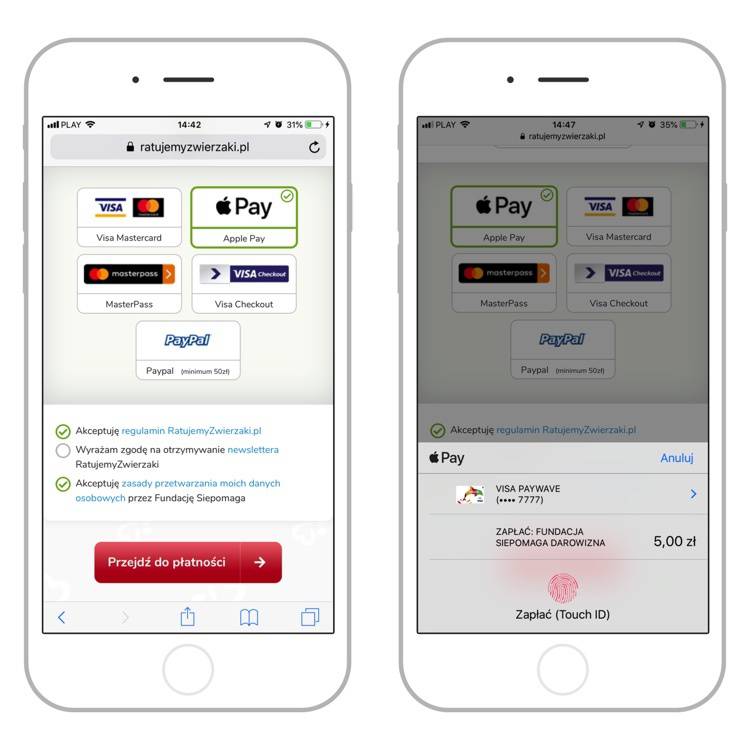 Там нет барьера аутентификации для защиты информации, которую они содержат. Конечно, вам решать, достаточно ли безопасны некоторые типы проходов для отображения на экране блокировки.
Там нет барьера аутентификации для защиты информации, которую они содержат. Конечно, вам решать, достаточно ли безопасны некоторые типы проходов для отображения на экране блокировки.
,
В любом случае, для приложений с конфиденциальными данными вы можете запретить отображение любых предупреждений на экране блокировки. Для этого откройте индивидуальные настройки приложения из настройки, и под Уведомления, установить Показать на экране блокировки выключить
Открытый кошелек Super Quick
Если вам нужен быстрый доступ к кошельку, вы можете получить его двойным нажатием кнопки «Домой». Сначала нужно убедиться, что Двойной щелчок домашней кнопки переключиться под Настройки> Кошелек Apple Pay установлено на ON, что должно быть по умолчанию.
На некоторых телефонах этот параметр отображается как Бумажник под Настройки> Touch ID Пароль> Разрешить доступ при блокировке.
К сожалению, мне не удалось включить функцию двойного щелчка на моем телефоне (iPhone SE, iOS 10). Оказывается, другие пользователи iPhone тоже сталкивались с этой проблемой.
Конечно, вы также можете попасть в кошелек, проводя слева направо на пропуск, отображаемый на экране блокировки.
Напоминаем, что для двойного щелчка кнопки «Домой» нет необходимости, если вы используете Wallet для оплаты чего-либо с помощью карты Apple Pay. Держите телефон рядом с терминалом торговой точки (PoS)
и Wallet / Apple Pay появляется автоматически, готовый к аутентификации Touch ID.
Кошелек для Android
Если вы также являетесь владельцем устройства Android и хотите, чтобы в Google Play Store было приложение, похожее на кошелек, или два, вы будете рады узнать, что оно есть. Наши три лучших выбора — это Wallet, WalletPasses и PassAndroid Passbook Viewer. Wallet, похоже, наиболее близок к своему одноименному iOS-приложению. Это никак не связано с Apple.
Я действительно хочу, чтобы Android имел такую же функциональность, как Apple Passbook / Wallet. Я использовал свой iPod Touch для посадочных талонов. Здравомыслие!
— «Рит пребывает» ???? (@rit) 2 ноября 2015 г.
Что у тебя в кошельке?
Если Apple Pay недоступна там, где вы живете, ваш кошелек может отличаться от того, который есть у кого-то, кто живет в регионе с поддержкой Apple Pay. Например, некоторые функции / настройки кошелька могут находиться в другом месте или в некоторых случаях вообще отсутствовать.
У меня даже нет Бумажник Apple Pay раздел настроек моего iPhone, но я все еще думаю, что кошелек может быть полезен для каждого пользователя iPhone!
Вы пробовали кошелек или это одно из тех неиспользуемых приложений iOS по умолчанию, которые красиво сидят на экране вашего iPhone? Поделитесь с нами вашими мыслями.
что это такое, как работает и установить на телефон
Paypass — система бесконтактной оплаты покупок, разработанная компанией Mastercard. Она используется для быстрой оплаты товаров и услуг. Для использования технологии достаточно мобильного телефона.
Что такое пей пасс
Pay Pass — технология, разработанная в Соединённых Штатах Америки в 2003 году. Она быстро набрала популярность, распространившись на соседнюю Канаду и Японию. Постепенно банковские карты с символом Wi-Fi распространилась на весь мир.
Виды карт с функцией paypass
Основное отличие paypass карт от обычных — значок Wi-Fi, расположенный на лицевой стороне. Остальная информация, указанная на такой карте, полностью соответствует обычной. На лицевой стороне указаны имя держателя, номер и срок действия, на оборотной CVV.
Карты компании Mastercard, использующие технологию бесконтактной оплаты, представлены шестью вариантами:
- Standard — обычная карта для ежедневного использования. Подойдёт как для повседневности, так и для путешествий.
 Master Card Standard — удобный инструмент оплаты, помогающий вести контроль расходов.
Master Card Standard — удобный инструмент оплаты, помогающий вести контроль расходов. - Gold — золотая версия, отличающаяся приоритетным обслуживанием. Держателям предоставляются скидки и специальные предложения при оплате покупок Gold картой.
- World обеспечивает безопасность данных и делает использование paypass комфортным. Держателям предлагаются лучшие предложения и услуги.
- World Black сочетает в себе преимущества World карты и стильный дизайн. Держатели получают привилегии, способные удивить даже требовательных людей.
- Platinum обеспечивает уникальные предложения и высокую безопасность персональных данных. К держателям платиновых карт относятся с наибольшим уважением и им отдают высший приоритет при обслуживании.
- World Elite включает преимущества от World и Platinum и обеспечивает безграничные возможности для взыскательных клиентов.
Каждый из 6 вариантов работает по единому принципу. Разница в картах заключается в отношении сотрудников к клиентам и наличии дополнительных предложений.
Как установить пей пасс в телефон
Карты системы pay pass можно подключить к телефону, чтобы проводить оплату, не используя пластиковый носитель. Для этого используется технология near field communication. Она использует высокие частоты для передачи информации на малом расстоянии. Основные преимущества технологии:
- малый размер чипа позволяет установить его в смартфон или умные часы;
- небольшое потребление энергии почти не разряжает носитель;
- передача информации с расстояния до 10 сантиметров, что помогает избежать случайной оплаты на другом терминале;
- низкая стоимость чипа.
Для оплаты покупок необходимо привязать банковскую карту к nfc в специальном приложении на смартфоне. Программа зависит от операционной системы устройства.
На андроид
На смартфонах android есть встроенное приложение для подключения банковских карт к чипу nfc. Обычно это android pay, а на телефонах samsung — samsung pay. Для оплаты достаточно разблокировать смартфон и поднести его к терминалу.
Для оплаты достаточно разблокировать смартфон и поднести его к терминалу.
На айфон
На iPhone похожая программа под названием Apple pay. Способ её применения аналогичен — достаточно прикрепить способ оплаты и разблокировать устройство для оплаты.
Функции
Paypass позволяет оплачивать товары и услуги — это его основная функция. Преимущества программы заключаются в следующем:
- быстрый перевод денежных средств между счетами;
- не нужно носить и предъявлять пластиковую карту;
- не нужно вводить пин-код при совершении покупок, что значительно повышает безопасность;
- карта не подвергнется механическому воздействию, что увеличит срок её службы;
- бесконтактный метод оплаты используется почти в 40 странах.
Главная функция paypass — быстрая оплата, особенно небольших сумм. С её помощью легко оплатить счёт за бензин или ресторан, купить несколько продуктов для дома или попасть в культурное заведение.
Почему не работает paypass
Обычно пей пас работает без перебоев, позволяя пользователям совершать покупки быстро. Но иногда возникает ошибка: на экране телефона появляется сообщение о невозможности оплаты. В этом случае приходится использовать пластиковую карту и по старинке вводить пин-код, хотя раньше система работала без нареканий. Эта ошибка возникает по причине соблюдения требования безопасности.
Сотрудники paypass могут засечь подозрительную активность, например, пользователь слишком часто списывал средства или тратил крупные суммы. Такое может произойти при утере телефона: случайный прохожий заметил пропажу и вследствие злого умысла решил потратить накопленные пользователем деньги. В этом случае на устройство накладывается ограничение, запрещающее снимать средства с карты.
Но эта проблема легко устраняется. Сотрудники Mastercard установили лимит покупок, при нарушении которого пользователю достаточно один раз ввести PIN от карты. Это снимет ограничение, поскольку пользователь подтвердит свою личность.
Технология работает следующим образом:
- В устройстве пользователя встроен NFC модуль, осуществляющий оплату. Он же является якорем для привязки карт.
- При совершении покупок начинает работать счётчик безопасности, встроенный в код чипа.
- По истечении ежедневного лимита накладывается ограничение, гарантирующее защиту средств на счёте.
- Лицу, использующему устройство, предлагается ввести PIN, полученный при выдаче карты. Это снимет ограничение и позволит и дальше использовать карту.
Помните, что ограничение снимается только в банкомате. Достаточно найти подходящий терминал и снять небольшую сумму наличных. Это сбросит счётчик покупок и позволит продолжить шопинг. Если пользователь часто пользуется банкоматом, ему может вовсе не потребоваться данная процедура.
На андроиде
Кроме указанной выше проблемы, на смартфонах с операционной системой андроид возникают следующие неполадки:
- Приложение зависло и не воспринимает действий пользователя. Требуется принудительно остановить его. Иногда придётся перезагрузить смартфон, чтобы сбросить фоновые процессы.
- Возникла неполадка при обновлении токенов. Необходимо открыть основные параметры системы и сбросить настройки сети.
- Если оплата не проходит по неизвестной причине, проверьте состояние счёта. Если необходимая сумма доступна, попробуйте открепить, а затем вновь привязать способ оплаты.
- Иногда проблема связана с поломкой операционной системы. Переустановите прошивку и проверьте работу чипа. Если он начал работать, восстановите данные. В противном случае откатите устройство до резервной копии.
Представленные способы, кроме последнего, занимают немного времени, поэтому ими можно воспользоваться на месте. Вариант с обновлением прошивки занимает некоторое время и требует определённых умений.
На айфоне
Операционная система iOS достаточно стабильна, но иногда и в ней возникают проблемы. Ошибки могут значительно влиять на работоспособность устройства и блокировать некоторые функции.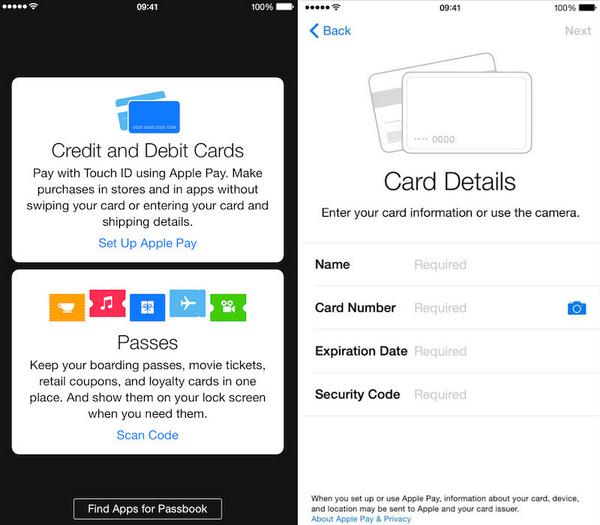 Если на устройстве перестал работать paypass, выполняйте следующие действия по очереди, проверяя работу технологии:
Если на устройстве перестал работать paypass, выполняйте следующие действия по очереди, проверяя работу технологии:
- Принудительно остановите работу Apple pay, а затем перезагрузите смартфон.
- Зайдите в основные настройки, откройте сброс и обновите параметры сети.
- Зайдите в Apple pay, отвяжите банковскую карту, а затем вновь прикрепите её к приложению.
- Во время пребывания в другой стране зайдите в основные настройки и перейдите ко вкладке языка и региона. Измените регион пребывания вручную на тот, где Apple pay наверняка работает, например, Великобританию.
- При помощи DFU обновите прошивку и проверьте работу чипа. Если не помогло, откатите ОС до резервной копии.
Эти несложные действия помогут выявить и исправить причину, по которой перестал работать пей пас.
Как работает система paypass
Принцип работы технологии достаточно прост:
- Пользователь прикрепляет банковскую карту к мобильному устройству: смартфону, часам или планшету. Это делается в специальном приложении, которое зависит от операционной системы устройства.
- При необходимости совершить покупку пользователь разблокирует устройство и прикладывает его к терминалу.
Paypass карта почти не отличается от обычной. На лицевой стороне нарисован символ беспроводных сетей Wi-Fi, а внутри установлен чип, позволяющий прикрепить её к мобильному устройству. Для этого последнее должно содержать чип near field communication. Такой же модуль необходим в терминале оплаты.
Эта технология применяется в большинстве магазинов: с её помощью можно совершать покупки в продуктовых магазинах, кафе и ресторанах, на заправках. Терминалы бесконтактной оплаты установлены в большинстве бутиков и магазинах одежды. Она помогает сократить время, необходимую на оплату, что уменьшает очередь в кассу. Клиентам магазинов больше не нужно отсчитывать купюры и считать мелочь, а потом проверять сдачу — достаточно просто приложить телефон, чтобы нужная сумма автоматически списалась с карты.
Pay pass постепенно становится лучше, сотрудники Mastercard стремятся обеспечить клиентов защитой от мошенников и обезопасить персональные данные. Кроме того, на крупные покупки действует ограничение: владельцу придётся указать пин-код.
Работает ли пей пас без интернета?
Если технология подключена к устройству на базе андроида, то требуется обязательное подключение к интернету. Приложение хранит информацию на облачном сервисе, а чипу периодически требуется обновлять её. Pay pass сработает 6 раз при отключённом интернете, а затем запросит обновление.
На устройствах Apple пей пас будет работать без интернета, поскольку все необходимые данные генерируются и хранятся на модуле NFC. Оплатить покупки можно даже при включённом режиме полёта.
Пополнить «Тройку» теперь можно через NFC без желтого валидатора
Через приложение «Метро Москвы» пассажиры теперь могут пополнить карту «Тройка» полностью в режиме онлайн. Им не придется дополнительно прикладывать карту к желтым валидаторам в метро. Функция стала доступна для пользователей смартфонов на базе Android c поддержкой NFC. Список моделей гаджетов с этой возможностью опубликован на странице приложения в Google Play.
«После того как пассажиры зачислят деньги на счет “Тройки”, им будет достаточно приложить карту к мобильному телефону, и пополнение счета пройдет через NFC-соединение. Благодаря этому можно пополнить счет, например, по дороге на работу, что сэкономит время в пути», — рассказал заместитель Мэра Москвы, руководитель Департамента транспорта и развития дорожно-транспортной инфраструктуры Максим Ликсутов.
Он отметил, что теперь приложение «Метро Москвы» можно использовать для активации отложенного платежа, не прикладывая «Тройку» к желтым валидаторам на станциях подземки. Даже если пассажир пополнит карту любым другим способом, включая «Яндекс.Деньги», Qiwi и Webmoney, он сможет воспользоваться приложением «Метро Москвы» и с помощью NFC-соединения активировать платеж.
У владельцев гаджетов на операционной системе iOS в обновленной версии приложения «Метро Москвы» появилась возможность пополнять «Тройку» с помощью платежной системы Apple Pay. Но для того чтобы активировать оплату, карточку нужно приложить к желтому валидатору на станциях подземки.
Обновленную версию приложения уже можно скачать в App Store и Google Play.
«Мы постоянно расширяем возможности оплаты проезда и добавляем самые инновационные способы. Например, совместно с Apple мы запустили новый способ пополнения “Тройки” через наше приложение “Метро Москвы” с помощью Apple Pay», — отметил Максим Ликсутов.
При выборе Apple Pay в меню программы пользователю нужно будет подтвердить способ оплаты, используя Touch ID или пароль. В отличие от оплаты банковской картой пассажиру не придется вводить дополнительную информацию: ее номер, данные владельца и код безопасности. Это позволит жителям и гостям города, пополняющим счет «Тройки» онлайн, сэкономить время.
Система Apple Pay безопасна, поскольку сам номер карты не хранится ни на устройстве, ни на серверах Apple. Вместо этого учетной записи смартфона или часов присваивается уникальный номер, который шифруется и хранится в чипе «Безопасный элемент» устройства. Каждая транзакция авторизуется через уникальный одноразовый секретный код.
Путеводитель для болельщика
В новом релизе приложения «Метро Москвы» также появился раздел для болельщиков Кубка конфедераций.
«К Кубку конфедераций ФИФА — 2017 мы добавили для болельщиков специальный раздел на русском, английском, испанском и немецком языках. В нем собрана вся полезная информация для приезжающих на игры Кубка гостей. Это расписание матчей, описание команд-участниц, правила бесплатного проезда в московском транспорте и другая информация», — рассказал Максим Ликсутов.
Метро станет одним из основных видов транспорта для болельщиков, которые приедут на матчи Кубка конфедераций. Турнир пройдет с 17 июня по 2 июля в четырех городах России. Для удобства туристов названия станций на всех линиях метро дублируются на английском языке. Кассы с англоязычными сотрудниками на популярных среди иностранных гостей станциях отметили специальными стикерами. Кроме того, в терминалы метро для покупки билетов загрузили программное обеспечение с дублированием основных функций на английском.
Для удобства туристов названия станций на всех линиях метро дублируются на английском языке. Кассы с англоязычными сотрудниками на популярных среди иностранных гостей станциях отметили специальными стикерами. Кроме того, в терминалы метро для покупки билетов загрузили программное обеспечение с дублированием основных функций на английском.
Мобильное приложение «Метро Москвы» появилось в App Store и Google Play в этом году. Его скачали уже более 375 тысяч пользователей.
Через это приложение пассажиры могут строить совмещенные маршруты по всему городу с использованием всех видов транспорта — автобусов, троллейбусов, трамваев, метро и МЦК, электричек и аэроэкспрессов. Кроме того, в сервисе есть справочник основных достопримечательностей Москвы, к каждой из которых можно построить маршрут. Приложение расскажет и о перехватывающих парковках рядом с подземкой — о тарифах и свободных местах на них.
Ремонт iPhone, iPad в Нижнем Новгороде недорого в сервисном центре Apple
Ремонт iPhone в Нижнем Новгороде предлагаем выполнить в одном из сервисных центров нашей компании, адреса которых указаны внизу в контактах. Любая неполадка, возникающая в работе яблочного смартфона, не только причиняет владельцу дискомфорт, ограничивая привычные возможности, но может существенно затормозить рабочий процесс. Именно поэтому квалифицированные специалисты наших сервис центров всегда готовы срочно, экстренно, оперативно отремонтировать поврежденный айфон, уверенно и качественно восстановив его работоспособность. Качественно отремонтировать айфон за 20-30 минут – это вполне реально! Звоните и записывайтесь на прием, лично приносите поврежденный iPhone– сервисные инженеры нашей компании решат проблему, независимо от уровня ее сложности.
Трещина на стекле iPhone? Западают клавиши? Потерян контакт? Не работает аккумулятор или динамики? Ремонт Apple – то, что мы действительно умеем делать. Производим ремонт iPhone круглосуточно вежливо и доброжелательно (и даже с доставкой на дом), надёжно (с гарантией до пяти лет), оперативно, недорого, конфиденциально.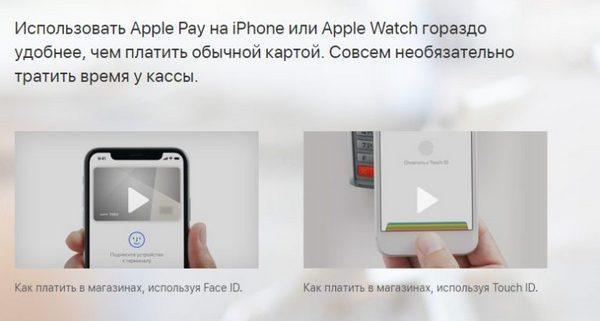
Нужен ремонт техники Apple обращайтесь в RepairMyApple!
Статус «яблочного» гаджета – не гарантия его сохранности. Сегодня ремонт айфонов в Нижнем Новгороде может понадобится, если уронить дорогое устройство на асфальт и разбить экран, утопить в ванне или извлечь из барабана стиральной машины.
Спасём всё! Наш сервис действует в режиме скорой помощи. В лёгких случаях ремонт iPhone в Нижнем Новгороде займёт не более четверти часа; ювелирно точная, почти хирургическая операция продлится несколько дольше. Но надолго без средства связи с миром вы не останетесь: Сервис Apple работает чётко, быстро, профессионально. Главное, не нужно пытаться заниматься ремонтом самостоятельно. Даже простая замена стекла может затронуть и повредить рабочую систему. Не рискуйте, доверьте ремонт айфона опытным инженерам и отнесите устройство в сервисный центр Apple в Нижнем Новгороде.
Добавление и управление пропусками в бумажнике на iPhone
Используйте приложение Wallet, чтобы хранить призовые карты, купоны, посадочные талоны, билеты в кино и на мероприятия и многое другое в одном месте для легкого доступа. В абонементах может содержаться полезная информация, например остаток на вашей кофейной карте, срок действия купона или информация о посадке на рейс.
(карта Apple Cash доступна только в США)
Добавить пропуск
Вас могут попросить добавить пропуск в приложении после выполнения такого действия, как покупка билета.Или вы можете нажать «Добавить в Apple Wallet», когда увидите его из следующего:
Приложения с поддержкой кошелька
Почта или сообщения
Веб-браузер, например Safari
Общий доступ к AirDrop
Уведомление кошелька после использования Apple Pay у поддерживаемого продавца
QR-код или штрих-код
Чтобы отсканировать код, откройте приложение «Камера», затем расположите iPhone так, чтобы код появился на экране.

Переставьте пасы
В стопке бумажника коснитесь пасса, который хотите переместить, и удерживайте его.
Перетащите проход на новое место в стопке.
Порядок пропуска обновлен на вашем iPhone, iPod touch и Apple Watch, где вы вошли в систему, используя свой Apple ID.
Просмотр информации о пропуске и изменение его настроек
Коснитесь пасса, затем коснитесь.
Выберите любой из следующих вариантов (не все параметры доступны для всех проходов):
Автоматические обновления: Разрешить проходу получать обновления от издателя.
Предлагать на экране блокировки: Показывать пропуск в зависимости от времени или местоположения.
Чтобы разрешить доступ к местоположению, перейдите в «Настройки»> «Конфиденциальность»> «Службы геолокации»> «Кошелек», затем нажмите «При использовании приложения».
Автоматический выбор: Выберите пропуск, по которому он запрошен.
Поделиться пропуском: Отправьте пропуск другу с помощью почты или сообщений.
Удалить пропуск: Удалите пропуск со всех ваших устройств, на которых вы вошли в систему с помощью своего Apple ID.
Прокрутите вниз, чтобы просмотреть другую информацию, такую как связанное приложение, сведения об использовании и условия.
Измените настройки для всех ваших пропусков
Своевременно обновляйте свои пропуска на других устройствах: Войдите в систему, используя свой Apple ID на iPhone, iPod touch и Apple Watch.
Примечание: Этот параметр применяется только к пропускам в Wallet, а не к картам, которые вы используете с Apple Pay.
Установите параметры уведомлений: Перейдите в «Настройки»> «Уведомления»> «Кошелек».

Предотвращение появления пассов на экране блокировки: Перейдите в «Настройки»> «Кошелек и Apple Pay», затем отключите боковую кнопку «Двойной щелчок» (на iPhone с Face ID) или кнопку «Двойной щелчок» на главной странице (на другом iPhone). модели).
Требуется ли для Apple Pay подключение к Интернету?
Требуется ли для Apple Pay подключение к Интернету? — Спросите у другого
Сеть обмена стеков
Сеть Stack Exchange состоит из 176 сообществ вопросов и ответов, включая Stack Overflow, крупнейшее и пользующееся наибольшим доверием онлайн-сообщество, где разработчики могут учиться, делиться своими знаниями и строить свою карьеру.
Посетить Stack Exchange
0
+0
- Авторизоваться
Зарегистрироваться
Ask Different — это сайт вопросов и ответов для опытных пользователей оборудования и программного обеспечения Apple.Регистрация займет всего минуту.
Зарегистрируйтесь, чтобы присоединиться к этому сообществу
Кто угодно может задать вопрос
Кто угодно может ответить
Лучшие ответы голосуются и поднимаются наверх
Спросил
Просмотрено
62к раз
Требуется ли подключение к Интернету на моем iPhone 6 для использования Apple Pay?
Стив Мозер
8,1982323 золотых знака7777 серебряных знаков120120 бронзовых знаков
Создан 21 окт.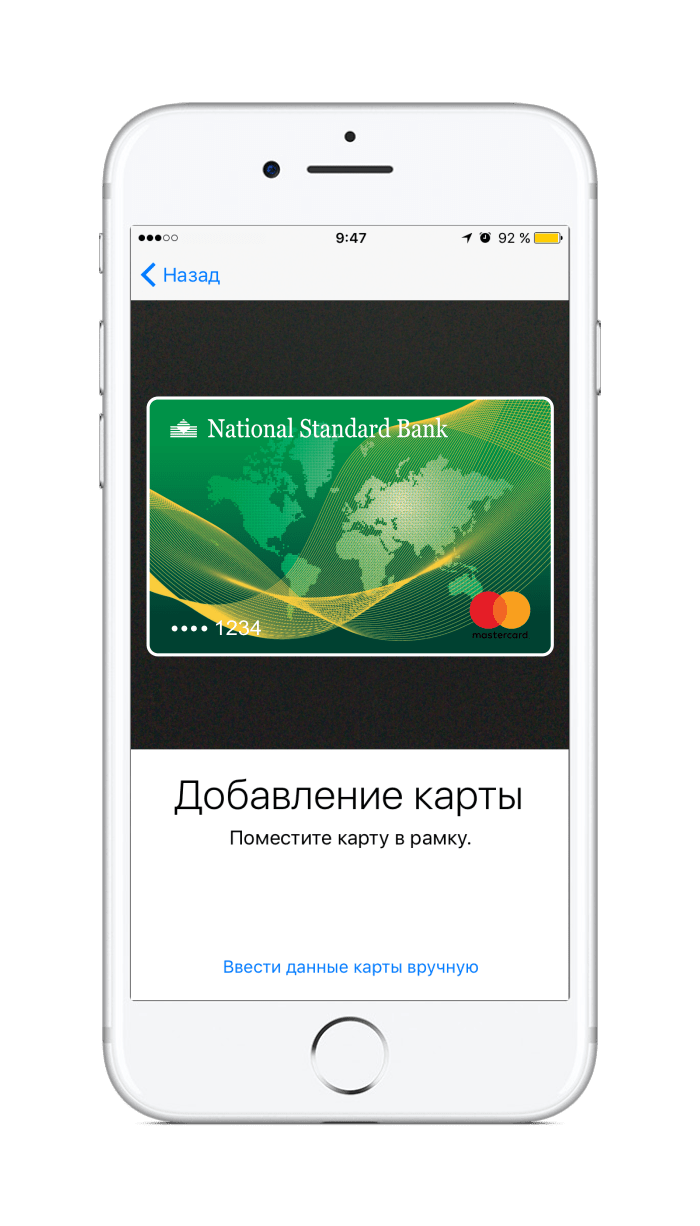
СелвинСельвин
26111 золотой знак22 серебряных знака77 бронзовых знаков
2
Нет, Apple Pay не требует подключения к Интернету.Apple Pay использует технологию NFC; он не использует Wi-Fi или сотовую связь.
Согласно CNet, Apple Pay будет работать, даже если вы переведете iPhone 6 в режим полета. В режиме полета отключается как Wi-Fi, так и сотовый Интернет.
Создан 25 окт.
pacoverflowpacoverflow
8779 золотых знаков1313 серебряных знаков2525 бронзовых знаков
2
Ответ — да и нет.
Подключение к Интернету требуется для любой настройки или обслуживания ваших карт. После того, как карта была успешно добавлена в устройство, телефон можно отключить для оплаты, что является локальным взаимодействием между устройством и терминалом торговой точки.
Создан 01 окт.
РобРоб
7111 серебряный знак11 бронзовый знак
Нет, Apple Pay можно использовать неограниченное количество раз в автономном режиме, поскольку он генерирует платежную информацию локально, в отличие от некоторых других мобильных платежей, таких как HCE, которые позволяют проводить только ограниченное количество платежей между подключением к Интернету.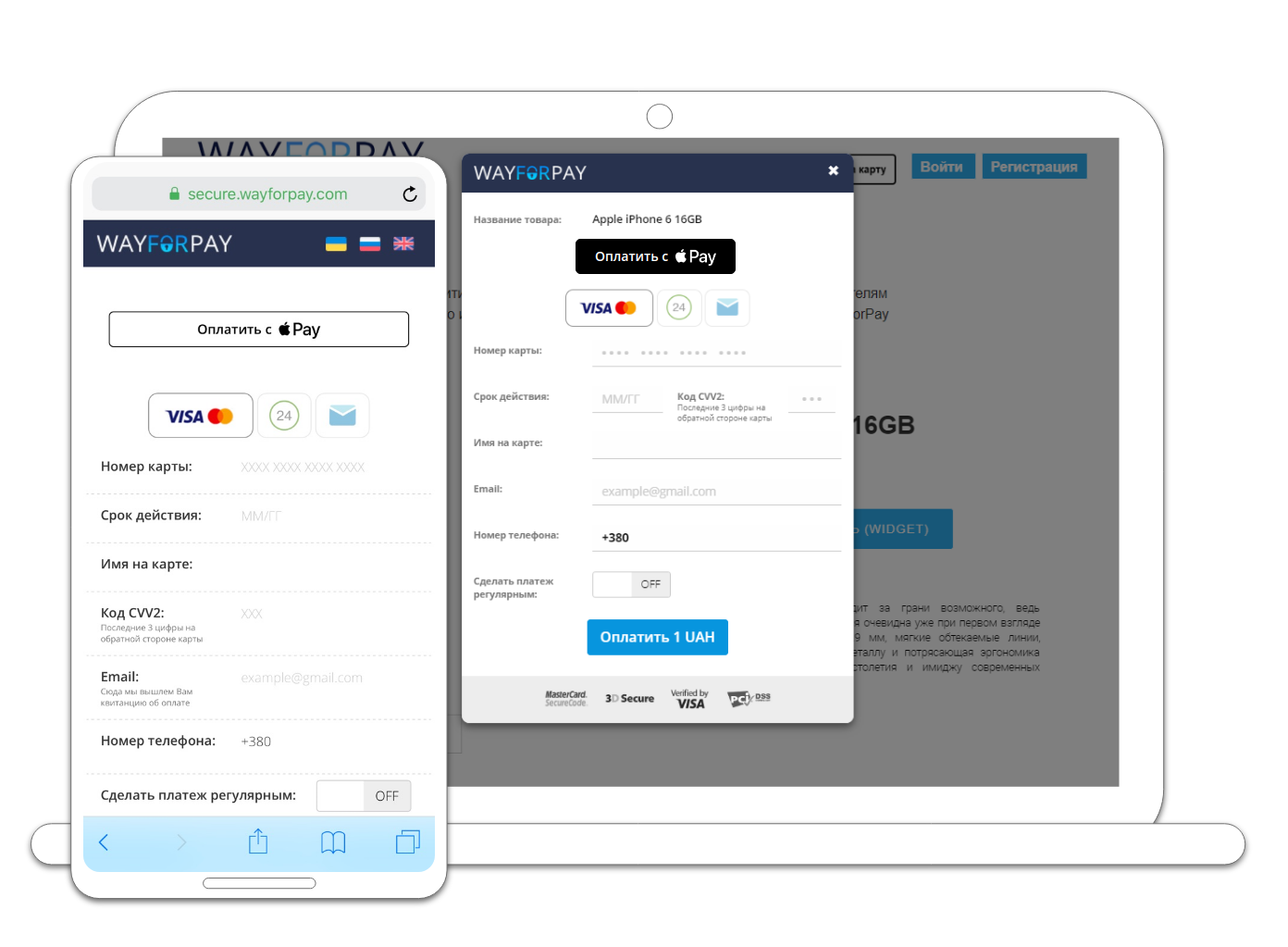
Статья службы поддержки Apple: https://support.apple.com/en-us/HT201469
Создан 16 сен.
Стив МозерСтив Мозер
8,1982323 золотых знака7777 серебряных знаков120120 бронзовых знаков
Вы должны войти в систему, чтобы ответить на этот вопрос.
Не тот ответ, который вы ищете? Посмотрите другие вопросы с меткой apple-pay.
«Спросить другое» лучше всего работает с включенным JavaScript
Ваша конфиденциальность
Нажимая «Принять все файлы cookie», вы соглашаетесь с тем, что Stack Exchange может хранить файлы cookie на вашем устройстве и раскрывать информацию в соответствии с нашей Политикой в отношении файлов cookie.
Принимать все файлы cookie
Настроить параметры
Как использовать в Интернете и в магазинах
Наличные и банковские карты постепенно заменяются решениями для цифровых платежей, такими как Apple Pay.С Apple Pay вы можете легко и безопасно совершать платежи в магазинах, ресторанах, в приложениях, в Интернете и т. Д. Вот как настроить и использовать Apple Pay на поддерживаемом устройстве.
Что такое Apple Pay?
Apple Pay, впервые представленная в 2014 году, представляет собой службу мобильных платежей и цифрового кошелька, которую можно использовать на нескольких устройствах, включая iPhone, iPad, Apple Watch и некоторые компьютеры Mac. Чтобы использовать Apple Pay, ваш банк или эмитент должны поддерживать его, и эта услуга должна быть доступна в вашей стране.
Apple Pay выполняет различные функции, включая совершение платежей в магазинах и в приложениях, в Интернете в Safari и от одного человека к другому. Он также доступен в некоторых транспортных системах, в некоторых школах с идентификатором учащегося и в бизнес-чате.
Требования
На сегодняшний день Apple Pay доступен в различных странах во всех уголках мира. Список стран и регионов, поддерживающих услугу, продолжает расти с каждым годом, как и список поставщиков.
Apple Pay можно использовать на любом iPhone с Face ID и на моделях iPhone с Touch ID, кроме iPhone 5s. Для iPad вам потребуются модели iPad Pro, iPad Air, iPad и iPad mini с Touch ID или Face ID. Apple Watch Series 1 и новее поддерживают большинство функций Apple Pay.
Наконец, Apple Pay работает на всех компьютерах Mac с Touch ID, а также на моделях Mac, выпущенных в 2012 году или позже, с iPhone или Apple Watch с поддержкой Apple Pay.
Настройка Apple Pay
Если вы хотите использовать Apple Pay на устройстве, его необходимо настроить отдельно, за исключением Apple Watch.Чтобы использовать Apple Pay на носимом устройстве, его необходимо сначала настроить на iPhone.
На iPhone
- Нажмите на приложение Wallet на своем мобильном устройстве.
- Выберите + вверху справа.
- Выбрать Продолжить .
- Нажмите Кредитная или дебетовая карта на странице типа карты.
- Следуйте инструкциям, чтобы добавить карту. Вам будет предложено указать номер карты, дату истечения срока действия и защитный код.

- Нажмите Далее .
- Следуйте инструкциям вашего эмитента, чтобы подтвердить свою карту.
- Нажмите Далее . Теперь вы можете начать использовать Apple Pay на своем устройстве.
На Apple Watch
Чтобы добавить Apple Pay на Apple Watch:
- Коснитесь приложения Apple Watch на своем iPhone.
- Прокрутите вниз и выберите Wallet & Apple Pay .
- Чтобы добавить новую карту, нажмите Добавить карту . В противном случае следуйте онлайн-инструкциям.
На том же экране вы увидите список карт, уже активированных для Apple Pay на вашем iPhone. Чтобы активировать для использования на Apple Watch, вам нужно будет нажать на них, а затем добавить защитный код карты. Если вашему банку или эмитенту потребуется дополнительная информация для подтверждения вашей карты, они попросят вас ее предоставить.
На iPad
Настройка Apple Pay на iPad аналогична шагам, которые необходимо предпринять на iPhone, за исключением нескольких отличий:
- Нажмите на приложение Settings на планшете.
- Выберите Wallet и Apple Pay .
- Выберите Добавить карту .
- Нажмите Продолжить .
- Выберите Кредитная или дебетовая карта на странице Тип карты.
- Следуйте инструкциям, чтобы добавить карту. Вам будет предложено указать номер карты, дату истечения срока действия и защитный код.
- Нажмите Далее .
- Следуйте инструкциям вашего эмитента, чтобы подтвердить свою карту.
- Нажмите Далее .
На Mac
На компьютерах Mac с Touch ID вы можете совершать покупки через Apple Pay пальцем. На компьютерах Mac без Touch ID 2012 года выпуска и новее вы можете совершать покупки через Apple Pay на своем компьютере с помощью iPhone или Apple Watch с поддержкой Apple Pay.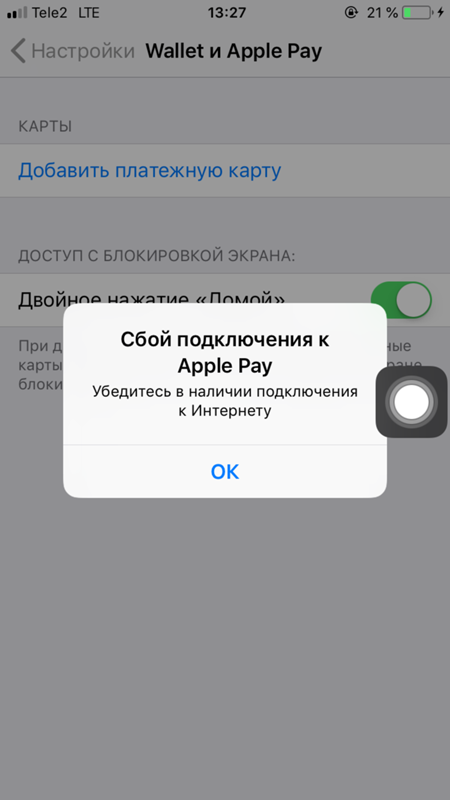 Чтобы настроить Apple Pay на Mac:
Чтобы настроить Apple Pay на Mac:
- На модели Mac с Touch ID перейдите в Системные настройки .
- Выберите Wallet и Apple Pay .
- Выбрать Добавить карту .
- Следуйте инструкциям, чтобы добавить новую карту.
- Нажмите Далее .
- Следуйте инструкциям вашего эмитента, чтобы подтвердить свою карту и завершить.
Использование Apple Pay
Теперь, когда вы настроили Apple Pay на своих устройствах, пора потратить немного денег! Вот как это сделать как в магазинах, так и в Интернете.
Оплата в магазинах
В магазинах, поддерживающих Apple Pay, вы должны увидеть соответствующий символ рядом с устройством считывания карт. Если вы не уверены, спросите дежурного.
Когда пора платить:
- Откройте приложение Wallet на своем iPhone.
- Расположив телефон рядом с устройством для чтения карт, коснитесь карты , которую вы хотите использовать.
- Когда считыватель подтвердит соединение между ним и вашим iPhone, взгляните на свой iPhone (если у вас есть Face ID), введите свой пароль или положите палец на Touch ID.
Когда транзакция будет подтверждена, вы увидите Готово и галочку на дисплее.
На Apple Watch процесс аналогичен:
- Чтобы использовать карту по умолчанию, дважды щелкните боковую кнопку .Обязательно держите дисплей рядом с бесконтактным считывателем.
- Подождите, пока не почувствуете легкое прикосновение для подтверждения транзакции.
Чтобы использовать другую карту на Apple Watch, дважды щелкнув боковую кнопку, проведите пальцем влево или вправо, чтобы выбрать другую карту. Чтобы заплатить, поднесите часы к считывателю.
Оплата через приложения
Все больше приложений для iOS или iPadOS теперь поддерживают Apple Pay для платежей. Вы увидите эту опцию при оформлении заказа, если она поддерживается.
Чтобы совершить покупку:
- Нажмите кнопку Apple Pay внутри приложения.В зависимости от настроек вас также могут попросить выбрать Apple Pay в качестве способа оплаты.
- Подтвердите свою информацию для выставления счетов, доставки и контактную информацию . При необходимости внесите изменения.
- Выберите значок > , если вы хотите заплатить другой картой.
- Подтвердите платеж, в зависимости от того, какое устройство вы используете:
- iPhone X или новее или iPad с Face ID: дважды нажмите боковую кнопку, затем используйте Face ID или свой пароль.
- iPhone 8 или более ранней версии или iPad без Face ID: используйте Touch ID или свой пароль.
- Apple Watch: дважды щелкните боковую кнопку.
Когда платеж будет успешным, на экране появится надпись «Готово» и галочка.
Оплата в Интернете
Используя веб-браузер Safari, вы также можете делать покупки с помощью Apple Pay, используя Touch ID вашего компьютера или через Apple Pay на iPhone или Apple Watch.
На устройстве без Touch ID:
- На поддерживаемом веб-сайте во время оформления заказа нажмите кнопку Apple Pay или выберите Apple Pay в качестве способа оплаты.
- Подтвердите свою информацию для выставления счетов, доставки и контактную информацию . При необходимости внесите изменения.
- Выберите значок > , если вы хотите заплатить другой картой.
- Подтвердите платеж, в зависимости от того, какое устройство вы используете:
- iPhone X или новее или iPad с Face ID: дважды нажмите боковую кнопку, затем используйте Face ID или свой пароль.
- iPhone 8 или более ранней версии или iPad без Face ID: используйте Touch ID или свой пароль.
- Apple Watch: дважды щелкните боковую кнопку.
Когда платеж будет успешным, вы увидите на экране сообщение «Готово» и галочку.
На Mac с Touch ID:
- На поддерживаемом веб-сайте во время оформления заказа нажмите кнопку Apple Pay или выберите Apple Pay в качестве способа оплаты.
- Подтвердите свою информацию для выставления счетов, доставки и контактную информацию . При необходимости внесите изменения.
- Выберите значок > , если вы хотите заплатить другой картой.
- Следуйте инструкциям на панели Touch Bar и приложите палец к Touch ID.
Примечание : Если Touch ID выключен, коснитесь значка Apple Pay на панели Touch Bar и следуйте инструкциям на экране. Когда ваш платеж будет успешным, вы увидите Готово и галочку на экране.
Apple Pay упрощает совершение покупок на нескольких устройствах как в Интернете, так и в магазинах. Если у вас есть устройство и банк, которые его поддерживают, вы уже на полпути. Просто завершите настройку на своем устройстве и начните делать эти покупки!
Полное руководство по Apple Wallet (+ скрытые функции, о которых вы могли не знать)
Забыли свой кошелек? Нет проблем, вы можете платить с телефона или смотреть.
Объедините свои карты, очистите кошелек и опустошите карманы с помощью Apple Wallet и Apple Pay. Приложение Wallet — удобная альтернатива тому, чтобы носить с собой все карты и пропуска, куда бы вы ни отправились.
С помощью Apple Wallet вы можете совершать транзакции в магазине, открыв приложение, выбрав карту или пропуск, который вы хотите использовать, и поднесите телефон к считывателю карт или отсканировав штрих-код на экране.
Что такое Apple Wallet?
Apple Wallet
, формально известный как Passbook, представляет собой встроенное приложение для iPhone, которое позволяет пользователям хранить в цифровом виде и использовать бонусные карты, купоны, билеты в кино, билеты на мероприятия, посадочные талоны, карты общественного транспорта, студенческие билеты, а также кредитные карты, дебетовые карты, карты предоплаты и карты постоянного клиента через Apple Pay.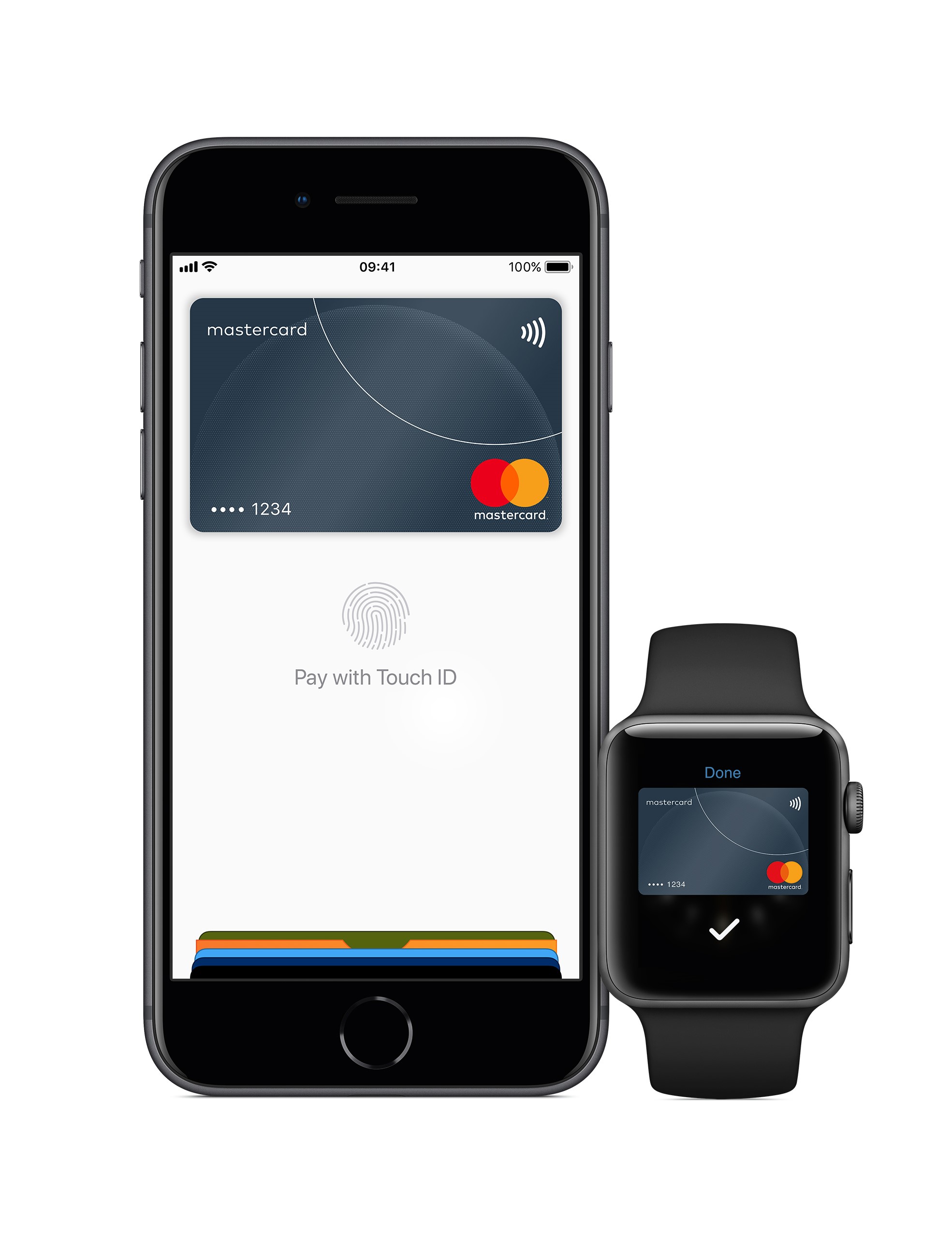
Apple Wallet
также станет основным интерфейсом для Apple Credit Card, которая скоро будет выпущена. Будущие пользователи этой новой услуги смогут зарегистрироваться в приложении Wallet и сразу же получить доступ к виртуальной Apple Card.
| ЗНАЕТЕ ЛИ ВЫ? Apple Pay доступен для 90 процентов кредитных карт США. |
Как добавить карты в Apple Wallet
Apple Wallet
поддерживают миллионы компаний, от вашей любимой сети кофеен на улице до авиакомпаний, которые доставят вас по всей стране.Важно отметить, что все приложения и службы отличаются друг от друга, но это общие рекомендации по добавлению пропусков, таких как бонусная карта, купон или посадочный талон, в ваш Apple Wallet.
В приложениях с поддержкой кошелька
- Запустите приложение, совместимое с Apple Wallet.
- Найдите вкладку «Оплата» или «Добавить карту».
- В появившемся окне выберите «Добавить в Apple Wallet».
- Проверьте приложение Wallet, чтобы убедиться, что ваша карта была успешно добавлена.
В кошельке Apple
- Прокрутите вниз в приложении Wallet и выберите «Edit Passes.”
- На следующем экране выберите «Сканировать код» или «Найти приложения для кошелька».
- Параметр «Сканировать код» открывает приложение «Камера», в котором вы можете сканировать QR-код.
- Параметр «Найти приложения для кошелька» открывает страницу в App Store, на которой перечислены все приложения с поддержкой кошелька.
Если вы хотите узнать, как добавить кредитную карту, дебетовую карту или другой способ оплаты в приложение Wallet, узнайте, как настроить и использовать Apple Pay.
Приложение Wallet на Apple Watch
Ваши пропуска будут автоматически синхронизированы с вашими Apple Watch, когда вы добавите их в Wallet.Однако, если вы хотите использовать свою кредитную карту с Apple Watch, вам необходимо добавить ее отдельно. Это сделано из соображений безопасности, и в качестве дополнительной меры вам нужно будет создать пароль для ваших Apple Watch, чтобы использовать карту.
Это сделано из соображений безопасности, и в качестве дополнительной меры вам нужно будет создать пароль для ваших Apple Watch, чтобы использовать карту.
- Откройте приложение Apple Watch на iPhone.
- Прокрутите вниз до «Кошелек и Apple Pay» и коснитесь его.
- Если у вас есть карты, загруженные в Wallet на вашем iPhone, он будет автоматически заполнен как опция. Щелкните «ДОБАВИТЬ».
- Введите защитный код вашей карты.
- Согласен с Условиями использования.
Как переупорядочить карты в Apple Wallet
Если вы хотите, чтобы ваши карточки и пропуска были в алфавитном порядке, билеты на мероприятия располагались в хронологическом порядке или поместили тот, который вы используете наиболее часто, вверху, вы можете легко изменить порядок отображения ваших карточек. Когда добавляется новый проход, он автоматически заполняется вверху. Измените порядок своего Apple Wallet, выполнив следующие два действия.
- В приложении «Кошелек» нажмите и удерживайте карту, которую хотите переместить.
- Перетащите его в желаемое место и отпустите.
Как удалить карты в Apple Wallet
Вы можете столкнуться со сценарием, когда вы хотите удалить просроченные карты, билеты на мероприятия и старые посадочные талоны, чтобы ваши виртуальные карты оставались аккуратными и организованными.
- Выберите карту или пропуск, который вы хотите удалить из Apple Wallet.
- Нажмите на символ из трех точек, означающий «больше», в правом верхнем углу.
- Выберите «Удалить проход» и подтвердите запрос.
Скрытые функции Apple Wallet
Давайте рассмотрим несколько функций Apple Wallet, о существовании которых вы могли не знать.
Как быстро получить доступ к Apple Wallet с экрана блокировки
Есть ярлык Apple Wallet! Это позволяет вам быстро вносить платежи или сканировать билеты, когда вы спешите.
iPhone 8 и более ранние модели
- На заблокированном экране дважды нажмите кнопку «Домой».
- Выберите карту, которую хотите использовать.
- Аутентификация с паролем.
iPhone X и более новые модели
- На любом экране, включая экран блокировки, дважды нажмите боковую кнопку.
- Выберите карту, которую хотите использовать.
- Выполните аутентификацию с помощью Face ID.
Примечание. При использовании некоторых устройств чтения карт, если вы поднесете телефон достаточно близко к нему, он автоматически откроет Apple Wallet.
Если вас беспокоит конфиденциальность и безопасность, вы можете отключить этот параметр в настройках iPhone.Прокрутите вниз и выберите «Кошелек и Apple Pay» и переключите ползунок «Двойной щелчок по кнопке« Домой »», чтобы отключить доступ к кошельку Apple, когда он заблокирован.
Как включить push-уведомления для Apple Wallet
Apple Wallet
будет отправлять push-уведомления о многих обновлениях, например об изменении рейсов, купонов и распродаж в ближайших магазинах.
- В Apple Wallet выберите карту или пропуск, по которым хотите получать уведомления.
- Нажмите на символ из трех точек, означающий «больше», в правом верхнем углу.
- Переведите ползунок «Разрешить уведомления», чтобы он стал зеленым.
Как обновить карты в Apple Wallet
Вы можете вручную обновить свои карты в приложении Wallet, чтобы обновить баланс карты постоянного клиента или внести изменения в посадочный талон.
- Выберите карту или пропуск, который хотите обновить.
- Нажмите на символ из трех точек, означающий «больше», в правом верхнем углу.
- Потяните или проведите по экрану вниз, чтобы выполнить обновление вручную.
Как поделиться картами в Apple Wallet
Приложение Wallet позволяет делиться картами постоянного клиента, посадочными талонами, билетами на мероприятия и т. Д. С друзьями и семьей.
Д. С друзьями и семьей.
- Выберите карту или пропуск, который хотите обновить.
- Нажмите на символ из трех точек, означающий «больше», в правом верхнем углу.
- Выберите «Share Pass», чтобы отправить его через AirDrop, iMessage или Mail.
Как открыть приложение, связанное с картой, в Apple Wallet
Если вы хотите быстро получить доступ к стороннему приложению с поддержкой Wallet, вы можете сделать это прямо в Apple Wallet, чтобы избежать бесконечного поиска по телефону.
- Выберите карту, связанную с приложением, которое вы хотите открыть.
- Нажмите на символ из трех точек, означающий «больше», в правом верхнем углу.
- Выберите «Открыть» рядом со значком приложения.
Если окупается, остается ли?
Трудно сказать, будет ли более широкое распространение Apple Wallet и его функциональности Apple Pay. Сегодня Apple Pay используют 253 миллиона человек, и я могу только догадываться, что их число, вероятно, увеличится по мере того, как мы становимся все более и более зависимыми от наших телефонов.Следите за обновлениями, чтобы узнать, что произойдет после предстоящего запуска Apple Card.
Хотите узнать больше о продуктах Apple? Посмотрите лучшие приложения для Apple Watch по категориям, от фитнеса и медитации до музыки и игр.
Что такое бумажник на iPhone и как им пользоваться? Правда!
Вы рыетесь в кошельке, пытаясь найти свою кредитную карту, чтобы заплатить за продукты. Разве не было бы замечательно, если бы все ваши карты и купоны были в одном удобном для доступа месте? В этой статье я отвечу на вопрос «что такое Wallet на iPhone?» и покажем , как управлять своими картами, билетами, купонами и билетами в приложении Wallet!
Что такое бумажник на iPhone?
Wallet (ранее называвшийся Passbook) — это приложение для iPhone, которое объединяет ваши кредитные карты, дебетовые карты, купоны, билеты в кино, посадочные талоны и бонусные карты в одном месте. Карты, купоны, билеты и пропуска, сохраненные в приложении Wallet, доступны при использовании Apple Pay.
Карты, купоны, билеты и пропуска, сохраненные в приложении Wallet, доступны при использовании Apple Pay.
Как добавить кредитную или дебетовую карту в кошелек на iPhone
- Откройте приложение Wallet на своем iPhone.
- Нажмите Добавить кредитную или дебетовую карту (если вы впервые добавляете карту в Wallet) или нажмите синюю круглую кнопку «плюс» в правом верхнем углу дисплея iPhone.
- Нажмите Далее в правом верхнем углу экрана вашего iPhone.
Добавление карты, которую вы использовали ранее
Если вы ранее совершали покупку на своем iPhone (например, в App Store), вы увидите последние четыре цифры своей карты рядом с картой в файле. Если это карта, которую вы хотите добавить в Wallet и настроить Apple Pay, введите трехзначный код безопасности CVV, затем нажмите Далее .
Наконец, примите Условия использования, затем либо подтвердите свою карту для Apple Pay, либо нажмите Завершить проверку позже .Мы рекомендуем проверить карту как можно скорее, потому что вы не сможете использовать ее в Apple Pay, пока она не будет проверена.
Добавление еще одной карты в кошелек на iPhone
Если вы хотите добавить еще одну карту в кошелек на iPhone, откройте приложение «Кошелек» и снова нажмите круговую синюю кнопку «плюс»
. Нажмите Далее в меню Apple Pay и поместите в появившуюся рамку.
После установки ваш iPhone автоматически сохранит данные на лицевой стороне карты.Вы также можете ввести данные вручную, нажав Ввести данные карты вручную .
После того, как вы ввели всю информацию о своей карте, нажмите Далее в правом верхнем углу экрана, примите Условия использования, затем подтвердите свою карту, чтобы вы могли использовать ее с Apple Pay.
Как добавить посадочные талоны, билеты в кино, купоны и бонусные карты в кошелек на iPhone
Во-первых, убедитесь, что у вас есть соответствующее приложение для кошелька, чтобы вы могли сохранить свой посадочный талон, билет в кино, купон или Наградная карта в кошелек. Например, если вы хотите сохранить подарочную карту Dunkin ’Donuts в Wallet, вам сначала необходимо загрузить приложение Dunkin’ Donuts.
Например, если вы хотите сохранить подарочную карту Dunkin ’Donuts в Wallet, вам сначала необходимо загрузить приложение Dunkin’ Donuts.
Чтобы узнать, какие приложения совместимы с Wallet, откройте приложение Wallet и нажмите Найти приложения для Wallet . Вы перейдете на страницу приложений для кошелька в App Store, где сможете быстро загрузить приложения, которые работают с кошельком.
После загрузки нужного приложения или приложений начните процесс добавления посадочного талона, билета в кино, купона или бонусной карты, открыв соответствующее приложение.
Например, если вы хотите добавить карту в Dunkin ’Donuts, откройте приложение и нажмите Моя карта -> Добавить DD Card . После того, как вы введете данные карты, они появятся в приложении Wallet на вашем iPhone.
Как удалить карту из бумажника на iPhone
- Откройте приложение Wallet .
- Нажмите на карту, которую хотите удалить из бумажника.
- Нажмите информационную кнопку в правом нижнем углу дисплея iPhone.
- Прокрутите вниз и коснитесь Удалить карту .
- Нажмите Удалите , когда на экране появится подтверждающее уведомление.
Как поделиться пропуском в бумажнике на iPhone
- Откройте приложение Wallet на своем iPhone.
- Нажмите на пропуск, которым хотите поделиться.
- Нажмите кнопку информации (найдите значок).
- Tap Share Pass .
- Вы увидите варианты обмена, включая AirDrop, Сообщения и Почту.Вы также можете нажать «Еще», чтобы открыть дополнительные параметры обмена.
Нужны ли мне беспроводные данные или Wi-Fi для использования Apple Pay?
Нет, для использования Apple Pay вам не нужны беспроводные данные или Wi-Fi. Информация ваших карт сохраняется на чипе Secure Element и доступна только через Touch ID на вашем iPhone.
Безопасно ли сохранять данные моей кредитной или дебетовой карты на моем iPhone?
Да, безопасно сохранять информацию о кредитной или дебетовой карте на вашем iPhone, потому что информация зашифровывается, а затем отправляется на серверы Apple.Apple расшифровывает, а затем повторно шифрует информацию с помощью уникального ключа, который можете разблокировать только вы и ваша платежная сеть.
Кроме того, когда вы подтверждаете данные своей карты в банке или компании-эмитенте кредитной карты, они присваивают вам зашифрованный номер учетной записи устройства, который затем отправляется в Apple и добавляется к микросхеме Secure Element на вашем iPhone.
Ваш виртуальный кошелек готов!
Теперь, когда вы знаете, что такое Wallet на iPhone, мы надеемся, что вы поделитесь этой статьей в социальных сетях со своими друзьями и семьей, чтобы они тоже могли сэкономить время на очереди.Не стесняйтесь оставлять комментарии ниже, если у вас есть другие вопросы о Wallet или Apple Pay!
Спасибо за чтение,
Дэвид Л.
Пассажиры метро могут использовать iPhone, Apple Watch в Нью-Йорке для оплаты проезда
ЗАКРЫТЬ
Мобильные платежи появятся в метро Нью-Йорка 31 мая. Что думают пассажиры метро?
США СЕГОДНЯ
Жители Нью-Йорка обычно жалуются на переполненность метро и необходимость стоять в длинных очередях, чтобы купить или пополнить свои карты MetroCard.
Поезда вряд ли станут менее загруженными, но оплата проезда может стать проще, по крайней мере, на некоторых линиях метро, начиная с 31 мая, что является частью публичного пилотного внедрения новой системы тарифов под названием OMNY.
Именно тогда Управление городского транспорта Нью-Йорка (MTA) откроет возможность «нажимать и платить» в терминалах метро с помощью «бесконтактных» кредитных и платежных карт, таких как American Express, Mastercard и Visa, а также через определенные мобильные устройства. , включая телефоны Android с Google Pay и iPhone или Apple Watch с Apple Pay. Все это основано на технических отраслевых стандартах, которые позволят вам использовать любую совместимую карту в конкурирующих платежных сетях.
, включая телефоны Android с Google Pay и iPhone или Apple Watch с Apple Pay. Все это основано на технических отраслевых стандартах, которые позволят вам использовать любую совместимую карту в конкурирующих платежных сетях.
Пассажиры из Нью-Йорка не смогут в ближайшее время отказаться от своих карт MetroCard.
Visa and Chase демонстрирует, как можно использовать касание и платить с 31 мая на некоторых станциях метро Нью-Йорка. (Фото: Эдвард С. Бэйг)
Внедрение системы оплаты через касание будет сначала ограничено линиями метро 4/5/6 между Центральным вокзалом на Манхэттене и Атлантик-авеню в Бруклине для тарифов на одну поездку, на данный момент исключая льготные тарифы или проездные по времени. Автобусы в нью-йоркском районе Статен-Айленд также позволят пассажирам расплачиваться такими картами.
Цель — охватить всю систему MTA к октябрю 2020 года.
Шаги для оплаты с помощью iPhone
Ваше лицо — это ключ: Если распознавание лиц достаточно хорошо для Тейлор Свифт, достаточно ли оно для вас?
Предложение T-Mobile Sprint приближается: Будете ли вы платить больше за тарифный план сотовой связи?
Чтобы с помощью устройств Apple пользоваться метро и автобусами Big Apple, вам необходимо обновить программное обеспечение до последней версии: iOS 12.3 на iPhone и watchOS 5.2.1 на Apple Watch.
Вам также потребуется настроить кредитную или дебетовую карту для Express Transit.Один из способов — открыть «Настройки» на телефоне, нажать «Кошелек и Apple Pay», нажать «Экспресс-карта», затем выбрать кредитную или дебетовую карту и пройти аутентификацию с помощью Face ID или Touch ID.
Также можно открыть кошелек, нажать на кредитную или дебетовую карту, нажать […] в правом верхнем углу, нажать «Экспресс-настройки транзита», выбрать кредитную или дебетовую карту и пройти аутентификацию с помощью Face ID или Touch ID.
После настройки вам просто нужно поднести iPhone или Apple Watch к считывателю; Вам не нужно будить или разблокировать устройство, открывать приложение, дважды щелкать или использовать Face ID или Touch ID.
Но это далеко не ограниченная история Нью-Йорка. Поскольку такие платежные системы распространяются по США и другим странам, у вас может быть еще одна причина отказаться от своего физического кошелька.
Пассажиры в Портленде, штат Орегон, и Ванкувере, штат Вашингтон, недавно смогли добавить цифровую проездную карту Hop Fastpass на свой iPhone или Apple Watch, чтобы нажимать и ездить.
Google заявляет, что уже работает с транспортными системами в 30 городах по всему миру. При использовании Google Pay в метро вам не нужно открывать приложение или разблокировать телефон, хотя вам нужно будет загрузить приложение Google Pay на свой телефон.
Карты Google скоро позволят пассажирам метро узнать, на каких станциях можно платить через Google Pay, и расскажут, как туда добраться. (Фото: Google)
Новая функция Google Assistant в режиме реального времени позволит пассажирам метро сказать что-то вроде «Эй, Google, когда следующие 4 поезда прибудут на Центральный вокзал?» или «Окей, Google, когда следующий поезд?»
Ассистент сообщит предполагаемое время прибытия поезда и укажет пешеходные маршруты до станции. Скоро: Карты Google позволят вам узнать, какие маршруты принимают оплату через Google Pay, как только вы получите указания.
Mastercard демонстрирует оплату в терминале метро. (Фото: Mastercard)
Портленд и Чикаго, а также Лондон, Москва, Сидней и Сингапур входят в число городов США и других стран, которые уже принимают бесконтактные платежи за проезд в общественном транспорте, и их ждет еще больше. (Чтобы это произошло, города должны обновить свою инфраструктуру).
Это большое преимущество для путешественников, которые хотят использовать одни и те же способы оплаты в нескольких городах, вместо того, чтобы возиться с проприетарной транспортной картой или даже пытаться выяснить местную систему тарифов.
«Если у вас в кармане есть карта — Mastercard, Visa или что-то еще — (или) ваш мобильный кошелек, вы сможете пойти куда угодно, нажать и заплатить. Это окончательное видение, независимо от того, где вы находитесь в мире, — говорит Чайти Сен, вице-президент по коммуникациям Mastercard.
Это окончательное видение, независимо от того, где вы находитесь в мире, — говорит Чайти Сен, вице-президент по коммуникациям Mastercard.
В кредит: Кошелек, который вы знаете, может умереть
По данным Mastercard, половина всех пассажиров метро и поездов в Лондоне используют бесконтактные платежные карты или мобильные устройства, а держатели карт представляют более 100 стран.
Пассажиры метро Нью-Йорка, похоже, готовы платить натурой.
В рамках недавнего опроса Visa, проведенного среди более чем 1000 пассажиров общественного транспорта Нью-Йорка, две трети заявили, что опоздали на поезд, стоя в очереди, чтобы пополнить транспортную карту, а 83% указали, что у них возникли проблемы с получением транспортной карты. работа на турникете. Еще две трети оставили или забыли средства на транспортной карте, средний убыток составил 35,10 доллара.
Еще неизвестно, насколько плавным будет развертывание после внедрения технологии Tap and Pay.
Дэн Сэнфорд, глобальный руководитель отдела бесконтактных платежей Visa, говорит, что этот опыт будет «трансформирующим» для клиента, который сможет подключиться к общественному транспорту с той же картой, которую вы используете в продуктовом магазине или кафе.
Электронная почта: [email protected]; Подпишитесь на @edbaig в Twitter
Прочтите или поделитесь этой историей: https://www.usatoday.com/story/tech/2019/05/22/subway-riders-new-york- can-tap-pay-fare-may-31/3758258002/
Как добавить неподдерживаемые карты и пропуска в Apple Wallet для быстрого и легкого доступа на вашем iPhone «iOS и iPhone :: Гаджеты Hacks
Приложение Apple Wallet позволяет хранить посадочные талоны, билеты на концерты, абонементы в тренажерный зал, корешки фильмов и подарочные карты в одном месте на вашем iPhone, к которому вы можете получить доступ, быстро дважды щелкнув кнопку «Домой» или «Боковая страница».К сожалению, приличное количество проходов официально не поддерживается, но это не значит, что вы все равно не можете их добавить.
Несмотря на то, что им почти восемь лет, многие приложения сопротивлялись добавлению поддержки для приложения Wallet. CVS, Ikea, Target и Whole Foods — это лишь несколько крупных компаний. И чтобы получить для них пропуски, вам нужно разблокировать свой iPhone, открыть приложение, войти в систему (если еще не сделано) и найти код вознаграждения для сканирования. Если вы не используете приложение ни для чего, кроме этого, оно просто занимает ненужное место.
В некоторых приложениях в App Store в разделе « поддерживает » указано «Wallet», но это не значит, что они будут делать то, что вы хотите. Это может позволить вам добавить карту постоянного клиента, но не платежную или подарочную карту. Или он может позволить вам добавить кредитную карту магазина, но не карту лояльности или подарочную карту. Или может быть невозможно точно определить, какую «поддержку» кошелька он предлагает.
Вместо того, чтобы решать все эти проблемы, вы можете использовать Pass2U Wallet для добавления неподдерживаемых карт и пропусков в Wallet на iOS.
Шаг 1. Установите Pass2U Wallet
Начните с установки Pass2U Wallet от MicroMacro Mobile Inc. Для приложения требуется iOS 10.0 или более поздней версии, а также доступна профессиональная версия за 1,99 доллара США, которая позволяет удалять рекламу, резервное копирование и восстановление с Google Диска. , делайте проходы общими, редактируйте метки полей и т. д. Для этого руководства вам понадобится только бесплатная версия.
Шаг 2. Сначала дважды проверьте поддерживаемые приложения
Теперь, когда вы установили приложение, вы должны найти неподдерживаемые физические или онлайн-карты или пропуска, которые вы хотите добавить в Apple Wallet.Перед добавлением рекомендуется проверить, поддерживает ли приложение компании Apple Wallet, потому что вы можете использовать его вместо этого. Опять же, если это единственная причина, по которой вы установите приложение, возможно, это не стоит хлопот.
Чтобы проверить, совместимы ли ваши карты или пропуски, перейдите в «Кошелек», прокрутите вниз, нажмите «Редактировать пропуска», нажмите «Найти приложения для кошелька» и проверьте, есть ли приложение, которое вы можете использовать для добавления ваших конкретных карт или переходит в кошелек. Кроме того, как упоминалось ранее, вы можете вручную найти приложение в App Store, чтобы узнать, находится ли «Кошелек» в разделе Поддерживает .Однако он может не поддерживаться так, как вы хотите.
Шаг 3. Добавьте неподдерживаемые карты или пропуска в кошелек Pass2U
Если ваши карты или пропуски действительно не поддерживаются, откройте кошелек Pass2U на своем iPhone и нажмите «Начать сейчас», чтобы начать. Если вы хотите добавить проездной — вы можете добавить посадочный талон, купон, билет на мероприятие, карту лояльности магазина или универсальный пропуск — нажмите на знак плюса (+) в правом нижнем углу, затем выберите один из следующих вариантов, который подробно обсуждаются под скриншотами.
Вариант 1. Применение шаблона пропуска
Этот первый вариант позволяет вам выбрать существующую карту или шаблон пропуска, созданный другими пользователями Pass2U Wallet. Помимо нажатия на «Применить шаблон пропуска», вы можете нажать на меню с тремя пунктами в верхнем левом углу и перейти в «Магазин пропусков», чтобы просмотреть существующие шаблоны. Шаблоны отсортированы по популярным, новым и созданным вами. Нажмите на шаблон, и вам будет предложено создать учетную запись Pass2U Wallet. Вы должны сделать это, если хотите использовать шаблон.Однако создавать свою собственную необязательно.
После создания учетной записи и выбора шаблона, в зависимости от типа карты или пропуска, вам может потребоваться заполнить такую информацию, как имя, номер участника, телефон, веб-сайт, членство с момента и т. Д.
Самой важной частью, конечно же, является штрих-код, который вы можете ввести или отсканировать с помощью камеры. Откройте камеру, нажав на значок штрих-кода под Barcode Code . Нажмите «Готово», чтобы создать пропуск, затем нажмите «Добавить», чтобы положить его в свой кошелек.
Вариант 2: сканирование штрих-кода на карте
Если карта или пропуск, который вы хотите добавить, не имеют существующего шаблона, используйте этот параметр, чтобы открыть камеру вашего iPhone и отсканировать штрих-код. Приложение может сканировать только штрих-коды 1D (Code 128) или 2D-штрих-коды (QR-код, код Aztec и PDF417). Как только камера откроется, отсканируйте код. В случае успеха появится всплывающее окно с вопросом, хотите ли вы преобразовать штрих-код в формат пропуска Apple Wallet. Нажмите «Да», затем выберите тип прохода.
Заполните карту или пропуск.В зависимости от типа пропуска (у меня карта магазина) вам может потребоваться ввести название пропуска / карты, дату истечения срока действия, имя держателя карты, адрес и другую информацию. Вы даже можете изменить цвет пропуска. Когда вы закончите, нажмите «Готово», и вы сможете добавить новый пропуск в свой кошелек.
Вариант 3. Введите штрих-код на карту
Если вы не можете сканировать штрих-код по какой-либо причине, используйте эту опцию, чтобы вручную выбрать тип штрих-кода, который вы хотите добавить, и введите номер под штрих-кодом на вашей физической или сетевой карте или пройти.Выберите правильный тип штрих-кода: Code 128 (наиболее распространенные штрих-коды), QR-код или Code 39 (доступно только в профессиональной версии). Введите номер кода и нажмите «Добавить в кошелек Pass2U». Выберите тип пропуска (у меня билет на мероприятие) и введите название пропуска, логотип, место, время мероприятия, место проведения и другую информацию.
Если вы нажмете на пустое место под «Местоположение события», появится карта, на которой вы можете ввести адрес события, если применимо. Адрес будет отображаться на вашем пропуске в качестве удобного напоминания.Когда вы закончите, нажмите «Готово» в правом верхнем углу, а затем «Добавить», чтобы положить карту или перевод в свой кошелек.
Вариант 4. Получите штрих-код на фотографии
Последний вариант — отсканировать штрих-код со снимка экрана в библиотеке фотографий на вашем iPhone. Это полезно для карт, пропусков и билетов, которые существуют только в Интернете. Найдите снимок экрана на своих фотографиях, и приложение отсканирует его и распознает штрих-код. Нажмите «Подтвердить», чтобы продолжить.
Вы можете редактировать информацию о карте, которая может включать дату истечения срока действия, имя держателя карты, адрес и т. Д.Нажмите «Готово», чтобы создать пропуск, затем нажмите «Добавить», чтобы добавить его в свой кошелек.
Шаг 4. Просмотрите свои новые карты и пропуска в Apple Wallet
Каждый пропуск или карта будет отдельным пропуском или картой в приложении Apple Wallet. Поэтому, когда вы используете ярлык двойного щелчка на главной или боковой кнопке, чтобы открыть Apple Wallet — или если у вас не включен ярлык, откройте приложение Wallet — вы увидите каждый пропуск или карточку как отдельную карточку для выбора. из.
Не пропустите: как быстро получить доступ к своей карте Apple Pay на экране блокировки
Обеспечьте безопасность подключения без ежемесячного счета .Получите пожизненную подписку на VPN Unlimited для всех своих устройств, сделав разовую покупку в новом магазине Gadget Hacks Shop, и смотрите Hulu или Netflix без региональных ограничений, повышайте безопасность при просмотре в общедоступных сетях и многое другое.
Купить сейчас (скидка 80%)>
Другие выгодные предложения, которые стоит проверить:
Фотография на обложке и скриншоты сделаны Нельсоном Агиларом / Gadget Hacks
.
 Master Card Standard — удобный инструмент оплаты, помогающий вести контроль расходов.
Master Card Standard — удобный инструмент оплаты, помогающий вести контроль расходов.

