Как перевести с телефона на симку номера: Как скопировать контакты с телефона на сим: пошаговая инструкция
Как скопировать контакты с телефона на сим: пошаговая инструкция
Наверняка каждый из нас хоть раз сталкивался с ситуацией, когда с телефона пропадали все номера. Возникает такое явление по разным причинам: неожиданный глюк телефона, сбрасывание смартфона до заводских настроек или «побочный эффект» после пребывания в сервисном центре и пр. Поскольку запомнит всю телефонную книгу достаточно сложно и вряд ли вы записывали ее в отдельном блокноте, осуществить звонок нужному абоненту становиться весьма проблематично. Но выход из этой, сложной, на первый взгляд, ситуации есть. Из нашей статьи вы узнаете, как скопировать контакты с телефона на сим-карту.
Зачем копировать контакты на симку?
Эта процедура крайне полезна в таких случаях:
- Если возникла необходимость поочередно пользоваться несколькими мобильными гаджетами.
- Чтобы предотвратить добавление новых контактов.
- Если нужно полностью очистить данные и нет возможности воспользоваться интернетом, чтобы восстановить телефонную книгу.
- Когда возникла необходимость отдать гаджет в сервисный центр.
- Потери или замены сим-карты.
- При использовании обычного кнопочного телефона, который не поддерживает функцию передачи номеров через интернет.
Почему это важно
Если вы испытываете некоторые сложности при переносе контактов, то сохранить их на симке очень важно. Как правило, трудности во время этой процедуры возникают из-за того, что по причине невнимательности множество пользователей сохраняют номера сразу на двух носителях – симке и памяти устройства.
Но рациональнее всего сохранять все контакты именно на симке, поскольку в случае замены гаджета они не потеряются, и не придется тратить время на их перенесение. Это очень удобно, ведь современные пользователи покупают себе новый телефон практически каждый год.
Сравнительно недавно специалисты разработали специальное приложение Coolmuster Android Assistant, которое быстро копирует все номера с телефона на сим-карту. Но пока что оно работает только на ПК или айфонах. Однако оно позволяет за короткое время скопировать телефонную книгу в любом формате с ПК на андроид.
Как скопировать телефонную книгу с телефона на сим-карточку
Процедура очень простая. Для этого нужно:
- Через главное меню и журнал вызовов найти «Контакты»/ «Тел.книгу».


- Найти в этом разделе опцию «Импорт/Экспорт», выбрать «Еще» и в появившемся списке кликнуть на «Экспорт на сим-карту».

Но предварительно нужно выбрать источник, с которого будет выполняться копирование. В нашем случае это телефон. Затем нужно нажать «Далее» и выбрать хранилище, куда требуется копировать информацию. Соответственно, выбираем сим-карту.
- Теперь отметьте галочками все нужные контакты, выберите «Готово»/ «Копировать».
Обратите внимание! В некоторых телефонах вместо экспорта на сим-карту существует экспорт на SD-карту. В таком случае нужно открыть эту вкладку и уже в ней выбрать «SIM».
С помощью Google
Данный способ также достоин внимания. Позволяет сохранить телефонную книгу на симке и в памяти телефона посредством использования андроид контактов и андроид настроек. Выполнение процедуры очень простое:
- Откройте на гаджете телефонную книгу.


- Найдите в меню опцию, позволяющую импортировать сохраненные номера.

- Выберите источником копирования номера, сохраненные в памяти телефона.
- Укажите в качестве окончательного места хранения контактов симку.
- Галочками отметьте важных абонентов.
- Подтвердите выполнение процедуры и активируйте ее.
Стоит упомянуть, что источником информации при копировании телефонной книги могут выступать специализированные файлы их памяти устройства или флешки, а также аккаунт владельца телефона в системе Google. В последнем случае для успешного завершения процедуры нужно будет дополнительно авторизоваться и синхронизироваться.
Если копируете номера из Gmail, то укажите только нужные контакты, чтобы избежать повторения информации.
Несколько важных моментов
Ознакомьтесь с этой информаций до того, как начнете копирование:
- Если имя контакта было записано кириллицей, при переносе на симку оно сократиться до 6 символов. Пробел тоже учитывается. В итоге, это может сильно исковеркать имена.
- Иногда при перенесении контактов на одном или нескольких возникает ошибка. В таком случае, нужно самостоятельно сократить имя абонента до 6 букв и тогда номер успешно скопируется.
- Если у вас под одним именем сохранено несколько номеров, то каждый из них на симке будет храниться отдельно. При этом «название» контакта останется прежним.
- Скопировать на симку можно только номера. Вся дополнительная информация останется в памяти телефона.
Итог
Теперь вы знаете, как перенести номера с телефона на симку. Надеемся, наша статья будет вам полезной!
Понравилась статья? Поделиться с друзьями:
Может быть полезно:
Как перенести контакты с Android телефона на SIM-карту и обратно
Многие люди при смене телефона сталкиваются с необходимостью перенести телефонные номера с одного устройства на другое. Это можно сделать с помощью различных способов, но зачастую пользователи предпочитают переместить контакты на SIM-карту, а после установить её в смартфон. Казалось бы, что с этой процедурой справиться легко, но в связи с постоянным обновлением Android принцип действий немного, но меняется. Давайте рассмотрим процесс переноса контактов с Android телефона на СИМ-карту и обратно, а также разберёмся с его некоторыми тонкостями этой процедуры.
Перенос контактов с Android телефона на СИМ карту
Первым делом предлагаем рассмотреть процедуру перемещения телефонных номеров непосредственно на СИМ-карту. Напомним, что в зависимости от версии операционной системы и установленной прошивки названия разделов и вкладок могут отличаться от тех, которые приведены в инструкциях. Итак, чтобы перенести контакты на SIM-карту правильно, рекомендуем воспользоваться следующим руководством:
- Открываем приложение, отвечающее за осуществление звонков. Обычно нужная программа расположена на самом видном месте рабочего стола.
- По умолчанию перед вами откроется раздел с вызовами, поэтому переходим во вкладку «Контакты» или «Телефонная книга».
- Открываем дополнительное меню, нажав по иконке в виде «трёх точек». На некоторых телефонах оно разворачивается посредством нажатия по сенсорной клавише, отвечающей за опции.
- В открывшемся меню находим пункт «Импорт и экспорт» и нажимаем по нему. Кстати, его название может быть другим, например, «Копировать контакты».
- Выбираем вариант «Экспорт с SIM-карты». Если в телефоне установлено несколько СИМ-карт, то выбираем ту, на которую нужно переместить номера телефонов.
- Далее отмечаем телефонные номера, которые нужно перенести. А в завершение подтверждаем процедуру экспорта, нажав по кнопке «Ок» в появившемся окне.

Если по каким-либо причинам стандартными возможностями системы не удаётся перенести контакты на SIM-карту, то можно воспользоваться специальным приложением из Google Play.
Себя неплохо зарекомендовала программа Copy to SIM Card, поэтому ниже приводится инструкция по работе с ней:
- Запускаем приложение и предоставляем разрешение на доступ к телефонной книге устройства.
- Переходим во вкладку «Phone» и отмечаем телефонные номера, подлежащие переносу. Для удобства можно воспользоваться кнопкой «Select all», которая автоматически выделяет все записи.
- Нажимаем по трём точкам, расположенным в правом верхнем углу экрана. В открывшемся меню нажимаем по пункту «Copy selected to SIM».

А на этом инструкция подошла к концу. Как видите, перенести контакты на СИМ-карту можно сразу двумя способами. Выбирайте подходящий метод для себя и в случае необходимости его используйте.
Перенос контактов с СИМ карты на Android телефон
Теперь предлагаем рассмотреть обратную процедуру, то есть перенос контактов с СИМ-карты на телефон. Не будем долго останавливаться на описании способа, а сразу перейдём к инструкции:
- Открываем приложение, отвечающее за отображение телефонных номеров.
- Переходим в дополнительное меню, нажав по трём точкам, расположенным вверху или внизу экрана.
- В списке опций находим пункт «Импорт и экспорт» или «Копировать контакты». Нажимаем по нему, а после выбираем «Импорт с SIM-карты». Если в вашем смартфоне установлено две и более СИМ-карты, то отмечаем нужную.
- Далее выбираем место, куда будут сохранены телефонные номера. Это может быть, как Google-аккаунт, так и внутренняя память смартфона.
- Отмечаем нужные номера для перемещения, а после нажимаем по кнопке «Импорт».
- Подтверждаем процедуру копирования, нажав «Ок» в появившемся окне.

Кстати, на других телефонах принцип действий может быть таким:
- Открываем телефонную книгу.
- Вызываем дополнительное меню, а в нём нажимаем по пункту «Ещё».
- В появившемся окне нажимаем по строке «Управление контактами».
- Затем переходим в раздел «Копировать контакты».
- Система предложит выбрать место, откуда будут скопированы контакты. В нашем случае нажимаем по пункту «SIM».
- Выбираем место, куда будут сохранены телефонные номера. Разумнее всего использовать аккаунт Google, поддерживающий синхронизацию.
- Отмечаем нужные номера, а после нажимаем по кнопке «Импорт».

Конечно, можно обратиться к дополнительному методу с использованием приложения.
Предлагаем рассмотреть руководство по работе с программой «SIM-карты и контакты»:
- Открываем боковое меню, а затем переходим в раздел «Перечислить».
- Отмечаем нужные контакты, которые требуется перенести в память телефона.
- Нажимаем по кнопке «Копировать», расположенной вверху экрана.
- В появившемся окне выбираем «Copy contacts from SIM card to phone».

Как видите, выполнить перемещение контактов с SIM-карты на телефон по силам любому пользователю.
В заключение отметим, что мы постарались рассмотреть основные способы, позволяющие перенести контакты со смартфона на СИМ-карту и наоборот. Обычно установка дополнительных приложений не требуется, так как с нужной задачей отлично справляется встроенная телефонная книга.
Посмотрите также:
Как перенести контакты со старого телефона на новый (Андроид)
 Здравствуйте.
Здравствуйте.
Мы начали жить в такое время, когда информация, хранимая на телефоне или ПК, стала стоить дороже, чем само железо. В общем-то, это можно отнести и к контактам в записной книжке…👀
И при покупке нового телефона — одна из первых задач, с которой приходится сталкиваться — это как раз перенос контактов из старого аппарата. Если у вас достаточно много номеров (более 20-30) — то ручной вариант можно отмести сразу же, т.к. это займет много времени, да и легко можно допустить ошибку и перепутать номер.
В общем-то, гораздо удобнее для этой задачи использовать спец. функцию системы Андроид для импорта/экспорта записной книжки. О нескольких вариантов ее использования и будет эта заметка…
*
Перенос контактов со старого телефона
Примечание: скрины ниже сделаны с Андроид 8.1
❶
С помощью SIM-карты
Этот способ удобен прежде всего своей универсальностью (работает даже если у вас нет интернета, нет слота под SD-карту и пр.). Но нужно отметить, что сохранить на SIM-карту можно не так уж и много — всего 50-150 номеров. Впрочем, если у вас их много, то можно же перенести список номеров частями?!
1) И так, для переноса сначала необходимо открыть свой список контактов, нажать по кнопке «Еще» и выбрать вариант «Импорт/Экспорт» (если у вас более старая версия Андроид — то этого варианта в меню не будет, поэтому можете сразу же из контактов открыть настройки).

Импорт-Экспорт контактов
2) Далее выберите вариант «Экспорт на накопитель SIM», затем укажите какие контакты использовать (которые сохранены в памяти телефона, приложения Viber, Telegram и др.), и нажмите кнопочку «Экспорта» (со стрелочкой).

Экспорт контактов на SIM-карту
3) После того, как контакты будут сохранены на SIM карте — установите ее в новый телефон.

Вставка SIM карты в телефон
4) В новом аппарате откройте снова настройки экспорта/импорта контактов, выберите вариант «Импорт из накопителя SIM», после укажите контакты, которые вам нужны и нажмите по «Импорт». Скриншоты ниже в помощь.

Импорт с SIM-карты
В общем-то, перенос завершен! Как правило, на все-про-все уходит 2-3 мин. времени…
❷
С помощью SD-карты памяти
Этот вариант удобен в том случае, когда у вас достаточно большая записная книжка, которая просто не «влезает» на SIM карту (либо из-за различных ошибок просто ничего не удается сохранить на SIM-ку). Кроме этого, для этого не нужно интернет-подключение (что тоже в некоторых случаях критично).
1) Сначала также необходимо открыть список контактов и перейти в меню «Импорта/экспорта». См. пример ниже.

Импорт-Экспорт контактов
2) Далее выбрать вариант «Экспорт на накопитель (SD-карта)», указать контакты (которые вам нужны) и согласиться на их сохранение.

Сохранение контактов на SD карту / Кликабельно
3) Если все прошло удачно — на SD карте должен появиться файл с именем «00001.vcf» (с текущей датой и временем).

Файл контактов сохранен
4) Далее необходимо подключить SD карту к новому аппарату.

Установка MicroSD карты на 128 GB в смартфон
5) На новом телефоне зайти в настройки импорта/экспорта контактов и выбрать в меню вариант «Импорт из накопителя». После телефон автоматически найдет все файлы контактов на вашей SD карте и предложит вам добавить их в память. Пример см. на скриншоте ниже.

Импорт из накопителя — выбор vCard
❸
С помощью аккаунта Google
Этот способ наиболее удобный. Позволяет переносить не только список контактов (которые могут быть любого размера), но и многие другие файлы: документы, записи в календарях, мультимедиа и пр. К тому же, при его использовании — вам вообще ничего не нужно делать, кроме того, что завести аккаунт и войти в него…
Примечание: регистрацию аккаунта Google я опускаю, она стандартна (достаточно нажать на меню «Аккаунты/Добавить новый аккаунт Google» далее ввести свой e-mail адрес, телефон и пр. данные — и ву-а-ля, готово!
Так вот, имея Google аккаунт можно включить опцию синхронизации, которая будет ежедневно сохранять ваши контакты на свои сервера в «облако» (а значит, даже если вы потеряете свой старый телефон — вы сможете быстро восстановить все свои контакты!).
Включается синхронизация в разделе «Настройки/Аккаунты/Google». Обратите внимание, что после того, как вы ее включите — нужно некоторое время, пока данные будут синхронизированы.

Контакты синхронизированы
После синхронизации — можете просто включить новый телефон, настроить интернет-подключение, и войти в свой аккаунт — все ваши контакты будут автоматически загружены из сети. Удобно? Даже очень!
❹
С помощью спец. приложений
Сейчас есть достаточно большое количество приложений для авто-создания бэкапов (прим.: бэкап — спец. файл для восстановления контактов, файлов, документов и пр. данных пользователя).
Например, весьма удобно в этом плане использовать Easy Backup (ссылка на Play Market). Она позволяет сохранить список контактов в файл формата «.vcf» и отправить его «куда угодно»: на электронную почту, облачный диск, SD карту и т.д.

Easy Backup — приложение для бэкапов
*
На этом пока всё, удачной работы!
✌
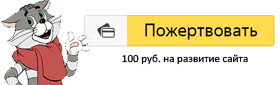

Полезный софт:
-

- ВидеоМОНТАЖ
Отличное ПО для начала создания своих собственных видеороликов (все действия идут по шагам!).
Видео сделает даже новичок!
-

- Ускоритель компьютера
Программа для очистки Windows от мусора (ускоряет систему, удаляет мусор, оптимизирует реестр).
Другие записи:
Как быстро скопировать контакты с одного устройства на другое
Как скопировать контакты с Android-смартфона на другой Android-смартфон или компьютер


Благодаря специальному приложению от Google вы сможете копировать выбранные контакты на другие устройства по электронной почте. Этот способ больше всего подходит для передачи контактов между аппаратами, которые вы не хотите связывать общим аккаунтом.
- На смартфоне, выступающем источником, запустите приложение «Контакты». Если оно не установлено, загрузите его из Google Play.
- Внутри приложения войдите в аккаунт, к которому привязаны нужные контакты, после чего выделите их.
- Нажмите на кнопку «Поделиться», затем выберите Gmail и отправьте копии контактов по почте.
Контакты в виде одного файла формата VCF будут прикреплены к письму. Получатель может сохранить этот документ на компьютере или смартфоне. Чтобы добавить хранящиеся в файле записи в телефонную книгу другого Android-устройства, достаточно открыть полученный VCF-документ с помощью приложения «Контакты».

Цена:
Бесплатно
Как скопировать контакты с Android-смартфона на другой Android-смартфон или iPhone
Способ 1: с помощью компьютера

Веб-версия приложения «Контакты» от Google позволит вам сохранить выбранные контакты на компьютере в виде одного файла, с помощью которого их можно будет скопировать на любой iOS- или Android-аппарат. Связывать устройства общим аккаунтом необязательно. Но этот способ будет удобен, только если у вас под рукой есть компьютер.
- Запустите на компьютере браузер и откройте «Контакты».
- Войдите в аккаунт, к которому привязаны нужные контакты.
- В меню слева кликните «Ещё» → «Экспортировать», а затем — «К СТАРОЙ ВЕРСИИ».
- Отметьте нужные контакты, после чего щёлкните по кнопке «Ещё» и выберите «Экспорт».
- Завершите процесс с помощью подсказок системы.
В результате на компьютер скачается документ с контактами в виде VCF-файла.
Если вы копируете контакты на Android:
- Отправьте файл на целевое устройство, например, по электронной почте.
- Откройте полученный документ с помощью приложения «Контакты».
Если вы копируете контакты на iPhone:
- Запустите на компьютере браузер и войдите в «Контакты» на сайте iCloud с помощью Apple ID, в который вы хотите скопировать записи.
- Кликните по шестерёнке в левом нижнем углу и выберите «Импорт vCard».
- Укажите путь к файлу с контактами и подтвердите импорт.
- Откройте мобильное приложение «Контакты» на целевом iPhone и обновите список контактов свайпом сверху вниз.
Способ 2: с помощью аккаунта Google


Подключив к аккаунту Google новый Android-смартфон или iPhone, вы сможете скопировать на гаджет сразу все контакты, привязанные к этому аккаунту на старом устройстве. В отличие от предыдущего способа, вам нельзя выбирать, какие именно контакты будут скопированы. Зато для этого не понадобится компьютер.
Для начала откройте настройки на смартфоне-источнике, найдите подключённый аккаунт Google и убедитесь, что синхронизация контактов активирована.
Если вы копируете контакты на Android-смартфон:
- Зайдите в настройки целевого устройства и откройте раздел, посвящённый аккаунтам.
- Добавьте аккаунт Google, к которому привязаны нужные контакты.
- Вернитесь в раздел аккаунтов в настройках и выберите Google.
- Откройте добавленный аккаунт и синхронизируйте его контакты с устройством.
Если вы копируете контакты на iPhone:
- Зайдите в настройки iPhone и нажмите «Контакты» → «Учётные записи» → «Добавить учётную запись» → Google.
- Добавьте аккаунт Google, к которому привязаны нужные контакты.
- Откройте добавленный аккаунт и синхронизируйте его контакты с iPhone.
Как скопировать контакты с iPhone на другой iPhone, Android-смартфон или компьютер

Веб-приложение «Контакты» позволит вам сохранить выбранные контакты на компьютер с macOS или Windows в виде одного файла, который можно будет скопировать на любое iOS- или Android-устройство. Связывать смартфоны общим аккаунтом не нужно. Но этот способ будет удобен, только если у вас под рукой есть компьютер.
- Запустите на компьютере браузер и войдите в «Контакты» на сайте iCloud с помощью Apple ID, из которого вы хотите скопировать записи.
- Выделите нужные контакты в списке.
- Кликните по шестерёнке в левом нижнем углу и выберите «Экспорт vCard».
Выделенные контакты сохранятся на компьютере в виде VCF-файла.
Если вы копируете контакты на iPhone:
- Запустите на компьютере браузер и войдите в «Контакты» на сайте iCloud с помощью Apple ID, в который вы хотите скопировать контакты.
- Кликните по шестерёнке в левом нижнем углу и выберите «Импорт vCard».
- Укажите путь к файлу с контактами и подтвердите импорт.
- Откройте мобильное приложение «Контакты» на целевом iPhone и обновите список контактов свайпом сверху вниз.
Если вы копируете контакты на Android:
- Отправьте файл на целевое устройство, например, по электронной почте.
- Откройте полученный документ с помощью приложения «Контакты».
Как скопировать контакты с iPhone на другой iPhone
Способ 1: с помощью мобильного приложения «Контакты»


Приложение «Контакты» позволяет делиться выбранными контактами через мессенджеры, СМС и другие службы. Этот способ больше всего подходит для копирования единичных контактов на аппараты, которые вы не хотите связывать общим Apple ID с устройством-источником. Компьютер для этого вам не нужен.
- Зайдите в приложение «Контакты» на устройстве-источнике.
- Нажмите на нужный контакт, затем — «Поделиться контактом».
- Выберите удобную службу и отправьте с её помощью контакт на другой iPhone.
- Повторите процедуру для остальных контактов, которыми хотите поделиться.
Способ 2: с помощью общего аккаунта Apple ID


Подключив к Apple ID новый iPhone, вы сможете скопировать на гаджет все контакты, привязанные к этому Apple ID на старом iPhone. В отличие от предыдущего способа, вам нельзя выбирать, какие именно данные будут перенесены. Зато этот метод копирует всю телефонную книгу сразу.
- Убедитесь, что один и тот же Apple ID подключён к обоим устройствам.
- Войдите в настройки на устройстве-источнике и нажмите на имя профиля в самом верху.
- Выберите пункт iCloud и проверьте, чтобы переключатель возле надписи «Контакты» был зелёного цвета.
- Опуститесь вниз и нажмите «Резервная копия в iCloud» → «Создать резервную копию».
- Убедитесь, что в настройках iCloud на целевом iPhone переключатель возле надписи «Контакты» тоже окрашен в зелёный цвет.
- Запустите приложение «Контакты» на целевом iPhone и обновите данные свайпом сверху вниз.
- Подождите несколько минут, чтобы синхронизация завершилась.
Как скопировать контакты с Android-смартфона на сим-карту или наоборот
Опции импорта с сим-карты и экспорта на неё вы, скорее всего, найдёте в приложении для работы с контактами, предустановленном на вашем аппарате. Если нет, то установите программу «Контакты» от Google. Выберите в её настройках «Экспортировать» или «Импортировать» в зависимости от вашей цели и следуйте подсказкам на экране.
Если по какой-то причине вам не удастся скопировать контакты с помощью предустановленной программы и приложения от Google, поищите альтернативы в Google Play. К примеру, попробуйте приложение «SIM-карты и контакты. Передача».

Цена:
Бесплатно
Как скопировать контакты с сим-карты на iPhone
- Вставьте сим-карту в iPhone.
- Зайдите в настройки и нажмите «Контакты» → «Импортировать контакты SIM».
- Дождитесь завершения импорта.
Скопировать контакты с iPhone на сим-карту без джейлбрейка iOS, к сожалению, нельзя.
Читайте также:
Как перенести контакты с кнопочного телефона на смартфон Android/Iphone
Способы, как перенести контакты с кнопочного телефона на Андроид или Айфон, немного отличаются от обычных методов копирования телефонной книги. Здесь меньший выбор вариантов, ведь кнопочные телефоны обычно имеют не так много функций, как сенсорные. Если вы «созрели» заменить старый аппарат на новый, или же перенести контакты вам нужно по другой причине, это статья для вас.


Как перенести контакты с кнопочного телефона: все методы
Чтобы перенести контакты с кнопочного телефона на смартфон, нужно экспортировать их, а затем переписать одним из таких способов:
- Посредством сим карты.
- С помощью USB провода.
- Через Блютуз.
- Отправить на почту или в сообщении.
- Использовать vCard.
- Воспользоваться специальной программой.
Все способы основаны на том, что вы сначала экспортируете данные телефонной книги. Это универсальная часть инструкции, которую нужно выполнить почти во всех методах. Вот как это нужно сделать:
- Перейдите в «Контакты».


- Выберите «Опции».


- «Импорт / экспорт» – «Экспортировать». Названия могут отличаться для разных моделей кнопочных «звонилок», например «Дополнительно» – «Копировать контакты» или другие варианты.


- Выделите все записи и нажмите «Подтвердить».
- В зависимости от того, какой вы способ используете, нажмите «Сим карта» или «Внутренняя память».


Если вам не удалось выполнить эту инструкцию, то перейдите к инструкции «Использовать vCard» или «Воспользоваться специальной программой». В другом случае, вы можете выбрать любой способ. Читайте о них более детально, с пошаговой инструкцией, далее.
Перенос контактов с помощью симкарты
Это самый подходящий способ для наиболее старых устройств. Если телефон совсем «древний», то телефонную книгу на нём можно даже не экспортировать, а перенести, вынув сим-карту и вставив её в новый девайс. Но в большинстве случаев, необходимо выполнить экспорт, описанный выше, а только затем – выключить устройство и вынуть из него «симку».

Перенос контактов с кнопочного телефона на андроид с помощью симкарты имеет ряд особенностей:
- На карту поместится всего около 160-250 номеров.
- Возможно, имена будут обрезаны до 10-14 символов.
- Когда вы достанете симку из старого аппарата и попробуете вставить в новый, то, скорее всего, она не подойдёт по размеру. Нужно обратиться в магазин техники: там вам аккуратно обрежут карту до нужного размера.


После того, как карта вставлена в новый аппарат, вы увидите все записи, как только перейдёте в «Контакты». Этот способ универсальный: например, это один из простых вариантов, как перенести контакты с кнопочного телефона на Айфон.
Используя сим карту, также можно перенести смс с кнопочного телефона на Андроид. Так можно сохранить только небольшое количество смс-ок: около 10-20 шт. Выберите нужную и нажмите «Копировать» – «На сим карту». Если же вам нужно перенести больше смс-ок, воспользуйтесь специальными приложениями.
Перенести номера с помощью USB-кабеля
Чтобы перенести контакты с кнопочного телефона на компьютер через USB, для начала нам нужно экспортировать записи во внутреннюю память, как описано выше. После этого подключите провод, который идёт в комплекте с телефоном, к компьютеру и к самому аппарату. Далее, порядок действий такой:
- Если на экране возникнет вопрос «Использовать USB для передачи файлов?» или подобный, выберите «Да». Возможно, нужно будет выбрать «USB-накопитель», «Хранилище данных», «Передача данных», «Медиа-устройство (MTP)» или похожий пункт.
- Дождитесь, пока компьютер определит телефон.
- Перейдите в «Мой компьютер» и найдите там свой аппарат. Откройте его.


- В корневой папке должен быть файл типа «*.vcf» или «*.csv». Скопируйте его на компьютер.


Номера скопированы, и теперь вы можете перенести их на Андроид смартфон или использовать на компьютере.
Копирование телефонной книги через Блютуз
Перенести контакты с кнопочного телефона на Андроид через Блютуз можно в том случае, если старый аппарат поддерживает эту технологию и если в меню есть пункт «Файлы» или «Обзор». Порядок действий следующий:
- Экспортируйте телефонную книгу, как описано выше.
- Включите Блютуз на всех устройствах: на старом телефоне и на том девайсе, на который вы хотите перенести телефонную книгу (ПК или смартфон с Андроид).


- Выполните сопряжение старого телефона и Андроид смартфона (или ПК). Для этого нажмите на нужном девайсе в списке обнаруженных устройств и подтвердите сопряжение на обоих аппаратах.
- Перейдите в «Меню» – «Файлы» или «Обзор файлов».


- Найдите там файл типа «*.vcf» или «*.csv». Выберите его и нажмите «Отправить через Блютуз».
- Файл будет принят на компьютере или смартфоне. Теперь их можно импортировать в телефонную книгу или использовать другим способом. Как это сделать, я опишу в конце статьи.
Отправить на почту или в сообщении
Если ваш кнопочный телефон не поддерживает Блютуз, но подключается к интернету, вы можете выбрать этот способ. Выполните все пункты, как в инструкции для Блютуз – до момента, когда вы найдёте файл с записями.
- Выберите файл и нажмите «Оправить в электронном письме» или «в MMS».
- Теперь введите свой адрес – электронная почта позволяет совпадение отправителя и получателя. Вы отправите письмо «самому себе».
- На ПК либо на смартфоне с Андроид войдите на свою почту. Скачайте файл. Теперь вы сможете его использовать.
Вы также можете использовать вместо электронной почты MMS, но так можно перенести небольшой файл, и передача может быть платной.

Использовать vCard
Почти все телефоны, и новые и старые, поддерживают формат виртуальной визитки – vCard. Если вы не можете экспортировать всю телефонную книгу, то один из способов, как перенести номера – преобразовать их в vCard.
- Зайдите в «Контакты» на старом девайсе.
- Выберите нужную запись и вызовите меню.


- Среди всех пунктов выберите «Экспорт vCard», «Отправить контакт» или что-то похожее. Здесь вы производите действия с одной записью.
- На некоторых устройствах вы можете выделить все номера: телефонная книга – «Опции» – «Выделить все», а затем так же преобразовать их в vCard.
- Вы можете сохранить номер в памяти кнопочного телефона или отправить его по Блютуз или по электронной почте. В целом действия с ними будут такие же, как в инструкциях, описанных ранее.


Воспользоваться специальной программой
Старые девайсы известных брендов подключаются к компьютеру с помощью специальной программы, например Alcatel PC Suite или Nokia PC Suite. Она значительно упрощает работу с записной книжкой. Вам не нужно ничего экспортировать. Хотя и здесь присутствуют свои нюансы.
- Запустите фирменную программу для подключения кнопочного телефона на ПК.
- Подсоедините кнопочный девайс к компьютеру при помощи провода.
- Дождитесь, пока программа определит телефон.
- Выберите из меню пункт «Телефонная книга», «Адресная книга», «Контакты» или подобный.


- Сделайте резервную копию или экспортируйте номера.
Чаще всего здесь будет следующая проблема: контакты будут сохранены в устаревшем формате «*.mbk» или «*.nbf». Этот формат не читается Андроид смартфонами. Самый простой способ, как преобразовать их в доступный формат:


- переименовать их, чтобы расширение (три буквы после последней точки) было «zip»;


- теперь файл превратился в архив – распакуйте его;
- найдите файлы с расширением «*.vcf»;


- это и есть файл с вашими контактами.
Как записать контакты в телефонную книгу
Если у вас в результате выполнения предыдущих действий теперь есть файл «*.vcf» или «*.csv» на компьютере или на смартфоне, то вот финальная часть инструкции, как перенести эти контакты в телефонную книгу на Андроиде.
Если файл находится в памяти телефона:
- Откройте его при помощи файлового менеджера Андроид. Вам будет предложено импортировать записи.
- Другой способ: зайти в приложение «Контакты» и нажать «Опции» или три точки в правом верхнем углу. Далее нажмите «Импорт контактов» и выберите файл с ними.


Если файл находится на компьютере:
- Переписать его на Андроид смартфон и выполнить те же действия.
- Либо зайти в браузере на сайт contacts.google.com. Ваша учётная запись на сайте и на Андроид смартфоне должна совпадать.


- Нажмите слева «импорт контактов» и выберите свой файл.
- Если на смартфоне включена синхронизация, то все записи телефонной книжки сразу же окажутся там.
- Если нет, включите её через «Настройки» – «Аккаунты» – ваш Google-аккаунт – Настройки синхронизации – Контакты.


Это самые популярные способы, с помощью которых можно импортировать контакты. Есть и больше возможностей. Например, специальные программы от брендов смартфонов позволяют выполнить перенос в несколько кликов.
После этих операций, на вашем девайсе с Андроид будут те же телефонные номера, как и на старом кнопочном. Вы сможете звонить, писать смс и даже более – использовать их во всех приложениях, таких как WhatsApp, Viber и Telegram. Надеюсь, эта инструкция поможет вам сохранить важные контакты и использовать их с большим комфортом.
Как на Андроид скопировать контакты с СИМ карты на телефон

Как на Андроид скопировать контакты с СИМ карты на телефон. Перенос контактов – самый болезненный вопрос при смене телефона. Особенно острой это проблема является для тех, кто впервые приобрел смартфон и пока что хранит все свои контакты внутри SIM карты. Из этой статьи вы сможете узнать, как на Андроид скопировать контакты с СИМ карты на телефон.
Шаг № 1. Откройте приложение «Контакты».
Для начала вам нужно открыть приложение «Контакты». Обычно ярлык данного приложение находится в низу экрана и доступен с любого рабочего стола.

Шаг № 2. Откройте основное меню приложения «Контакты» и выберите пункт «Импорт / Экспорт».
Дальше вам нужно открыть основное меню приложение «Контакты». Это делается при помощи специальной кнопки в интерфейсе приложения или сенсорной кнопки «Контекстное меню» на вашем Андроид устройстве. После открытия меню выберите пункт «Импорт / Экспорт».
Обратите внимание, в вашем Андроиде данный пункт меню может называться по-другому. Например, на некоторых устройствах он называется «Копировать контакты».

Шаг № 3. Выберите пункт меню «Импорт с SIM-карты».
После выбора пункта «Импорт / Экспорт» перед вами откроется еще одно меню. Здесь нужно выбрать пункт «Импорт с SIM-карты».

Шаг № 4. Выберите место для сохранения контактов с SIM карты.
Дальше вам нужно указать, куда вы хотите скопировать контакты с СИМ карты: в память устройства или в сервис Google-контакты.
Рекомендуем использовать именно Google-контакты. В этом случае при смене смартфона вам уже не придется копировать контакты с СИМ карты. Вместо этого вам будет достаточно ввести логин и пароль от вашего Google аккаунта и все ваши контакты автоматически загрузятся на ваш телефон.

После выбора места хранения контактов, ваши контакты будут скопированы с СИМ карты и сохранены.
Как на Samsung перенести контакты с SIM на телефон за 2 минуты?
Всем привет! Статистика гласит – каждая SIM-карта вмешает от 100 до 250 контактов. «Емкость» зависит не от объема встроенной памяти, а от способов записи каждого номера телекоммуникационными операторами. Но, несмотря на столь серьезную разницу, во многих ситуациях SIM-карта способна сохранить важные сведения и ускорить процесс перехода с одного смартфона на другой. Главное разобраться – как на Самсунг перенести контакты с сим на телефон, не потратив много действий и не запутавшись в настройках.
Как скопировать контакты с SIM-карты в адресную книгу
Функция переноса номеров телефонов, имен и фамилий с SIM-карт в память телефонов «Самсунг» появилась уже давно – еще с момента релиза операционной системы Android 4. С тех пор процедура импорта и копирования почти не изменилась – те же разделы и меню, схожий порядок действий и предсказуемый результат.
Алгоритм не изменился даже с исчезновением физических кнопок и добавлением жестов, и все же для дополнительной точности лишние советы для определенных версий операционной системы не помешают.
Инструкция для Android 9
С релизом новых версий операционной системы стандартный интерфейс слегка изменился и некоторые пункты меню стали располагаться иначе – речь о «чистом» Android без тем, прошивок и дополнительных надстроек для Samsung Galaxy, Note и сторонних мобильных серий. И все же отыскать подходящие кнопки можно даже вручную:
- Выбрать «Контакты» на рабочем столе или через раздел «Телефон» с недавними вызовами и пропущенными звонками.
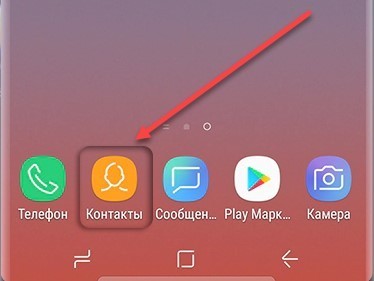
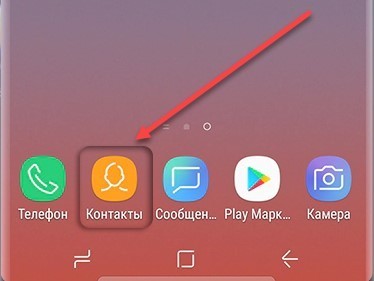
- Перейти к «Опциям» через кнопку с троеточием в верхней части интерфейса.
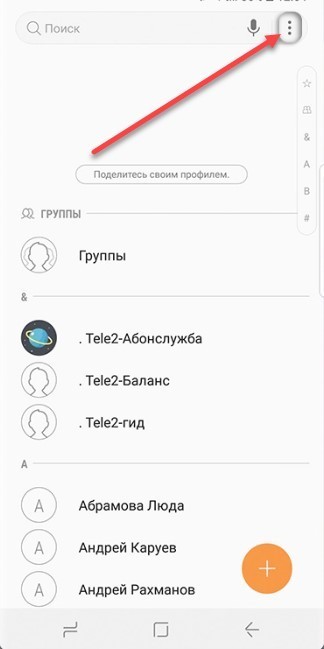
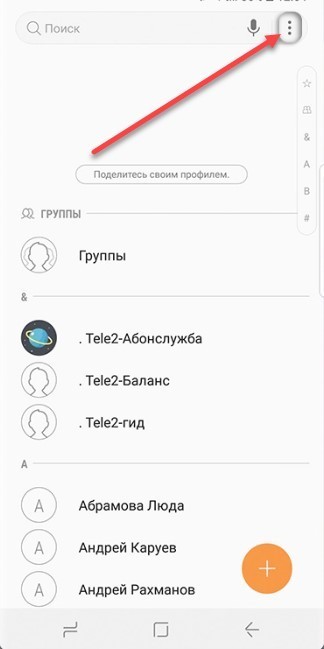
- В новом контекстном меню появится список возможных действий. Нужный вариант из всех – «Управление контактами». Система сразу предложит переместить на Samsung контакты с Сим-карты.
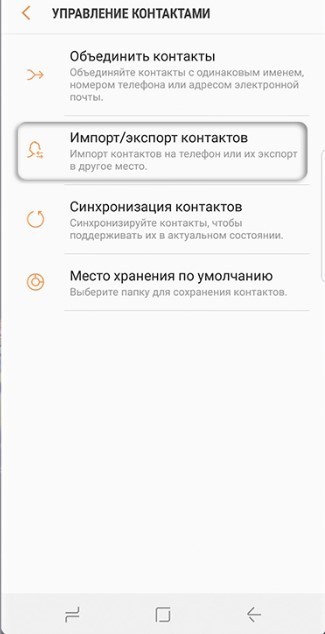
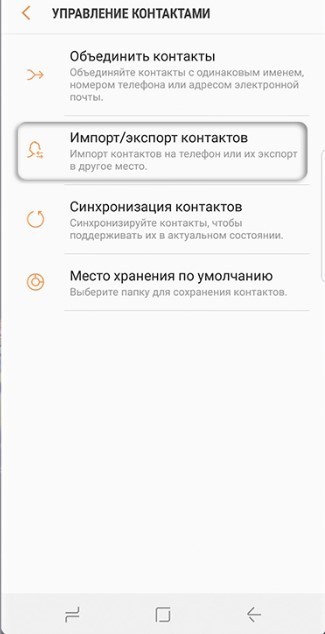
- В качестве источника для импорта подходят файлы с расширением VCF, а еще – данные, сохраненные на SIM-карте.
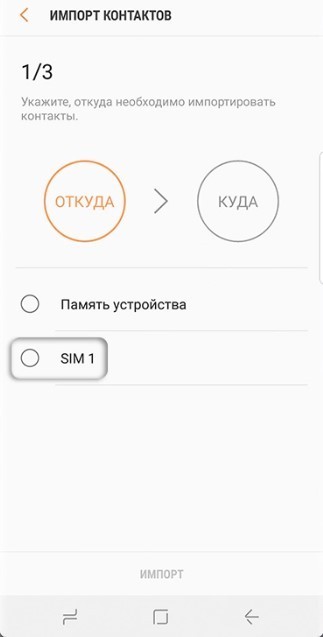
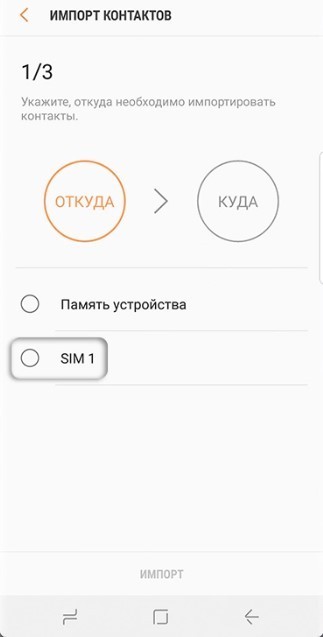
- Перед тем, как перекинуть информацию с карты на телефон Samsung останется определиться с нужным списком контактов (необходимые позиции проставляются с помощью галочек напротив сохраненных записей) и местом сохранения. И лучше отказаться от идеи держать адресную книгу на внутренней памяти. Для повышения защиты и исключения шансов на потерю номеров, имен и прочей статистики, стоит позаботиться о синхронизации через аккаунт Google. Так даже с восстановлением контактов в дальнейшем не возникнет проблем.
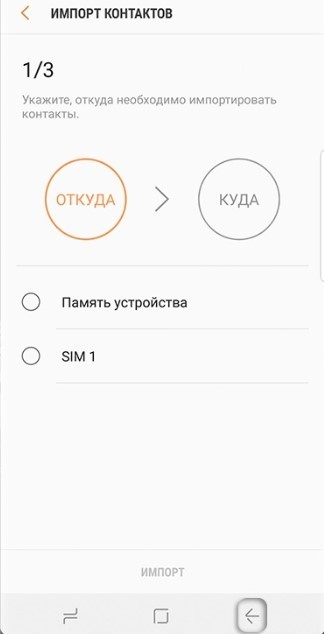
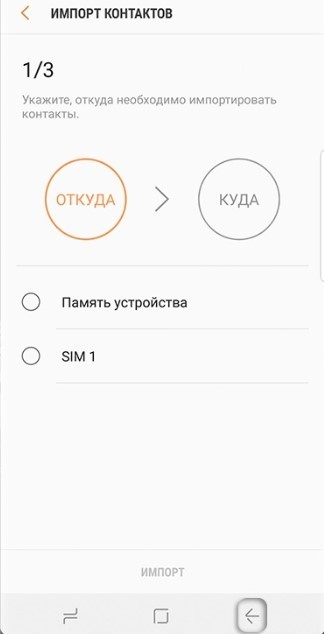
- Импорт происходит в фоновом режиме и занимает от 2 до 5 минут времени. Результаты процедуры появятся в виде короткого push-уведомления.
Порядок действий на Android 5-8
До крупного обновления интерфейса перенос происходил схожим образом, но некоторые кнопки выглядели иначе, да и навигация полагалась на иначе построенные разделы:
- Сначала нужно открыть «Контакты» с рабочего стола и перейти к «Опциям», расположившимся снова сверху (но уже без привычного ориентира в виде трех точек).
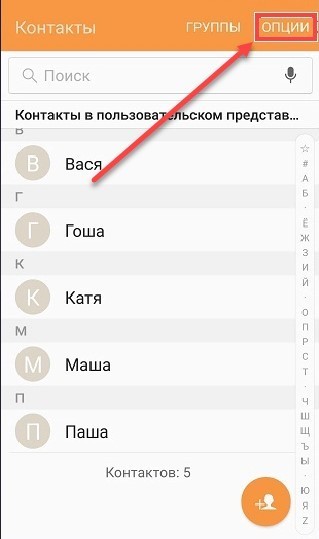
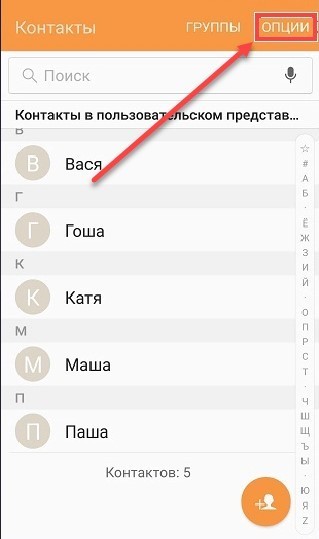
- После вызова контекстного меню необходимо выбрать пункт «Настройки», а затем – переключиться на выбор необходимых параметров импорта и экспорта. Как и в Android 9 предусмотрена поддержка VCF, записей с внутренней памяти и внешних накопителей, и SIM-карт.
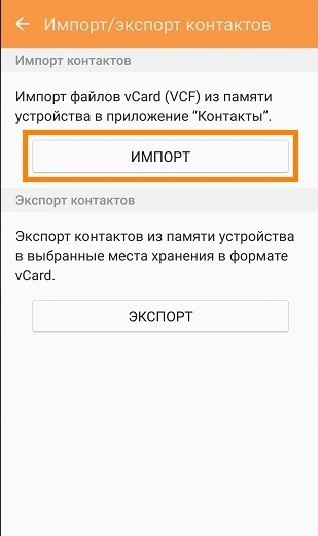
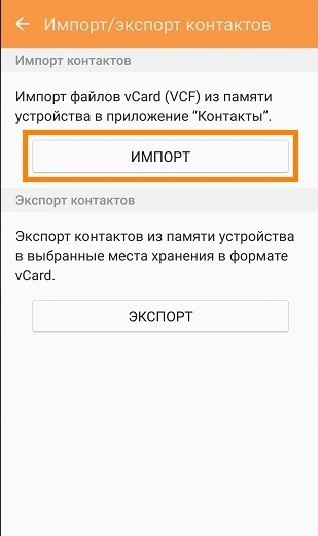
- В последнем случае сначала определяется список записей для переноса. И снова помогут вручную расставляемые галочки или кнопка «Выбрать все».
- Начинается перенос после выбора места для сохранения – смартфон или же аккаунт в Google. Какой вариант выбрать – зависит от желаемого результата. Но с синхронизацией проблем точно возникает меньше. Да и в следующий раз повторять действия с SIM-картой уже не придется – нужные данные перенесутся в телефонную книгу автоматически.
Перенос информации на Android 4
Как и на остальных версиях операционной системы от Google, все действия начинаются из раздела «Контакты». Открыть адресную книгу снова поможет соответствующий ярлык на рабочем столе.
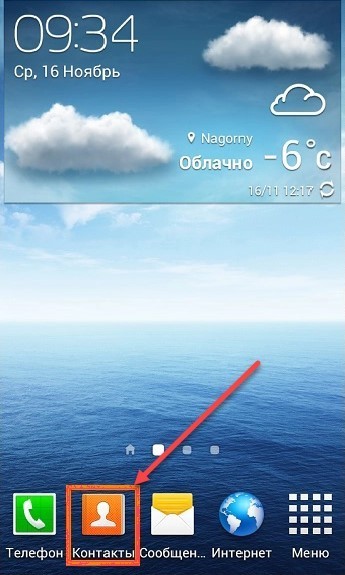
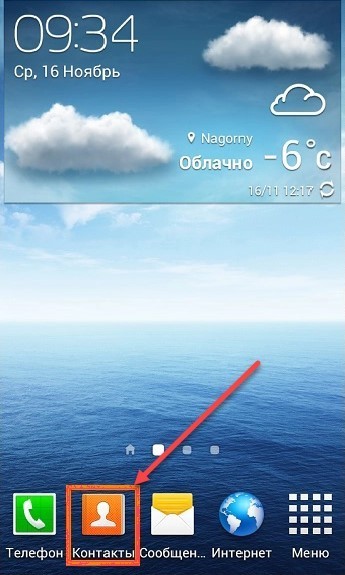
Дальше – вызов контекстного меню через кнопку, расположенную непосредственно на корпусе смартфона, или же – через троеточие, появляющееся справа сверху.
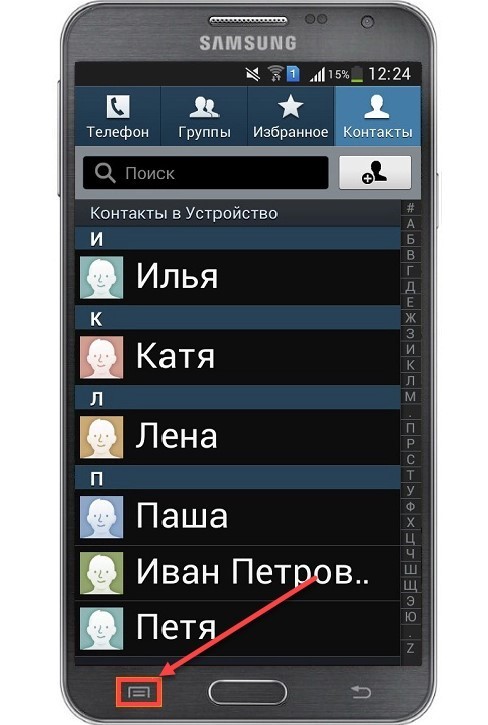
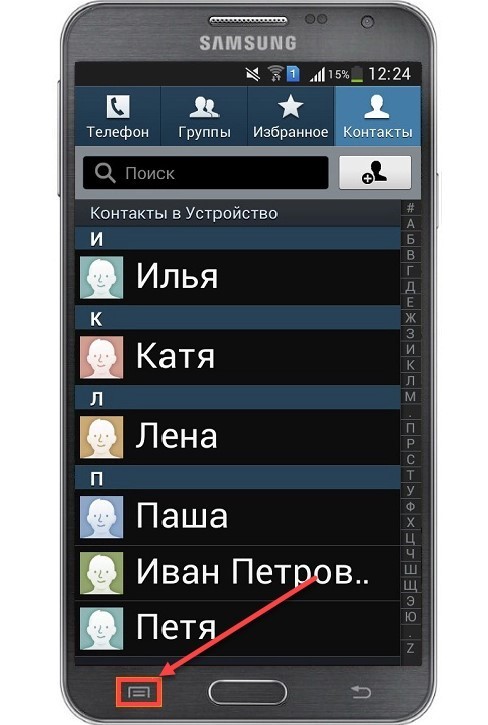
На экране сразу появится список возможных действий, сосредоточенный вокруг подготовки новых записей, объединением контактов, передачей сообщений, настройками и импортом/экспортом. В последнем случае Android предлагает «перекидывать» информацию с внешних носителей, из внутренней памяти и SIM-карт, а еще – делиться данными через социальные сети и электронную почту.
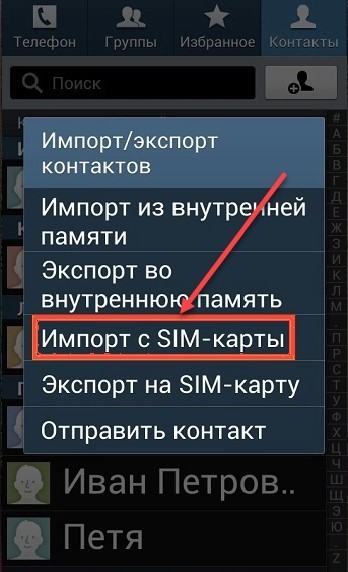
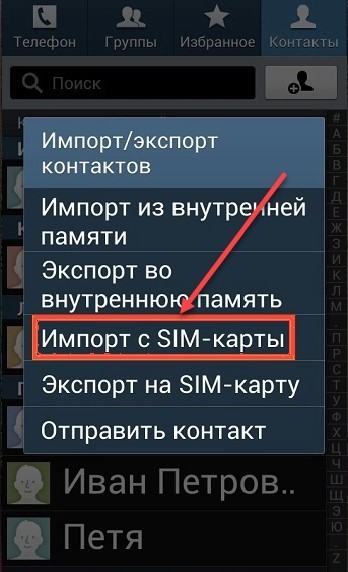
Подходящий из перечисленных вариантов пункт – «Импорт с SIM-карты». Перед началом процедуры придется выбрать место сохранения: непосредственно в памяти смартфона или в учетной записи Google для дальнейшей синхронизации. Вне зависимости от выбора Android предложит определиться с необходимыми контактами: список переносится как целиком, так и выборочно.
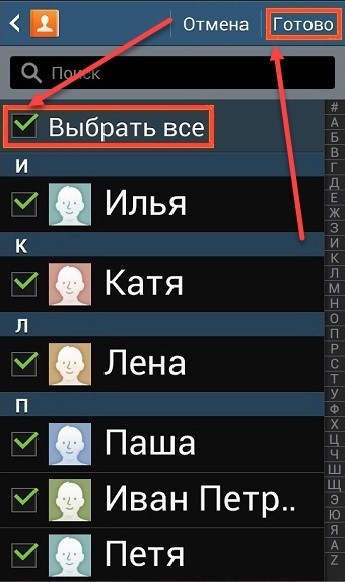
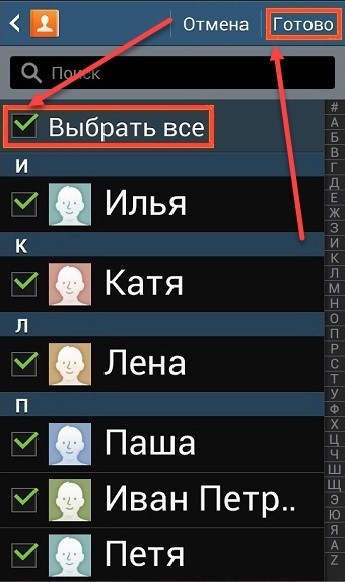
Контакты перенесутся в фоновом режиме автоматически, и станут доступны без перезагрузки.
Использование двух SIM-карт с eSIM
iPhone XS, iPhone XS Max, iPhone XR и более поздние модели оснащены двумя SIM-картами, nano-SIM и eSIM. 1 eSIM — это цифровая SIM-карта, которая позволяет вам активировать тарифный план сотовой связи у вашего оператора без необходимости использовать физическую нано-SIM-карту.
Вот несколько из множества способов использования Dual SIM:
- Используйте один номер для бизнеса, а другой — для личных звонков.
- Добавьте местный тарифный план, если вы путешествуете за пределы страны или региона.
- Иметь отдельные тарифные планы для передачи голоса и данных.
С iOS 13 и более поздних версий оба ваших телефонных номера могут совершать и принимать голосовые вызовы и вызовы FaceTime, а также отправлять и получать сообщения с помощью iMessage, SMS и MMS. 2 Ваш iPhone может использовать одну сотовую сеть передачи данных одновременно.
1. eSIM на iPhone не предлагается в континентальном Китае. В Гонконге и Макао только iPhone SE (2-го поколения) и iPhone XS имеют eSIM.Узнайте об использовании Dual SIM с двумя картами nano-SIM в материковом Китае, Гонконге и Макао.
2. Здесь используется технология Dual SIM Dual Standby (DSDS), что означает, что обе SIM-карты могут совершать и принимать звонки.
Что вам понадобится
Для использования двух разных операторов связи ваш iPhone должен быть разблокирован. В противном случае оба тарифных плана должны быть от одного оператора. Если оператор CDMA предоставляет вашу первую SIM-карту, вторая SIM-карта не поддерживает CDMA.Свяжитесь с вашим оператором для получения дополнительной информации.
Если у вас корпоративный или корпоративный тарифный план сотовой связи, узнайте у администратора вашей компании, поддерживают ли они эту функцию.
Настройте тарифный план сотовой связи с помощью eSIM
На iPhone XS, iPhone XS Max, iPhone XR и более поздних версиях вы можете использовать физическую нано-SIM-карту для тарифного плана сотовой связи и eSIM-карту для одного или нескольких других тарифных планов сотовой связи. Если у вас нет nano-SIM и ваш оператор поддерживает ее, eSIM может служить вашим единственным тарифным планом.Электронная SIM-карта, предоставленная вашим оператором связи, хранится на вашем iPhone в цифровом виде.
Чтобы активировать второй тарифный план сотовой связи, вы можете отсканировать QR-код, предоставленный вам оператором связи, использовать приложение вашего оператора для iPhone, установить назначенный тарифный план или ввести информацию вручную:
Отсканировать QR-код
- Откройте приложение «Камера» и отсканируйте свой QR-код.
- Когда появится уведомление «Обнаружен тарифный план сотовой связи», коснитесь его.
- Нажмите «Продолжить» в нижней части экрана.
- Нажмите «Добавить тарифный план сотовой связи».
Если вас попросят ввести код подтверждения для активации eSIM, введите номер, предоставленный вашим оператором связи.
Используйте приложение оператора связи
- Зайдите в App Store и загрузите приложение вашего оператора связи.
- Используйте приложение, чтобы приобрести тарифный план сотовой связи.
Установить назначенный тарифный план сотовой связи
В iOS 13 и новее некоторые операторы связи могут назначить вам тарифный план сотовой связи для установки.Свяжитесь с вашим оператором для получения дополнительной информации.
Если вам был назначен план, выполните следующие действия:
- Когда появится уведомление о том, что тарифный план оператора сотовой связи готов к установке, коснитесь его.
- В приложении «Настройки» коснитесь «Тарифный план сотовой связи оператора связи, готовый к установке».
- Нажмите «Продолжить» в нижней части экрана.
Ввести информацию вручную
При необходимости вы можете вручную ввести информацию о вашем тарифном плане.Чтобы ввести информацию о плане вручную, выполните следующие действия:
- Зайдите в Настройки.
- Нажмите «Сотовая связь» или «Мобильные данные».
- Нажмите «Добавить тарифный план сотовой связи».
- Нажмите «Ввести данные вручную» в нижней части экрана iPhone.

В iPhone можно хранить несколько eSIM, но одновременно можно использовать только одну.Чтобы переключить eSIM, нажмите «Настройки», нажмите «Сотовая связь» или «Мобильные данные», а затем нажмите план, который хотите использовать. Затем нажмите «Включить эту линию».
В следующих разделах представлена дополнительная информация об остальных экранах настройки на вашем iPhone.


Обозначьте свои планы
После активации второго плана пометьте свои планы.Например, вы можете пометить один план как бизнес, а другой — как личный.
Вы будете использовать эти метки, когда выбираете, какой номер телефона использовать для совершения или приема звонков и сообщений, чтобы назначить номер для сотовых данных и назначить номер своим контактам, чтобы вы знали, какой номер вы будете использовать.
Если вы передумаете позже, вы можете изменить метки, перейдя в «Настройки», нажав «Сотовые» или «Мобильные данные», а затем нажав номер, метку которого вы хотите изменить.Затем нажмите «Метка сотового плана» и выберите новую метку или введите пользовательскую метку.


Установите номер по умолчанию
Выберите номер, который будет использоваться, когда вы звоните или отправляете сообщение кому-то, кого нет в приложении «Контакты». В iOS 13 и новее выберите тарифные планы сотовой связи, которые вы хотите использовать для iMessage и FaceTime.В iOS 13 и новее вы можете выбрать одно или оба числа.
На этом экране выберите номер, который будет использоваться по умолчанию, или вы можете выбрать, какой номер будет использоваться только для сотовых данных. Другой номер будет вашим номером по умолчанию. Если вы хотите, чтобы ваш iPhone использовал сотовые данные из обоих планов, в зависимости от покрытия и доступности, включите параметр «Разрешить переключение сотовых данных».

Используйте два телефонных номера для звонков, сообщений и данных
Теперь, когда ваш iPhone настроен на два телефонных номера, вот как ими пользоваться.


Пусть ваш iPhone запомнит, какой номер использовать
Когда вы звоните одному из своих контактов, вам не нужно каждый раз выбирать, какой номер использовать. По умолчанию ваш iPhone использует тот же номер, который вы использовали в последний раз, когда звонили этому контакту.Если вы не звонили этому контакту, ваш iPhone использует номер по умолчанию. При желании вы можете указать, какой номер использовать для звонков контакту. Выполните следующие шаги:
- Коснитесь контакта.
- Выберите предпочтительный тарифный план сотовой связи.
- Коснитесь номера, который хотите использовать с этим контактом.

Звоните и принимайте звонки
Вы можете совершать и принимать телефонные звонки с любого номера телефона.
В iOS 13 и более поздних версиях, когда вы разговариваете по телефону, если оператор вашего другого номера телефона поддерживает звонки по Wi-Fi, вы можете отвечать на входящие звонки с другого вашего номера. Когда вы разговариваете по линии, которая не является вашей линией для сотовых данных, вам необходимо включить «Разрешить переключение сотовых данных», чтобы принимать звонки с другой линии. Если вы проигнорируете вызов и у вас настроена голосовая почта у вашего оператора связи, вы получите уведомление о пропущенном вызове, и вызов перейдет на голосовую почту. Уточните у своего оператора возможность звонков по Wi-Fi и узнайте, взимаются ли у вашего поставщика данных дополнительные сборы или использование данных.
Если вы разговариваете по телефону, а на другой линии отображается сообщение «Нет обслуживания», ваш оператор связи не поддерживает звонки по Wi-Fi или у вас не включены звонки по Wi-Fi. 1 Это также может означать, что параметр «Разрешить переключение сотовых данных» не включен. Когда вы разговариваете по телефону, входящий вызов на другой номер вашего телефона будет переведен на голосовую почту, если вы настроили голосовую почту у своего оператора. 2 Однако вы не получите уведомление о пропущенном звонке со своего дополнительного номера. Ожидание вызова работает для входящих звонков на тот же номер телефона.Чтобы не пропустить важный звонок, вы можете включить переадресацию звонков и переадресовывать все звонки с одного номера на другой. Уточняйте наличие у вашего оператора связи и уточняйте, применяются ли дополнительные сборы.
1. Или, если вы используете iOS 12. Обновите iOS 13 или новее, чтобы принимать звонки, когда вы используете другой номер.
2. Если для номера, использующего сотовые данные, включен роуминг, визуальная голосовая почта и MMS будут отключены для вашего голосового номера.


Переключить телефонные номера для звонка
Вы можете переключать телефонные номера перед тем, как позвонить.Если вы звоните кому-то из своего списка избранного, выполните следующие действия:
- Нажмите кнопку информации
 .
. - Коснитесь текущего номера телефона.
- Нажмите свой другой номер.
Если вы используете клавиатуру, выполните следующие действия:
- Введите номер телефона.
- Коснитесь номера телефона в верхней части экрана.
- Коснитесь номера, который хотите использовать.


Отправка сообщений с помощью iMessage и SMS / MMS
Вы можете использовать iMessage или SMS / MMS для отправки сообщений с любого номера телефона.* Вы можете переключить телефонные номера перед отправкой сообщения iMessage или SMS / MMS. Вот как:
- Открытые сообщения.
- Нажмите кнопку «Создать» в правом верхнем углу экрана.
- Введите имя вашего контакта.
- Коснитесь текущего номера телефона.
- Коснитесь номера, который хотите использовать.
* Может взиматься дополнительная плата. Уточняйте у своего оператора.

Узнайте о значках состояния двух SIM-карт

Когда оператор связи 1 используется, на другой линии отображается сообщение «Нет обслуживания».

Строка состояния показывает, что оператор связи 1 использует LTE, а оператор связи 2 использует вызовы по Wi-Fi.

При включении «Разрешить переключение сотовых данных» в строке состояния отображается, что оператор связи 1 использует LTE, а оператор связи 2 использует сотовые данные оператора связи 1 и имеет включенные вызовы по Wi-Fi.

Измените номер мобильного телефона
Мобильные данные можно использовать только по одному номеру.Чтобы изменить номер, использующий сотовые данные, выполните следующие действия:

- Зайдите в Настройки.
- Нажмите «Сотовая связь» или «Мобильные данные».
- Нажмите «Сотовые данные».
- Коснитесь номера, по которому вы хотите использовать сотовые данные.
Если вы включите «Разрешить переключение сотовых данных», то во время голосового вызова по своему номеру, предназначенному только для голоса, этот номер автоматически переключается на использование голоса и данных.* Это позволяет использовать как голос, так и данные во время разговора.
Если вы отключите параметр «Разрешить переключение сотовых данных» и вы активны на голосовом номере, который не является вашим назначенным номером сотовой связи, сотовые данные не будут работать, пока вы разговариваете по телефону.
Чтобы включить Разрешить переключение сотовых данных, выполните следующие действия:
- Зайдите в Настройки.
- Нажмите «Сотовая связь» или «Мобильные данные».
- Нажмите «Сотовые данные».
- Включите параметр «Разрешить переключение сотовых данных».
* Линия передачи данных переключается автоматически во время разговора. Это переключение сотовых данных не будет работать, если вы в настоящее время используете роуминг данных. Уточняйте наличие у вашего оператора связи и уточняйте, применяются ли дополнительные сборы.


Управление настройками сотовой связи
Чтобы изменить настройки сотовой связи для каждого из ваших планов, выполните следующие действия:
- Зайдите в Настройки.
- Нажмите «Сотовая связь» или «Мобильные данные».
- Коснитесь числа, которое хотите изменить.
- Коснитесь каждого параметра и установите его, как обычно.

Перенесите eSIM со своего предыдущего iPhone на новый iPhone
Чтобы перенести eSIM на новый iPhone, вы можете отсканировать QR-код, предоставленный вам оператором связи, использовать приложение для iPhone вашего оператора или установить назначенный тарифный план сотовой связи *.Когда ваш тарифный план сотовой связи будет активирован на вашем новом iPhone, тарифный план на вашем предыдущем iPhone деактивируется.
Чтобы настроить новый iPhone, выполните действия, описанные в разделе «Настройка тарифного плана сотовой связи с использованием eSIM». Если вас попросят «Перенести тарифный план сотовой связи» во время быстрой настройки, выполните следующие действия.

Сотрите свой eSIM
Если вам нужно стереть eSIM, выполните следующие действия:
- Зайдите в Настройки.
- Нажмите «Сотовая связь» или «Мобильные данные».
- Нажмите на план, который хотите удалить.
- Нажмите «Удалить тарифный план сотовой связи».
Если вы удалите все содержимое и настройки со своего устройства, вы также можете удалить свою eSIM или оставить ее. Если вы хотите отменить тарифный план сотовой связи, вам все равно необходимо связаться с оператором связи.

Дата публикации:
.
Как перенести SIM-карту на новый телефон
Технологии развились в максимальной степени, люди используют сотовый телефон в качестве организатора, начиная с дневного будильника, напоминаний о встречах, электронной почты, подключения к социальным сетям, покупок и заканчивая контактными данными. Если вы покупаете новый телефон, самое главное, что вам нужно сделать, это скопировать контактные данные с SIM-карты на новый телефон. При переключении на новый телефон SIM-карта в телефоне, но контакты, сохраненные на SIM-карте, отсутствуют. Как перенести SIM-карту на новый телефон ? Помню, я вручную записал контакт на бумаге и сохранил в телефоне отца.Мне нравится развитие технологий, так как теперь я могу сменить мобильный телефон в любое время без потери данных, как? Что ж, здесь мы поделимся для вас советами. Существует множество способов передачи информации между сотовым телефоном или SIM-картой на телефон, так как информация с мобильного телефона может быть легко отделена.
SIM-карта имеет специальную память и хранит телефонную книгу, некоторые текстовые сообщения, а также сведения о недавно полученных и набранных звонках. Один из основных подходов прост, которому следуют многие:
1.Передача SIM-карты между телефонами
2. Передача данных между SIM-картами через мобильный телефон.
3. Передача данных между SIM-картами без использования мобильного телефона.
Давайте рассмотрим подробнее:
• Скопируйте данные со своего старого мобильного телефона во флэш-память SIM-карты. Выключите свой старый мобильный телефон, выньте SIM-карту, вставьте ее в новый мобильный и включите ее. После синхронизации все контакты, сохраненные на старом телефоне (SIM), теперь будут на вашем новом мобильном телефоне.
• Возникает вопрос: у SIM-карты ограниченная память, а как насчет других контактов, которые находятся вне памяти SIM-карты и хранились в старом мобильном телефоне?
Лучшее решение — использовать программное обеспечение для переноса данных с SIM-карты на новый телефон. MobileTrans для Mac (или MobileTrans для Windows) — это инструмент, который действует как мост для передачи информации с телефона на телефон. С его помощью вы можете свободно передавать музыку, фотографии, видео, сообщения, приложения и контакты между устройствами Android, iOS, BlackBerry и даже Symbian всего в 1 клик.Вы также можете использовать его в качестве инструмента резервного копирования, который защищает данные вашего телефона и создает резервную копию данных телефона на Mac или ПК с Windows. Более того, вы можете восстановить данные своего телефона из резервной копии iTunes или iCloud без потерь.
Для переноса данных с SIM-карты на новый телефон с помощью iSkysoft Phone Transfer выполните следующие действия:
Шаг 1.
Установите на свой компьютер программу передачи по телефону. Запустите программу и нажмите «Передача с телефона на телефон».
Шаг 2.
Подключите старый телефон и новый телефон к компьютеру. Вы получите два телефона с содержимым SIM-карты старого телефона, отображаемым в главном интерфейсе программы.
Шаг 3.
Отметьте нужное содержимое и нажмите «Начать копирование», чтобы переместить данные SIM-карты на новый телефон.
Для передачи с SIM-карты на телефон у вас есть много вариантов. Также это отличный инструмент для телефона с телефона, например, с iPhone 5s на iPhone 6+, с iPhone на Andriod, Andriod на Windows, резервного копирования данных iPhone, восстановления видео, изображений, файлов, сообщений и т. Д.Все эти передачи без потери данных теперь возможны с помощью инструмента iSkysoft Phone Transfer. Наслаждайтесь его услугами!
Статьи по теме и советы
.
Передача SIM-карты на iPhone
Люди обычно сохраняют список контактов на SIM-карте, чтобы при покупке нового iPhone можно было просто перенести все телефонные номера с SIM-карты на новый телефон. Тогда вы знаете, как перенести контакты с SIM-карты на iPhone XS / XS Max / XR / X / 8/7? Эта статья покажет вам простой способ сделать это. Вы можете выполнить следующие шаги, чтобы достичь своей цели прямо сейчас.
шагов по переносу контактов с SIM-карты на iPhone XS / XS Max / XR / X / 8/7
Чтобы переместить контакты SIM-карты в iPhone, вам просто нужно вставить карту в устройство, а затем импортировать в него телефонные номера.Вот подробности для справки:
Шаг 1. Вставьте SIM-карту в iPhone
Прежде всего, вам необходимо вставить вашу SIM-карту с контактами, которые вы хотите использовать в вашем iPhone. Убедитесь, что SIM-карта соответствует разъему для карты вашего устройства, иначе вы столкнетесь с высоким риском повреждения устройства. Вставив карту в устройство, вы можете нажать кнопку «Питание», чтобы включить телефон.
Шаг 2. Импортируйте контакты со старой SIM-карты в iPhone
Найдите кнопку «Настройки» на главном экране вашего iPhone, затем выберите «Контакты» (или «Почта, контакты, календари» в более старой версии iOS).После этого вы можете нажать «Импортировать контакты с SIM-карты», чтобы быстро загрузить список контактов с SIM-карты на iPhone.

Шаг 3. Перезагрузите iPhone
Теперь вы можете выключить iPhone и вынуть из него SIM-карту. Затем вы можете добавить новую карту и снова включить телефон — теперь вы должны увидеть все свои контакты в адресной книге!
Шаг 4. Управление импортированными контактами
После импорта контактов вы можете захотеть управлять своими контактами iPhone.В этом случае вы можете обратиться к бесплатному программному обеспечению — MobiKin Assistant для iOS (Windows / Mac) . С его помощью вы можете экспортировать контакты со всех поколений iPhone на компьютер, импортировать резервные копии контактов с компьютера на iPhone, добавлять новые контакты, редактировать или удалять существующие контакты одним щелчком мыши. Кроме того, он позволяет вам управлять другими файлами, такими как сообщения, заметки, календари, закладки и т. Д., На вашем iPhone.
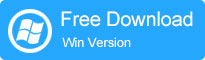
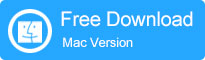
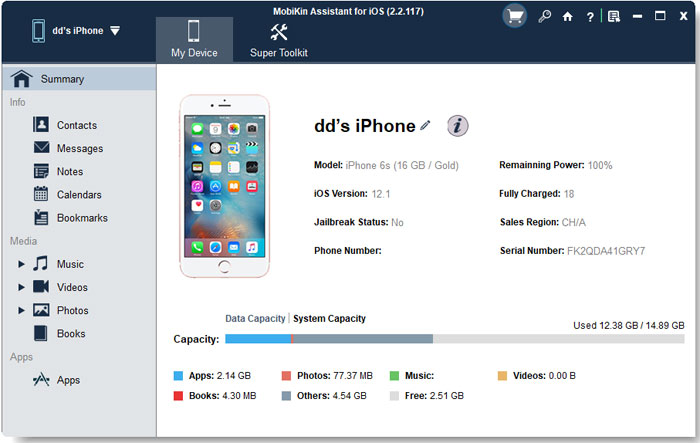
Вот видеоурок о том, как использовать мощную программу для справки:
Как перенести контакты со старого iPhone / Android на новый iPhone?
Также часто пользователям требуется переносить контакты с устройства iPhone / Android на новое устройство.Тогда есть ли у вас простой способ выполнить перевод с телефона на телефон? Абсолютно да! Чтобы выполнить перенос с Android / iPhone на iPhone, вы можете обратиться к профессиональному программному обеспечению MobiKin Transfer for Mobile. С его помощью вы можете без проблем копировать файлы между двумя мобильными телефонами. Просто воспользуйтесь бесплатной пробной версией, чтобы попробовать.
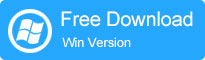
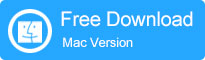
Шаг 1. Подключите два устройства к компьютеру
Загрузите, установите и запустите программу на вашем компьютере.Затем с помощью двух USB-кабелей подключите два мобильных телефона к компьютеру и следуйте инструкциям на экране, чтобы их распознать.
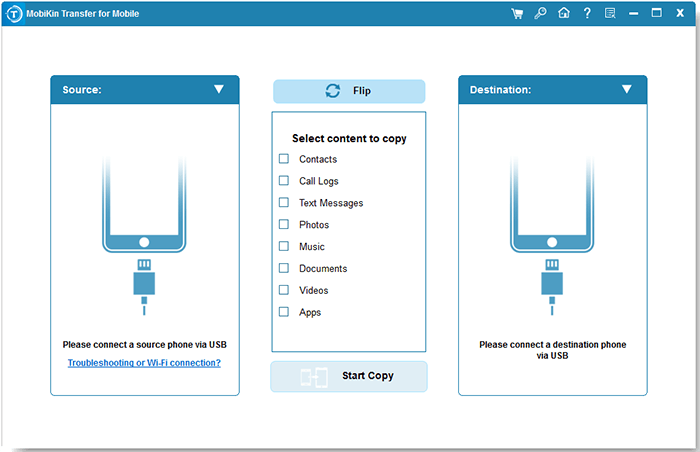
Шаг 2. Отметьте папку «Контакты»
После распознавания в интерфейсе отобразятся два ваших мобильных телефона и типы файлов, которые можно передавать. Просто убедитесь, что ваш новый iPhone является целевым устройством, а затем отметьте «Контакты» и другие папки, которые вы хотите передать.
Шаг 3.Скопируйте выбранные данные на iPhone
Наконец, вам просто нужно нажать кнопку «Начать копирование», чтобы начать процесс перемещения.

Вот и все, как перенести контакты с Android / iPhone на новый iPhone. Если вы хотите узнать больше о переносе данных на новый iPhone, вы можете перейти на страницу «Перенос данных на новый iPhone со старого iPhone / Android / ПК», чтобы получить подробную информацию.
слов в конце
Это все этапы переноса контактов с SIM-карты на iPhone, очень просто, правда? Теперь просто выполните шаги, чтобы импортировать нужные контакты, а затем эффективно управлять импортированными данными.И если у вас возникли проблемы с этим руководством или у вас есть другие способы переноса контактов с SIM-карты на iPhone, оставьте комментарий или свяжитесь с нами.
Статьи по теме :
Как передать SMS (текстовые сообщения) с iPhone на компьютер
Как перенести фотографии с iPhone на компьютер / ПК
Как перенести музыку с iTunes на внешний жесткий диск
Как перенести музыку или песни с iPod на iPhone
Как бесплатно передавать музыку с iPhone на компьютер
.
Как дублировать SIM-карту для использования двух телефонов? — Dr.Fone
Часть 2: Как продублировать сим-карту?
Дублирование SIM-карты означает создание другой SIM-карты, отличной от исходной, но с точно таким же поведением. Это активный элемент должен быть выполнен с помощью эмулятора, поскольку в дополнение к «копированию» данных SIM-карты необходимо «эмулировать» ее поведение и даже расширять его. Дублированная карта (копия оригинала) имеет ряд функций, которые позволяют более точно настроить ее работу для использования пользователем независимо от оператора.
В настоящее время можно дублировать только карты COMP128v1, поэтому мы шаг за шагом покажем вам, как дублировать SIM-карту в следующем руководстве:
Во-первых, я покажу вам, что вам понадобится для начала дублирования:
- 1. Устройство для чтения SIM-карты (можно приобрести в Интернете).
- 2. Пустая симка или вафля (есть в интернете).
- 3. Загрузите и установите MagicSIM: это программное обеспечение поможет вам скопировать SIM-карту. https: // ssl-download.cnet.com/MagicSIM/3000-2094_4-10601728.html
Следуйте следующему руководству по дублированию SIM-карты:
Шаг 1. Позвоните своему оператору по телефону, чтобы узнать код безопасности, и спросите у вас причину, по которой он вам нужен (вы можете сказать, что он вам нужен, потому что вы собираетесь в другую страну), и попросят вас указать номер вашего мобильного телефона и имя .
Шаг 2: Когда вы получите код, на своем устройстве перейдите в Инструменты> Выбрать SIM-карту> Разблокировать SIM-карту и введите код, и вы увидите, что он говорит «Разблокированная SIM-карта».
Шаг 3: Загрузите и установите программу MagicSIM на свой компьютер и откройте ее. Теперь выньте карту из устройства и вставьте ее в картридер. В окне MagicSIM нажмите «Прочитать с SIM-карты».
Шаг 4: Подключите устройство чтения SIM-карты к компьютеру и нажмите Crack на панели инструментов программного обеспечения. Теперь нажмите Strong Made> Start.
Шаг 5: По окончании выполнения предыдущего шага программа выдаст вам номер KI. Нажмите «Файл»> «Сохранить как» и сохраните информацию о SIM-карте. Сохраните файл с расширением.dat расширение.
Примечание. не извлекайте устройство чтения карт из компьютера до завершения всего процесса, иначе SIM-карта может быть повреждена.
Шаг 6: Вставьте пустую или пластинчатую мишень в устройство чтения SIM-карты. Для подключения к компьютеру можно использовать программное обеспечение для чтения USB-карт SIM 3.0.1.5. И не нажимайте «Подключиться».
Шаг 7: Выберите «Записать на SIM-карту», и вам будет предложено выбрать файл .dat, затем перейти к выбору сохраненного файла .dat и нажать «Пуск».Когда этот процесс завершится, он запросит у вас защитный код и добавит код, который вам предоставил ваш телефонный оператор, и нажмите «Готово». Готово. Теперь вы знаете, как сделать дубликат SIM-карты.
Примечание: Этот процесс не повреждает исходную SIM-карту и ничего на ней не модифицирует.
Информация: Для извлечения кода KI вы также можете загрузить программное обеспечение XSIM на свой компьютер. После выполнения вам останется только подождать, пока ваш ридер обнаружит и убедится, что SIM-карта вставлена в ридер.128 возможных комбинаций этого числа, и его извлечение может занять 8 часов. Как только мы сделаем то же самое, мы сможем дублировать нашу SIM-карту.
.








