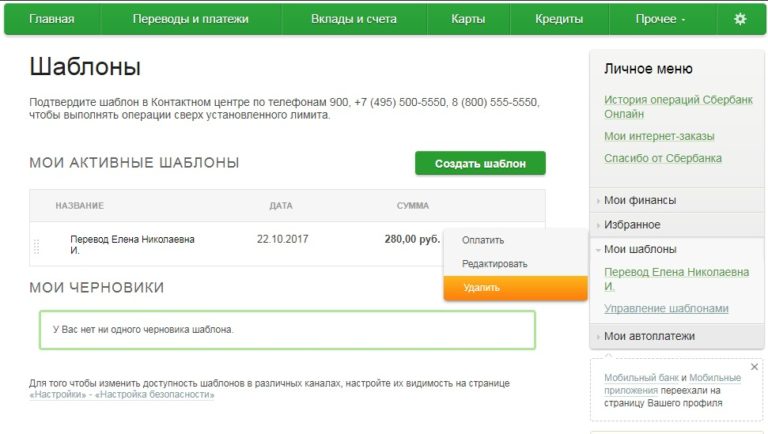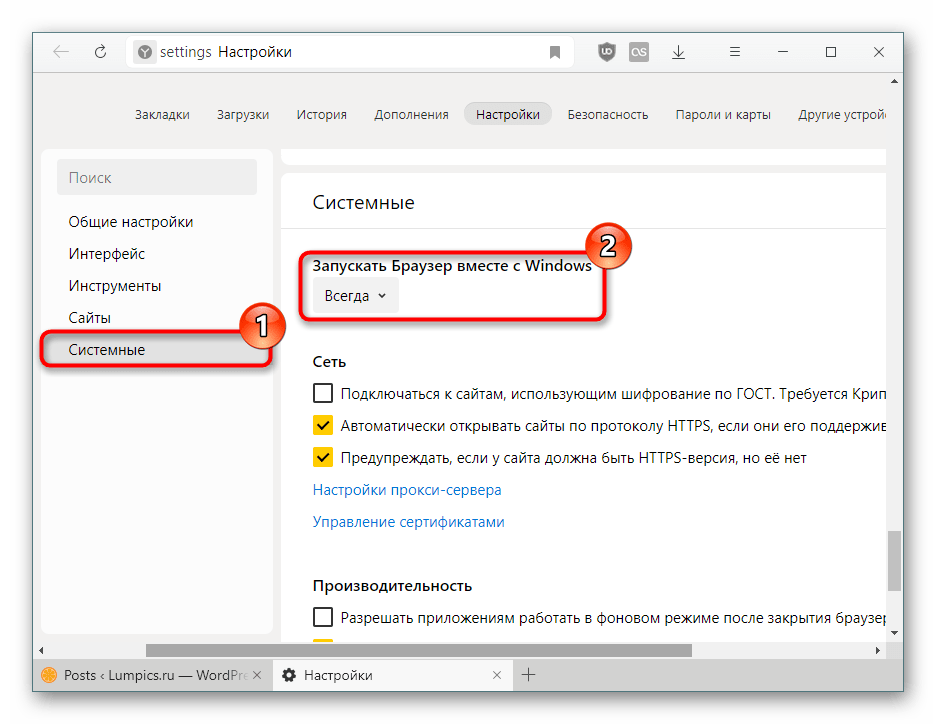Как отключить автоперевод: Sorry, this page can’t be found.
⚙КАК ОТКЛЮЧИТЬ АВТОМАТИЧЕСКИЙ ПЕРЕВОД В ГУГЛ ХРОМ
Google Chrome — это современный браузер, который был спроектирован и разработан для того, чтобы предложить миллионам пользователей сотни функций совместимости, безопасности, среды и производительности, чтобы все задачи навигации были как можно более простыми и практичными. Одной из этих функций является встроенный в Google Chrome переводчик, который позволяет браузеру автоматически переводить текст на веб-сайтах, где текст отличается от языка, настроенного в системе. эксплуатации.
Благодаря этой функции станет возможным доступ к содержимому сайта более полезным способом. Но во многих случаях перевод не является буквально правильным и может быть подвержен ошибкам. По этой причине мы объясним, как мы можем отключить эту функцию, встроенную в Google Chrome.
1. Отключить перевод в Google Chrome
Шаг 1
Для этого процесса, когда мы обращаемся к веб-сайту на другом языке, мы можем нажать на значок перевода, расположенный в строке заголовка, будет возможность перевести веб-сайт:
Шаг 2
Чтобы отключить эту функцию, нажмите на значок «Настройка и управление Google Chrome» и выберите «Настройки» в отображаемом списке:
Шаг 3
В следующем окне нажмите на строку «Дополнительно», расположенную внизу:
Шаг 4
Как только мы нажмем там, мы разместим категорию «Языки», где мы увидим следующее:
Шаг 5
Там мы нажимаем на раздел «Язык», где мы увидим следующее.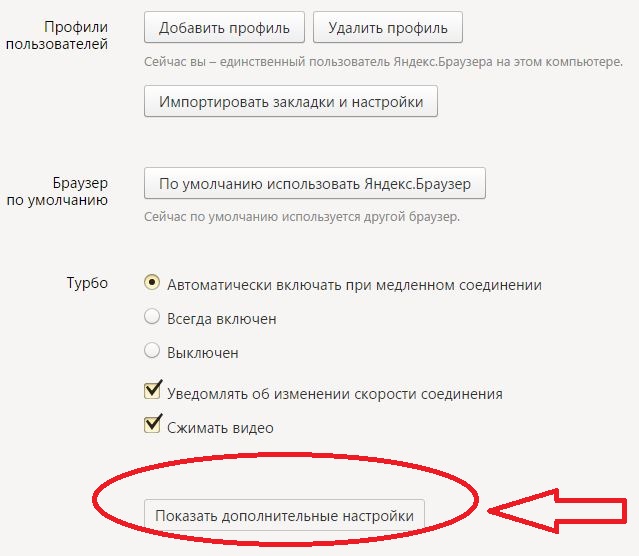 Там мы должны нажать на кнопку «Спроси меня, хочу ли я переводить страницы, которые не на языке, который я могу читать», и эта функция будет деактивирована.
Там мы должны нажать на кнопку «Спроси меня, хочу ли я переводить страницы, которые не на языке, который я могу читать», и эта функция будет деактивирована.
2. Отключите автоматический вход в аккаунт Google Chrome
Еще одна из новых функций, доступных в Google Chrome, — это возможность активировать автоматический вход в браузер, который позволяет браузеру автоматически входить в другой веб-сервис Google, такой как Gmail или YouTube.
Шаг 1
По соображениям безопасности мы можем захотеть отключить эту функцию Google Chrome, и для выполнения этого процесса мы должны перейти на новую вкладку и ввести следующее:
chrome: // настройки / приватность
Шаг 2
В появившемся окне мы находим раздел «Разрешить доступ к Chrome». Там мы должны нажать на переключатель, чтобы отключить эту функцию и, таким образом, избежать автоматического входа в систему, таким образом можно будет использовать браузер Google Chrome для входа на различные сайты, такие как Gmail или YouTube, без необходимости входа в систему.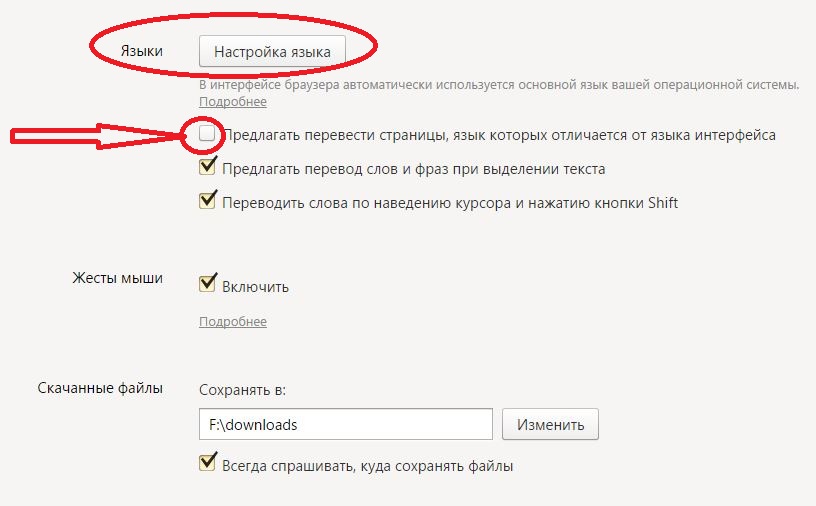 Chrome веб-браузер автоматически.
Chrome веб-браузер автоматически.
Шаг 3
Когда мы нажмем на этот переключатель, мы увидим следующее. Там мы нажимаем «Отключить», чтобы подтвердить действие.
примечание
Также будет возможно получить доступ к этой опции по адресу:
- Конфиденциальность и безопасность
Таким образом, мы научились выполнять две задачи, которые могут помочь нам быть более продуктивными в Google Chrome.
Переводчик в Яндекс.Браузере – от установки до первого перевода. Автоперевод с карты на карту сбербанка Как отключить автоматический перевод языка в яндекс
Уже долгое время Сбербанк предоставляет своим пользователям такой сервис, как «Автоплатеж». Посредством этой функции каждый клиент финансового учреждения может или произвести настройки автопополнения мобильного телефона. Однако Сбербанк непрерывно расширяет свой функционал, что коснулось и автоматических платежей. Нововведением стала новая возможность – Автоперевод Сбербанка, который значительно экономит время клиентов.
Содержимое страницы
Итак, Автоперевод Сбербанк, что это и как он может быть использован? Эта услуга разработана и технически реализована с целью упростить и ускорить процесс пересылки плановых переводов частным лицам. Как это работает? Достаточно просто. Клиент может настроить новый автоплатеж как между любым количеством своих карт, так и между карточками и счетами/картами других людей. При помощи автоперевода от Сбербанка можно:
- Задать настройки регулярной отправки средств друзьям или родственникам;
- Оплачивать через заданные промежутки времени аренду жилья согласно договору;
- Настроить периодические отчисления со своей зарплатной карточки на карту/счет другого человека;
- Регулярно погашать задолженность по кредиту, для чего нужно просто настроить автоматические отчисления с зарплатной/платежной карточки на кредитную.
Услуга регулярного автоплатежа работает по такому алгоритму:
- Клиент оформляет шаблон, где указывает соответствующие реквизиты – карты и прочие данные будущего платежа;
- За сутки до автосписания пользователь получает СМС о предстоящем переводе;
- Если клиент после получения уведомления не отменяет вручную платеж посредством отправки СМС, через сутки перевод совершается;
- После проведения перевода пользователь получает СМС-отчет об успешном завершении операции.

Внимание! В случае, когда на карточке, выбранной при создании шаблона, отсутствует требуемая сумма, перевод не может быть проведен. Об этом клиент будет уведомлен путем СМС соответствующего содержания.
Как подключить Автоперевод от Сбербанка
Чтобы подключить Автоперевод в Сбербанк Онлайн, не потребуется никаких особых знаний и умений. Подключение и настройка услуги производится аналогично автоматическому платежу. Для этого нужно единожды оформить шаблон, соответствующим образом его настроить и в дальнейшем быть полностью уверенным в том, что перевод будет произведен вовремя. Все, что необходимо, это контролировать баланс карты, на котором должна находиться нужная сумма.
Для активирования услуги необходимо совершить следующие действия:
Важно! Когда получателем перевода является другое лицо, необходимо ввести его платежные данные. Но Сбербанком предусмотрена идентификация клиентов по телефонным номерам, привязанным к карточкам.
И если вы не знаете реквизитов получателя, вам достаточно указать только его телефонный номер.
Как отключить Автоперевод от Сбербанка
Деактивация онлайн услуги с целью отменить Автоперевод денег осуществляется в персональном кабинете. Чтобы отключить Автоперевод с карты на карту Сбербанка, следует:
Опрос: довольны ли Вы качеством услуг предоставляемых Сбербанком в целом?
Да
Нет
- Зайти в раздел «Автоплатежи»;
- Открыть вкладку «Мои шаблоны» и выбрать нужный шаблон,
- Кликнуть на нем по кнопке «Отключить» (операцию нужно подтвердить посредством СМС с кодом отключения).
Нередко при отключении услуги клиенты совершают существенную ошибку. Они не выключают шаблон полностью. Поэтому обращаем ваше внимание на то, что в Сбербанке отправка СМС с отказом от предстоящего перевода приводит к отмене лишь текущей транзакции. При этом сам шаблон остается активным и его настройки сохраняются. Если вы хотите отказаться от уже не нужного вам шаблона, его необходимо деактивировать согласно вышеуказанной инструкции, либо удалить полностью.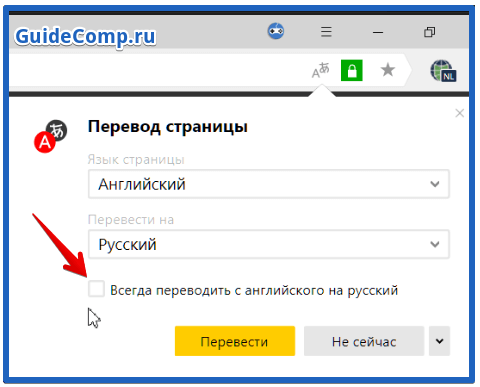 Полное удаление шаблона производится нажатием на соответствующую кнопку.
Полное удаление шаблона производится нажатием на соответствующую кнопку.
Важно! Шаблон после деактивации не удаляется и при необходимости его можно в любое время активировать заново.
Стоимость услуги и комиссия
Если автоматический перевод производится с одной карточки клиента на другую, комиссия при этом не взимается. Однако это действительно только для тех карт Сбербанка, которые были выданы одним и тем же территориальным банковским подразделением. В других случаях банком удерживаются комиссионные, размер которых не превышает 1 % от суммы перечисления. Что касается переводов другим людям и в другой регион, то с них всегда взимается комиссия (не больше 1 % от размера перевода).
Все переводы осуществляются практически мгновенно, что очень удобно. В целом услуга имеет ряд несомненных преимуществ, что выражается в небольших комиссионных, быстроте транзакций, легкости настройки шаблонов. Но главное, вам не придется думать о том, чтобы не забыть совершить важный платеж вовремя.
В Хроме есть удобный, но довольно навязчивый инструмент Гугл Переводчик. С его помощью можно читать целые страницы иностранных веб-сайтов, весь текст будет переведен на русский.
Гугл Переводчик сам предлагает перевести текст, выводя соответствующее сообщение в правом верхнем углу. Вам остается либо согласиться, либо отказаться.
Если сообщения с предложением перевести страницу не было, но вы хотите воспользоваться этим сервисом, нажмите на значок Гугл Переводчика в строке поиска, возле звездочки:
Вы увидите меню автоматического переводчика. По умолчанию стоит перевод с английского на русский:
По желанию можно выбрать другой язык. Нажмите на выпадающий список, введите название языка:
Стоящая напротив “Всегда переводить” галочка означает, что все страницы с указанным в настройках языком оригинала будут переводиться автоматически, без запроса.
Увы, о качестве перевода говорить не приходится, и это существенный минус Гугл Переводчика.
К сожалению, этот инструмент слишком часто выводит предложение перевести текст. Если переводчик в Гугл Хром вам не нужен или надоел, следуйте инструкции для его отключения:
- Зайдите в меню Хрома, оно находится в правом верхнем углу
- Выберите «Настройки» — «Показать дополнительные настройки»
- Выберите раздел “Языки”. Уберите флажок напротив пункта “Предлагать перевод страниц, если их язык отличается от используемого в браузере”.
Для определенных сайтов Переводчик можно отключить переводчик можно отключить. Данная функция доступна при открытии сайта. Достаточно нажать на треугольник возле кнопки “нет”, и выпадет меню:
Выбрав первое, вы избавитесь от перевода на указанный язык любых сайтов.
Выбрав второе, заблокируете перевод открытого сайта, в то время как на других сайт перевод осуществляться будет по-прежнему.
Чтобы включить Гугл Переводчик, кликните на любой странице правой кнопкой мыши. Выберите из предложенных действий “Перевести на русский” (даже если страница оригинала уже на русском).
Остались вопросы, предложения или замечания? и задайте вопрос.
Периодически каждый пользователь сталкивается с необходимостью чтения материала на иностранном языке, которым не владеет или знает в недостаточной мере. Самый простой способ прочесть страницу — включить переводчик в Яндекс браузере, здесь есть встроенное приложение для перевода веб-страниц и отдельных её элементов. С помощью преобразователя языков, встроенного в обозревателе, можем перевести текст с любого языка (французского, английского, испанского, украинского и т. п.) на русский.
Способ работы гениально простой – данные для перевода загружаются онлайн из Яндекс.Переводчика. Перевод страницы в Яндекс браузере происходит по следующему алгоритму:
Преимуществом сервиса можем назвать работу в асинхронном режиме, то есть страницу обновлять не нужно, весь исходный текст просто заменится переведёнными словами.
Важно! Встроенный переводчик в браузере Яндекс работает онлайн, без доступа к сети сервис не выдаст результатов.
Оффлайн доступна лишь функция проверки правописания на родном или иностранном языке.
Как сделать перевод страницы на русский в Яндекс браузере?
Самый простой способ включить перевод страницы в Yandex.Браузере – воспользоваться предложением из всплывающего окна. Автоматически при обнаружении отличия между языками страницы и интерфейса веб-обозревателя отображается запрос на перевод. Единственное исключение – пользователь самостоятельно выбрал «Никогда не переводить этот сайт».
Как воспользоваться переводчиком страниц в браузере Яндекс:
- Переходим на иностранный сайт, не важен характер и его тип. Важно!
Переводчик не работает в отношении PDF-страниц. - Справа в верхнем углу покажется сообщение «Перевести страницу на…», в нём выбираем «Перевести» (скриншот выше).
При некорректности перевода или необходимости уточнить слово, можем вернуть страницу в изначальный вид. Функция полезна в случае, если после преобразования языка, страница стала неправильно отображаться.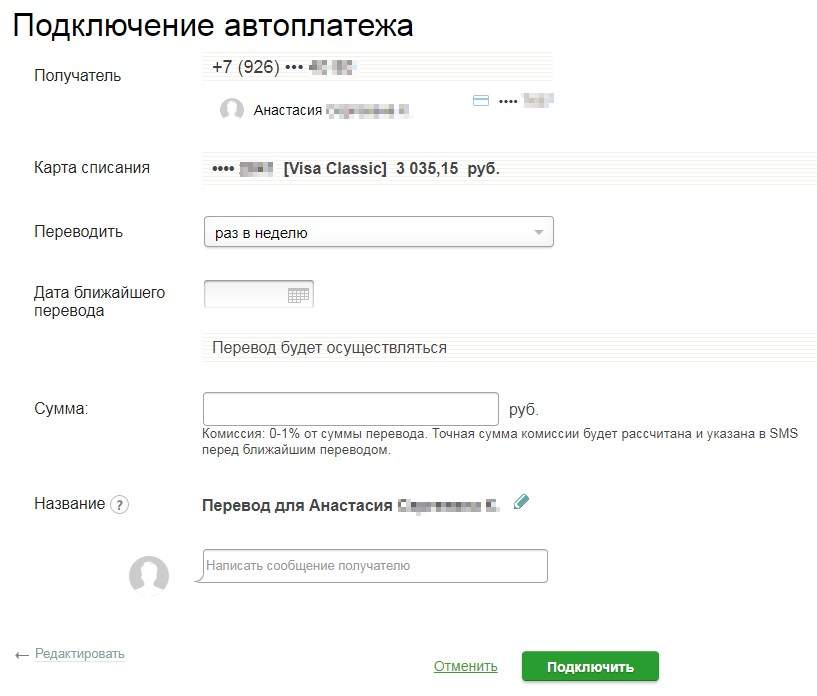
Как вернуть страницу:
Ещё проще способ преобразовать страницу – сделать клик правой кнопкой мыши на свободном участке страницы и выбрать в открывшемся окне «Перевести на русский».
Как включить автоматический перевод в Яндекс обозревателе?
Если язык по умолчанию не устраивает, можем выбрать другой и настроить автоматический перевод.
Настраиваем автоматический перевод страниц в Яндекс браузере:
Дополнительный способ, позволяющий включить автоперевод в обозревателе от Яндекса:
Больше действий, чтобы включить перевод в Яндекс браузере не потребуется, все сайты на выбранном языке начнут автоматически преобразовываться в удобочитаемую форму. Теперь Яндекс браузер переводит страницы на выбранном языке без запроса.
Важно! Из-за установки самостоятельного перевода, загрузка иностранных сайтов немного замедлится. При наличии низкого пинга и высокой скорости интернет, это практически неощутимо. При плохом интернете лучше включить функцию «Турбо».
Выполняем перевод страницы в Яндекс браузере на Андроид?
С 2016 года уникальная функция Яндекс браузера – переводчик, появился и на Андроид. В мобильном обозревателе также можем выполнить перевод всей веб-страницы или её части.
Как включить переводчик в мобильном Яндекс браузере:
Слева от панели перевода можем выбрать иной язык, если стандартные настройки не устраивают. При необходимости возвращения текста в исходное состояние, нажимаем клавиши «Назад» или в меню браузера выбираем «Показать оригинал».
Процесс выполнения перевода отдельного слова или фразы на Android отличается от общего преобразования страницы:
Как перевести текст или слово в Яндекс браузере?
Если переводчик страниц для Yandex browser неуместен, так как требуется перевести лишь конкретные слова, такая функция также присутствует. Это полезно, если встретилось неизвестное слово или на русскоязычном ресурсе есть английская фраза (цитата, крылатое выражение и т. д.).
д.).
Как перевести часть страницы на русский в Яндекс браузере:
Если неверно определён исходный язык оригинала, можем нажать на сокращение (например, англ.) в окне «Яндекс Переводчик». Здесь можем наладить правильное определение исходящего языка.
Нажав на перевод фрагмента текста, нас автоматически перебросит на сайт переводчика, где покажутся альтернативные варианты перевода.
Есть и другой способ перевести часть страницы в Яндекс браузере – с помощью горячей клавиши.
Запускаем переводчик слов в Яндекс веб-обозревателе:
Важно! При наличии плохого интернета для трансляции слов потребуется немного времени, придётся запастись терпением.
Как настроить перевод в Яндекс браузере?
По умолчанию обозреватель переводит текст в тот язык, который установлен основным, на нём отображается весь интерфейс программы. Веб-обозреватель поддерживает установку разных языков для отображения интерфейса и страниц сайтов. Установив правильный язык приложения, все сайты начнут переводиться на него, это ускорит процедуру преобразования текста.
Установив правильный язык приложения, все сайты начнут переводиться на него, это ускорит процедуру преобразования текста.
Указываем на какой язык переводить сайты в Яндекс браузере:
- Для последующего указания языка перевода нажимаем на «Настройки Яндекс.браузера». Имеет вид трёх поперечных черт, находится справа вверху.
- Выбираем опцию «Настройки».
- Листаем параметры донизу и кликаем на «Показать дополнительные настройки».
- Ищем графу «Языки» и переходим по ссылке «Настройка языка».
- В столбце слева выбираем подходящий язык. Если его нет, нажимаем «Добавить» и выбираем среди выпадающего списка в появившемся окне.
- Нажав на подходящий язык, справа появится две кнопки «Перевести интерфейс…» и «Сделать основным…». Первая кнопка отвечает за изменение всех элементов меню в браузере, а вторая – за отображение страниц в сети. Рекомендуем нажимать на обе кнопки, обычно они одинаковы.
- Снизу окна нажимаем на «Готово».
Первые четыре шага можем упростить, просто вставив в «Умную строку» ссылку browser://settings/languages
.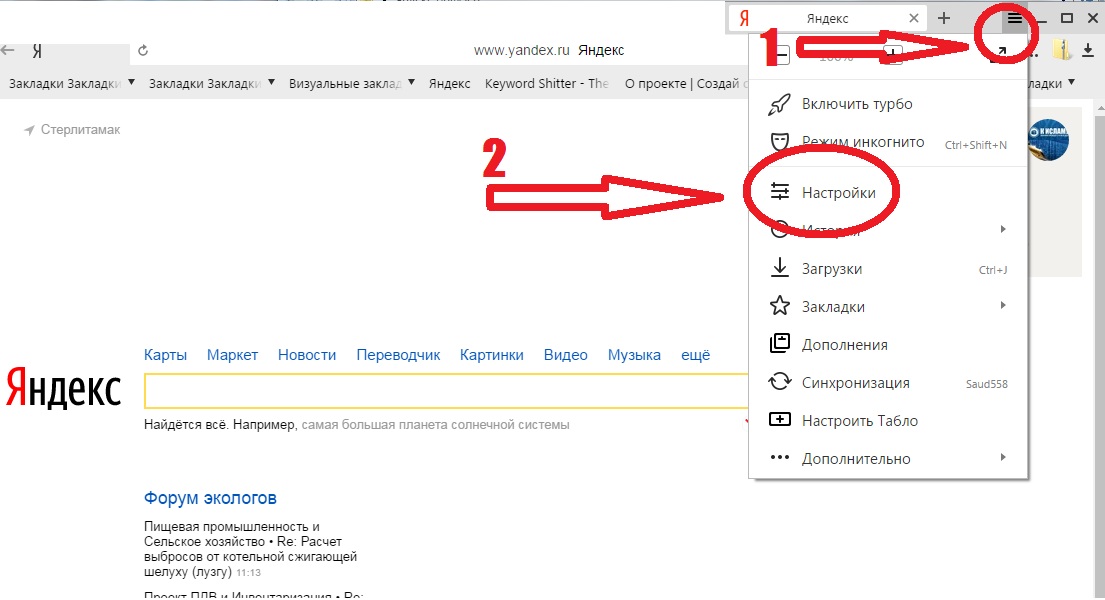
Теперь переводчик веб-страниц для Яндекс браузера автоматически будет переводить контента сайта на нужный язык, не придётся вручную указывать этот параметр.
Есть ещё несколько возможностей настроить переводчик в Яндекс обозревателе:
Почему Яндекс браузер не переводит страницы или слова?
Преимущественно проблема лежит в плоскости неправильной настройки веб-обозревателя. Сам сервис работает стабильно, сбои бывают крайне редко.
Основные причины, почему не работает переводчик в Яндекс обозревателе:
- Переводчик выключен на этом сайте. Алгоритм действий:
- В настройках заблокирован перевод языка. Убираем настройку:
- Функция отключена в настройках. Если Яндекс браузер не переводит страницы автоматически после выполнения соответствующих действий (о них шла речь ранее), скорее всего этот параметр выключен. Включаем перевод:
- Установлена поисковая система по умолчанию, отличающаяся от Яндекса.
 Если основной поисковик Google, Bing или ещё что-то, функция не будет работать. Как изменить:
Если основной поисковик Google, Bing или ещё что-то, функция не будет работать. Как изменить:
Если не удалось перевести страницу в Яндекс браузере пользователям из Украины, нужно установить VPN. Сервис перестал работать около года назад, так как компания Яндекс и все продукты заблокированы на территории страны, из-за чего перевод с украинских IP заблокирован.
Как правильно настроить конфигурацию сети:
Как выключить автоматический перевод в Яндекс браузере?
Автоперевод в Yandex browser порой мешает, создавая неудобства при сёрфинге. Лучший способ устранить лишние сложности в подобных ситуациях — убрать автоматический перевод в Яндекс браузере.
Два способа отключить автоперевод в Яндекс обозреватель:
Полностью отключать переводчик в Яндекс браузере нецелесообразно, так как он часто оказывается полезным. Бывает действительно нужно лишь деактивировать автоматический перевод в Яндекс браузере, из-за него стандартное форматирование некоторых страниц слетает, и они отображаются неверно.
Ещё один удобный способ, выключить автоперевод в Яндекс браузере:
Расширения-переводчики для Яндекс браузера
Яндекс переводчик — приложение для браузера, которое занимает лидирующие позиции по качеству перевода и удобству. Если по каким-то причинам встроенное приложение не работает или качество перевода неудовлетворительное (бывает при переводе узкоспециализированных текстов), можем воспользоваться сторонними переводчиками. Их функционал подобен переводчику от Яндекс, но некоторые — обладают дополнительными способностями.
Какие дополнения-переводчики для Яндекс браузера существуют:
Есть и другие расширения-переводчики сайтов для Яндекс браузера, но они менее функциональны и обладают небольшой базой слов.
Переводчик от Яндекс способен работать в автоматическом режиме, устраняя любые языковые барьеры, главные его преимущества – гибкая настройка и уникальная функция перевода по словам, которая помогает максимально упростить сёрфинг иностранных веб-ресурсов.
Переводчик Google – функция, которая предназначена для автоматического перевода страниц, расположенных на иностранных сайтах. Теперь нет необходимости пользоваться словарем, так как благодаря новой возможности, можно одним нажатием кнопки получить полноценный текст на любом языке мира.
Вам понадобится
- — Интернет-соединение
- — браузер Google Chrome
Инструкция
 Далее требуется нажать на кнопку «Настройка и управление браузером Google Хром». Иконка функции представляет собой силуэт серого гаечного ключа.
Далее требуется нажать на кнопку «Настройка и управление браузером Google Хром». Иконка функции представляет собой силуэт серого гаечного ключа. Если это будет необходимо, можно также включить его снова. Для этого необходимо выполнить все вышеперечисленные действия, но галочку требуется не снять, а поставить.
Если это будет необходимо, можно также включить его снова. Для этого необходимо выполнить все вышеперечисленные действия, но галочку требуется не снять, а поставить.Если на вашем устройстве установлен «Google Переводчик», то вы можете пользоваться перевода выделенного текста в любых приложениях, в том числе в браузерах.
Google Chrome
В браузере Chrome по умолчанию есть функция автоматического перевода сайтов на язык интерфейса с помощью сервиса Google. Если она отключена, зайдите в «Настройки» → «Дополнительно» → «Настройки сайта» → «Google Переводчик» и активируйте перевод. В нижней части страниц на иностранных языках будет показан запрос. Чтобы Chrome всегда переводил сайты на определённом языке, нужно включить параметр «Всегда переводить …». «Google Переводчик» поддерживает 103 языка.
Яндекс.Браузер
На Android-устройствах этот мобильный браузер по команде пользователя переводит сайты на язык интерфейса. Для этого нужно зайти в меню и нажать «Перевести страницу». Можно выбрать и другой язык на левой панели во время перевода. В «Яндекс.Переводчике» доступны 94 языка.
Можно выбрать и другой язык на левой панели во время перевода. В «Яндекс.Переводчике» доступны 94 языка.
Firefox
Если вы используете этот мобильный браузер, то для перевода страниц нужно будет установить расширение, например Tap Translate. Оно будет переводить выделенный текст на любой из доступных языков (русский поддерживается).
iOS
Safari
У этого браузера нет изначально встроенной функции перевода страниц, но можно установить специальные расширения.
Яндекс.Переводчик
Translate for Safari
Переводчик Microsoft
То же самое можно проделать с приложением от Microsoft. В настройках нужно будет выбрать, на какой язык переводить в Safari. Всего приложение поддерживает более 60 языков. Выделив текст на переведённой странице, вы увидите его оригинальный вариант.
Google Chrome
Возможность автоматического перевода сайтов предлагает браузер Chrome для iOS. Он использует «Google Переводчик» со 103 языками. По умолчанию браузер предлагает перевести страницы на язык интерфейса. Если этого не происходит, нужно включить функцию в меню «Настройки» → «Дополнительно» → «Настройки контента» → «Google Переводчик». Чтобы перевод с определённого языка выполнялся без запросов, нажмите «Всегда переводить …».
По умолчанию браузер предлагает перевести страницы на язык интерфейса. Если этого не происходит, нужно включить функцию в меню «Настройки» → «Дополнительно» → «Настройки контента» → «Google Переводчик». Чтобы перевод с определённого языка выполнялся без запросов, нажмите «Всегда переводить …».
Как включить перевод страницы в Google Chrome
  для начинающих | программы
По умолчанию, браузер Google Chrome предлагает перевести страницы на языке, отличном от языка системы. Например, при открытии страницы на английском языке будет предложен перевод на русский. Однако, если вы или кто-то другой самоуверенно нажали «Никогда не переводить английский» (или другой язык), в будущем такое предложение появляться не будет.
В этой инструкции подробно о том, как включить автоматический перевод в Google Chrome: как для всех неизвестных языков, так и для тех, для которых перед этим предложение перевода было отключено.
Примечание: в примере будет показано включение перевода с английского и других языков на русский в Chrome для Windows. Но те же шаги и пункты настроек будут использоваться и в других ОС — на Android, в iOS и Mac OS.
Как включить и отключить автоматический перевод страниц сайтов для всех незнакомых языков
В Google Chrome присутствует опция, включающая и отключающая предложение автоматического перевода для всех страниц на языках, отличных от языка, выбранного в браузере (кроме тех, для которых ранее перевод был отключен, о них поговорим во втором разделе руководства):
- Нажмите по кнопке меню Google Chrome и откройте пункт «Настройки».
- Пролистайте страницу вниз и нажмите по пункту «Дополнительные» (в Chrome на Android и iOS откройте пункт «Языки» и перейдите к 4-му шагу).
- В Windows и Mac OS в разделе «Языки» нажмите по пункту «Язык».
- Включите пункт «Предлагать перевод страниц, если их язык отличается от используемого в браузере».

После этих действий при открытии в браузере страниц на иностранном языке будет предлагаться их перевод.
Также вы можете нажать по иконке Google Translate в адресной строке для перевода на русский (или другой язык по умолчанию) или нажать «Параметры» в предложении о переводе и выбрать пункт «Всегда переводить», чтобы перевод страниц производился автоматически.
Включение перевода страниц для языков, для которых он ранее был отключен
После шагов, описанных в первом разделе, для некоторых языков предложение о переводе может не появляться, например, если ранее вы установили отметку «Никогда не переводить английский».
Для того, чтобы изменить это и вновь включить предложение перевода, выполните следующие шаги:
- Зайдите в раздел «Языки» — «Язык» в Google Chrome.
- Если интересующий нас язык присутствует в списке, нажмите по кнопке настроек справа от него и отметьте пункт «Предлагать перевести страницы на этом языке».
- Если язык отсутствует, добавьте его (используйте кнопку «Добавить языки»), а затем проделайте действия из шага 2.

- После этого предложение о переводе будет появляться и для этого языка.
Также, как и в предыдущем случае, вы можете включить автоматический перевод страниц, используя соответствующий пункт в меню кнопки «Параметры».
А вдруг и это будет интересно:
Как отключить google переводчик сделай все сам. Автоперевод с карты на карту сбербанка. Выполняем перевод страницы в Яндекс браузере на Андроид
Уже долгое время Сбербанк предоставляет своим пользователям такой сервис, как «Автоплатеж». Посредством этой функции каждый клиент финансового учреждения может или произвести настройки автопополнения мобильного телефона. Однако Сбербанк непрерывно расширяет свой функционал, что коснулось и автоматических платежей. Нововведением стала новая возможность – Автоперевод Сбербанка, который значительно экономит время клиентов.
Содержимое страницы
Итак, Автоперевод Сбербанк, что это и как он может быть использован? Эта услуга разработана и технически реализована с целью упростить и ускорить процесс пересылки плановых переводов частным лицам.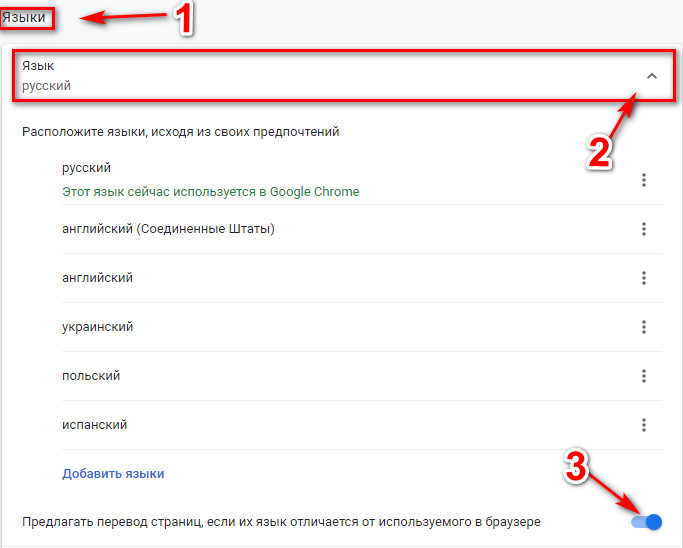 Как это работает? Достаточно просто. Клиент может настроить новый автоплатеж как между любым количеством своих карт, так и между карточками и счетами/картами других людей. При помощи автоперевода от Сбербанка можно:
Как это работает? Достаточно просто. Клиент может настроить новый автоплатеж как между любым количеством своих карт, так и между карточками и счетами/картами других людей. При помощи автоперевода от Сбербанка можно:
- Задать настройки регулярной отправки средств друзьям или родственникам;
- Оплачивать через заданные промежутки времени аренду жилья согласно договору;
- Настроить периодические отчисления со своей зарплатной карточки на карту/счет другого человека;
- Регулярно погашать задолженность по кредиту, для чего нужно просто настроить автоматические отчисления с зарплатной/платежной карточки на кредитную.
Услуга регулярного автоплатежа работает по такому алгоритму:
- Клиент оформляет шаблон, где указывает соответствующие реквизиты – карты и прочие данные будущего платежа;
- За сутки до автосписания пользователь получает СМС о предстоящем переводе;
- Если клиент после получения уведомления не отменяет вручную платеж посредством отправки СМС, через сутки перевод совершается;
- После проведения перевода пользователь получает СМС-отчет об успешном завершении операции.

Внимание! В случае, когда на карточке, выбранной при создании шаблона, отсутствует требуемая сумма, перевод не может быть проведен. Об этом клиент будет уведомлен путем СМС соответствующего содержания.
Как подключить Автоперевод от Сбербанка
Чтобы подключить Автоперевод в Сбербанк Онлайн, не потребуется никаких особых знаний и умений. Подключение и настройка услуги производится аналогично автоматическому платежу. Для этого нужно единожды оформить шаблон, соответствующим образом его настроить и в дальнейшем быть полностью уверенным в том, что перевод будет произведен вовремя. Все, что необходимо, это контролировать баланс карты, на котором должна находиться нужная сумма.
Для активирования услуги необходимо совершить следующие действия:
Важно! Когда получателем перевода является другое лицо, необходимо ввести его платежные данные. Но Сбербанком предусмотрена идентификация клиентов по телефонным номерам, привязанным к карточкам.
И если вы не знаете реквизитов получателя, вам достаточно указать только его телефонный номер.
Как отключить Автоперевод от Сбербанка
Деактивация онлайн услуги с целью отменить Автоперевод денег осуществляется в персональном кабинете. Чтобы отключить Автоперевод с карты на карту Сбербанка, следует:
Опрос: довольны ли Вы качеством услуг предоставляемых Сбербанком в целом?
Да
Нет
- Зайти в раздел «Автоплатежи»;
- Открыть вкладку «Мои шаблоны» и выбрать нужный шаблон,
- Кликнуть на нем по кнопке «Отключить» (операцию нужно подтвердить посредством СМС с кодом отключения).
Нередко при отключении услуги клиенты совершают существенную ошибку. Они не выключают шаблон полностью. Поэтому обращаем ваше внимание на то, что в Сбербанке отправка СМС с отказом от предстоящего перевода приводит к отмене лишь текущей транзакции. При этом сам шаблон остается активным и его настройки сохраняются. Если вы хотите отказаться от уже не нужного вам шаблона, его необходимо деактивировать согласно вышеуказанной инструкции, либо удалить полностью. Полное удаление шаблона производится нажатием на соответствующую кнопку.
Полное удаление шаблона производится нажатием на соответствующую кнопку.
Важно! Шаблон после деактивации не удаляется и при необходимости его можно в любое время активировать заново.
Стоимость услуги и комиссия
Если автоматический перевод производится с одной карточки клиента на другую, комиссия при этом не взимается. Однако это действительно только для тех карт Сбербанка, которые были выданы одним и тем же территориальным банковским подразделением. В других случаях банком удерживаются комиссионные, размер которых не превышает 1 % от суммы перечисления. Что касается переводов другим людям и в другой регион, то с них всегда взимается комиссия (не больше 1 % от размера перевода).
Все переводы осуществляются практически мгновенно, что очень удобно. В целом услуга имеет ряд несомненных преимуществ, что выражается в небольших комиссионных, быстроте транзакций, легкости настройки шаблонов. Но главное, вам не придется думать о том, чтобы не забыть совершить важный платеж вовремя.
Первое, что запоминает человек, став пользователем ПК, это сочетание клавиш Alt + Shift или Ctrl + Shift. Оно отвечает за смену раскладки клавиатуры, а точнее – смену языка ввода. Иногда, забыв о текущей настройке, пользователь что-то пишет и пишет, а затем, посмотрев на монитор, впадает в отчаяние. Весь текст напоминает собою набор букв, которые необходимо удалять и набирать заново. Чтобы подобного рода недоразумение не мешало пользователю Windows 10 (и более ранних сборок Windows) работать с текстовыми редакторами, разработчики некоторого ПО предоставили возможность автоматически переключать язык на тот, который уже использовался. Порой такая забота об удобстве вызывает путаницу и пользователь не знает, как отключить автоматическое переключение языка в Windows 10 и одновременно печатать и на русском, и на английском.
Отключаем автопереключение в программах и настройках Windows 10
Разработчики Windows 10 предоставили пользователю возможность выбирать, как системе вести себя с языком ввода текста в том или ином приложении.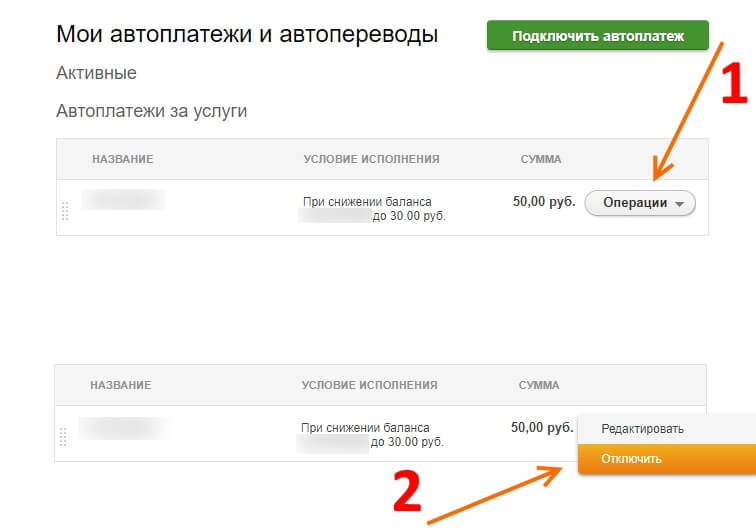 К сожалению, не все текстовые редакторы поддерживают автопереключение языка. Однако в настройках метода ввода самой операционной системы можно указать необходимость запоминать для каждого приложения нужный язык. Для этого стоит выполнить следующие манипуляции:
К сожалению, не все текстовые редакторы поддерживают автопереключение языка. Однако в настройках метода ввода самой операционной системы можно указать необходимость запоминать для каждого приложения нужный язык. Для этого стоит выполнить следующие манипуляции:
- Нажимаем правой кнопкой мыши на значке «Пуск» и выбираем «Панель управления».
- Появится новое окно. Выбираем раздел «Язык».
- Появится окно с языковыми настройками. Нажимаем на ссылку «Дополнительные параметры». Здесь ставим отметку «Позволять выбирать метод ввода для каждого приложения», если хотите включить автопереключение языка или снимаете отметку для деактивации функции.
После внесения изменений в данном разделе Панели управления, автопереключение языка можно выключить или включить в определенной программе. Рассмотрим пример на программе Word, так именно ею больше всего пользуются владельцы ПК с Windows 10.
- Открываем Microsoft Word. Нажимаем «Файл», «Параметры».

- Появится небольшое окно. В меню слева выбираем «Дополнительно» и ставим или снимаем отметку (в зависимости от цели) с пункта «Автоматически переключать раскладку клавиатуры в соответствии с языком окружающего текста».
- Сохраняем изменения. Теперь, автопереключение не будет работать и вы сможете менять язык ввода самостоятельно (или наоборот).
Важно отметить, что только в редакторах, которые позволяют создавать текстовые документы, можно включить или отключить автосохранение языка. В других программах этого сделать невозможно.
Программный способ отключения автопереключения языка ввода
Включить автоматическое переключение языка при вводе текста или отключить его можно с помощью программы Punto Switcher . Эта программа будет следить за набором текста и, при необходимости, поменяет язык ввода. При этом, важно отметить, что программа переключает язык не только в текстовых редакторах, но и в играх, программах и самой Windows. Настроить её можно следующим образом.
Настроить её можно следующим образом.
Устанавливаем программу. Запускаем её на своем ПК. Вызываем настройки. Выбираем «Общие» и указываем, когда и как менять раскладку на клавиатуре.
Перейдя в раздел «Горячие клавиши» можно настроить управление переключением языка. Достаточно, двойным кликом выбрать параметр и задать ему комбинацию клавиш.
Если же вы не хотите, чтобы в какой-то программе срабатывало автоматическое переключение языка, стоит выбрать раздел «Программы-исключения» и добавить софт, в котором автопереключение раскладки будет отключено.
Таким образом, используя такую маловесную программу, автопереключение языка в Windows 10 и установленных программах можно включить или выключить. Главное, правильно задать нужные параметры.
Периодически каждый пользователь сталкивается с необходимостью чтения материала на иностранном языке, которым не владеет или знает в недостаточной мере. Самый простой способ прочесть страницу — включить переводчик в Яндекс браузере, здесь есть встроенное приложение для перевода веб-страниц и отдельных её элементов. С помощью преобразователя языков, встроенного в обозревателе, можем перевести текст с любого языка (французского, английского, испанского, украинского и т. п.) на русский.
С помощью преобразователя языков, встроенного в обозревателе, можем перевести текст с любого языка (французского, английского, испанского, украинского и т. п.) на русский.
Способ работы гениально простой – данные для перевода загружаются онлайн из Яндекс.Переводчика. Перевод страницы в Яндекс браузере происходит по следующему алгоритму:
Преимуществом сервиса можем назвать работу в асинхронном режиме, то есть страницу обновлять не нужно, весь исходный текст просто заменится переведёнными словами.
Важно! Встроенный переводчик в браузере Яндекс работает онлайн, без доступа к сети сервис не выдаст результатов. Оффлайн доступна лишь функция проверки правописания на родном или иностранном языке.
Как сделать перевод страницы на русский в Яндекс браузере?
Самый простой способ включить перевод страницы в Yandex.Браузере – воспользоваться предложением из всплывающего окна. Автоматически при обнаружении отличия между языками страницы и интерфейса веб-обозревателя отображается запрос на перевод. Единственное исключение – пользователь самостоятельно выбрал «Никогда не переводить этот сайт».
Единственное исключение – пользователь самостоятельно выбрал «Никогда не переводить этот сайт».
Как воспользоваться переводчиком страниц в браузере Яндекс:
- Переходим на иностранный сайт, не важен характер и его тип. Важно!
Переводчик не работает в отношении PDF-страниц. - Справа в верхнем углу покажется сообщение «Перевести страницу на…», в нём выбираем «Перевести» (скриншот выше).
При некорректности перевода или необходимости уточнить слово, можем вернуть страницу в изначальный вид. Функция полезна в случае, если после преобразования языка, страница стала неправильно отображаться.
Как вернуть страницу:
Ещё проще способ преобразовать страницу – сделать клик правой кнопкой мыши на свободном участке страницы и выбрать в открывшемся окне «Перевести на русский».
Как включить автоматический перевод в Яндекс обозревателе?
Если язык по умолчанию не устраивает, можем выбрать другой и настроить автоматический перевод.
Настраиваем автоматический перевод страниц в Яндекс браузере:
Дополнительный способ, позволяющий включить автоперевод в обозревателе от Яндекса:
Больше действий, чтобы включить перевод в Яндекс браузере не потребуется, все сайты на выбранном языке начнут автоматически преобразовываться в удобочитаемую форму. Теперь Яндекс браузер переводит страницы на выбранном языке без запроса.
Важно! Из-за установки самостоятельного перевода, загрузка иностранных сайтов немного замедлится. При наличии низкого пинга и высокой скорости интернет, это практически неощутимо. При плохом интернете лучше включить функцию «Турбо».
Выполняем перевод страницы в Яндекс браузере на Андроид?
С 2016 года уникальная функция Яндекс браузера – переводчик, появился и на Андроид. В мобильном обозревателе также можем выполнить перевод всей веб-страницы или её части.
Как включить переводчик в мобильном Яндекс браузере:
Слева от панели перевода можем выбрать иной язык, если стандартные настройки не устраивают. При необходимости возвращения текста в исходное состояние, нажимаем клавиши «Назад» или в меню браузера выбираем «Показать оригинал».
При необходимости возвращения текста в исходное состояние, нажимаем клавиши «Назад» или в меню браузера выбираем «Показать оригинал».
Процесс выполнения перевода отдельного слова или фразы на Android отличается от общего преобразования страницы:
Как перевести текст или слово в Яндекс браузере?
Если переводчик страниц для Yandex browser неуместен, так как требуется перевести лишь конкретные слова, такая функция также присутствует. Это полезно, если встретилось неизвестное слово или на русскоязычном ресурсе есть английская фраза (цитата, крылатое выражение и т. д.).
Как перевести часть страницы на русский в Яндекс браузере:
Если неверно определён исходный язык оригинала, можем нажать на сокращение (например, англ.) в окне «Яндекс Переводчик». Здесь можем наладить правильное определение исходящего языка.
Нажав на перевод фрагмента текста, нас автоматически перебросит на сайт переводчика, где покажутся альтернативные варианты перевода.
Есть и другой способ перевести часть страницы в Яндекс браузере – с помощью горячей клавиши.
Запускаем переводчик слов в Яндекс веб-обозревателе:
Важно! При наличии плохого интернета для трансляции слов потребуется немного времени, придётся запастись терпением.
Как настроить перевод в Яндекс браузере?
По умолчанию обозреватель переводит текст в тот язык, который установлен основным, на нём отображается весь интерфейс программы. Веб-обозреватель поддерживает установку разных языков для отображения интерфейса и страниц сайтов. Установив правильный язык приложения, все сайты начнут переводиться на него, это ускорит процедуру преобразования текста.
Указываем на какой язык переводить сайты в Яндекс браузере:
- Для последующего указания языка перевода нажимаем на «Настройки Яндекс.браузера». Имеет вид трёх поперечных черт, находится справа вверху.
- Выбираем опцию «Настройки».
- Листаем параметры донизу и кликаем на «Показать дополнительные настройки».
- Ищем графу «Языки» и переходим по ссылке «Настройка языка».

- В столбце слева выбираем подходящий язык. Если его нет, нажимаем «Добавить» и выбираем среди выпадающего списка в появившемся окне.
- Нажав на подходящий язык, справа появится две кнопки «Перевести интерфейс…» и «Сделать основным…». Первая кнопка отвечает за изменение всех элементов меню в браузере, а вторая – за отображение страниц в сети. Рекомендуем нажимать на обе кнопки, обычно они одинаковы.
- Снизу окна нажимаем на «Готово».
Первые четыре шага можем упростить, просто вставив в «Умную строку» ссылку browser://settings/languages
.
Теперь переводчик веб-страниц для Яндекс браузера автоматически будет переводить контента сайта на нужный язык, не придётся вручную указывать этот параметр.
Есть ещё несколько возможностей настроить переводчик в Яндекс обозревателе:
Почему Яндекс браузер не переводит страницы или слова?
Преимущественно проблема лежит в плоскости неправильной настройки веб-обозревателя. Сам сервис работает стабильно, сбои бывают крайне редко.
Сам сервис работает стабильно, сбои бывают крайне редко.
Основные причины, почему не работает переводчик в Яндекс обозревателе:
- Переводчик выключен на этом сайте. Алгоритм действий:
- В настройках заблокирован перевод языка. Убираем настройку:
- Функция отключена в настройках. Если Яндекс браузер не переводит страницы автоматически после выполнения соответствующих действий (о них шла речь ранее), скорее всего этот параметр выключен. Включаем перевод:
Если не удалось перевести страницу в Яндекс браузере пользователям из Украины, нужно установить VPN. Сервис перестал работать около года назад, так как компания Яндекс и все продукты заблокированы на территории страны, из-за чего перевод с украинских IP заблокирован.
Как правильно настроить конфигурацию сети:
Как выключить автоматический перевод в Яндекс браузере?
Автоперевод в Yandex browser порой мешает, создавая неудобства при сёрфинге. Лучший способ устранить лишние сложности в подобных ситуациях — убрать автоматический перевод в Яндекс браузере.
Лучший способ устранить лишние сложности в подобных ситуациях — убрать автоматический перевод в Яндекс браузере.
Два способа отключить автоперевод в Яндекс обозреватель:
Полностью отключать переводчик в Яндекс браузере нецелесообразно, так как он часто оказывается полезным. Бывает действительно нужно лишь деактивировать автоматический перевод в Яндекс браузере, из-за него стандартное форматирование некоторых страниц слетает, и они отображаются неверно.
Ещё один удобный способ, выключить автоперевод в Яндекс браузере:
Расширения-переводчики для Яндекс браузера
Яндекс переводчик — приложение для браузера, которое занимает лидирующие позиции по качеству перевода и удобству. Если по каким-то причинам встроенное приложение не работает или качество перевода неудовлетворительное (бывает при переводе узкоспециализированных текстов), можем воспользоваться сторонними переводчиками. Их функционал подобен переводчику от Яндекс, но некоторые — обладают дополнительными способностями.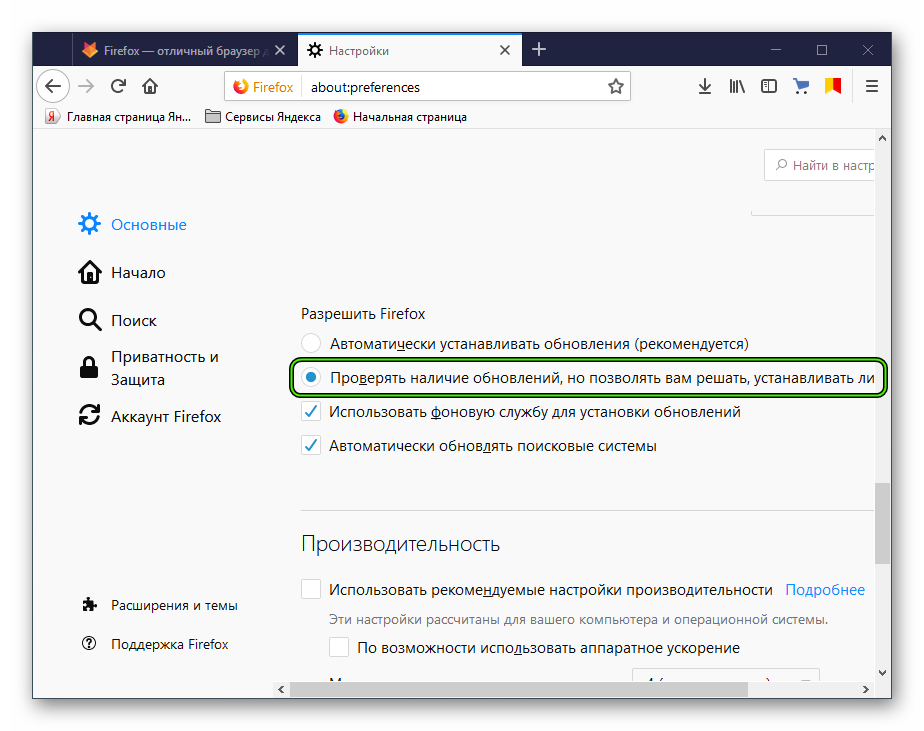
Какие дополнения-переводчики для Яндекс браузера существуют:
Есть и другие расширения-переводчики сайтов для Яндекс браузера, но они менее функциональны и обладают небольшой базой слов.
Переводчик от Яндекс способен работать в автоматическом режиме, устраняя любые языковые барьеры, главные его преимущества – гибкая настройка и уникальная функция перевода по словам, которая помогает максимально упростить сёрфинг иностранных веб-ресурсов.
Если на вашем устройстве установлен «Google Переводчик», то вы можете пользоваться перевода выделенного текста в любых приложениях, в том числе в браузерах.
Google Chrome
В браузере Chrome по умолчанию есть функция автоматического перевода сайтов на язык интерфейса с помощью сервиса Google. Если она отключена, зайдите в «Настройки» → «Дополнительно» → «Настройки сайта» → «Google Переводчик» и активируйте перевод. В нижней части страниц на иностранных языках будет показан запрос. Чтобы Chrome всегда переводил сайты на определённом языке, нужно включить параметр «Всегда переводить …». «Google Переводчик» поддерживает 103 языка.
«Google Переводчик» поддерживает 103 языка.
Яндекс.Браузер
На Android-устройствах этот мобильный браузер по команде пользователя переводит сайты на язык интерфейса. Для этого нужно зайти в меню и нажать «Перевести страницу». Можно выбрать и другой язык на левой панели во время перевода. В «Яндекс.Переводчике» доступны 94 языка.
Firefox
Если вы используете этот мобильный браузер, то для перевода страниц нужно будет установить расширение, например Tap Translate. Оно будет переводить выделенный текст на любой из доступных языков (русский поддерживается).
iOS
Safari
У этого браузера нет изначально встроенной функции перевода страниц, но можно установить специальные расширения.
Яндекс.Переводчик
Translate for Safari
Переводчик Microsoft
То же самое можно проделать с приложением от Microsoft. В настройках нужно будет выбрать, на какой язык переводить в Safari. Всего приложение поддерживает более 60 языков. Выделив текст на переведённой странице, вы увидите его оригинальный вариант.
Выделив текст на переведённой странице, вы увидите его оригинальный вариант.
Google Chrome
Возможность автоматического перевода сайтов предлагает браузер Chrome для iOS. Он использует «Google Переводчик» со 103 языками. По умолчанию браузер предлагает перевести страницы на язык интерфейса. Если этого не происходит, нужно включить функцию в меню «Настройки» → «Дополнительно» → «Настройки контента» → «Google Переводчик». Чтобы перевод с определённого языка выполнялся без запросов, нажмите «Всегда переводить …».
Перевод страниц в Microsoft Edge
В браузере Microsoft Edge, созданном на базе Chromium, реализован автоматический перевод страниц в Edge с иностранных или на иностранные языки. В Microsoft Edge используется встроенная функция переводчика Microsoft Translator, которая выполняет перевод в браузере.
Перевод страниц в браузере Edge работает на основе онлайн-сервиса Microsoft Translator (Bing Translator), который поддерживает функции перевода с 74 языков.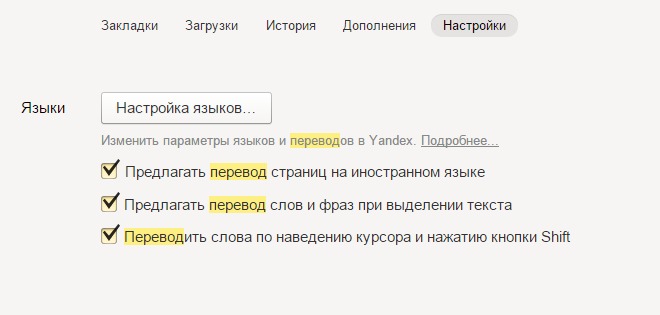 Благодаря этому, пользователи могут переводить содержимое веб-страниц в интернете на иностранных языках.
Благодаря этому, пользователи могут переводить содержимое веб-страниц в интернете на иностранных языках.
Следует учитывать, что это электронный перевод, поэтому иногда возможны некоторые неточности на странице с переведенным контентом.
В Microsoft Edge перевод страниц функционирует с помощью встроенного инструмента. При необходимости, пользователь может использовать другие онлайн переводчики, или установить в браузер специальное расширение — переводчик от стороннего разработчика из магазина расширений Microsoft Edge или Интернет-магазина Chrome.
В этой статье вы найдете инструкции о том, как включить переводчик в Microsoft Edge, а также как в Edge включить перевод страницы с помощью встроенных средств браузера.
Как включить переводчик в Edge
Перед использованием функции перевода на иностранные языки необходимо убедится, чтобы переводчик был включен в браузере Edge. Сейчас я расскажу, как включить переводчик в браузере Edge.
Нужно войти в настройки браузера Microsoft Edge для просмотра состояния функции языковых параметров.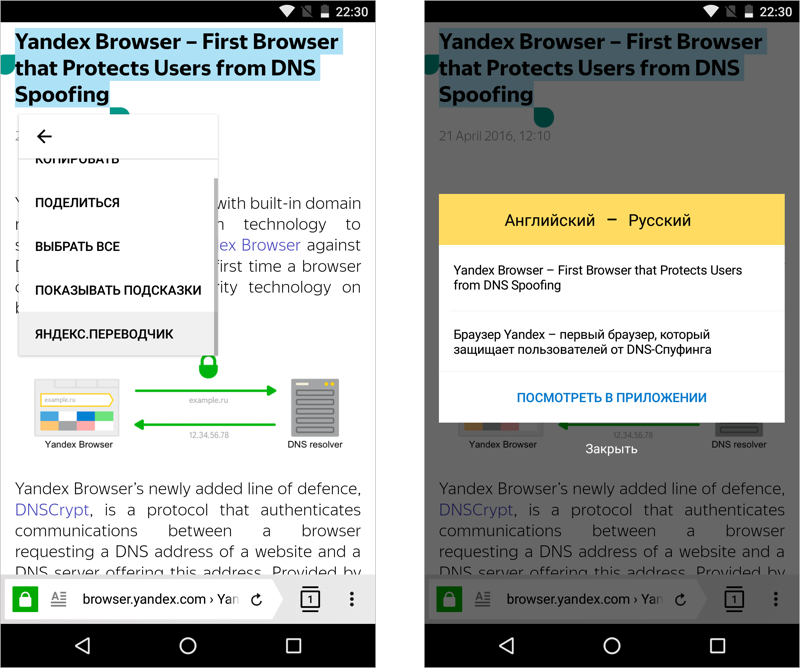 Чтобы включить переводчик в браузере Edge, выполните следующие шаги:
Чтобы включить переводчик в браузере Edge, выполните следующие шаги:
- Нажмите на кнопку «Параметры и прочее» («Alt» + «F») в виде трех точек, расположенную в правом верхнем углу окна браузера.
- В контекстном меню нажмите на пункт «Настройки».
- В окне «Параметры» откройте раздел «Языки».
- Убедитесь, что в опциях включен пункт «Предложить перевод страниц, которые не на языке, который я читаю».
Здесь также можно выбрать предпочитаемые языки, помимо основного языка браузера. Нажмите на три точки, чтобы изменить языковые настройки для конкретного языка:
- показывать браузер на этом языке;
- предлагать перевод страниц с этого языка;
- переместить язык в другое место данного списка;
- удалить язык из предпочитаемых.
Как включить перевод страницы в Microsoft Edge
По умолчанию, при открытии страниц на иностранных языках в Microsoft Edge, браузер предлагает выполнить перевод, в нашем случае, на русский язык.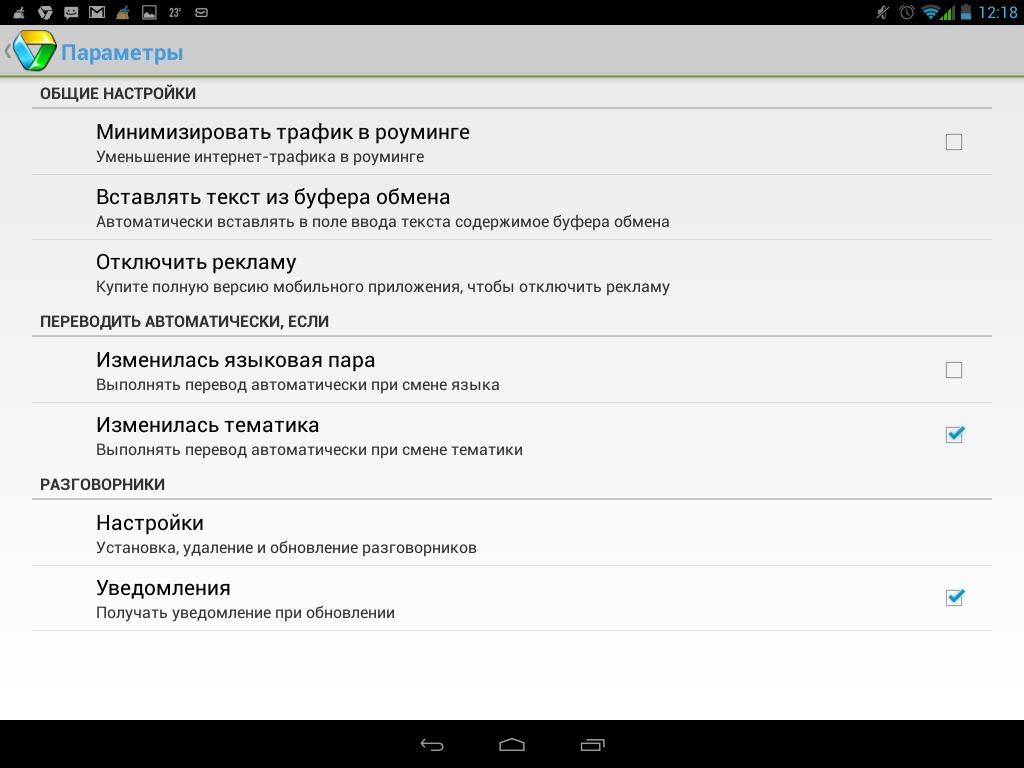 Если этого не происходит, вы можете самостоятельно запустить перевод страниц Edge.
Если этого не происходит, вы можете самостоятельно запустить перевод страниц Edge.
В адресной строке браузера Microsoft Edge находится кнопка серого цвета «Показать параметры перевода», с помощью которой можно выбрать язык перевода и выполнить запуск инструмента для перевода содержимого веб-страницы. Эта кнопка отображается только в том случае, если браузер Edge считает, что данная страница отображается на иностранном языке.
Сделать это можно следующим образом:
- Откройте страницу сайта на иностранном языке.
- Щелкните по кнопке «Показать параметры перевода».
- В поле «Перевести на» показан язык, на который будет переведена веб-страница сайта. Здесь можно выбрать любой поддерживаемый язык.
- Нажмите на кнопку «Перевести».
Значок переводчика в адресной строке браузера изменится на синий цвет.
Чтобы увидеть изначальный текст, понадобится снова нажать на кнопку «Показать параметры перевода», а затем нажать на кнопку «Показать оригинал».
Автоматический перевод страниц сайта в Microsoft Edge
В браузере Microsoft Edge можно включить автоматический перевод веб-страниц на определенном языке. В этом случае, сайты станут сразу автоматически переводится на русский язык.
Пройдите следующие шаги:
- Нажмите на значок «Показать параметры перевода».
- Установите флажок напротив пункта «Всегда переводить страницы с [язык]».
- Нажмите на кнопку «Готово».
После применения данной настройки, браузер станет автоматически переводить все просматриваемые веб-страницы в интернете, показанные на английском языке, в нашем случае, на русский язык.
Как отключить автоматический перевод веб-страниц на иностранный язык в Microsoft Edge
Не всегда нужно или удобно постоянно использовать функцию автоматического перевода в браузере. В этом случае, необходимо отключить функцию, выполняющую автоматический перевод страниц в интернете, или вообще отключить перевод на выбранный язык.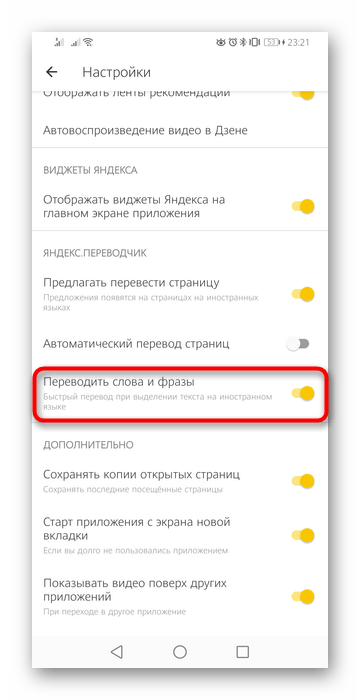
В браузере Microsoft Edge выполните следующие действия:
- Нажимаем на кнопку «Показать параметры перевода».
- Снимаем галку с опции «Всегда переводить страницы с [язык]».
- Если вы хотите вообще отключить перевод на данный язык, нажмите на стрелку кнопки «Не сейчас».
- В выпадающем меню поставьте галку напротив пункта «Никогда не переводить с этого языка».
Браузер перестанет предлагать функцию перевода на страницах для выбранного языка. Но вы можете в любой момент отменить это изменение.
Значок переводчика перестанет появляться в адресной строке браузера при входе на страницы с отключенным иностранным языком. Есть возможность снова включить переводчик из меню правой кнопки мыши на страницах сайтов:
- Щелкните по свободному месту на странице сайта.
- В контекстном меню нажмите на пункт «Перевести на русский».
Вы можете переводить отдельные веб-страницы, или отменить невозможность переводить на отдельный язык в настройках параметров перевода.
Перевод сайтов с помощью онлайн переводчиков или расширений
Если вас не удовлетворяет качество перевода Microsoft Translator, воспользуйтесь услугами сторонних онлайн переводчиков, например, Google Переводчик или Яндекс Переводчик.
Перевод на онлайн сервисе проходит по следующему примерному алгоритму:
- Необходимо скопировать ссылку на нужную страницу на иностранном сайте.
- Вставьте URL-адрес в соответствующее поле.
- Нажмите на кнопку «Перевести» (в Яндекс Переводчик) или нажать на значок около ссылки в поле перевода (в Google Переводчик).
- В онлайн переводчике откроется страница сайта, переведенная на русский язык.
Установите расширение для перевода в браузер из магазинов Microsoft Edge или Google Chrome. Протестируйте в работе несколько подобных надстроек, выберите подходящий вариант, который вас больше всего устраивает.
Выводы статьи
В браузере Microsoft Edge имеется встроенная функция перевода страниц сайтов, работающих на иностранных языках. В зависимости от выбранных настроек, в браузере Edge можно переводить отдельные веб-страницы или включить функцию автоматического перевода всех сайтов, отображающихся на определенных языках.
В зависимости от выбранных настроек, в браузере Edge можно переводить отдельные веб-страницы или включить функцию автоматического перевода всех сайтов, отображающихся на определенных языках.
Перевод страниц сайтов в Microsoft Edge (видео)
Похожие публикации:
https://vellisa.ru/translate-microsoft-edgeПеревод страниц в Microsoft Edgehttps://vellisa.ru/wp-content/uploads/2020/06/0-1.jpghttps://vellisa.ru/wp-content/uploads/2020/06/0-1.jpgВасилийБраузерыВ браузере Microsoft Edge, созданном на базе Chromium, реализован автоматический перевод страниц в Edge с иностранных или на иностранные языки. В Microsoft Edge используется встроенная функция переводчика Microsoft Translator, которая выполняет перевод в браузере. Перевод страниц в браузере Edge работает на основе онлайн-сервиса Microsoft Translator (Bing Translator), который поддерживает функции…ВасилийВасилий [email protected]Автор 700+ статей на сайте Vellisa.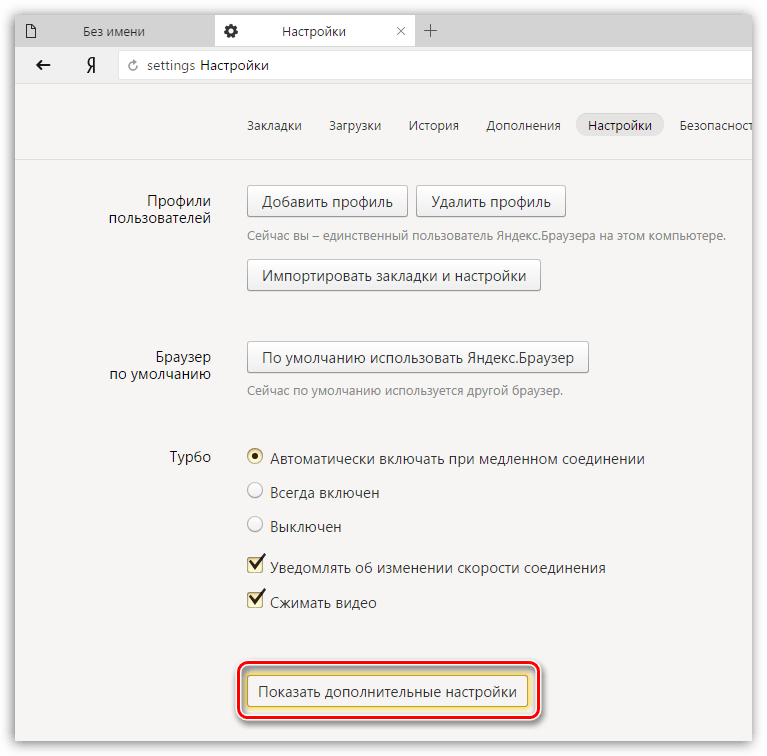 ru. Опытный пользователь ПК и ИнтернетИнтернет и программы для всех
ru. Опытный пользователь ПК и ИнтернетИнтернет и программы для всех
В браузере Chrome для Android появился перевод страниц
Оригинал статьи: Chrome for Android Adds Page Translation
В Chrome 28 для Android появилась новая функция — автоматический перевод страниц. Она работает через сервис Перевод[чик] (Google Translate) и аналогична такой же функции в десктопном браузере.
Однако почему-то Chrome для Android не воспринимает настройки десктопного переводчика. Браузеры синхронизированы, но мобильный Chrome игнорирует параметры перевода, заданные в десктопном браузере: даже если сказать браузеру автоматически переводить французские страницы, всё равно выходит сообщение: «Эта страница на французском. Перевести на [английский]?» (Панель выводится вверху страницы на планшетах и внизу страницы на смартфонах.)
Алгоритм, с помощью которого Google определяет язык оригинала, не идеален. Если язык-источник определён неверно, можно нажать на соответствующую ссылку и выбрать другой язык. Можно также выбрать и другой язык-приёмник. После перевода страницы можно задать параметр «Всегда переводить [этот язык] (Always translate [this language])».
Можно также выбрать и другой язык-приёмник. После перевода страницы можно задать параметр «Всегда переводить [этот язык] (Always translate [this language])».
Если выбрать автоматический («всегда») перевод и зайти на другую страницу на том же языке, на планшетах панель перевода появляется и тут же исчезает. На смартфонах панель не исчезает и можно нажать на «Ещё (More)» и отключить автоматический перевод. Чтобы отключить автоперевод на планшете, нужно успеть нажать на панель, пока она не исчезла.
Если дважды подряд отказаться от перевода, выйдет другая панель, предлагающая выбрать между «Никогда не переводить [этот язык] (Never translate [this language])» и «Никогда не переводить этот сайт (Never translate this site)».
Параметры перевода не синхронизируются в браузере Chrome для Android, даже между мобильными устройствам. Отключить перевод можно в настройках: Настройки содержания (Content settings) > Google Translate > отключить.
Ссылки по теме
Engadget: Chrome for Android update adds fullscreen mode for tablets, Google Translate integration
Мой Google Chrome: Google Chrome 28 для Android
Перевод названия и описания ролика на YouTube.
 Полезная функция для локализации
Полезная функция для локализации
Как увеличить эффективность видеомаркетинга? В этом может помочь перевод названий и описаний роликов на другие языки.
Для начала разберем, зачем это нужно.
Уже много раз повторял – чем шире потенциальная аудитория видеоролика, тем легче продвигать видео. Предположим, у вас есть русскоязычный канал, и вы решили выйти на новый рынок (например, англоязычный). Без использования функций перевода есть 2 основных пути.
Создание нового канала на английском языке. Ведение двух каналов – русскоязычного и англоязычного.
Эта стратегия хорошо работает и сейчас, но только в том случае полной локализации видео.
Как показывает практика, чаще всего успеха добиваются ролики с закадровым голосом и без инфлюенсера в кадре. Для качественной локализации таких видео нужно лишь поменять аудиодорожку. Вот один из самых знаменитых примеров – Adme и Bright Side:
Немного не по теме, но довольно интересно, что на обоих каналах 3500+ видео, но “Как пережить нападение” в топ 3 по просмотрам и там, и там. Забавно, что несмотря на культурную идентичность каждого народа, базовые триггеры у всех одинаковые.
Забавно, что несмотря на культурную идентичность каждого народа, базовые триггеры у всех одинаковые.
Если вы собираетесь делать локализацию только субтитрами, хорошего результата добиться не удастся. Предположим, ваше видео вышло в топ. Зритель включит его, услышит русскую речь и какой-то процент сразу выключит. Из-за этого упадет удержание видео, и со временем ролик выпадет из топа (а как показывает практика, в принципе даже не начнет набирать просмотры). Локализация через субтитры работает только в том случае, если контент уникальный и очень качественный – тогда внешний вид и удобство просмотра уходят на задний план.
Ведение одного канала, но использование в названии и описании двух языков. Сначала идет русское название, потом английское.
Плохой вариант. Это факт, что чем короче название, тем выше CTR. Так что умножать количество символов заголовка в два раза – слишком дорогая цена (особенно при наличии альтернатив).
К тому же это план только для одной локализации. Если же вы хотите охватить 3, 4, 10 или вообще все языки, то способ не подходит.
Если же вы хотите охватить 3, 4, 10 или вообще все языки, то способ не подходит.
Именно поэтому YouTube и ввел функцию перевода – чтобы ролики можно было легко, просто и безболезненно переводить на любое количество языков мира.
И как это работает?
- Выбираем нужное нам видео и переходим в Субтитры
- Нажимаем “Добавить перевод на другой язык”
- Выбираем язык
Выбранный язык появится в списке субтитров. Чтобы добавить локальные название и описание, нужно кликнуть “Добавить”
Остается только заполнить название и описание так же качественно, как и основные метаданные.
Готово!
Парочка самых распространенных вопросов:
Основное отличие в том, что перевод метаданных – это способ расширить аудиторию, когда вы уже представляете вес в своем регионе. Например, вы успешный пранкер в СНГ, у вас миллионы просмотров. Тогда можно нанять дополнительного человека, который пройдется по всем видео и сделает перевод метаданных на английский, испанский (самые популярные языки). Пранки ведь могут быть интересны, даже если слова не ясны. Наверняка студент из Вашингтона не сможет удержаться от просмотра хотя бы одного “Russian Prank”, если увидит его в рекомендациях:)
Пранки ведь могут быть интересны, даже если слова не ясны. Наверняка студент из Вашингтона не сможет удержаться от просмотра хотя бы одного “Russian Prank”, если увидит его в рекомендациях:)
А вот создание нового канала на новом языке – это попытка продвижения с нуля. С основного канала подпишется не более 1% аудитории, причем они не будут смотреть ролики (или перестанут смотреть основной канал).
Так что в первую очередь нужно будет задуматься о рекламе. Коллаборации и SEO продвижение на локализированном канале плохо работают, так как контент уже готов (в случае с SEO нужно думать о ключевых слова заранее и под них снимать контент, а не наоборот).
Да и даже если удастся получить начальный трафик, вы уверены, что этот контент будет лучше нативного? Почему?
Из практики могу сказать, что хоть перевод метаданных и не приносит космических результатов, но это в 95% случаев идет в плюс для видеоролика. А вот новый локализированный канал может стрельнуть и даже обогнать основной по просмотрам, но в 95% случаев вся работа не приводит ни к чему.
Их локализировать не получится. Придется умещать все языки в 500 символов.
В настройках аккаунта вы выбираете язык, который для вас наиболее удобен. Если у ролика есть локализация под этот язык, то она будет подгружаться автоматически. Если хотите чаще видеть англоязычные названия, то поменяйте язык тут:
Какая выгода каналу от перевода на многие языки?
Тут все просто: дополнительные просмотры для вашего ролика и канала. А, следовательно, и дополнительные доходы, которые могут быть очень существенными.
Как мы писали в статье о повышении цены просмотра, в некоторых странах цена за 1000 просмотров может отличаться в несколько раз в лучшую сторону. Та же Япония опережает РФ в 7-8 раз.
Также в случае успеха на каком-то регионе, вы можете подумать о создании отдельного канала на этот регион.
Какие есть нюансы и минусы инструмента?
Конечно, есть моменты, о которых следует поговорить. Не всегда дополнительные языки могут дать плюс каналу. Иногда они, наоборот, могут сделать только хуже. Разберем несколько кейсов:
Иногда они, наоборот, могут сделать только хуже. Разберем несколько кейсов:
- У вас слишком много озвучки. Либо же на озвучке строится основная фишка канала. Перевод на другие языки может вызвать волну дизлайков, ухудшение удержания и, следовательно, падение просмотров.
- Нет возможности для каждого языка загрузить свою шапку. Поэтому старайтесь в шапке не использовать много слов на одном языке. А если и используете, то сделайте так, чтобы это не несло никакой сильной смысловой нагрузки.
- Все комментарии на всех языках будут в одной куче. Задайте на каждом языке какой-то вопрос, чтобы заранее постараться хоть немного систематизировать будущие ответы.
Задавайте вопросы в комментариях, делитесь своим опытом использования этой функции 🙂
Как включить или отключить перевод в Chrome для Windows?
РЕКОМЕНДУЕТСЯ
Решайте проблемы с ПК с помощью Auslogics BoostSpeed
Помимо очистки и оптимизации вашего ПК, BoostSpeed защищает конфиденциальность, диагностирует проблемы с оборудованием, предлагает советы по увеличению скорости и предоставляет более 20 инструментов для удовлетворения большинства потребностей в обслуживании и обслуживании ПК.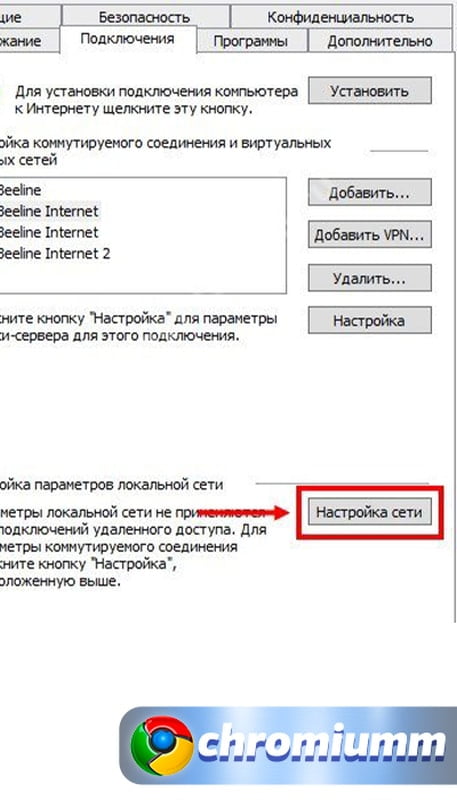
БЕСПЛАТНАЯ ЗАГРУЗКА
Пользователи Chrome — мощного веб-браузера Google — наверняка заметили панель омнибокса, которая появляется при просмотре веб-страницы, написанной на другом языке.Chrome предлагает перевести язык на язык, выбранный пользователем по умолчанию в браузере. Эта функция очень полезна в тех случаях, когда мы не можем понять иностранные слова на определенном сайте. Иностранные студенты, туристы и технические специалисты сочли этот инструмент прекрасным для использования по разным причинам.
Мир стремительно превращается в глобальную деревню, а коммуникационные барьеры становятся все тоньше с каждым новым шагом. Инструмент перевода в Chrome — это онлайн-переводчик Google, который устраняет языковые барьеры одним движением пальца.Хотя он (пока) не поддерживает все языки на Земле, более 500 миллионов пользователей более 100 языков испытали радость взаимопонимания благодаря этому удобному инструменту перевода.
Эта функция в Chrome включена по умолчанию, но ее можно отключить и снова включить по своему усмотрению. Сделать это довольно просто. Даже неопытный обнаружит, что это одна из самых простых настроек на компьютере с Windows.
Сделать это довольно просто. Даже неопытный обнаружит, что это одна из самых простых настроек на компьютере с Windows.
Как включить перевод в Хроме?
Как упоминалось ранее, интеграция Google Translate в Chrome в Windows включена по умолчанию.Это означает, что вам не нужно перемещаться по меню настроек Chrome в поисках переключателя для активации этой функции. Просто посетите веб-страницу на иностранном языке по вашему выбору, и вы получите омнибокс, в котором сообщается, что Google перевел страницу на ваш родной язык.
Если вы по какой-то причине не получаете автоматический перевод, не стоит отчаиваться. Вы по-прежнему можете включить его самостоятельно без особых хлопот. Без лишних слов, давайте погрузимся в меню настроек Chrome, чтобы включить эту функцию.
- Перво-наперво: откройте браузер Chrome.
- Щелкните три вертикальные точки в правом верхнем углу, чтобы открыть меню Chrome.
- Перейдите вниз и разверните подменю Advanced .

- Найдите заголовок Languages в Advanced и разверните его.
- Внизу страницы, на которой отображаются языки вашего браузера, переключите «Предложение » для перевода страниц, которые не на языке, на котором вы читаете настройки на .
- Выйти из меню настроек.
С этого момента Google будет автоматически переводить страницы, когда вы посещаете сайты, отображаемые на иностранных языках. Он сообщит вам об этом во всплывающем окне омнибокса. Вы можете вносить точные изменения в каждый переведенный язык.
Если вы предпочитаете сохранить страницу на исходном языке, все, что вам нужно сделать, это щелкнуть значок перевода и Sh ow original , чтобы отменить перевод. Коробка Option предоставляет дополнительные элементы управления.Вы можете выбрать всегда или никогда не переводить нужный язык. Вы также можете освободить сайт от автоматического перевода. Наконец, есть возможность изменить целевой язык.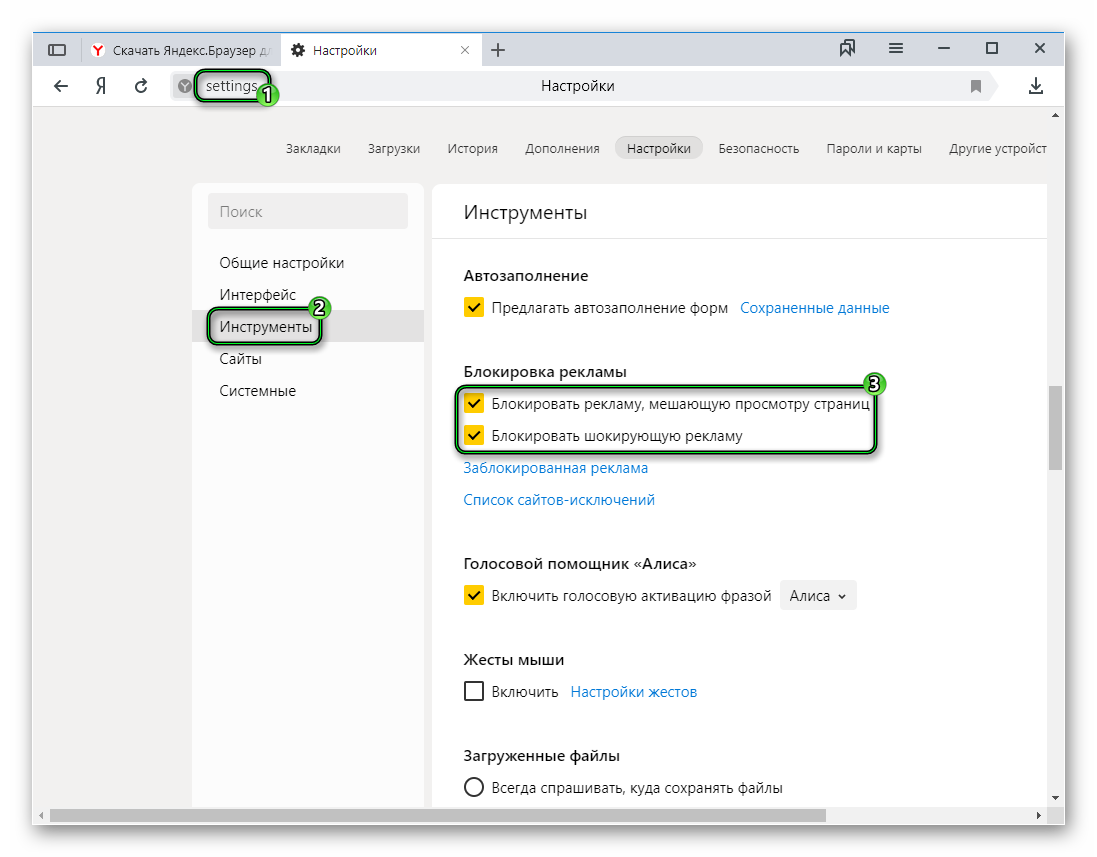 Это полезно, если вы хотите увидеть, как сайт выглядит на третьем языке, который не установлен в вашем браузере по умолчанию.
Это полезно, если вы хотите увидеть, как сайт выглядит на третьем языке, который не установлен в вашем браузере по умолчанию.
Если в ваш браузер Chrome добавлено несколько языков, вам следует выполнить описанные выше действия для каждого языка, в противном случае Chrome будет переводить сайты только на ваш основной язык браузера.
Как отключить перевод в Хроме?
С другой стороны, вы можете отключить интеграцию Google Translate в вашем браузере Chrome. Может быть, вы опытный лингвист, которому не нужны программные услуги, чтобы разобраться в итальянском или испанском языках. Возможно, вы считаете, что перевод Chrome не соответствует вашим высоким стандартам. Или, может быть, вы просто хотите избавиться от омнибокса. Какой бы ни была причина, вы можете отключить автоматический перевод в Chrome.
- Откройте Chrome на ПК с Windows.
- Перейти в меню.
- Перейдите в Настройки> Дополнительно.
- Разверните заголовок Языки .

- Переключите предложение , чтобы переводить страницы, которые не на языке, который вы читаете, для установите значение выключено.
Если у вас включена функция на нескольких языках браузера, вы должны отключить ее для каждого.
Совет. Если вам не нравится инструмент перевода Chrome, вы можете добавить стороннее языковое программное обеспечение для автоматического перевода.Для этого вы сделаете инструмент расширением в Chrome. Есть несколько хороших, которые можно найти в Интернете. Чтобы узнать, как добавить расширения, читайте дальше:
- Откройте Chrome и перейдите в меню.
- Наведите курсор на элемент Дополнительные инструменты в меню, чтобы открыть раскрывающийся список.
- Щелкните Extensions.
- Перейдите по ссылке Интернет-магазин Chrome , чтобы загрузить расширение для Chrome.
- Включите расширение.
Чтобы добавить загруженное вручную расширение, включите Режим разработчика в правом верхнем углу страницы Расширения.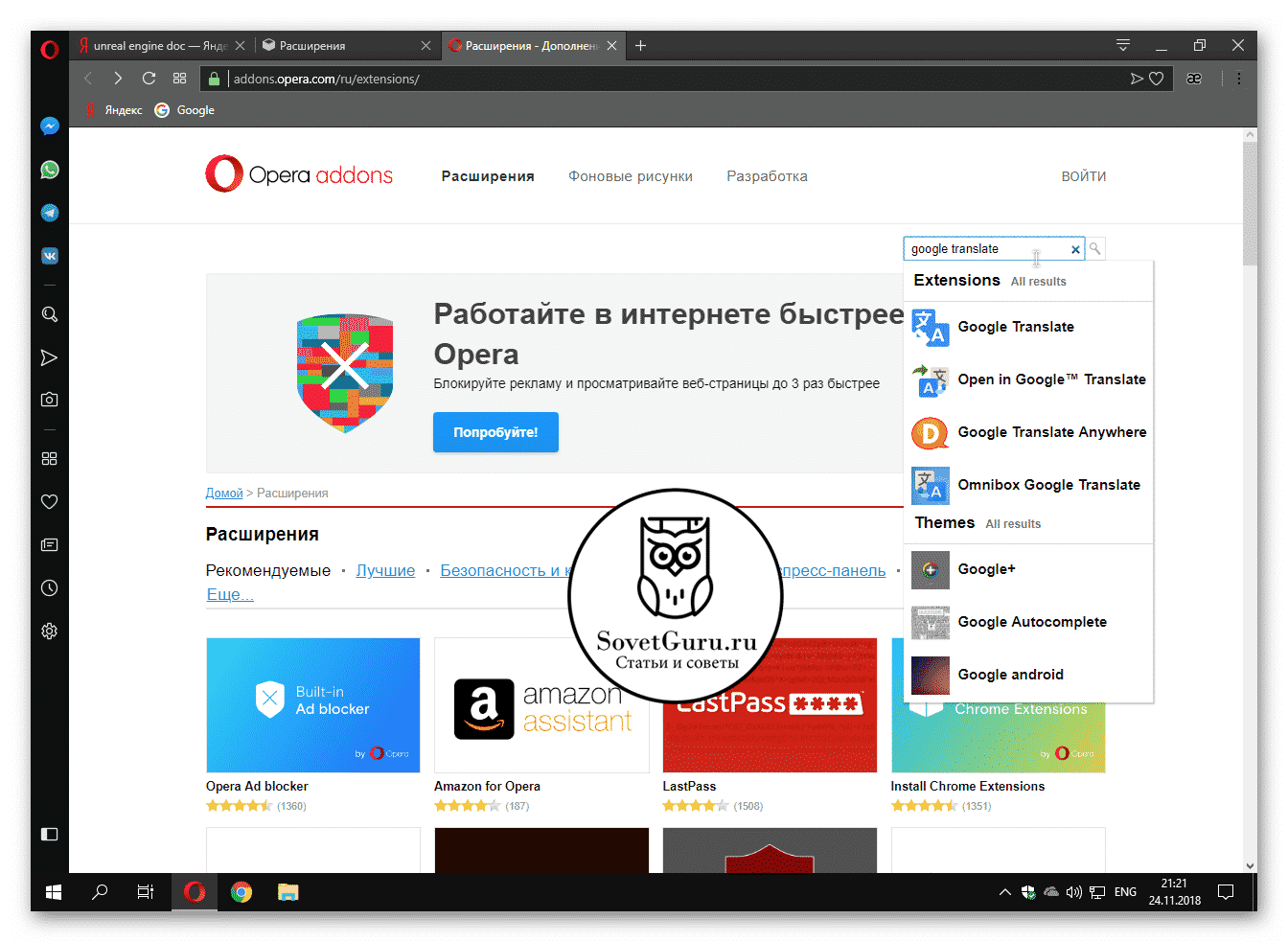 Затем нажмите кнопку Загрузить распакованное расширение , чтобы установить расширение, которое должно быть в формате zip.
Затем нажмите кнопку Загрузить распакованное расширение , чтобы установить расширение, которое должно быть в формате zip.
Некоторые пользователи, особенно в Windows 10, жаловались, что Chrome слишком долго переводит страницу. Индикатор перевода просто поворачивается и поворачивается в течение длительного времени, прежде чем отобразить страницу на языке браузера. Многие люди отключили инструмент именно по этой причине.Однако это довольно быстрый инструмент, поэтому проблема может быть больше связана со скоростью вашего компьютера.
Компьютер, заполненный ненужными файлами и другими элементами, замедляющими работу ПК, будет работать с меньшей скоростью, что, в свою очередь, влияет на процессы браузера, включая инструмент интеграции перевода в Chrome. Чтобы все было быстрее, мы рекомендуем загрузить средство повышения производительности, например Auslogics BoostSpeed. Этот инструмент очистки найдет и удалит нежелательные файлы, вызывающие сбои, и восстановит вашу систему до стабильного и стабильного состояния. После сканирования и очистки с помощью Auslogics BoostSpeed автоматический перевод Chrome и другие процессы браузера станут заметно быстрее.
После сканирования и очистки с помощью Auslogics BoostSpeed автоматический перевод Chrome и другие процессы браузера станут заметно быстрее.
Следует ли включить перевод в Chrome для Windows 10?
Это непростой вопрос, который в конечном итоге зависит от вашей профессии и привычек просмотра. Ученые, ученые и студенты, например, могут захотеть включить настройку, чтобы воспользоваться преимуществами научной работы на незнакомом языке. То же самое и с игровым сообществом, которое иногда может захотеть прочитать справочное руководство или пошаговое руководство на своем родном языке.
Преимущества инструмента перевода неоспоримы, к тому же здесь нет никаких недостатков. Если, конечно, вам это просто не нужно или у вас есть лучший программный инструмент для той же цели. В общем, рекомендуем вам включить услугу. Если вы не посещаете иностранный сайт, он не появится. Так и должно быть.
Нравится ли вам этот пост? 🙂
Оцените, поделитесь или подпишитесь на нашу рассылку новостей
0 голосов,
средний: 0. 00 из
00 из
5
Загрузка …
Как включить или отключить автоматический перевод в Google Chrome
В Интернете есть всевозможная информация на всех языках. Если вы хотите прочитать статью или просмотреть страницу, написанную на незнакомом иностранном языке, вы можете воспользоваться встроенной функцией перевода в Google Chrome. Он может быстро и автоматически перевести всю веб-страницу на любой язык, который вам нравится.Вот шаги, чтобы включить / выключить его.
1. Щелкните значок с тремя точками в правом верхнем углу Chrome и выберите в меню «Настройки».
2. Прокрутите вниз до конца и нажмите кнопку «Дополнительно», чтобы раскрыть меню.
3. Продолжайте прокручивать вниз, чтобы найти раздел Языки , где вы можете включить опцию Предлагать перевод страниц, которые не на языке, который вы читаете . Это самый ответственный шаг.
Это самый ответственный шаг.
4. Затем нажмите Добавить языки , чтобы выбрать язык для перевода. Здесь я выбрал для примера французский,
5. Нажмите кнопку Добавить , чтобы добавить этот язык в список.
6. Щелкните значок с 3 точками рядом с языком и отметьте Предложить перевод страниц на этот язык . Затем перезапустите Chrome, чтобы настройки вступили в силу.
7.После настройки предыдущего шага, каждый раз, когда вы открываете веб-страницу на выбранном языке (в моем случае это французский), будет появляться диалоговое окно, в котором вы можете нажать Перевести или Параметры .
8. Если вы выберете Translate , эта страница будет переведена на язык, который вы используете для немедленного отображения пользовательского интерфейса Chrome. Если вы выберете Параметры , вы можете нажать Изменить языки в раскрывающемся меню, чтобы выполнить дальнейшие настройки для перевода.
9. Если вы хотите перевести страницу с языка A на язык B, установите язык A как Язык страницы и язык B как язык перевода . И вы можете проверить Всегда переводить , чтобы перевод был полностью автоматическим. Это означает, что в следующий раз, когда вы откроете веб-страницу на языке A, она будет автоматически переведена на язык B без запроса.
10. И чтобы отключить автоматический перевод, вам просто нужно перейти в Настройки > Расширенный > Языки снова и снять флажок с опции Предложить перевод страниц на этом языке .
И если этот параметр отключен, вы все равно можете щелкнуть правой кнопкой мыши в любом месте этой страницы, чтобы перевести его.
Вам также может понравиться
Как отключить автоматический перевод веб-сайтов в Microsoft Edge
Новый браузер Microsoft Edge на базе Chromium поставляется с богатым пакетом функций, который включает почти все функции, предлагаемые в конкурирующих приложениях, таких как Google Chrome.
И на каком-то уровне это имеет смысл, поскольку и Chrome, и Edge работают на одном движке, а Microsoft и Google в настоящее время являются двумя крупнейшими участниками его разработки.
Как и ожидалось, Microsoft Edge поставляется со встроенным механизмом перевода, который позволяет приложению автоматически переводить веб-сайты на язык, отличный от языка, настроенного пользователем.
Другими словами, если английский является вашим родным языком и вы открываете веб-сайт на немецком языке, Microsoft Edge может предложить вам перевести страницу, а затем отобразить содержимое на английском языке без необходимости запуска другого механизма перевода. Все это происходит в браузере и может происходить автоматически, без каких-либо действий со стороны пользователя.
Google Chrome был одним из первых браузеров, в которых была добавлена такая функция, и, как я уже говорил вам выше, для Microsoft Edge имеет смысл предлагать аналогичные функции теперь, когда он работает на том же движке.
Но, с другой стороны, как остановить эти запросы на перевод? Я имею в виду, если вы не хотите, чтобы страницы переводились, как сделать так, чтобы Microsoft Edge не запрашивал перевод контента, когда вы загружаете веб-сайт на другом языке.
Лучший пример — тот, кто говорит на нескольких языках.Например, если английский — ваш родной язык, но вы также говорите по-немецки и не возражаете загружать веб-сайты с его помощью, получение от Microsoft Edge запроса на перевод контента не имеет особого смысла.
И, к счастью, Microsoft недавно добавила опцию «никогда не переводить», чтобы управлять всем этим, как вы можете видеть на скриншотах здесь. Поэтому, когда появляется запрос с просьбой перевести страницу, нажатие на параметр «Никогда не переводить» предотвращает его повторное отображение на той же странице.
Я буду использовать тот же пример, что и раньше. Если вы говорите по-немецки и хотите видеть веб-сайты на этом языке, вы можете использовать параметр «Никогда не переводить» в приглашении, чтобы страницы загружались нормально без перевода содержимого на английский. Это то, что имеет смысл, и это касается всех веб-сайтов, использующих один и тот же язык, поэтому вам больше никогда не придется беспокоиться о переводе на немецкий язык.
Это то, что имеет смысл, и это касается всех веб-сайтов, использующих один и тот же язык, поэтому вам больше никогда не придется беспокоиться о переводе на немецкий язык.
Есть другой способ сделать все это. Что вам нужно сделать, так это настроить Microsoft Edge на дополнительный язык, чтобы он предполагал, что вы его уже знаете.Когда это происходит, браузер больше не предлагает переводить веб-сайты на этот язык.
Для этого перейдите на экран настроек в Microsoft Edge и используйте кнопку добавления языков, чтобы включить языки, которые вы знаете и не хотите видеть запросы на перевод.
«Когда вы добавляете язык, используя выше. Браузер понимает, что вы знаете этот язык, и поэтому не будет отображать запрос на перевод. Вы можете вернуть эту настройку в любое время. Примечание. Вы по-прежнему можете вызывать перевод на страницах на этих языках через контекстное меню, — поясняет Microsoft.
И да, если вам все еще нужно перевести определенную страницу в более позднее время, вы можете сделать все это, просто щелкнув правой кнопкой мыши на сайте.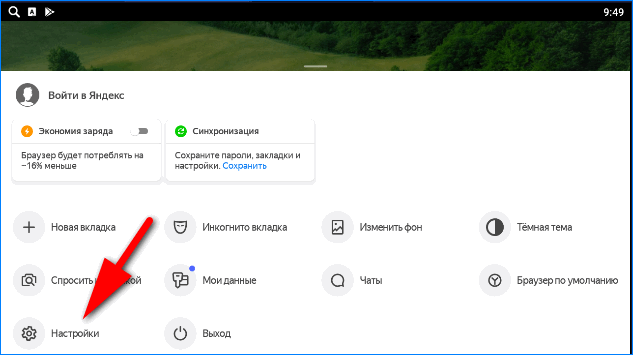 Microsoft добавила параметр перевода в контекстное меню браузера, поэтому, щелкая правой кнопкой мыши веб-сайт, вы можете просто перевести его содержимое на свой родной язык.
Microsoft добавила параметр перевода в контекстное меню браузера, поэтому, щелкая правой кнопкой мыши веб-сайт, вы можете просто перевести его содержимое на свой родной язык.
Все подробное описание доступно в последней версии Microsoft Edge как для Windows, так и для macOS.
Skype Translator Конфиденциальность FAQ | Поддержка Skype
Часто задаваемые вопросы о конфиденциальности переводчика Skype | Поддержка Skype Назад к результатам поиска
Когда вы используете функции перевода Skype, Skype собирает и использует ваши разговоры для предоставления услуги перевода.С вашего разрешения ваши данные могут быть использованы для улучшения продуктов и услуг Microsoft. Чтобы помочь технологиям перевода и распознавания речи учиться и развиваться, предложения и автоматические транскрипции анализируются, и любые исправления вносятся в нашу систему, чтобы создавать более эффективные услуги. Это может включать транскрипцию аудиозаписей сотрудниками и поставщиками Microsoft в соответствии с процедурами, разработанными для защиты конфиденциальности пользователей, включая принятие мер по обезличиванию данных, требование соглашений о неразглашении с поставщиками и их сотрудниками и требование соблюдения поставщиками высоких требований. стандарты конфиденциальности, установленные в европейском законодательстве и других странах.
стандарты конфиденциальности, установленные в европейском законодательстве и других странах.
Голосовые разговоры записываются только тогда, когда функции перевода выбираются пользователем.
Чтобы остановить переведенный разговор:
- Коснитесь или щелкните заголовок чата.
- Прокрутите вниз до «Перевести разговор» и выберите Остановить перевод .
- Ваш переведенный разговор будет отключен, а в чат будет отправлено уведомление.
Чтобы предоставить вам переведенный разговор, содержание вашего сообщения передается через наши службы распознавания речи и / или перевода, а затем возвращается на выбранном вами языке.Перевод в Skype — это новая технология, которая будет улучшаться по мере ее использования. Чтобы помочь технологиям учиться и развиваться, мы проверяем автоматические переводы и вносим любые исправления обратно в систему, чтобы создавать более эффективные услуги.
Microsoft может обрабатывать голосовые записи Skype Translator для улучшения продукта. Улучшение продукта может включать как автоматизированные, так и ручные (человеческие) методы обработки. Мы проводим проверку человеком только с вашего явного разрешения. Для создания, обучения и повышения точности наших автоматизированных методов обработки (таких как услуги перевода и транскрипции) сотрудники и поставщики Microsoft, с вашего разрешения, вручную проверяют некоторые прогнозы и заключения, полученные с помощью автоматизированных методов, в сравнении с базовыми данными. из которых были сделаны прогнозы и выводы.С вашего разрешения короткие фрагменты небольшой выборки голосовых данных, которые Microsoft предприняла для деидентификации, могут быть проверены вручную, чтобы улучшить наши речевые службы, такие как распознавание и перевод.
Улучшение продукта может включать как автоматизированные, так и ручные (человеческие) методы обработки. Мы проводим проверку человеком только с вашего явного разрешения. Для создания, обучения и повышения точности наших автоматизированных методов обработки (таких как услуги перевода и транскрипции) сотрудники и поставщики Microsoft, с вашего разрешения, вручную проверяют некоторые прогнозы и заключения, полученные с помощью автоматизированных методов, в сравнении с базовыми данными. из которых были сделаны прогнозы и выводы.С вашего разрешения короткие фрагменты небольшой выборки голосовых данных, которые Microsoft предприняла для деидентификации, могут быть проверены вручную, чтобы улучшить наши речевые службы, такие как распознавание и перевод.
Да. Настройки вашего переведенного разговора зависят от устройства. Это означает, что разрешения не будут синхронизироваться на всех ваших устройствах, подключенных к вашей учетной записи Microsoft. Вам нужно будет включить эту настройку на каждом устройстве, на котором вы используете функцию переведенного разговора.
Да, вы можете изменить свои разрешения в любое время, отключив переключатель в настройках перевода.
Разговоры с использованием перевода шифруются при передаче на серверы Microsoft и с них.
Нет, Skype не использует информацию, собранную с помощью функций перевода, для продажи рекламы.
Была ли эта статья полезной? Да Нет
Как мы можем это улучшить?
Важно: Не указывайте личную или идентифицирующую информацию.
Отправить Нет, спасибо
Спасибо за ваш отзыв.
https://go.skype.com/myaccount https://go.skype.com/logout
Как отключить автоматический перевод моего сообщения на Facebook?
Facebook — это глобальная социальная сеть, в которой люди из разных стран связываются друг с другом. Иногда, когда вы получаете сообщение, написанное на языке, отличном от языка вашего профиля Facebook по умолчанию. Для такого рода сообщений Facebook предоставит возможность перевода, чтобы в этом руководстве мы увидим, как отключить такой автоматический перевод в вашем профиле Facebook.
Как отключить автоматический перевод для вашего профиля в Facebook
Войдите в свою учетную запись Facebook и просмотрите сообщение в ленте новостей, написанное на другом языке, если новость уже была переведена, ссылка «Автоматически переведена» будет отображаться внизу этого сообщения.
Теперь нажмите «Автоматически переведено», чтобы открыть настройки перевода для выбранного поста. Теперь у вас появятся такие опции, как Никогда не переводить язык, и Отключить автоматический перевод для языка.
Итак, если вы хотите отключить автоматический перевод, просто выберите опцию «Никогда не переводить язык». А если вы выберете «Отключить автоматический перевод для языка», сообщение не будет переведено, а также будет отображаться ссылка «Автоматический перевод».
Как установить понятные вам языки в Facebook
Если вы хотите добавить в свою учетную запись Facebook другой язык, кроме языка по умолчанию, чтобы вы могли читать на другом языке без необходимости автоматического перевода, вы можете добавить их в список «Какой язык вы понимаете» в вашем профиле Facebook.
Чтобы добавить язык, перейдите в раздел Settings вашей учетной записи Facebook, перейдите в раздел Languages> News Feed Translation Preferences и нажмите кнопку Edit , расположенную рядом с Какие языки вы понимаете?
Теперь введите желаемый язык в список и нажмите Сохранить изменения , чтобы завершить процесс.
Здесь также есть некоторые языковые настройки, с помощью которых вы также можете выбрать языки, для которых вы хотите автоматический перевод или которые хотите исключить из автоматического перевода.
Таким образом, вы просто переводите любой язык или отключите перевод языков в соответствии с вашими предпочтениями. Что вы думаете об этой функции Facebook, пожалуйста, поделитесь своими мыслями по этому поводу.
Также см. Как изменить ленту актуальных тем в Facebook.
Смартфон, акции, гаджеты, новости | Вам может понравиться
Инструкция, как запретить Facebook автоматический перевод текста
У вас может быть множество причин, чтобы увидеть фрагмент текста, написанный не на английском языке. Чтобы упростить пользователям задачу, Facebook автоматически переводит эти тексты. Эта функция довольно полезная, но не всегда правильный перевод текста.
Чтобы упростить пользователям задачу, Facebook автоматически переводит эти тексты. Эта функция довольно полезная, но не всегда правильный перевод текста.
Facebook автоматически переводит текст
Например, « Merci la belle communauté » ближе к « Спасибо прекрасному сообществу », но переведено на Facebook « Спасибо, прекрасное сообщество ». Если вы сталкиваетесь с подобными ситуациями при переводе с иностранных языков, возможно, функция автоматического перевода Facebook вас больше раздражает, чем помогает.Вот как запретить Facebook переводить текст.
Когда вы видите сообщение, автоматически переведенное в New Feed, щелкните значок Settings и выберите Disable Automatic Translation For. Этот параметр отключает автоматический перевод текста, но по-прежнему оставляет параметр Перевести этот пост для повторного перевода при желании. Выберите Никогда не переводить , вы больше не увидите эту опцию.
Отключить автоматический перевод текста
Или перейдите к Настройки > Язык (щелкните значок стрелки, указывающей вниз, в правом углу интерфейса).Здесь введите языки, на которых Facebook не должен автоматически переводить, в поле Какие языки вам не нужны Автоматический перевод.
Выбрать настройки
Поиск языковых параметров (Язык)
Введите язык, на который Facebook не должен автоматически переводить
Затем нажмите Сохранить изменения, сообщений на этом языке больше не будут переводиться автоматически.
Посланник | Используйте функцию перевода
I. Введение
При общении с коллегами, говорящими на разных языках, вы можете использовать функцию перевода, чтобы переводить сообщения на заданный целевой язык, что упрощает понимание друг друга, несмотря на языковые барьеры.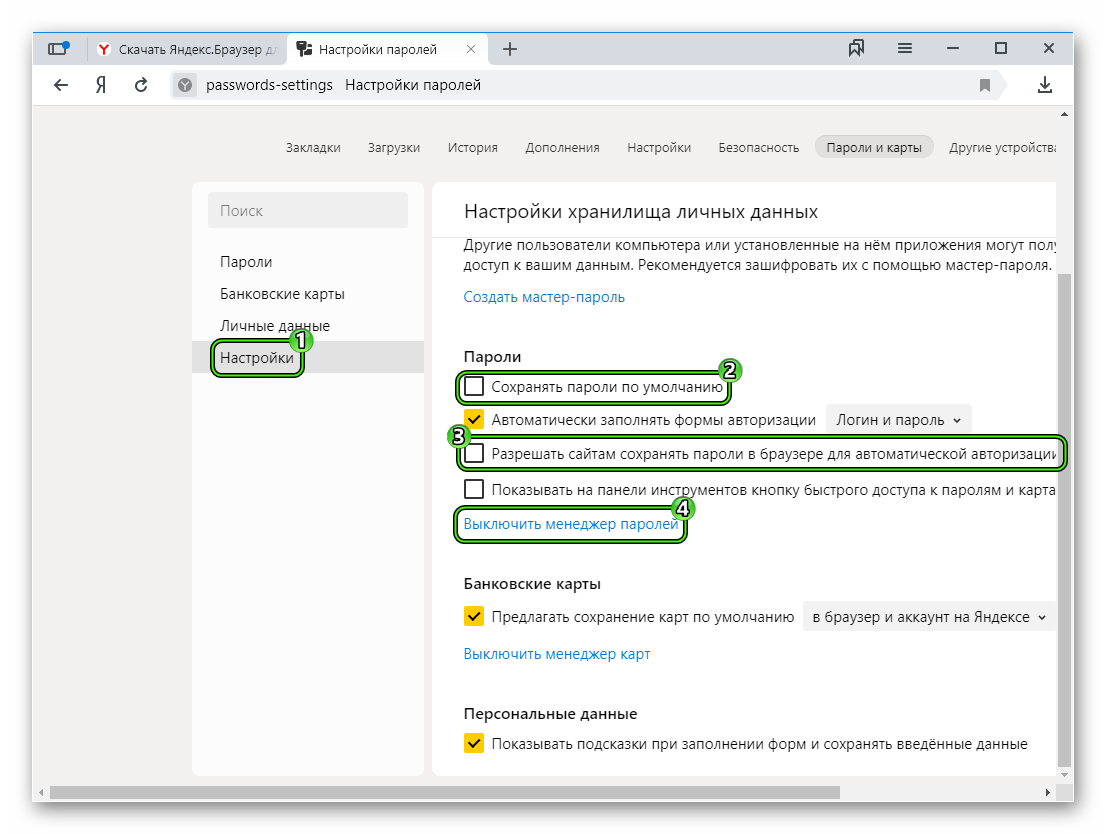 В настоящее время Lark выполняет переводы на китайский, английский, японский и тайский языки.
В настоящее время Lark выполняет переводы на китайский, английский, японский и тайский языки.
II. Как использовать
1. Установите целевой язык
В мобильном приложении щелкните изображение профиля в правом верхнем углу домашней страницы.В строке меню слева нажмите Системные настройки — Язык и время — Перевести сообщения на . На этой странице вы можете включить или отключить автоматический перевод и настроить типы сообщений на автоматический перевод, целевой язык и отображение страницы после перевода.
В настольном приложении щелкните изображение профиля в верхней части домашней страницы и перейдите к Настройки — Язык и время — Перевести сообщения на .В этом варианте установите язык для перевода сообщений. В настоящее время система поддерживает китайский, английский, японский и тайский языки.
2. Ручной перевод сообщения
После получения текстового сообщения вы можете использовать функцию ручного перевода, чтобы перевести сообщение на заданный целевой язык.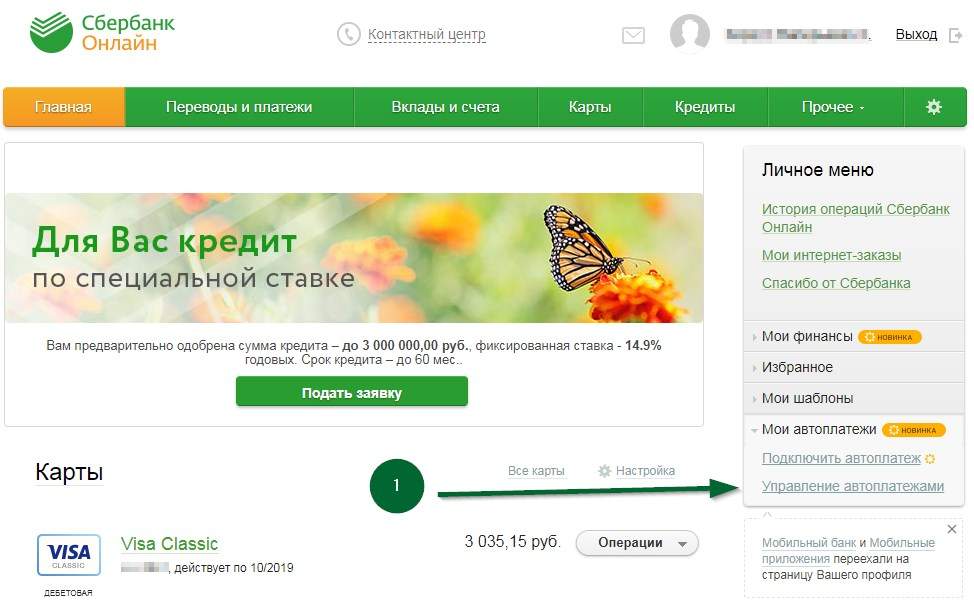
- • На рабочем столе щелкните значок … справа от сообщения и выберите Перевести . На мобильном устройстве нажмите и удерживайте сообщение и нажмите Перевести .
- • Чтобы увидеть исходный текст, нажмите кнопку A в правом нижнем углу всплывающего сообщения. Вы также можете щелкнуть значок … и выбрать Показать оригинал .
3. Автоматический перевод
Если в разговоре много текстовых сообщений на незнакомом языке, вы можете включить автоматический перевод для всего чата. Полученные сообщения будут автоматически переведены на целевой язык. Это снижает временные затраты на ручной перевод.В настоящее время Lark может переводить более 100 исходных языков на китайский, английский, японский, тайский. Щелкните здесь, чтобы просмотреть список исходных языков.
- • В нижней части боковой панели беседы щелкните Настройки — Автоматический перевод .
III.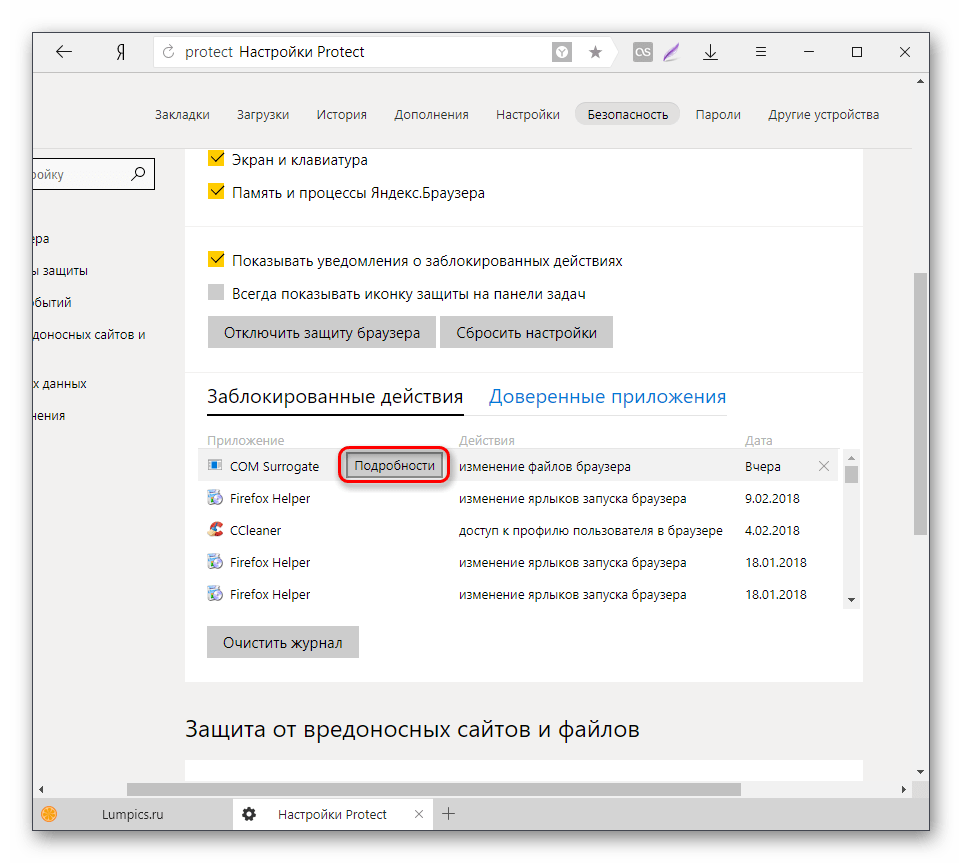

 И если вы не знаете реквизитов получателя, вам достаточно указать только его телефонный номер.
И если вы не знаете реквизитов получателя, вам достаточно указать только его телефонный номер. Оффлайн доступна лишь функция проверки правописания на родном или иностранном языке.
Оффлайн доступна лишь функция проверки правописания на родном или иностранном языке.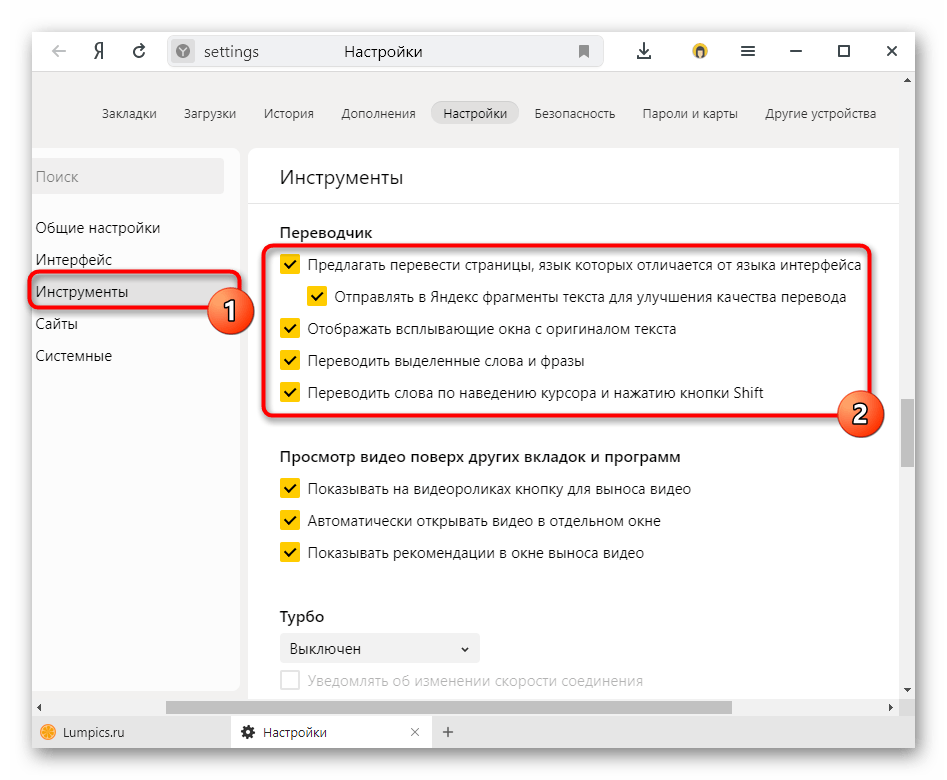
 Если основной поисковик Google, Bing или ещё что-то, функция не будет работать. Как изменить:
Если основной поисковик Google, Bing или ещё что-то, функция не будет работать. Как изменить:
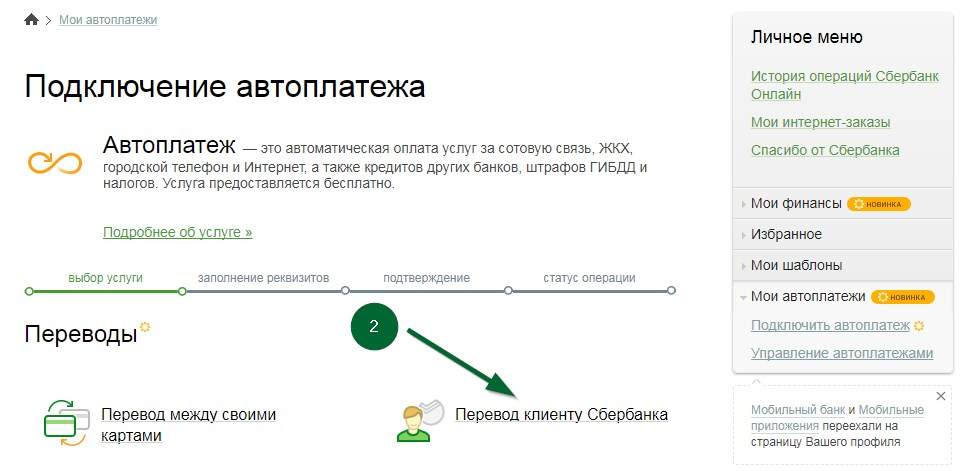
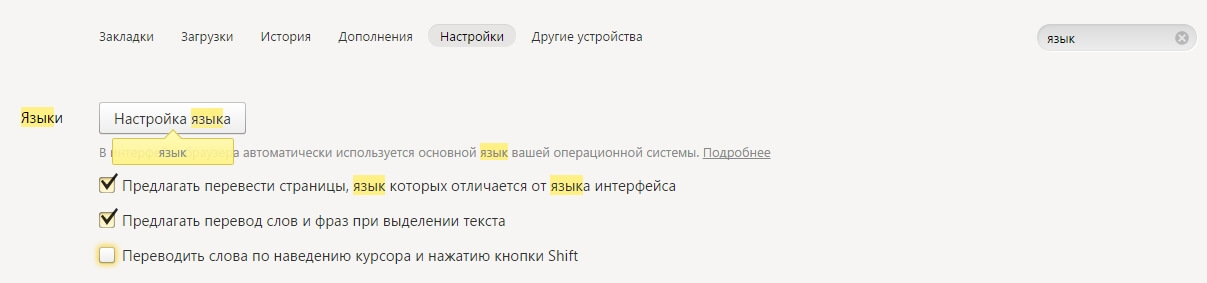
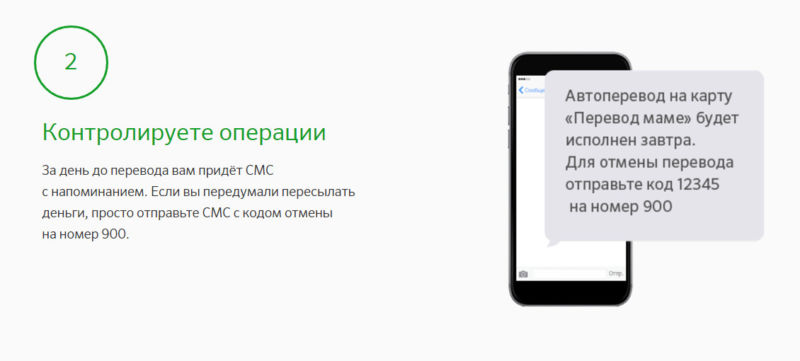 И если вы не знаете реквизитов получателя, вам достаточно указать только его телефонный номер.
И если вы не знаете реквизитов получателя, вам достаточно указать только его телефонный номер.