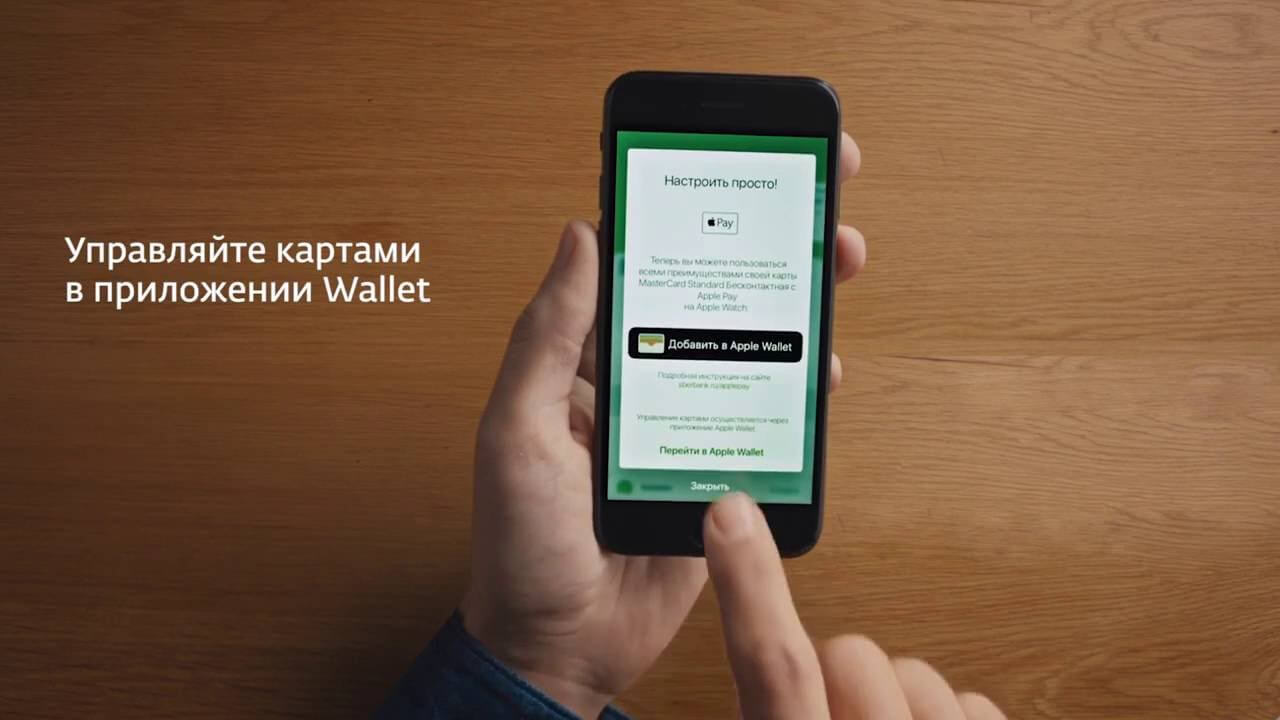Как оплатить с айфона в магазине: Использование Apple Pay — Служба поддержки Apple
Кошелёк Pay™
Как узнать, подходит ли мой телефон для оплаты?
Для бесконтактной оплаты покупок вам понадобится телефон с модулем NFC и операционной системой Android версии 5.0 и выше. На телефонах с root-прошивкой Кошелёк Pay™ работать не будет. Приложение «Кошелёк» должно быть установлено из официального магазина производителя устройства или мобильной ОС (Google Play, Huawei App Gallery и т.п.). Для бесконтактной оплаты картой Visa версия приложения «Кошелёк» должна быть не ниже 7.27, для карты Mastercard — не ниже 7.0.1.6. Рекомендуем вам использовать самую свежую версию приложения «Кошелёк», доступную для загрузки из вышеупомянутых магазинов.
Если вы уже установили приложение «Кошелёк» и добавили в него банковскую карту, но все равно не можете расплатиться с помощью телефона, выполните описанные ниже действия:
-
Убедитесь, что программное и аппаратное обеспечение вашего телефона соответствует требованиям:
Операционная система Android версии 5. 0 и выше (для устройств Android).
0 и выше (для устройств Android).
Телефон без root-прошивки.
Телефон поддерживает NFC. -
Определите, поддерживается ли технология NFC, и включите её:
Откройте настройки телефона.
Выберите «Подключенные устройства». Если такого варианта нет, посмотрите, есть ли один из следующих разделов: «Беспроводные сети», «Подключения» или «NFC». При необходимости нажмите Ещё.
Проверьте, есть ли функция NFC в появившемся списке. Если она указана, вы можете расплачиваться через Кошелёк в магазинах. -
Включите NFC. Найдите раздел «NFC» и включите эту функцию. Возможность активации NFC также может находиться в других разделах, например — «NFC и оплата».
Примечание. Порядок действий может различаться в зависимости от модели телефона и версии ОС.
Как расплачиваться в магазинах картой, добавленной в Кошелёк?
Приложение «Кошелёк» можно использовать для бесконтактной оплаты в любых магазинах, где есть специальные терминалы бесконтактной оплаты. Обычно на такие терминалы нанесен специальный логотип:
1. Выведите телефон из спящего режима.
2. Поднесите телефон к терминалу бесконтактных платежей. Если данные карты прочитаны терминалом, то на экране телефона появится подтверждение: «Карта прочитана. Дождитесь ответа терминала». При сумме, превышающей пороговое значение, установленное платёжной системой, терминал может попросить дополнительное подтверждение проведения транзакции.
Вот что можно сделать, если подтверждение того, что карта прочитана, не появляется:
-
Попробуйте поменять положение телефона. Антенна NFC может находиться либо в верхней, либо в нижней его части.
-
Поднесите телефон ближе к терминалу. Подержите телефон у терминала дольше обычного.
Если же подтверждение есть, но, по словам кассира, покупка не оплачена, убедитесь, что магазин принимает бесконтактные платежи и свяжитесь со своим банком.
3. В некоторых магазинах для подтверждения покупки может потребоваться ввести PIN-код на торговом терминале и (или) поставить свою подпись на распечатанном чеке. В таком случае следуйте указаниям на экране торгового терминала. Никому не сообщайте свой PIN-код.
У меня iPhone. Могу ли я оплачивать покупки телефоном в магазинах с помощью Кошелёк Pay™?
Нет, но вы можете добавить свою банковскую карту и использовать её для оплаты покупок в приложении «Кошелёк».
Есть ли ограничения по суммам оплаты?
Нет, но вы можете добавить свою банковскую карту и использовать её для оплаты покупок в приложении «Кошелёк».
Кошелёк Pay™ не накладывает ограничений по суммам оплаты. При этом ряд ограничений безопасности устанавливается платежной системой и банком, выпустившим вашу карту. Вот в чем они заключаются:
-
Если сумма покупки превышает пороговое значение, установленное платёжной системой, для успешной оплаты вам нужно разблокировать смартфон и поднести его к терминалу. -
Если сумма покупки не превышает пороговое значение, достаточно вывести смартфон из режима ожидания и поднести его к терминалу. Иногда для обеспечения дополнительной безопасности «Кошелёк» может попросить разблокировать смартфон и поднести его к терминалу повторно.
Могу ли я оплачивать покупки за границей?
Да, в любых магазинах, где есть терминалы бесконтактной оплаты, принимающие Mastercard и Visa.
Как расплачиваться с помощью Кошелёк Pay™ в Интернете?
Пока такая функция не поддерживается.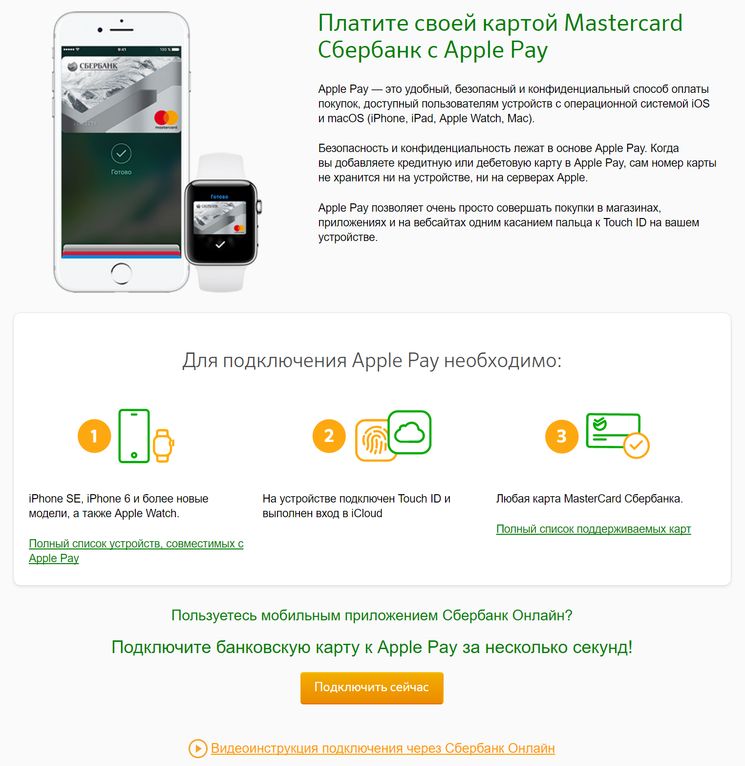
У меня добавлено несколько карт в «Кошелёк». Как мне понять, с какой карты происходит оплата?
Первая карта, которую вы добавляете в «Кошелёк», становится основной. Именно с неё списываются средства, когда вы расплачиваетесь через наш сервис в магазинах.
Чтобы назначить другую добавленную карту в качестве основной:
-
Откройте меню карты. -
Установите переключатель «Сделать картой по умолчанию».
Нужно ли подключение к Интернету для оплаты покупок с помощью Кошелёк Pay™?
Кошелёк Pay™ не требует непрерывного подключения телефона к Интернету и позволяет выполнить несколько транзакций без подключения к сети.
Можно ли произвести оплату с помощью приложения, если смартфон выключен / полностью разряжен?
Нет, это невозможно.
Нужно ли при оплате вводить PIN-код банковской карты?
Ввод PIN-кода банковской карты может понадобиться только в случае, если запрос PIN-кода отображается на экране торгового терминала. Введите PIN-код карты на клавиатуре терминала.
Что будет, если я неправильно введу PIN-код банковской карты?
При ошибочном вводе банковского PIN-кода на торговом терминале три раза подряд ваша карта будет заблокирована. Для разблокировки карты и смены PIN-кода обратитесь в ваш банк.
Я забыл PIN-код банковской карты. Что делать?
Для восстановления PIN-кода банковской карты вам нужно обратиться в банк, который выпустил вашу карту.
Возможно ли отменить оплату, совершенную через Кошелёк Pay™?
Для отмены операции вам нужно обратиться в банк, который выпустил вашу карту.
Как вернуть товар, оплаченный с помощью Кошелёк Pay™?
Для совершения возврата вам нужно будет обратиться в магазин, где вы приобрели товар — и не забыть взять с собой чек и паспорт. Если для возврата средств продавец попросит вас предъявить банковскую карту, которую вы использовали для оплаты, выберите её в приложении «Кошелёк» и поднесите телефон к терминалу.
Примечание. Возврат средств регулируется банком, который выпустил вашу карту. О том, когда должен произойти возврат, вам сообщит продавец.
Оплата
Проведение платежей по банковским картам осуществляется в строгом соответствии с требованиями платежных систем Visa, MasterCard, Amex, JCB, DinersClub.
Для оплаты покупки вы будете перенаправлены на защищенную платежную страницу банка – эквайера для ввода реквизитов вашей карты.
Пожалуйста, приготовьте вашу пластиковую карту заранее. Для карт, поддерживающих технологию 3D-secure, платежи осуществляются с двухстадийной аутентификацией, для завершения платежа потребуется ввод специального пароля. Способы и возможность получения паролей для совершения интернет-платежей вы можете уточнить в банке, выпустившем карту. Списание средств со счета Вашей банковской карты будет произведено после отправки заказа, в сумме, соответствующей стоимости фактически отправленных товаров.
Для карт, поддерживающих технологию 3D-secure, платежи осуществляются с двухстадийной аутентификацией, для завершения платежа потребуется ввод специального пароля. Способы и возможность получения паролей для совершения интернет-платежей вы можете уточнить в банке, выпустившем карту. Списание средств со счета Вашей банковской карты будет произведено после отправки заказа, в сумме, соответствующей стоимости фактически отправленных товаров.
Основная платежная страница обслуживается банком «Русский стандарт», резервная система эквайринга поддерживается «Сбербанком». Банки-эквайеры обеспечивают конфиденциальность сообщаемой вами персональной информации. Введенная информация не будет предоставлена третьим лицам за исключением случаев, предусмотренных законодательством РФ.
Настоящий сайт поддерживает 128-битное шифрование, соединение с платежной страницей защищено SSL сертификатом, а передача данных происходит по защищенному https- протоколу.
В случае отказа от заказа или его полной или частичной отмены зарезервированная на Вашей карте сумма разблокируется автоматически. Сроки, в которые разблокированные денежные средства на Вашей карте будут доступны для использования, вы можете уточнить в банке, выпустившем карту списания.
Вы можете отказаться от заказанного товара в любое время до его получения, в момент передачи товара курьером, а также после получения — в течение 14 календарных дней.
Подробнее ознакомиться с правилами возврата вы можете здесь.
Промокод re:Store 💻 на скидку 50% • июнь 2021
Re-store – это интернет-магазин, который торгует продукцией Apple. Весь представленный в онлайн-каталоге товар имеет официальную русскую прошивку. Здесь есть возможность оформления доставки в любой регион Российской Федерации. При этом с промокодами для re:Store клиенты получают возможность покупки Apple-техники и аксессуаров к ней с хорошей скидкой.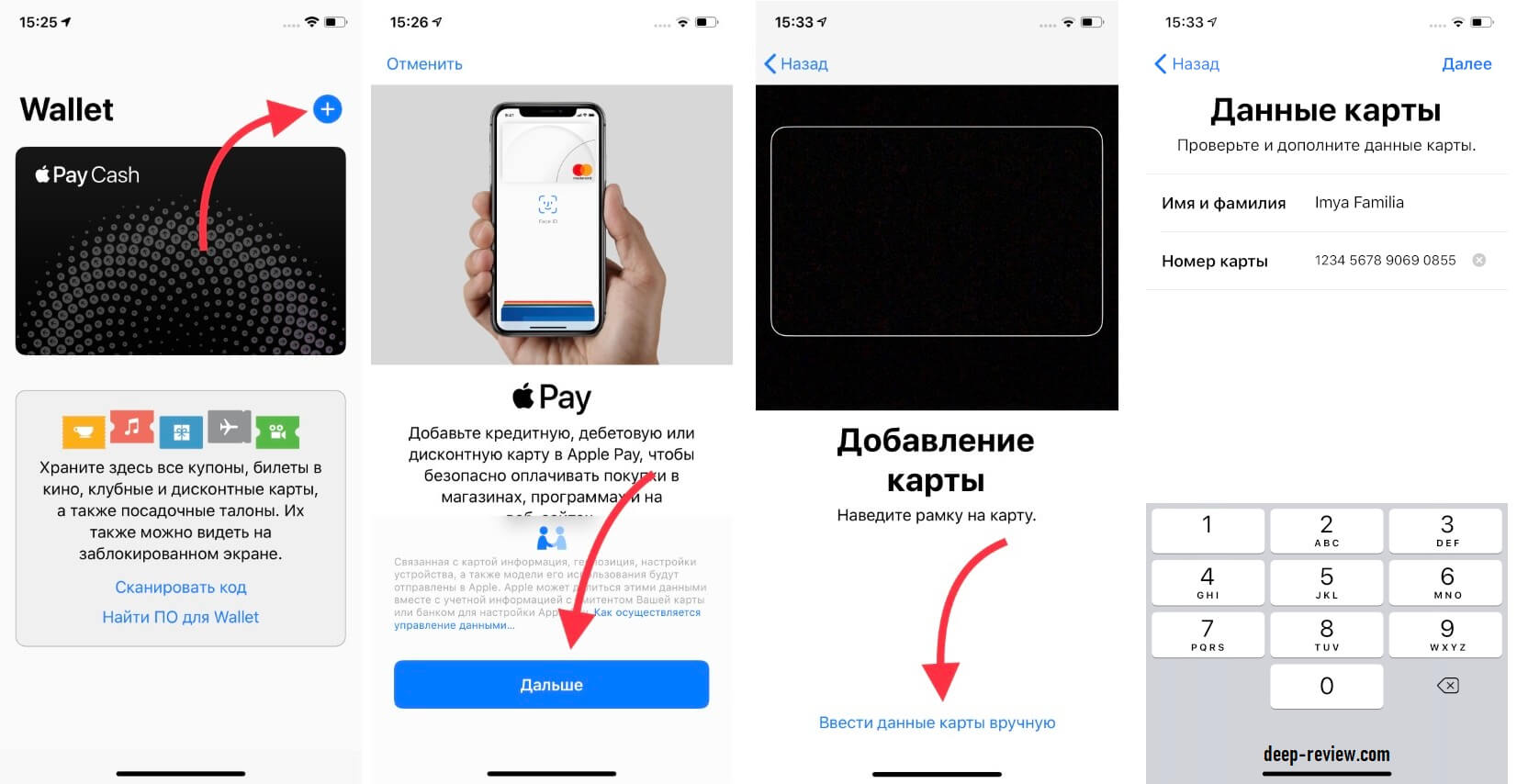
Как активировать купон на скидку на сайте re:Store?
С помощью бесплатных скидочных купонов в re:Store официальная техника Apple становится более доступной для большего числа пользователей. Чтобы воспользоваться таким промокодом на скидку, нужно действовать следующим образом:
- скопируйте скидочный купон;
- откройте в соседней вкладке браузера страницу интернет-маркета;
- выберите из предложенного списка нужный товар и поместите его в корзину;
- перейдите на страницу оформления заказа и укажите контактную информацию, а также адрес доставки;
- вставьте в пустое поле для ввода промокода, ранее скопированный код на скидку и нажмите на значок в виде стрелки для применения дисконта;
- убедитесь в том, что скидка была активирована;
- закончите покупку.
Если все сделать верно, скидка по промокоду будет автоматически применена к заказу. При неактивации скидки рекомендуется проверить, все ли было сделано правильно и не истек ли срок действия купона.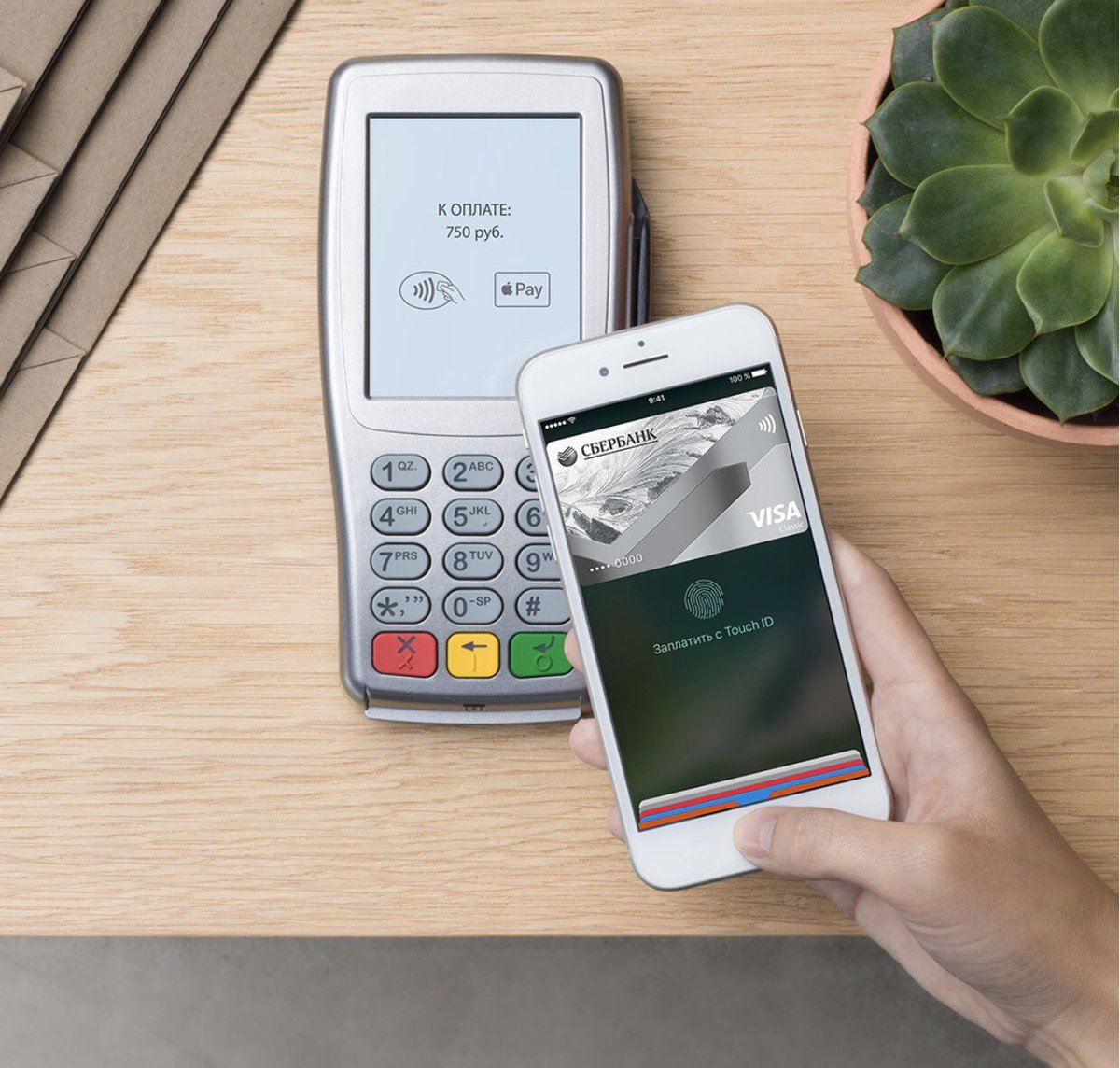 Также стоит помнить о том, что повторно воспользоваться кодом на скидку не получится.
Также стоит помнить о том, что повторно воспользоваться кодом на скидку не получится.
Действие промокода может не распространяться на некоторые товары их каталога интернет-магазина. Поэтому рекомендуется предварительно ознакомиться со всеми правилами использования купона перед его применением в разделе онлайн-магазина «Акции».
Способы экономии в онлайн-магазине re:Store
Несмотря на высокую стоимость техники Apple, продающейся в магазине re: Store, есть несколько способов, позволяющих получить хорошую скидку. Клиенты могут:
- принимать участие в распродажах и покупать товары со скидкой до 70 процентов;
- участвовать в акциях reStore, позволяющих покупать некоторые товары по специальным ценам;
- пользоваться промокодами и покупать товары с хорошим дисконтом или же заказывать услугу бесплатной доставки в любой регион Российской Федерации;
- оплачивать покупки подарочными картами, позволяющими оплатить до 100 процентов стоимости любого товара;
- принимать участие в бонусной программе для накопления бонусов и их последующего использования с целью получения скидок.

Более подробная информация обо всех действующих акциях, распродажах и скидках, указана в разделе интернет-магазина «Акции». Также такую информацию можно найти на официальных страницах Рестор в популярных социальных сетях.
Ассортимент интернет-магазина re:Store
В reStore можно найти следующую фирменную продукцию компании Apple:
- Mac – ноутбуки, моноблоки, а также аксессуары к ним;
- iPhone – последние версии этой популярной модельной линейки смартфонов;
- Apple Watch – умные часы и множество стильных, необычных и ярких аксессуаров к ним;
- iPad – планшеты с разной диагональю.
В разделе «Аудиотехника» помимо iPod и фирменных Apple-колонок, можно найти наушники от этой известной компании. Раздел «Гаджеты» представлен: Apple TV, квадрокоптерами, экшн-камерами, роботами и другими необычными товарами.
Как использовать Apple Cash
Если вы используете Apple Pay на своем iPhone, iPad или Apple Watch, вы можете оплачивать покупки в обычных магазинах, в интернет-магазинах и в поддерживаемых приложениях.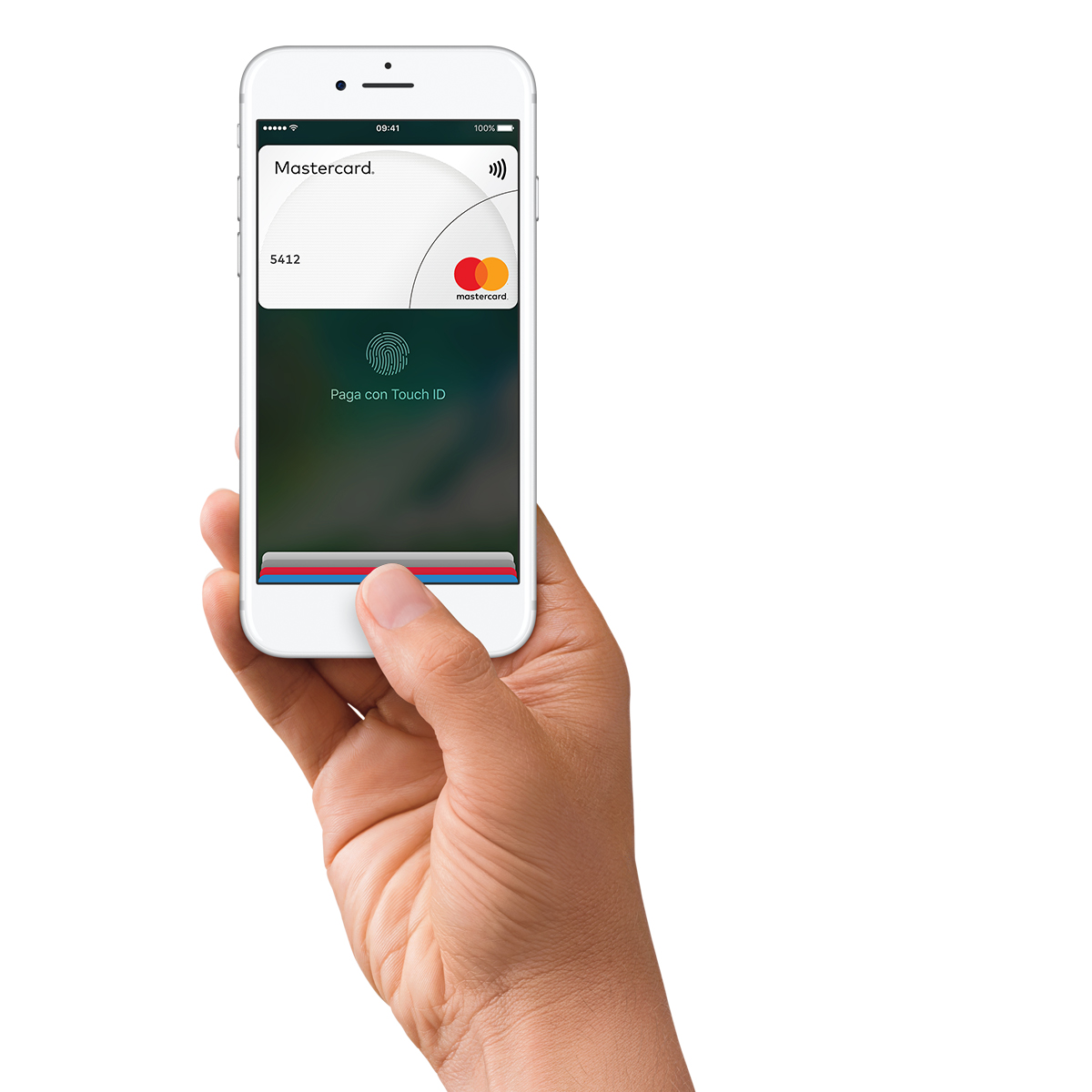 Apple Cash расширяет эту возможность как одноранговую платежную службу, которая позволяет отправлять и получать деньги так же легко, как отправлять текстовые сообщения.
Apple Cash расширяет эту возможность как одноранговую платежную службу, которая позволяет отправлять и получать деньги так же легко, как отправлять текстовые сообщения.
Выпущенная в 2018 году, Apple Cash может быть привязана к кредитной карте (за 3% комиссии) или дебетовой карте. Поскольку Apple Pay позволяет добавлять более одной карты, вы можете настроить кредитную карту для обычных транзакций и дебетовую карту для Apple Cash, чтобы избежать комиссии за транзакцию.Затем вы можете использовать любые деньги, полученные через Apple Cash, для покупки товаров или использовать их вместе с Apple Card для оплаты баланса или использования вознаграждений кэшбэка.
При получении запроса Apple Cash он добавляется в Apple Wallet в виде виртуальной карты Apple Cash, которую можно использовать для покупки товаров через Apple Pay или переводить непосредственно на банковский счет. Чтобы отправлять и получать деньги с помощью Apple Cash, вам должно быть 18 лет, вы должны проживать в США, иметь устройство Apple, совместимое с Apple Cash, и включить двухфакторную аутентификацию (2FA) для своей учетной записи Apple. Вот как настроить и использовать сервис.
Вот как настроить и использовать сервис.
Объявление
Отправлять деньги через сообщения
Вы можете отправлять деньги через Apple Cash, используя приложение «Сообщения» или разговаривая с Siri. Чтобы отправить деньги через Сообщения, откройте приложение и начните новый разговор или откройте существующий с человеком, который получит деньги. Вы можете отправить кому-либо деньги, не набирая текст, но вы можете напомнить человеку, почему вы отправляете деньги. Коснитесь значка приложения слева и коснитесь значка Apple Pay.
Нажимайте кнопку «плюс» или «минус», пока не увидите сумму, которую хотите отправить. Чтобы вместо этого ввести определенную сумму, нажмите кнопку «Показать клавиатуру», а затем введите сумму. На клавиатуре вы можете нажать кнопку «Оплатить», чтобы инициировать платеж, или вы можете провести пальцем вниз, чтобы закрыть экран клавиатуры, вернуться к своему сообщению и затем нажать «Оплатить».
Подтвердите оплату
Если вы еще не настроили Apple Cash, вам будет предложено сделать это на следующем экране.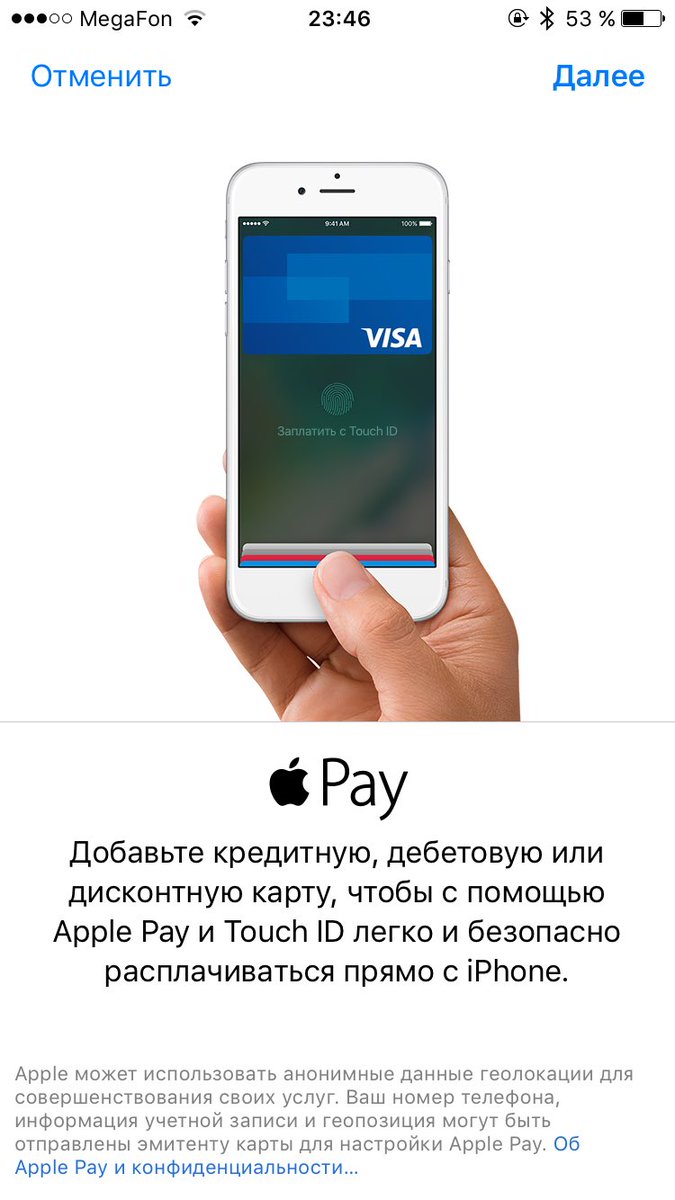 Затем вам будет предложено добавить дебетовую карту, если у вас ее еще нет, чтобы избежать банковских комиссий, взимаемых с кредитной карты.При необходимости добавьте свою дебетовую карту, затем вернитесь к текстовому сообщению и нажмите «Оплатить». Нажмите кнопку «Отправить» в сообщении, чтобы отправить платеж. Затем вы можете использовать Face ID, Touch ID или пароль для подтверждения платежа.
Затем вам будет предложено добавить дебетовую карту, если у вас ее еще нет, чтобы избежать банковских комиссий, взимаемых с кредитной карты.При необходимости добавьте свою дебетовую карту, затем вернитесь к текстовому сообщению и нажмите «Оплатить». Нажмите кнопку «Отправить» в сообщении, чтобы отправить платеж. Затем вы можете использовать Face ID, Touch ID или пароль для подтверждения платежа.
Совет по устранению неполадок. Если платеж Apple Cash не прошел, возможно, вам придется отключить эту функцию, а затем снова включить ее. Для этого перейдите в «Настройки »> «Кошелек и Apple Pay ». Отключите опцию Apple Cash, а затем снова включите. Вас попросят ввести пароль вашего Apple ID.Затем Apple Cash еще раз проведет вас через процесс настройки.
Отправляйте деньги через Siri
Вы можете использовать Siri, чтобы отправить кому-либо деньги через Apple Cash, сказав что-то вроде «Привет, Siri, Apple, заплати 25 долларов Стивену за обед» или «Привет, Сири, отправь 25 долларов Стивену».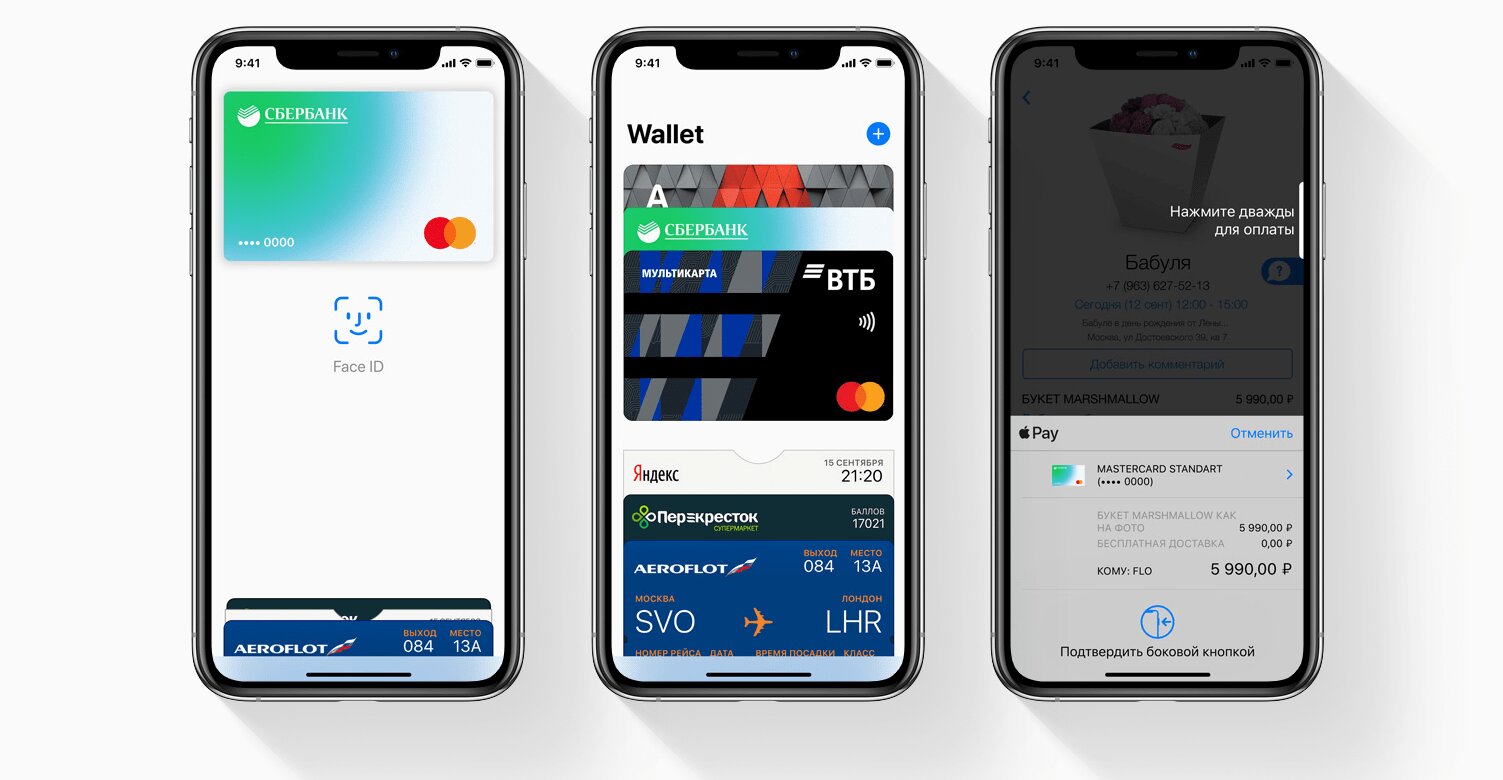
Отправить деньги с Apple Watch
Чтобы отправлять деньги через Apple Cash на Apple Watch, настройте дебетовую карту Apple Pay для своих часов, если вы еще этого не сделали.Когда вы настраиваете дебетовую карту для Apple Pay на своем iPhone, вас спросят, хотите ли вы использовать ту же карту на парных часах.
Откройте сообщения и начните новый разговор или возобновите существующий. Проведите пальцем вниз и коснитесь значка Apple Pay. Вы можете выбрать сумму, нажав кнопку «плюс» или «минус», повернув колесико Digital Crown или нажав сумму в долларах, а затем повернув колесико Digital Crown, чтобы выбрать конкретное число. Нажмите кнопку «Оплатить», затем дважды нажмите боковую кнопку, чтобы заплатить.
Пополнить баланс Apple Cash
По умолчанию при оплате Apple Cash необходимые средства берутся непосредственно с вашей привязанной дебетовой карты, но вы также можете заранее пополнить свой баланс. Перейдите в «Настройки »> «Кошелек и Apple Pay », затем нажмите «Apple Cash» под заголовком «Карты». На экране Apple Cash нажмите «Добавить деньги», введите сумму, которую хотите внести, затем нажмите «Добавить».
На экране Apple Cash нажмите «Добавить деньги», введите сумму, которую хотите внести, затем нажмите «Добавить».
Минимальная сумма — 10 долларов США. Подтвердите перевод с помощью Face ID, Touch ID или своего пароля.После этого вы увидите сумму, указанную как ваш баланс Apple Cash.
Расходование остатка денежных средств Apple
Когда вы получаете деньги через Apple Cash, они добавляются к остатку на вашем счете, который затем можно потратить через Apple Pay или перевести на ваш банковский счет. Вы можете проверить этот баланс, открыв приложение Wallet на своем iPhone и найдя карту Apple Cash среди других отображаемых карт. Карта показывает остаток средств, доступных для покупок. Коснитесь карты, чтобы увидеть свои последние транзакции.
Если вы хотите оплатить товар в магазине, который принимает Apple Pay, коснитесь карты Apple Cash, чтобы она отобразилась полностью. Затем вы аутентифицируете транзакцию, используя Face ID, Touch ID или свой пароль.
Запросить платеж
Вы также можете запросить деньги у кого-то другого. Откройте беседу в Сообщениях. Коснитесь значка приложения и Apple Cash, если он еще не выбран. Выберите сумму и нажмите кнопку «Запрос». Добавьте комментарий к сообщению и нажмите кнопку, чтобы отправить его.С другой стороны, ваш получатель получает запрос в виде текста и просто нажимает кнопку «Оплатить», чтобы оплатить его.
Принимать платежи вручную
По умолчанию платежи через Apple Cash принимаются автоматически. Однако вы можете изменить это на ручной режим, что означает, что вы должны принять платеж в течение семи дней. Вернитесь на экран карты Apple Cash в разделе «Настройки »> «Кошелек и Apple Pay ». В разделе «Принятие платежей» измените параметр на «Принимать платежи вручную».«
На этом же экране вы также можете нажать вкладку« Транзакции », чтобы увидеть все свои транзакции Apple Cash. В нижней части экрана« Транзакции »нажмите« Запросить выписку », чтобы получить электронное письмо о ваших транзакциях.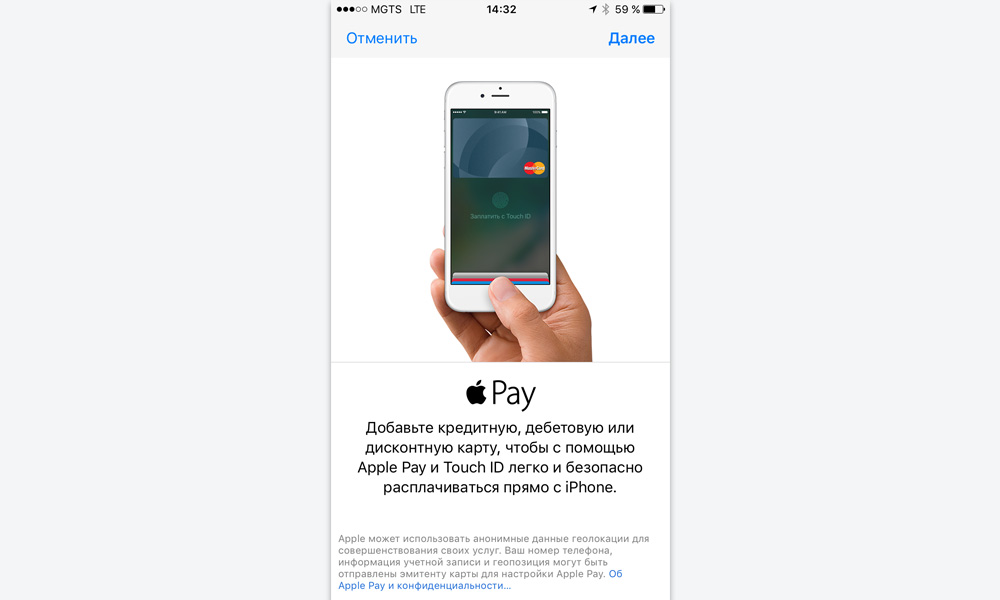
Перевести деньги
Чтобы перевести деньги с Apple Cash на свой банковский счет, вернитесь на экран карты Apple Cash в разделе «Настройки »> «Кошелек и Apple Pay ». В разделе «Принятие платежей» нажмите «Банковский счет »> «Добавить банковский счет» , затем введите маршрутный номер и номер счета своего банка.
Вернувшись на главный экран Apple Cash, нажмите «Перевести в банк». Введите сумму денег, которую хотите перевести, затем нажмите «Перевести». Подтвердите транзакцию с помощью Face ID, Touch ID или PIN-кода. Деньги обычно поступают на ваш счет в течение одного-трех рабочих дней.
Этот информационный бюллетень может содержать рекламу, предложения или партнерские ссылки. Подписка на информационный бюллетень означает ваше согласие с нашими Условиями использования и Политикой конфиденциальности. Вы можете отказаться от подписки на информационные бюллетени в любое время.
Видео: использование Apple Pay в магазине на iPhone 6 быстро, удобно и предельно просто
С запуском на этой неделе iOS 8.1 и Apple Pay покупатели теперь могут использовать функцию оплаты одним касанием в iPhone 6 и iPhone 6 Plus можно купить в различных магазинах. AppleInsider предлагает более пристальный взгляд на то, насколько быстро и легко использовать новую цифровую платежную систему.
После запуска Apple Pay в понедельник, AppleInsider проверила новую систему электронного кошелька на основе беспроводной связи в различных местах.По нашему опыту, Apple Pay была максимально простой.
Мы успешно использовали Apple Pay в Panera Bread, Walgreens и Toys R Us, и система работала в точности так, как рекламировалось. Простое размещение нашего iPhone 6 достаточно близко к получателю платежа автоматически приведет к тому, что на экране отобразится Passbook и наша кредитная карта по умолчанию, без необходимости разблокировать телефон или что-либо выбирать.
Apple Pay предлагает пользователю приложить палец к датчику отпечатков пальцев Touch ID iPhone.Поскольку он использует технологию NFC, он является эксклюзивным для iPhone 6 и iPhone 6 Plus.
Пока отображается кредитная карта пользователя по умолчанию (по умолчанию первая отсканированная в Passbook), альтернативные карты, которые были добавлены в систему, можно выбрать, нажав в нижней части экрана.
Вот и все, как только отпечаток пальца пользователя был идентифицирован. В наших тестах терминал сразу сообщил нам, что транзакция прошла успешно.
Фактически, в наших трех успешных тестах сотрудникам кассы потребовалось больше времени, чтобы передать нам нашу квитанцию, чем Apple Pay, чтобы авторизовать транзакцию.
Официальный список Apple, участвующих в розничной торговле Apple Pay, включает заправочные станции Chevron. Мы пытались использовать Apple Pay на насосе на двух станциях Chevron, обе из которых рекламировали, что предлагают «FastPay», но ни одна из них не сработала.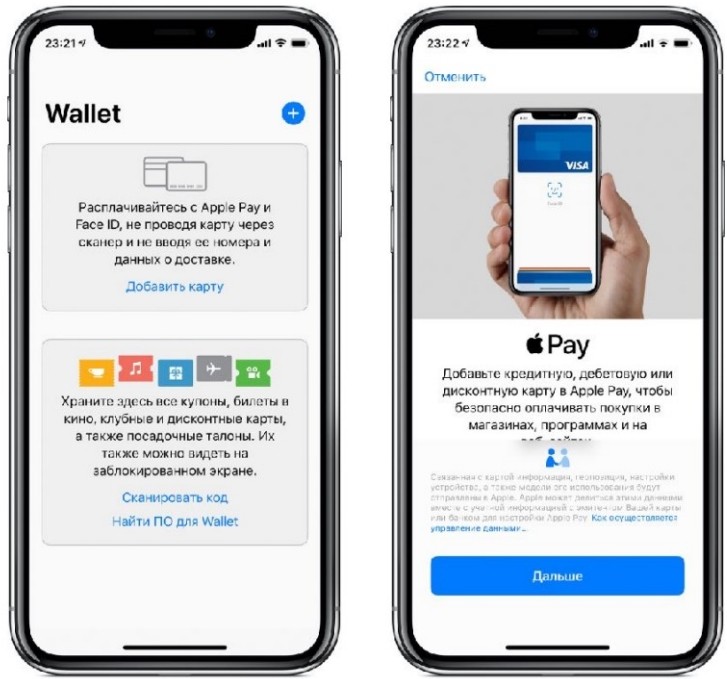
Имея это в виду, важно помнить, что запуск Apple Pay в понедельник — это только начало, поскольку транзакции на основе NFC все еще находятся в зачаточном состоянии, и наблюдатели за рынком надеются, что внедрение Apple технологии поможет значительно расширить ее использование.
Если и когда это станет стандартом, оплата товаров с помощью Apple Pay и Touch ID станет такой же простой и удобной, как рекламируется.
Чтобы узнать, как добавить кредитные карты в Apple Pay и Passbook, см. Пошаговое руководство AppleInsider . А ниже представлен полный список партнеров по запуску с розничными точками, в которых в настоящее время должна поддерживаться Apple Pay:
- Aeropostale
- Babies R Us
- минет
- Bloomingdale’s
- Champs Sports
- Шеврон
- Дуэйн Рид
- ExtraMile
- Foot Locker (футляр для ног)
- FootAction
- Дом обручей
- Детский футляр для ног
- Lady Foot Locker (шкафчик для ног Lady Foot Locker)
- Macy’s
- Макдональдс
- Найк
- Офисное депо
- Panera Хлеб
- Petco
- RadioShack
- Запустите Foot Locker
- Шесть: 02
- Sports Authority
- Метро
- Texaco
- Toys R Us
- развязанный
- Walgreens
- Wegmans
- Whole Foods
Полный список магазинов, принимающих Apple Pay
В этой статье перечислены розничные торговцы и магазины, которые в настоящее время принимают Apple Pay.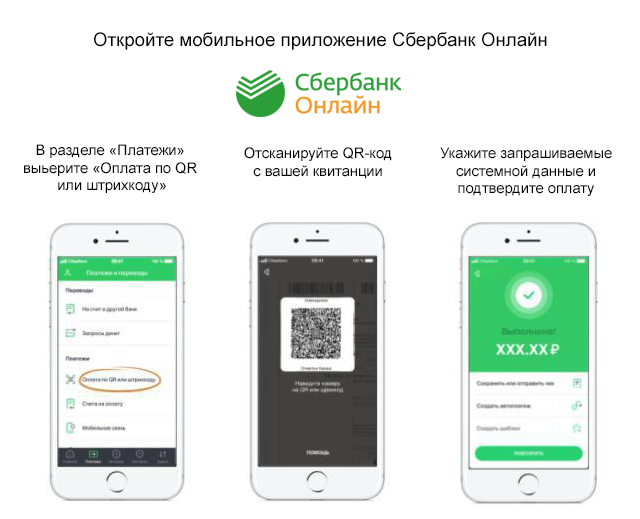 Apple Pay позволяет оплачивать онлайн или совершать бесконтактные платежи с помощью iPhone, iPad или Apple Watch.
Apple Pay позволяет оплачивать онлайн или совершать бесконтактные платежи с помощью iPhone, iPad или Apple Watch.
Многие пользователи хотят иметь возможность совершать покупки с помощью Apple Pay. Потому что это безопасно, конфиденциально и надежно. Это тоже удобно. Вам не обязательно иметь при себе данные кредитной карты, если вы хотите что-то купить.
См. Также: Как использовать карту Apple Card, если Apple Pay не принимается
Итак, вы хотите использовать Apple Pay, и вам интересно, где вы можете использовать свое устройство Apple.
Хорошая новость заключается в том, что все больше и больше магазинов начинают принимать Apple Pay. Фактически, некоторые из крупнейших компаний мира начали принимать Apple Pay. Итак, где Apple Pay принимается.
См. Также: Apple Pay не работает?
Обратите внимание, что некоторые магазины не принимают Apple Pay, поскольку у них есть собственные конкурирующие системы мобильных платежей.
Обратите внимание, что в этот список включены только крупные компании. Есть много участвующих вендоров.См. Также: Как найти места, где принимают Apple Pay
Есть много участвующих вендоров.См. Также: Как найти места, где принимают Apple Pay
Обычные магазины и розничные продавцы принимают Apple Pay:
Продовольственные, фармацевтические, компьютерные и другие магазины
Продавцы не принимают Apple Pay:
Мода и стиль
- Macy’s
- Levi’s
- GAP
- Ящик и бочка
- Магазин Disney
- Foot Locker
- J.Crew
- KOHL’S
- Adidas
- Кровать Bath & Beyond
- American Eagle Outfitters
Еда и напитки
- Dunkin ’
- Chick-fil-A
- KFC
- McDonald’s
- Pizza Hut
- Subway
- White Castle
- Panera Bread
- Starbucks
02
- Jimmy John’s
- Chevron
- Chevron Extra Mile
- Texaco
- 7 Eleven
Развлечения и путешествия
Программы лояльности / вознаграждения
- Торговый абонемент Coca-Cola
- Карта силы Дэйва и Бастера
- Причудливые быстрые награды Джимми Джона
- Награды Коля
- Panera Bread’s MyPanera
- Panera Bread’s MyPanera
- Quiznards ‘Toasty Points
- Баллы
- Благотворительные организации, принимающие Apple Pay
Apple Pay поддерживает мгновенные пожертвования некоммерческим и благотворительным организациям.

- Американский Красный Крест
- United Ways
- Save the Children
- GlobalGiving
- (RED)
- Американская кардиологическая ассоциация
- благотворительная организация: вода
- Больницы сети Children’s Miracle Network
- Feeding America
- Международный комитет спасения
- Международный комитет спасения Water Project
- UNICEF
- WWF (Всемирный фонд дикой природы)
- Американское онкологическое общество
- CARE
- The Nature Conservancy
- Врачи без границ / Médecins Sans Frontières (MSF)
- Фонд Крона и колита Америки
- COPD Foundation
Веб-сайты и приложения, принимающие Apple Pay
- Airbnb
- Apple Store и другие сервисы Apple
- Lyft
- Uber
- Starbucks
- Postmates
- Fandango
- Etsy
- Staples
- Groupon
- Xfinity Моя учетная запись
- Taxfyle
- PayRange
- Turbotax
- Kickstarter
- ZARA
- Under Armour
- Kohl’s
- Macy’s
- Panera Bread
- Бутерброды Джимми Джона
- OpenTable
- Grubhub
- DoorDash
- Exxon Mobil Rewards +
- Orbitz
- Airbnb
- Orbitz
- Airbnb
- United Airlines Hotwire 901 05
- Бесшовные
04
9010Group
9010 Dickstunk Chick
Платформы электронной коммерции
Если вы разработчик или владеете интернет-магазином, следующие платформы позволяют интегрировать и использовать Apple Pay:
- BigCommerce
- GoDaddy
- IBM
- Miva
- нето
- Salesforce
- Shopify
- Squarespace
- Symphony
- Commerce
- Volusion
- Кредитная карта Apple и Apple 9104 Скачать Volusion
- Использовать этот номер мобильного телефона — Выберите это, чтобы использовать номер мобильного телефона вашего iPhone.Если вы используете iOS 8.4 или более позднюю версию, Apple автоматически проверит номер мобильного телефона iPhone, который вы используете, у вашего оператора, чтобы определить, имеете ли вы право на выставление счета через оператора связи.

- Использовать другой номер мобильного телефона — Введите другой номер мобильного телефона, на который будет выставлен счет, и подтвердите его одноразовым кодом, отправленным в SMS-сообщении. Нажмите «Подтвердить», чтобы проверить код.
- Откройте приложение iOS Maps на iPhone (или iPad или iPod touch, но iPhone лучше всего, так как вы, вероятно, будете в пути, используя его)
- Найдите магазин или магазин, в котором вы хотите проверить поддержку Apple Pay для
- Нажмите на список, когда он появится в приложении «Карты», затем прокрутите вниз, чтобы найти разделы «Категория» и «Цена». Рядом с этой информацией вы увидите индикатор Apple Pay « Pay», если этот конкретный магазин или торговая точка поддерживает Apple Pay для платежей
- Откройте Карты и найдите магазин, в котором вы хотите проверить поддержку Apple Pay, затем нажмите кнопку информации о листинге (i)
- Найдите индикатор Pay, если он есть, значит магазин поддерживает Apple Pay
- Откройте Настройки , проведите пальцем вниз и нажмите Safari
- Нажмите Автозаполнение , а затем Сохраненные кредитные карты
- Выбрать Добавить кредитную карту
- Воспользуйтесь камерой или введите данные карты вручную
9010 Выписки в формате PDF
Как настроить биллинг оператора связи в качестве метода оплаты для App Store, iTunes Store и iBooks Store
В октябре 2015 года Apple начала развертывать поддержку биллинга оператора связи в iTunes на некоторых рынках, начиная с Германии.
 Эта функция объединяет существующие способы оплаты, принимаемые в App Store, iTunes Store и iBooks Store, и позволяет клиентам получать приложения и мультимедиа, приобретенные в этих магазинах контента, за счет ежемесячного счета за мобильный телефон или вычитания из суммы предоплаты.
Эта функция объединяет существующие способы оплаты, принимаемые в App Store, iTunes Store и iBooks Store, и позволяет клиентам получать приложения и мультимедиа, приобретенные в этих магазинах контента, за счет ежемесячного счета за мобильный телефон или вычитания из суммы предоплаты.Если ваш оператор поддерживает эту услугу, вы также можете согласиться на оплату покупок в iTunes Store, App Store и iBooks Store, а также за членство в Apple Music с помощью выставления счетов за мобильный телефон.
В этом руководстве мы рассмотрим настройку биллинга мобильного телефона в качестве способа оплаты в iTunes Store, App Store или iBooks Store.
Как настроить биллинг оператора связи на вашем iPhone, iPad или iPod touch
Шаг 1: Запустите iTunes Store или App Store на вашем iPhone, iPod touch или iPad.
Шаг 2: Нажмите кнопку Featured на панели инструментов рядом с нижней частью и прокрутите вниз до нижней части экрана.

Шаг 3: Теперь коснитесь своего Apple ID. Если вы вышли из системы, нажмите на опцию «Войти» и укажите свои учетные данные Apple ID, чтобы продолжить.
Шаг 4: Нажмите на опцию View Apple ID и при необходимости введите пароль.
Шаг 5: Теперь нажмите на Платежную информацию.
Шаг 6: В списке вариантов оплаты выберите вариант «Мобильный телефон». Если вы не видите этот параметр, биллинг оператора связи в настоящее время недоступен в вашем регионе.
Шаг 7: Теперь вы можете выбрать использование существующего номера телефона или другого в качестве способа оплаты:
Шаг 8: Теперь нажмите «Далее», чтобы завершить настройку биллинга оператора связи.
Как настроить биллинг оператора связи на вашем Mac
Шаг 1: Запустите iTunes на вашем Mac или ПК с Windows.
Шаг 2: Щелкните имя своей учетной записи и выберите «Информация об учетной записи» в контекстном меню.
Если вы не вошли в систему, нажмите кнопку «Войти» слева от поля поиска iTunes, расположенного вверху, и введите свои учетные данные Apple ID.
Шаг 3: Введите пароль Apple ID.
Шаг 4: На странице «Информация об учетной записи» нажмите «Изменить» справа от типа оплаты.
Шаг 5: Теперь выберите Мобильный телефон.
 Если вы не видите этот параметр, биллинг оператора связи в настоящее время недоступен в вашем регионе.
Если вы не видите этот параметр, биллинг оператора связи в настоящее время недоступен в вашем регионе.Шаг 6: Введите номер мобильного телефона, подключенного к тарифному плану оператора связи, которому вы хотите выставить счет, затем нажмите «Отправить код».
Шаг 7: Вы получите одноразовый проверочный код в виде SMS-сообщения, отправленного на указанный номер мобильного телефона. Полностью заполните его, чтобы продолжить настройку способа оплаты, или выберите «Отправить код повторно», если вы не получили сообщение.
Шаг 8: Теперь нажмите «Подтвердить», чтобы завершить процесс.
Часто задаваемые вопросы по биллингу через оператора связи
Где доступен биллинг мобильного телефона
По состоянию на ноябрь 2015 года биллинг по мобильному телефону был доступен только в Германии.
Что я могу купить с включенным биллингом мобильного телефона
Если вы включили биллинг мобильного телефона, вы можете покупать что угодно в iTunes Store, App Store и iBooks Store, как обычно, включая приложения и игры для iPhone и iPad, музыку, телевидение шоу, электронные книги.

Что произойдет после включения биллинга оператора связи?
Когда вы подтвердите свой номер телефона для биллинга оператора и получите сообщение с подтверждением о том, что новый способ оплаты теперь активен, любые покупки приложений или мультимедиа, сделанные в iTunes Store, App Store и iBooks Store вместе с подписками Apple Music, будут взимается и списывается с вашей предоплаченной суммы.
Если ваш номер мобильного телефона подключен к беспроводной услуге с постоплатой, любые покупки приложений или мультимедиа, сделанные в магазинах контента Apple, будут оплачиваться непосредственно с вашего счета за телефон.
Можно ли использовать биллинг мобильного телефона для покупок в приложении?
Да, виртуальные предметы и подписки, приобретенные через механизм In-App Purchase, будут списываться с вашего номера мобильного телефона.
Могу ли я подписаться на Apple Music с помощью биллинга мобильного телефона?
Да, вы можете оплатить членство в Apple Music через счет мобильного телефона.

Какие способы оплаты я могу использовать в iTunes Store, App Store и iBooks Store?
Поддерживаемые способы оплаты различаются в зависимости от страны и обычно включают кредитные и дебетовые карты, промокоды, кредит магазина в виде подарочных карт iTunes Store, подарочных сертификатов и надбавок, службу ClickandBuy, PayPal (требуется привязка учетной записи к кредитной карте). card), China UnionPay (для настройки требуется PIN-код для SMS), банковские карты (только для Китая) и, в последнее время, биллинг мобильного телефона через поддерживаемых операторов.
В странах, где Apple продает только приложения, допустимые способы оплаты ограничиваются кредитными или дебетовыми картами, выпущенными Visa, MasterCard или American Express. Подробные варианты оплаты для магазина контента Apple перечислены в документе поддержки Apple здесь.
Могу ли я настроить семейный доступ при выставлении счетов за мобильный телефон?
Да. Семейный доступ требует, чтобы организатор семьи установил свой Apple ID с помощью кредитной или дебетовой карты, China UnionPay или биллинга мобильного телефона.
 Имейте в виду, что только организатор семьи может обновлять платежную информацию для других.
Имейте в виду, что только организатор семьи может обновлять платежную информацию для других.Создание учетной записи для ребенка младше 13 лет в Family Sharing требует использования кредитной карты, China UnionPay или учетной записи для выставления счетов на мобильный телефон с постоплатой.
Если вам понравился этот совет, передайте его и добавьте в закладки на будущее. Как всегда, присылайте нам свои собственные советы и рекомендации по телефону [адрес электронной почты защищен] .
Снимок экрана вверху сообщения любезно предоставлен блогером Карстеном Кноблохом.
Как проверить магазины на наличие поддержки Apple Pay с iPhone и Mac
Apple Pay, несомненно, удобен, позволяя делать быстрые и безопасные покупки прямо со своих устройств iOS.Итак, вы установили Apple Pay на свой iPhone и Apple Watch и теперь хотите использовать его, не так ли?
Хотя известно, что многие популярные магазины поддерживают Apple Pay, нет причин зацикливаться на том, поддерживает ли конкретное место, магазин или магазин Apple Pay покупки, потому что вы действительно можете проверить совместимость Apple Pay в большинстве розничных точек, используя Приложение «Карты».

Как проверить расположение розничных магазинов на наличие поддержки Apple Pay с iOS
Это действительно простой трюк, нужно просто посмотреть в нужном месте списка карт.В этом примере представим, что мы хотим потратить всю зарплату в Whole Foods на покупку нескольких органических овощей:
Просто и легко.Эти списки часто обновляются в Картах, поэтому, если магазин в настоящее время не поддерживает Apple Pay, но позже добавляет эту возможность, это должно появиться довольно быстро.

Проверьте расположение магазинов для поддержки Apple Pay в Mac OS X
Столь же просто проверить поддержку Apple Pay для любого местоположения магазина из приложения «Карты» в Mac OS X:
Многие популярные магазины поддерживают платежную службу Apple Pay, но все же приятно иметь возможность проверить заранее.Теперь вы можете заранее определить, поддерживает ли магазин Apple Pay, чтобы вы могли совершать платежи с вашего iPhone или Apple Watch, или вам нужно будет взять с собой кредитную карту или этот забавный бумажный предмет, известный как наличные, для совершения покупки. .
Связанные
Как добавить кредитные карты в автозаполнение Safari на iPhone
Функция автозаполнения в
Safari значительно улучшилась за последние годы. Хотя вы, возможно, привыкли вводить и редактировать данные автозаполнения на Mac, вы также можете делать то же самое на iPhone.Так же, как вы можете использовать камеру iPhone для быстрой загрузки кредитных или дебетовых карт для использования с Apple Pay, вы можете сделать то же самое с автозаполнением Safari.
Для различных веб-сайтов и розничных продавцов, которые не предлагают безопасную и быструю опцию оплаты через Apple Pay, удобно загрузить свою кредитную или дебетовую карту в автозаполнение Safari для быстрого и безопасного использования.
Как добавить кредитные карты в автозаполнение Safari на iPhone
Для использования автозаполнения для кредитных и дебетовых карт требуется Face ID или Touch ID, поэтому вы можете быть уверены в безопасности и удобстве использования этой функции.
Для получения дополнительной помощи по максимально эффективному использованию устройств Apple ознакомьтесь с нашим практическим руководством, а также в следующих статьях:
Посетите 9to5Mac на YouTube, чтобы узнать больше новостей Apple:
FTC: Мы используем автоматические партнерские ссылки для получения дохода. Подробнее.
Посетите 9to5Mac на YouTube, чтобы узнать больше новостей Apple:
Почему нельзя использовать Apple Pay в CVS, Walmart и других розничных магазинах
CVS и Rite Aid привели в ярость группу владельцев iPhone, когда их магазины недавно прекратили поддержку Apple Pay, новой платежной системы, встроенной в новые iPhone.
Но решение заблокировать Apple Pay не имело ничего общего с Apple и гораздо больше касалось кредитных карт. Позволь мне объяснить.
Несколько лет назад Walmart возглавил создание консорциума розничных продавцов, известного как MCX, что означает Merchant Customer Exchange. Группа, в которую входят десятки розничных продавцов, таких как Target, Kohl’s, Best Buy и, да, CVS и Rite Aid, объединилась с целью создать для своих клиентов способ оплаты с помощью своих телефонов.
Новый способ оплаты поможет им выполнить ряд задач, как мы уже сообщали, например, не дать технологическим компаниям, таким как Google, доступ к данным о клиентах розничных продавцов, а также позволить им автоматически отправлять купоны покупателям на их телефоны.Но главная причина заключалась в том, что созданный ими способ мобильных платежей обойдется им дешевле.
Розничные торговцы считают, что комиссии за транзакции, которые они уплачивают банкам при покупке по кредитным и дебетовым картам, являются произвольными и слишком высокими. Были судебные иски и урегулирования, но розничные торговцы все еще недовольны. Поэтому они искали способы побудить своих покупателей использовать способы оплаты, отличные от традиционных кредитных и дебетовых карт. Представляем MCX и ее первый продукт — мобильное приложение CurrentC.
MCX позволит пользователям подключать к приложению CurrentC ряд различных источников финансирования: проверка счетов, хранение подарочных карт и выбор пластика торговой марки.В этом списке явно отсутствуют основные дебетовые и кредитные карты, выпущенные банками, а также American Express.
Если мобильные платежи набирают обороты, MCX хочет привлечь своих клиентов к своему приложению CurrenC, так как это не повлечет за собой комиссию за использование кредитной карты. Это помогает объяснить, почему розничные торговцы MCX, возможно, запретили Apple Pay в своих магазинах; на самом базовом уровне Apple Pay похожа на традиционные кредитные и дебетовые карты (которые розничные продавцы MCX презирают) прямо на вашем телефоне.
В отличие от Apple Pay, пользователям CurrentC придется разблокировать свой телефон и открыть приложение, чтобы за что-то заплатить.Затем кассир должен будет отсканировать QR-код, который появляется на телефоне покупателя, или покупатель должен будет отсканировать код своим телефоном. Если это звучит менее гладко, чем Apple Pay, то, скорее всего, так оно и будет. (Тем не менее, Starbucks добилась значительного успеха со своим платежным приложением, которое работает аналогичным образом.)
Использование сканирования вместо NFC (система, которую использует Apple Pay) означает, что розничные продавцы MCX могут навсегда отключить функцию NFC на своих кассах, поскольку CurrentC ее не использует.Или они могут просто временно внести изменения, чтобы гарантировать, что Apple Pay не будет распространяться в их магазинах до того, как их собственное приложение даже будет запущено.
А, верно. По заявлению MCX, CurrentC недоступен для широкой публики и будет доступен где-то в 2015 году.
Jimmy John’s 9 Заправочные станции 9105
 0 и выше (для устройств Android).
0 и выше (для устройств Android). 

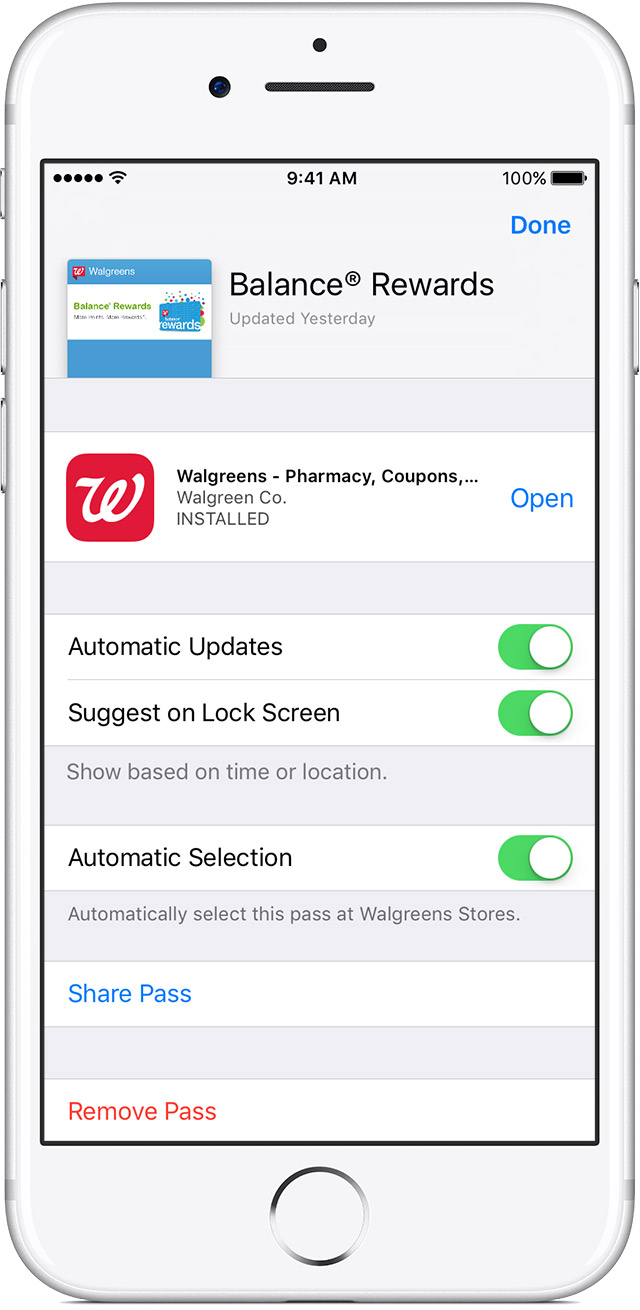
 Эта функция объединяет существующие способы оплаты, принимаемые в App Store, iTunes Store и iBooks Store, и позволяет клиентам получать приложения и мультимедиа, приобретенные в этих магазинах контента, за счет ежемесячного счета за мобильный телефон или вычитания из суммы предоплаты.
Эта функция объединяет существующие способы оплаты, принимаемые в App Store, iTunes Store и iBooks Store, и позволяет клиентам получать приложения и мультимедиа, приобретенные в этих магазинах контента, за счет ежемесячного счета за мобильный телефон или вычитания из суммы предоплаты.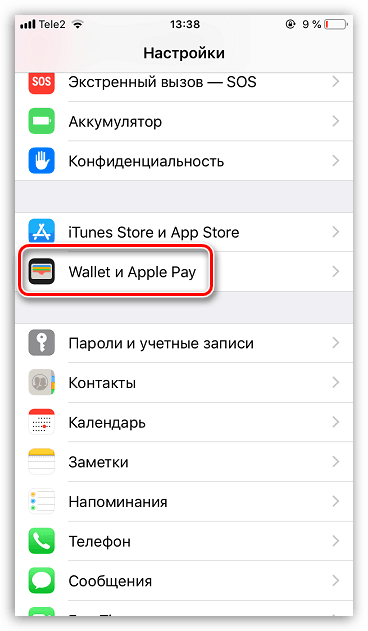

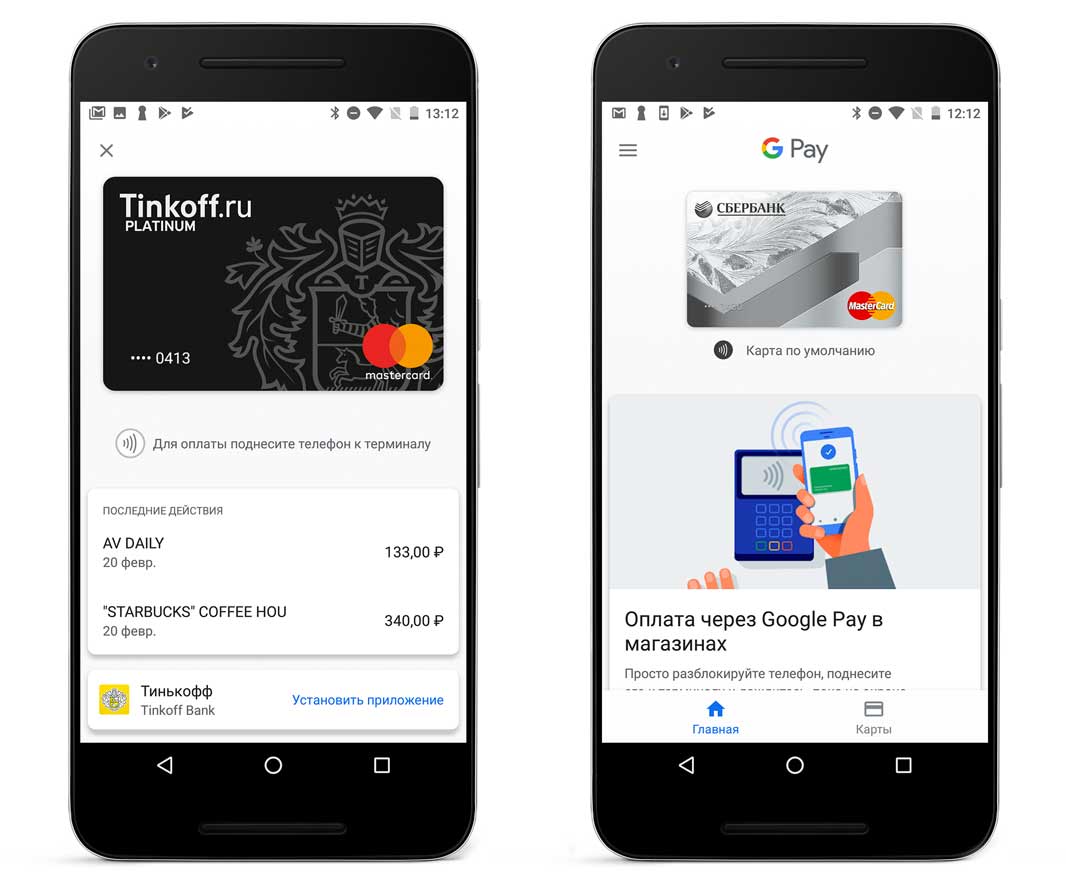 Если вы не видите этот параметр, биллинг оператора связи в настоящее время недоступен в вашем регионе.
Если вы не видите этот параметр, биллинг оператора связи в настоящее время недоступен в вашем регионе.

 Имейте в виду, что только организатор семьи может обновлять платежную информацию для других.
Имейте в виду, что только организатор семьи может обновлять платежную информацию для других.