Как оплачивать айфоном: Apple Pay – Apple (RU)
Познакомьтесь со всеми способами оплаты, которые можно использовать для приобретения контента в App Store и iTunes Store.
С помощью банковской карты
Шаг 1. Зайдите в App Store.
Шаг 2. На вкладке «Подборка» пролистайте экран донизу, коснитесь кнопки со своим Apple ID и выберите пункт «Просмотреть Apple ID».
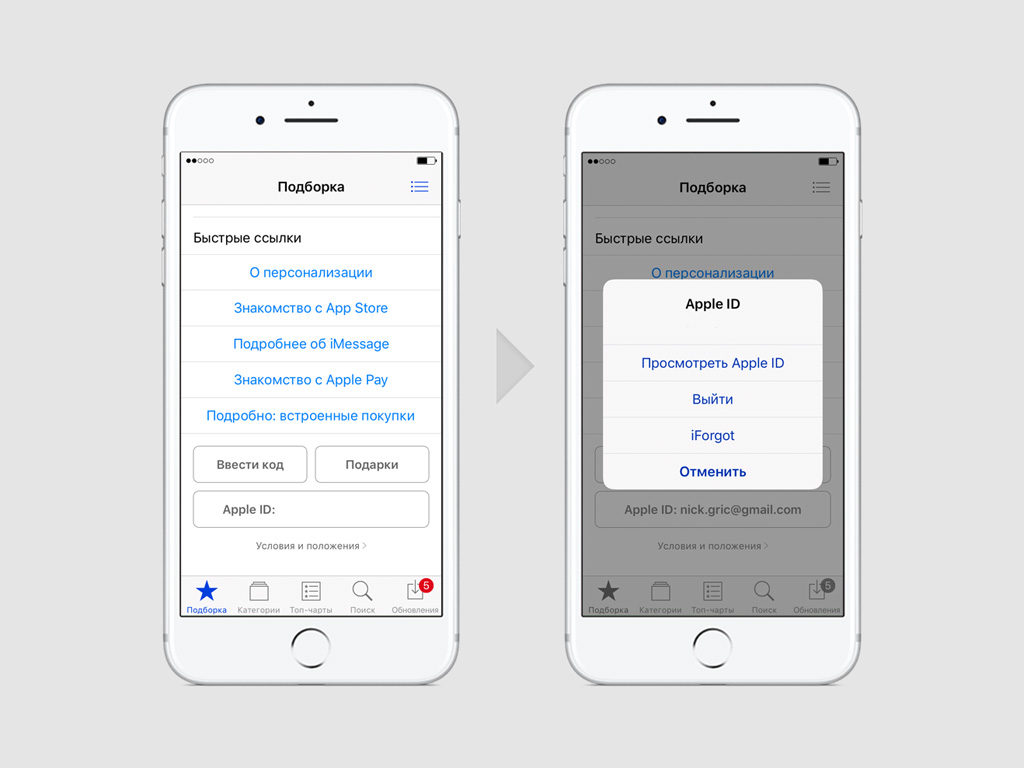
Шаг 3. Перейдите в раздел «Информация о платеже».
Шаг 4. Выберите метод оплаты «Кредитная или дебетовая карта» и заполните поля: «Номер», «Срок действия», «CVV-код».
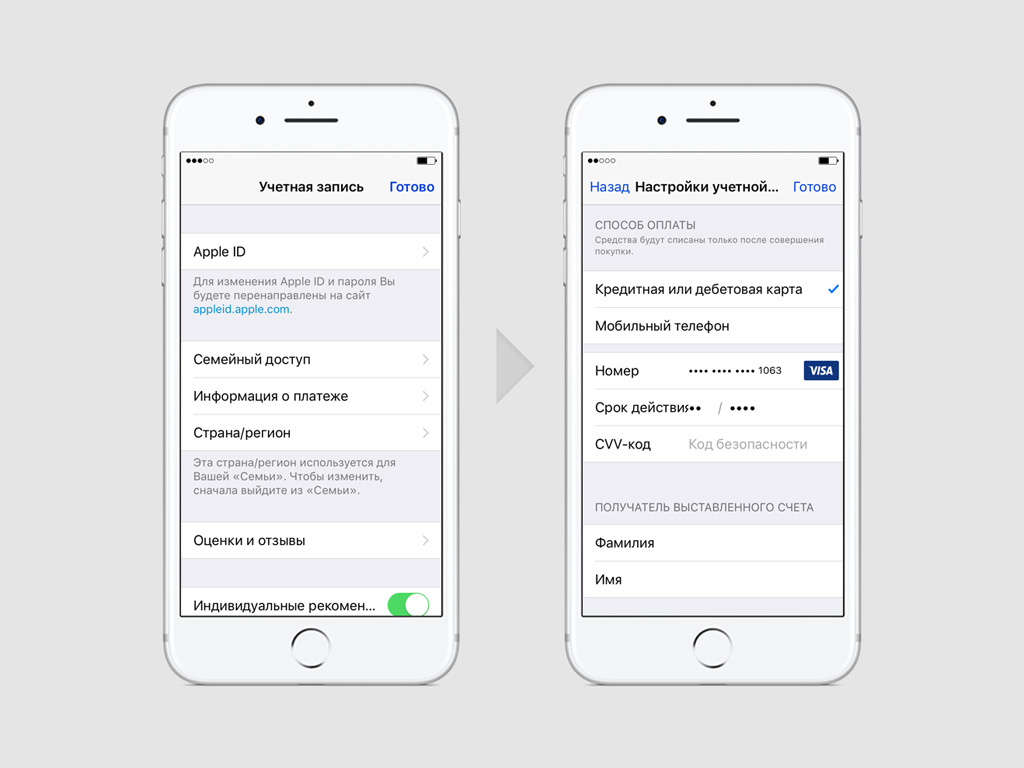
Шаг 5. Проверьте правильность данных в других полях: «Фамилия», «Имя», «Адрес для выставления счета» и так далее.
Шаг 6. Сохраните настройки с помощью кнопки «Готово».
Обратите внимание, что может использоваться только активная банковская карта с открытой возможностью покупок через интернет. Более подробную информацию по этому поводу можно получить у консультантов банка, клиентом которого вы являетесь.
С помощью средств на счете Apple ID
Вы можете приобрести подарочную карту iTunes в розничных магазинах re:Store, чтобы пополнить свой счет Apple ID и использовать эти средства для оплаты покупок в App Store и iTunes Store.
Вы также можете подарить карту. Для этого:
Шаг 1. Откройте приложение App Store и перейдите на вкладку «Подборка».
Шаг 2. Пролистайте экран донизу и коснитесь кнопки «Подарки».
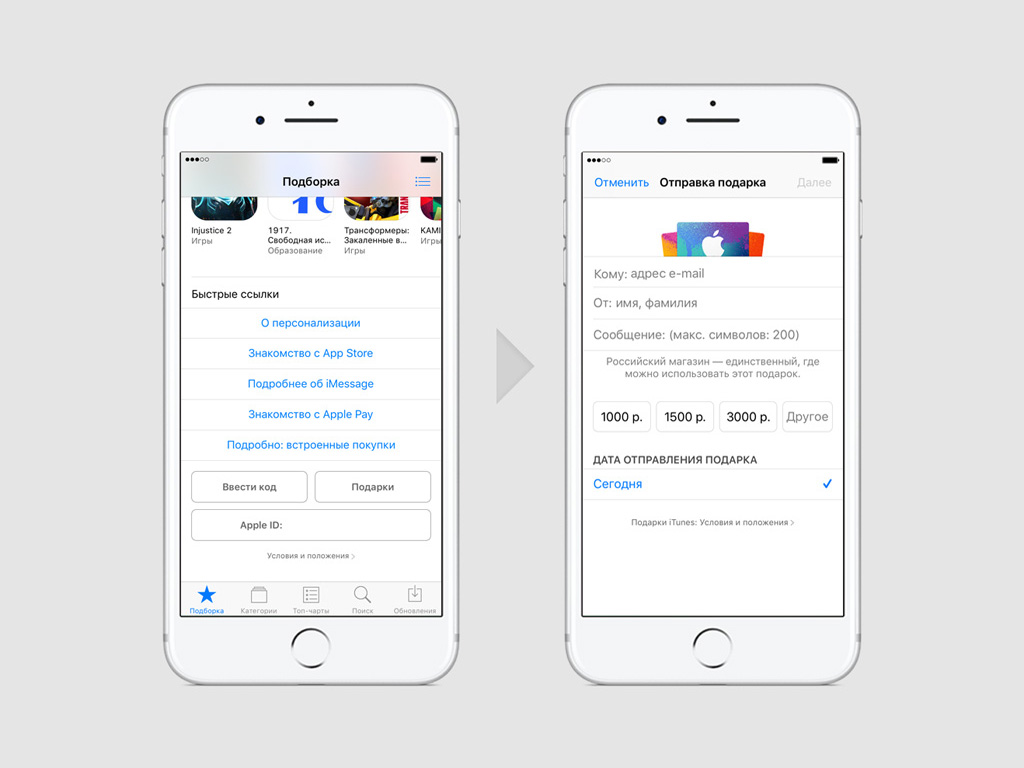
Шаг 3. Введите Apple ID получателя, имя отправителя, добавьте поздравительное сообщение, выберите дату отправления подарка и номинал подарочной карты: 1000 ₽, 1500 ₽, 3000 ₽ или другой.
Шаг 4. Выберите дизайн для открытки с подарком.
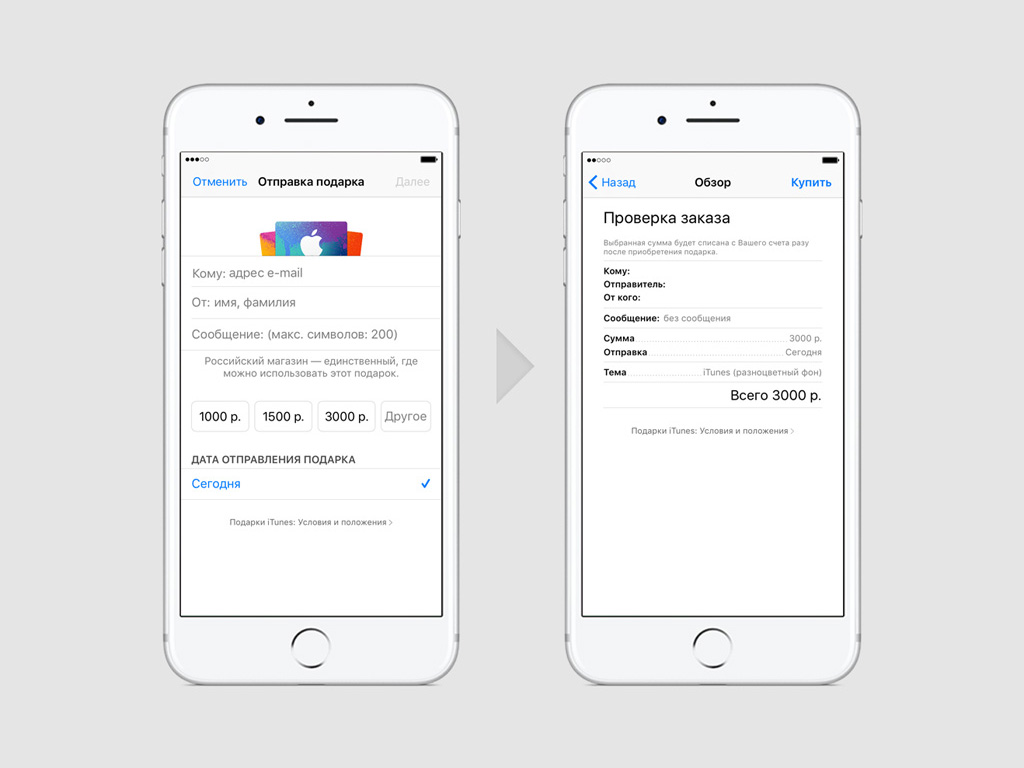
Шаг 5. Проверьте введенные данные и подтвердите заказ вводом пароля или Touch ID.
C помощью счета сотового оператора
Шаг 1. Зайдите в App Store.
Шаг 2. На вкладке «Подборка» пролистайте экран донизу, коснитесь кнопки со своим Apple ID и выберите пункт «Просмотреть Apple ID».
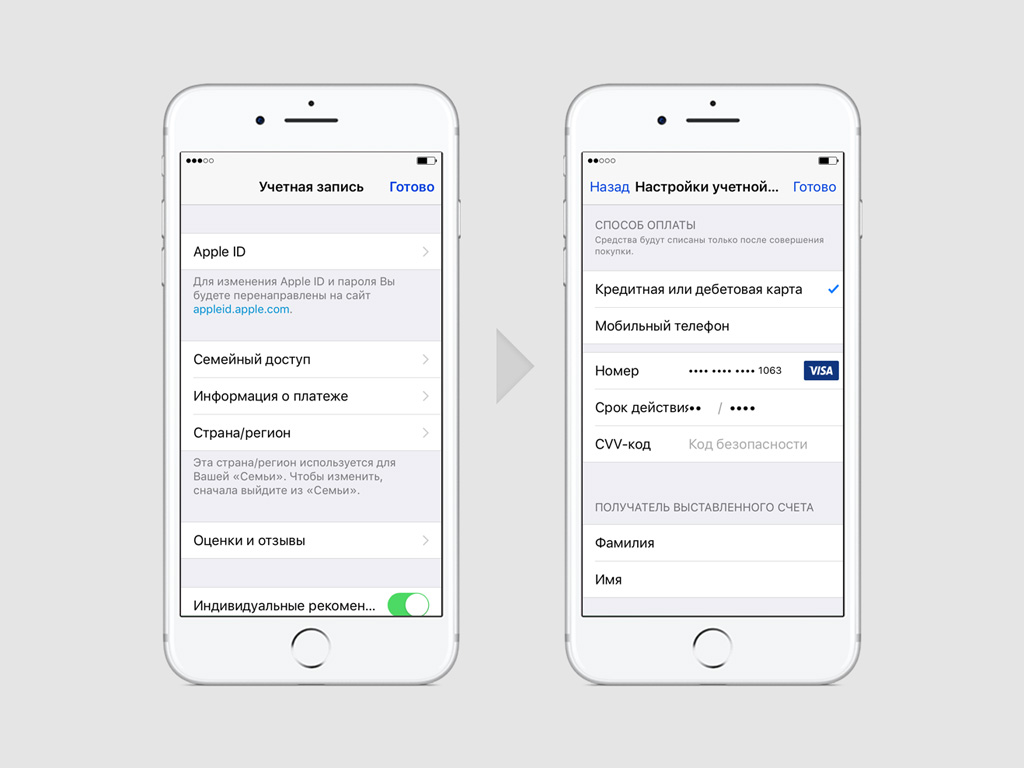
Шаг 3. Перейдите в раздел «Информация о платеже».
Шаг 4. Выберите метод оплаты «Мобильный телефон», введите номер и подтвердите его использование через SMS.
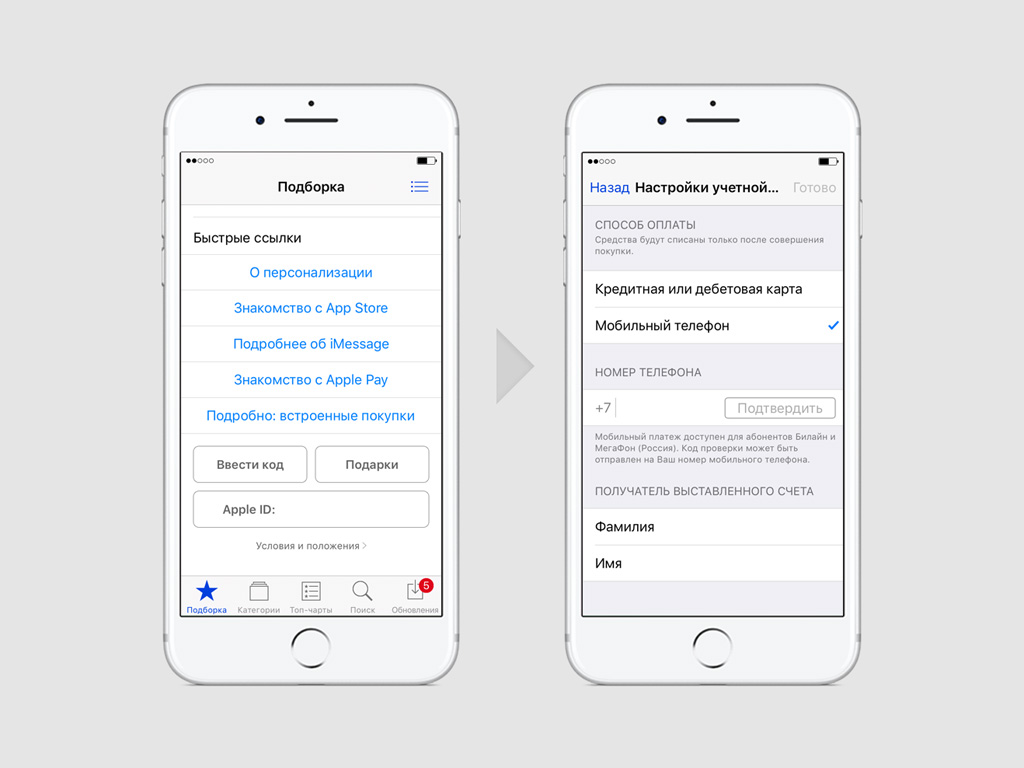
Шаг 5. Проверьте правильность данных в других полях: «Фамилия», «Имя», «Адрес для выставления счета» и так далее.
Шаг 6. Сохраните настройки с помощью кнопки «Готово».
Обратите внимание, что оплату покупок в App Store и iTunes Store со счета мобильного телефона поддерживают не все операторы. В России с ней работают «Билайн» и «Мегафон». Чтобы уточнить информацию в своей стране, свяжитесь с консультантом связи.
Если у вас нет идентификатора Apple ID, который используется для покупок, эти способы оплаты будут доступны при настройке новой учетной записи. Запрос на добавление способа оплаты появится при первом входе с использованием Apple ID.
Как оплачивать покупки в App Store через Apple Pay
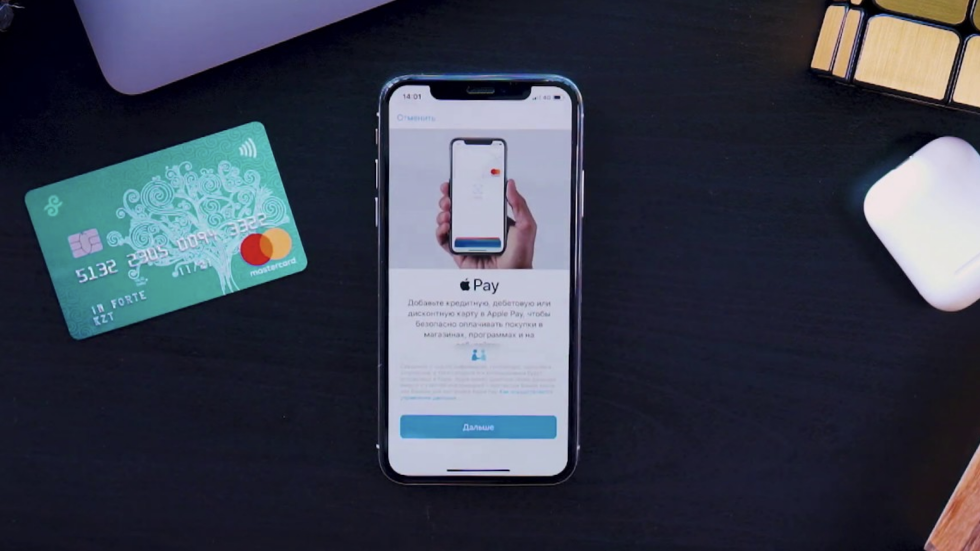
Удобно!
Ни для кого не секрет, что платежная система Apple Pay пользуется огромной популярностью в России. Всего за три года перспективная технология от Apple сумела занять прочные позиции на рынке платежных систем. Успех был ожидаем – компания предоставила всем своим пользователям надёжный и действительно удобный метод бесконтактной оплаты. К тому же, при помощи Apple Pay можно оплачивать покупки не только в магазинах, но и в Интернете.
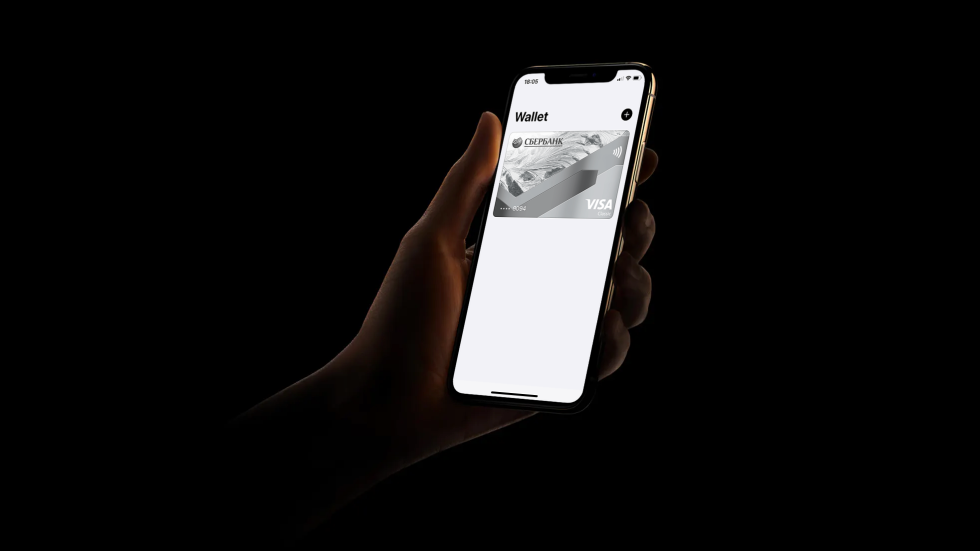
У Apple Pay был только один недостаток – платежную систему нельзя было использовать для оплаты покупок в App Store и iTunes Store, а также для продления подписок iCloud и Apple Music. Казалось бы, собственная мобильная платформа и такой досадный минус.
К счастью, в середине этого года Apple исправилась и ввела долгожданный вариант оплаты для всех пользователей iOS.
Как оплачивать покупки App Store и других сервисов через Apple Pay
- Первым делом следует убедиться, что на вашем iPhone есть поддержка Apple Pay. Также нужна хотя бы одна настроенная банковская карта в «Wallet».
- Запускаем «Настройки» на вашем iPhone и жмём на идентификатор Apple ID.
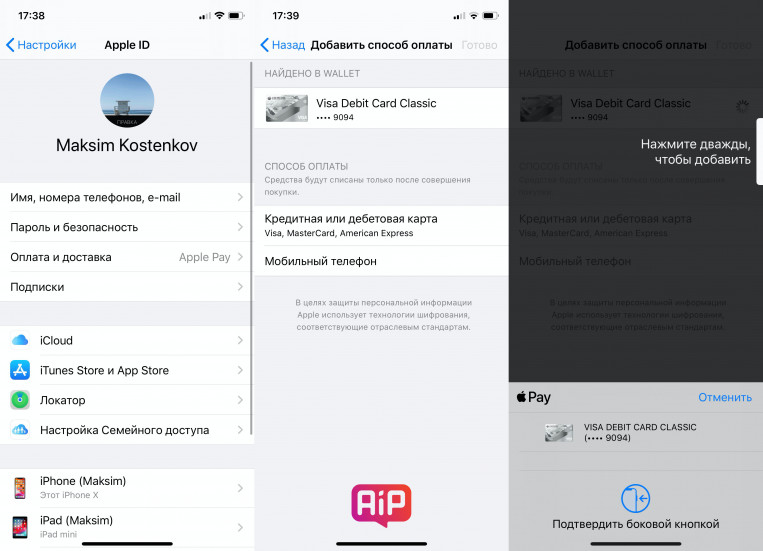
- Переходим в раздел «Оплата и доставка» и выбираем пункт «Добавить способ оплаты». Операционная система предложит три возможных варианта оплаты: банковская карта, мобильный телефон или Apple Pay. В последнем случае смартфон отобразит список всех привязанных карт Apple Pay.
- Установив Apple Pay в качестве основного способа оплаты, система потребует пройти авторизацию по Touch ID/Face ID.
- Всё готово! Отныне все покупки в сервисах можно совершать напрямую через платёжную систему Apple.
К сожалению, расплачиваться в сервисах через Apple Pay можно далеко не во всех странах. Новый метод оплаты можно добавить лишь в ограниченном количестве стран – в России, Украине, США, Австралии, Сингапуре, Гонконге и ОАЭ.
Поделиться ссылкой
Поставьте 5 звезд внизу статьи, если нравится эта тема. Подписывайтесь на нас Telegram, ВКонтакте, Instagram, Facebook, Twitter, Viber, Дзен, YouTube.
 Загрузка…
Загрузка…
Управляйте платежной информацией, которая используется в App Store, iTunes Store, iCloud и т. д. После изменения платежной информации она автоматически обновляется для всех программ и служб, в которых используется ваш идентификатор Apple ID.
Изменение способа оплаты или адреса выставления счетов либо добавление нового способа оплаты.
Изменение способа оплаты на iPhone, iPad или iPod touch
- Откройте «Настройки».
- Нажмите свое имя и выберите «iTunes Store и App Store».*
- Выберите свой идентификатор Apple ID (обычно это ваш адрес электронной почты) и коснитесь «Просмотреть Apple ID». Может потребоваться выполнить вход.
- Нажмите «Управление платежами». (При использовании более ранней версии iOS нажмите «Платежная информация».) После этого можно добавлять, редактировать и удалять способы оплаты, а также менять их порядок.
Изменение или добавление
Обновление способа оплаты
Нажмите способ оплаты, который хотите изменить, и измените информацию. Может потребоваться ввести код безопасности, указанный на кредитной или дебетовой карте.
Если после последних четырех цифр номера карты отображается значок Apple Pay, перейдите в программу Wallet, чтобы отредактировать данные карты.
Добавление способа оплаты
Нажмите «Добавить способ оплаты».
Удаление или изменение порядка
Удаление способа оплаты
Нажмите «Изменить», затем значок «Удалить» или смахните влево и нажмите «Удалить».
Изменение порядка способов оплаты
Нажмите «Изменить», затем используйте значок перемещения , чтобы изменить порядок способов оплаты. Apple предпринимает попытки списания средств начиная с первого способа оплаты и далее по списку. Порядок, согласно которому средства списываются с остатка на счете Apple ID, изменить невозможно.
* В ОС iOS 12.2 или более поздней версии можно также управлять способами оплаты в меню «Настройки» > [ваше имя] > «Оплата и доставка». При изменении способов оплаты в разделе «Оплата и доставка» на устройстве с iOS 12.1.x или более ранней версии все сохраненные способы оплаты будут удалены.

Изменение способа оплаты на компьютере Mac
- Откройте App Store на компьютере Mac.
- Нажмите свое имя или кнопку «Войти»
 в нижней части боковой панели.
в нижней части боковой панели. - Нажмите «См. информацию».
- Нажмите «Управление платежами» возле пункта «Платежная информация». (При использовании более ранней версии macOS нажмите «Правка» справа от пункта «Тип платежа».) Возможно, потребуется выполнить вход с помощью идентификатора Apple ID.
- Здесь можно выполнить несколько действий.
- Изменение способа оплаты: щелкните «Правка» рядом со способом оплаты. Может потребоваться ввести код безопасности, указанный на кредитной или дебетовой карте.
- Добавление способа оплаты: щелкните «Добавить способ оплаты».
- Удаление способа оплаты: щелкните «Правка» рядом со способом оплаты, а затем — «Удалить».
- Изменение порядка способов оплаты: наведите курсор на способ оплаты и используйте значок перемещения (). Apple предпринимает попытки списания средств начиная с первого способа оплаты и далее по списку. Порядок, согласно которому средства списываются с остатка на счете Apple ID, изменить невозможно.

Если у вас нет устройства Apple

Если не удается изменить платежную информацию

Управление способами оплаты для членов семьи
Если настроена функция «Семейный доступ» и включен общий доступ к покупкам, взрослый, выступающий как организатор семейного доступа, настраивает один способ оплаты для всех участников группы семейного доступа. Более подробные сведения о семейных покупках и платежах приведены в этой статье.
Организатор семейного доступа может привязать несколько способов оплаты к своему Apple ID, но члены семьи смогут использовать только первый способ в списке. Если член семьи не может совершить покупку, организатор семейного доступа может поместить другой способ оплаты на верхнюю позицию в списке.

Помощь при возникновении других проблем с оплатой
Информация о продуктах, произведенных не компанией Apple, или о независимых веб-сайтах, неподконтрольных и не тестируемых компанией Apple, не носит рекомендательного или одобрительного характера. Компания Apple не несет никакой ответственности за выбор, функциональность и использование веб-сайтов или продукции сторонних производителей. Компания Apple также не несет ответственности за точность или достоверность данных, размещенных на веб-сайтах сторонних производителей. Обратитесь к поставщику за дополнительной информацией.
Дата публикации:
Покупки в App Store, iTunes Store и в других магазинах можно оплачивать со счета мобильного телефона, если ваш оператор связи поддерживает данную услугу.
Доступность оплаты со счета мобильного телефона
В настоящее время оплата со счета мобильного телефона поддерживается только в некоторых странах и регионах и только в сетях определенных операторов связи и их партнеров. Этот список может быть изменен.
Австрия:
Бахрейн:
- Batelco
- stc
- Zain Bahrain
Бельгия
- BASE-PayByMobile
- Proximus
Болгария:
Камбоджа:
Чили:
Хорватия:
Чешская Республика:
Дания:
- 3 (Hi3G Denmark ApS)
- Telenor
Эстония:
- Tele2
- Telia Eesti AS
- Elisa
Финляндия:
Франция:
- Bouygues Telecom
- Orange
- SFR
Германия:
- O2 и бренды партнеров
- Telekom
- Vodafone
Греция:
Гонконг:
- 1O1O / csl
- 3HK
- China Mobile
- SmarTone
Венгрия:
Италия:
Япония
Кувейт:
Латвия
Литва:
Люксембург:
Малайзия:
- Celcom
- Digi
- Maxis
- U Mobile
Нидерланды:
- KPN
- T-Mobile
- Telfort
- Vodafone
Норвегия:
Оман
Филиппины:
Польша:
Португалия
Катар
Румыния:
Россия:
- Билайн
- МегаФон
- МТС
- YOTA
Саудовская Аравия
Сингапур:
- M1 Limited
- Singtel
- StarHub
Словакия:
ЮАР
Южная Корея:
Испания:
- Orange
- Pagos Online Movistar
Швеция:
- 3 (Hi3G Access AB)
- Tele2
- Telenor Sverige AB
Швейцария:
Тайвань:
- APTG
- FET
- Chunghwa Telecom
- Taiwan Mobile
- T Star
Таиланд:
Турция
- Paycell
- Türk Telekom Mobil Ödeme
- Vodafone Mobil Ödeme
Объединенные Арабские Эмираты (ОАЭ)
Великобритания

Пункт «Использовать этот номер мобильного телефона» не отображается, или необходимо использовать другой номер
Если вы используете другой телефон или iPad либо iPod touch, для настройки оплаты со счета мобильного телефона можно указать другой номер.
Изменив способ оплаты, коснитесь пункта «Использовать другой номер мобильного телефона» и введите номер мобильного телефона, подключенного к учетной записи, которая будет использоваться для оплаты.
На указанный номер мобильного телефона будет отправлено SMS-сообщение с одноразовым кодом. Дождитесь получения сообщения на мобильный телефон, введите указанный в нем код на устройстве, которое используется для настройки способа оплаты, и нажмите кнопку «Подтвердить» для подтверждения. Если вы не получили код сразу, нажмите «Отправить код повторно», чтобы повторить попытку.
Если вы по-прежнему не видите вариант оплаты со счета мобильного телефона, возможно, ваш оператор не поддерживает его.

Дополнительная информация
- Если у вас возникают вопросы об ограничениях оплаты или появляется сообщение об отклонении транзакции, обратитесь к своему оператору связи. Если ваши вопросы связаны с приобретенным содержимым, обратитесь в компанию Apple.
- Если используется Семейный доступ, платежную информацию может обновлять только организатор семейного доступа. Дополнительные сведения о платежной информации и семейном доступе см. в этой статье.
- Узнайте, как оплачивать покупки в магазинах App Store и iTunes Store.
* При появлении сообщения об ограничении суммы оплаты обратитесь к оператору связи для настройки ограничения.
Информация о продуктах, произведенных не компанией Apple, или о независимых веб-сайтах, неподконтрольных и не тестируемых компанией Apple, не носит рекомендательного или одобрительного характера. Компания Apple не несет никакой ответственности за выбор, функциональность и использование веб-сайтов или продукции сторонних производителей. Компания Apple также не несет ответственности за точность или достоверность данных, размещенных на веб-сайтах сторонних производителей. Обратитесь к поставщику за дополнительной информацией.
Дата публикации:
Автор Olha_Borischuk На чтение 5 мин. Просмотров 963 Опубликовано
Обладателям 7 айфона предоставляется возможность использовать свой смартфон для бесконтактной оплаты. Но, прежде чем идти с этой целью в магазин, стоит узнать, как пользоваться Apple Pay на IPhone 7. Подробная инструкция поможет разобраться со всеми интересующими вопросами.
Что это за система
Apple Pay — система бесконтактных платежей, которую представили 9 сентября 2014 года в США. Суть разработки в том, что к телефону, часам, планшету или компьютеру одноименной компании привязываются банковские карты или другие платежные инструменты. В дальнейшем становится возможным расплачиваться за товары и услуги в один клик с помощью гаджета. Подобное новшество убирает из обихода наличные и банковские карточки, создавая удобства пользователям и сохраняя их средства в абсолютной безопасности.
Изначально работать с сервисом начинали несколько торговых точек и банков в Соединенных Штатах Америки. Сейчас же популярность Эппл Пей возросла в сотни и тысячи раз. С электронным кошельком от корпорации Apple работают в разных странах (Японии, Украине, России, Франции, Дании, Бразилии, Канаде и т.д.), сотни банков, магазинов и других организаций.
Какие банки работают с Apple Pay в России
В РФ бесконтактным сервисом от Эпл пользуется многочисленное количество граждан. Способствует этому активное расширение Apple Pay, бесплатное подключение и пользование, внедрение акционных предложений и пр. На сегодняшний день в партнерские отношения вступили уже более 100 банков России. Среди них:
- Сбербанк;
- Открытие;
- Альфа-Банк;
- Русский стандарт;
- МТС;
- Бинбанк;
- ОТП;
- Уралсиб;
- Санкт-Петербург;
- Хоум Кредит;
- Веста;
- Земский;
- Екатеринбург;
- Акцент и др.
Все финансовые организации можно увидеть на официальном сайте — https://support.apple.com/ru-ru/HT206637.
Как установить Apple Pay на iPhone 7 и 7 Plus
Работает Apple Pay на IPhone 7 и 7 Плюс через приложение Wallet. Устанавливать его не нужно, так как оно имеется в смартфоне изначально.
Как подключить и настроить Apple Pay
Бесконтактная оплата на Айфоне 7 будет работать, если правильно все настроить. Предварительно нужно зарегистрироваться в iCloud. Если учетная запись имеется, то можно запускать приложение Валлет.
Перед тем, как добавлять карточки, убедитесь, что они относятся к категории Виза или Мастер Кард.
Имейте в виду! Кроме банковских платежных инструментов, в Эпл Пей можно добавлять удостоверения учащихся, купоны, талоны, билеты, карты магазинов, бонусные карточки.
Привязать карту можно по такой инструкции:
- Войдите в приложение Валлет.
- Найдите «+» и кликните на него.
- Сканируйте платежное средство или впишите его номер самостоятельно.
- Внесите другие требующиеся данные.
- Дождитесь проверки и жмите на «Далее».
- При необходимости впишите дополнительные сведения.
- Кликайте вновь на «Далее».
После сохранения информации, карта появится в списке добавленных в Эпл Пей.
Можно ли использовать несколько карт
Загружать можно до 8 карт в Эпл Пей на айфон 7. Оплачивать разрешено любой из них, но перед транзакцией, придется заходить в приложение и выбирать тот платежный инструмент, с которого должны списаться средства. Подобные манипуляции исключены лишь в случае оплаты картой, которая стоит по умолчанию.
Как оплачивать с Айфона через Эпл Пей
У пользователей, которые только начинают пользоваться бесконтактной оплатой, может возникнуть вопрос, как включить Апл Пей на 7 айфоне. Сделать это несложно, но действия могут отличаться, в зависимости от того, где происходит оплата — на веб-сайте или в магазине.
Оплата смартфоном в магазине
Как пользоваться Эпл Пей на айфоне 7, если нужно расплатиться за покупку в торговой точке? Для этого:
- Убедитесь, что терминал на кассе поддерживает Apple Pay или NFC.
- Поднесите смартфон к считывающему устройству. Если будете оплачивать картой, которая стоит по умолчанию, то сразу прикладывайте палец к Touch ID. Если другой, то поднесите телефон к терминалу и ждите появления списка карт. Выберите нужную и только тогда проходите аутентификацию.
- Подождите несколько секунд, пока на экране не появится надпись «Готово» и галочка.
Внимание! Если платежная операция не прошла, то стоит убедиться в правильности своих действий. Иногда виной всему отключенный модуль в смартфоне, неисправность NFC антенны в магазине или нулевой баланс по используемой карте.
Платежи в интернете или приложениях
Эпл Пей можно использовать и для онлайн-платежей. Это не только внесение средств за приобретение товаров. Можно платить за коммунальные услуги, интернет, телефон, билеты и т.д.
Пошаговые действия пользователя:
- Определитесь с товаром или услугой.
- Перейдите к способам оплаты.
- Найдите Apple Pay и нажмите на надпись.
- Перепроверьте вписанную информацию (адреса, контакты). Можете сохранить эту информацию, если планируете в дальнейшем платить сюда же.
- Выберите карту, с которой будет осуществляться оплата.
- Подтвердите действие при помощи нажатия на Touch ID или введения пароля.
В случае успешной проплаты, на экране появится слово «Готово» и галочка.
Внимание! Если у вас есть Apple Watch, то можете смело работать с двумя устройствами в паре. Настройте часы на айфоне 7 и осуществляйте payment (оплату) только с их помощью. Использование смартфона уже не обязательно.
Просмотр истории транзакций
Приложение Валлет позволяет просмотреть историю покупок по каждой карте. Чтобы увидеть весь список транзакций, необходимо:
- Зайти в Валлет.
- Кликнуть на «Wallet и Apple Pay».
- Найти интересующую карточку.
- Открыть вкладку «Транзакции».
Внимание! Отдельные банки передают в программу Валлет только информацию о суммах. Подробности отсутствуют. Увидеть детали можно лишь в выписке банка-эмитента.
Заключение
Из обзора можно понять, что использовать Эпл Пей на айфоне 7 и 7 Plus очень просто. После добавления карт в родное приложение Валлет, можно отправляться в магазин и платить за товары с помощью НФС технологии. При возникновении проблем, стоит проверить все настройки. В крайнем случае, обратиться в техподдержку.
С помощью Wallet вы можете хранить свои кредитные, дебетовые и предоплаченные карты, карты магазинов, посадочные талоны, билеты в кино, купоны, поощрительные карты, студенческие билеты и многое другое в одном месте.
С помощью кошелька вы можете использовать пропуска на своем iPhone, чтобы регистрироваться на рейсы, получать и использовать вознаграждения, входить в фильмы или использовать купоны.Пассы могут указать баланс вашей кофейной карты, дату истечения срока действия купона, номер места для концерта и многое другое. В некоторых школах в США вы можете использовать свои студенческие билеты на iPhone и Apple Watch.
Если вы хотите добавить платежные карты в кошелек, узнайте, как настроить Apple Pay.
Чтобы открыть приложение «Кошелек» на iPhone или iPod touch, коснитесь значка приложения «Кошелек». Вы также можете использовать Поиск, чтобы найти его.
Чтобы открыть приложение Wallet на Apple Watch, коснитесь значка приложения Wallet.

Как добавить пропуск в кошелек
Существует несколько способов добавить проходы в кошелек:
на iPhone или iPod touch
- Использование приложений с поддержкой кошелька (прокрутите вниз в кошельке, нажмите «Изменить пропуски» и нажмите «Найти приложения для кошелька»).*
- Сканирование штрих-кода или QR-кода (прокрутите вниз в кошельке, коснитесь Редактировать пропуски, коснитесь Сканировать код и отсканируйте с помощью камеры iPhone). *
- Если вы оплачиваете через Apple Pay у поддерживаемого продавца и получаете уведомление, нажмите на уведомление кошелька.
- Используйте почту или сообщения.
- Пройдите через веб-браузер.
- Поделиться через AirDrop.
- Используйте свой Mac.
- Для студенческих билетов используйте приложение для управления учетной записью учащегося в вашей школе.
- Для автомобильных ключей используйте приложение, предоставленное производителем вашего автомобиля, добавьте ключи из электронной почты или используйте информационный дисплей вашего автомобиля.
Если вы не видите возможность добавить карту, билет или другой пропуск в кошелек, обратитесь к продавцу, чтобы убедиться, что он поддерживает пропуска в кошельке.
Вам может потребоваться нажать «Добавить в Apple Wallet», затем нажать «Добавить» в верхнем правом углу прохода. Или вы можете увидеть всплывающее окно с кнопкой «Добавить», которое вы можете нажать, чтобы добавить свой проход в кошелек.
* Если у вас нет пропуска в Кошельке, вы можете не увидеть Редактировать пропуска.
на Apple Watch
- Следуйте инструкциям в электронном письме, отправленном эмитентом пропуска.
- Если у эмитента пропуска есть приложение, откройте его.
- Если вы получили уведомление от эмитента, нажмите Добавить.

Как снять пропуск с кошелька
Существует несколько способов удалить пропуск из кошелька:
на iPhone или iPod touch
- Прокрутите вниз в Кошелек, затем нажмите Редактировать пропуски.
- Нажмите кнопку со стрелкой.
- Коснитесь Удалить.
Вы также можете нажать на пропуск, который хотите удалить, затем нажмите, прокрутите вниз и нажмите «Удалить пропуск».
Чтобы удалить несколько проходов одновременно:
- Прокрутите вниз в Кошелек, затем нажмите Редактировать пропуски.
- Нажмите рядом с пропуском, который вы хотите удалить.
- Коснитесь Удалить.
Когда вы нажимаете «Удалить», пропуск также удаляется из кошелька на Apple Watch.

Как использовать пропуск в кошельке
Вы можете использовать пропуска в кошельке на своем iPhone, iPod touch и Apple Watch.
Некоторые пропуски могут автоматически появляться в зависимости от времени или вашего местоположения. Например, когда вы прибываете в аэропорт, ваш посадочный талон может появиться. Если на вашем проходе есть бесконтактный символ, вы можете использовать его там, где отображается этот символ.
Вам может потребоваться разблокировать устройство, чтобы показать свой пропуск, а затем отсканировать или коснуться его.
В iOS 9 и более поздних версиях и iPhone 6 или более поздних версиях 1 существует два способа использования пропуска:
- Если у вас есть кредитная, дебетовая, предоплаченная, магазинная или бонусная карта в Wallet, которая работает с Apple Pay, дважды нажмите кнопку «Домой» на экране блокировки, чтобы открыть кошелек.На iPhone X или более поздней версии дважды нажмите кнопку «Сторона».
- Если вы включили автоматический выбор для поощрительной карты, кредитной карты или билета, нажмите на уведомление о пропуске или нажмите на пропуск в кошельке. Затем поднесите свой iPhone к бесконтактному считывателю. Вам может потребоваться пройти аутентификацию с помощью Touch ID или Face ID.
на Apple Watch
- Если у вас есть бесконтактный пропуск и появляется уведомление, нажмите на уведомление, чтобы просмотреть более подробную информацию.
- Если уведомлений нет, дважды нажмите боковую кнопку и удерживайте свои Apple Watch в пределах нескольких сантиметров от считывателя так, чтобы дисплей был обращен к считывающему устройству.

Выберите опции прохода в кошельке
Вы можете изменить настройки пропуска в Кошельке на вашем iPhone и iPod touch.
Нажмите пропуск, затем нажмите кнопку «Дополнительно», чтобы просмотреть настройки и получить дополнительную информацию. Отсюда вы можете:
- Снимите пропуск с кошелька.
- Поделись пасом. Не все проходы могут быть общими.
- Обновите проход, потянув вниз, чтобы обновить.
- Откройте или установите приложение, связанное с этим проходом.
- Включите или отключите автоматическое обновление, чтобы разрешить проходу получать обновления от эмитента.
- Включите или выключите функцию «Предложить на экране блокировки», чтобы показать пропуск в зависимости от времени или местоположения.
- Включите или выключите автоматический выбор, чтобы проход выбирался там, где он запрашивается.
На информационном экране может также отображаться полезная информация, такая как контактная информация продавца.
Чтобы изменить порядок прохода, нажмите и удерживайте проход, а затем перетащите его на новое место. Ваше изменение будет обновляться на всех ваших устройствах. Вы также можете перетащить карту на лицевую сторону карт в Кошельке, чтобы сделать ее картой по умолчанию для Apple Pay.
Получите уведомления о пропуске
Вы можете получать уведомления о таких вещах, как обновления рейсов или продажи в ближайших магазинах на вашем iPhone, iPod touch и Apple Watch. 2
На iPhone или iPod touch
- Откройте кошелек, затем нажмите свой пропуск.
- Нажмите.
- Нажмите кнопку Уведомления, чтобы включить или отключить уведомления для этого прохода.
Чтобы включить уведомления для всех ваших пропусков, выберите «Настройки»> «Уведомления»> «Кошелек». Включите Разрешить уведомления, затем включите оповещения, которые вы хотите получать.
на Apple Watch
Чтобы получать уведомления от Кошелька, в том числе при изменении пропуска, например, при выходе на посадочный талон, выполните следующие действия:
- Откройте приложение Apple Watch на вашем iPhone.
- Перейдите на вкладку «Мои часы», затем прокрутите вниз и коснитесь «Кошелек и Apple Pay».
- Нажмите Зеркально отразить мой iPhone под уведомлениями.

Получить помощь
Если ваш пропуск не появляется на экране блокировки, когда вы думаете, что должен, вы можете открыть Кошелек и выбрать пропуск, чтобы отсканировать его.Пропуск не появится по следующим причинам:
- Услуги определения местоположения отключены.
- Функция подсказки на экране блокировки отключена для этого прохода.
- Продавец не поддерживает эту функцию.
1. Чтобы использовать Apple Pay для покупок в магазинах в Японии, вам нужен iPhone 8 или iPhone 8 Plus или более поздней версии. Или вы можете использовать iPhone 7 или iPhone 7 Plus, которые были приобретены в Японии. Узнайте, как узнать, было ли ваше устройство куплено в Японии.
2.Некоторые продавцы могут не разрешать уведомления.
Информация о продуктах, не произведенных Apple, или независимых веб-сайтах, не контролируемых или не протестированных Apple, предоставляется без рекомендации или одобрения. Apple не несет никакой ответственности в отношении выбора, производительности или использования сторонних веб-сайтов или продуктов.Apple не делает никаких заявлений относительно точности или надежности сторонних веб-сайтов. Свяжитесь с продавцом для получения дополнительной информации.
Дата публикации:
,
Управляйте информацией об оплате, которую вы используете для App Store, iTunes Store, iCloud и многого другого. Когда вы изменяете платежную информацию, она автоматически обновляется для всех приложений и служб, которые вы используете со своим Apple ID.
Измените способ оплаты или платежный адрес или добавьте новый способ оплаты.
Как изменить способ оплаты на iPhone, iPad или iPod touch
- Откройте приложение «Настройки».
- Нажмите свое имя, затем нажмите iTunes & App Store. *
- Нажмите на свой Apple ID (который обычно является вашим адресом электронной почты), затем нажмите «Просмотр Apple ID». Вас могут попросить войти.
- Нажмите Управление платежами. (Если вы используете более старую версию iOS, нажмите «Информация об оплате».) Затем добавьте, обновите, измените порядок или удалите способы оплаты:
Обновление или добавление
Обновите способ оплаты
Нажмите на способ оплаты, затем отредактируйте свою информацию. Возможно, вам потребуется ввести защитный код, который напечатан на вашей кредитной или дебетовой карте.
Если вы видите Apple Pay после последних 4 цифр номера карты, перейдите в приложение «Кошелек» и отредактируйте информацию о карте.
Добавить способ оплаты
Нажмите Добавить способ оплаты.
Удалить или изменить порядок
Удалить способ оплаты
Нажмите «Изменить», затем нажмите значок «Удалить» или проведите пальцем влево и нажмите «Удалить».
Измените порядок способов оплаты
Нажмите «Изменить», а затем используйте значок перемещения заказа, чтобы изменить порядок способов оплаты. Apple будет пытаться взимать оплату способами в порядке сверху вниз.Вы не можете изменить порядок начисления баланса Apple ID.

* В iOS 12.2 или более поздней версии вы также можете управлять способами оплаты, выбрав «Настройки»> [ваше имя]> «Оплата и доставка». Если у вас есть устройство с iOS 12.1.x или более ранней версии, и вы изменяете способы оплаты в разделе «Оплата и доставка», все способы оплаты, указанные в файле, будут удалены.

Как изменить способ оплаты на вашем Mac
- Откройте App Store на своем Mac.
- Нажмите свое имя или кнопку входа
 в нижней части боковой панели.
в нижней части боковой панели. - Нажмите Просмотр информации.
- Рядом с информацией об оплате щелкните Управление платежами. (Если вы используете более старую версию macOS, нажмите «Изменить» справа от «Тип платежа».) Возможно, вас попросят войти в систему с вашим Apple ID.
- Отсюда вы можете сделать следующее:
- Обновить способ оплаты — нажмите «Изменить» рядом с методом оплаты. Возможно, вам потребуется ввести защитный код, который напечатан на вашей кредитной или дебетовой карте.
- Добавить способ оплаты — нажмите Добавить платеж.
- Удалить способ оплаты. Нажмите «Изменить» рядом с методом оплаты, затем нажмите «Удалить».
- Измените порядок способов оплаты — наведите указатель мыши на способ оплаты, а затем используйте значок перемещения заказа. Apple будет пытаться взимать оплату способами в порядке сверху вниз. Вы не можете изменить порядок начисления баланса Apple ID.

Если у вас нет устройства Apple,

Если вы не можете редактировать свою платежную информацию

Управление способами оплаты, которые используют члены семьи
Когда вы настраиваете «Семейный обмен» и включаете разделение покупок, один взрослый в семье — организатор семьи — контролирует единый общий метод оплаты для всех членов семейной группы.Узнайте больше о семейных покупках и платежах.
Если вы являетесь организатором семьи, вы можете добавить несколько способов оплаты к своему собственному Apple ID, но члены вашей семьи могут использовать только первый способ оплаты в списке. Если член семьи не может совершить покупку, организатор семьи может переместить другой способ оплаты в верхнюю часть списка.

Получите помощь по другим вопросам выставления счетов
Информация о продуктах, не произведенных Apple, или независимых веб-сайтах, не контролируемых или не протестированных Apple, предоставляется без рекомендации или одобрения.Apple не несет никакой ответственности в отношении выбора, производительности или использования сторонних веб-сайтов или продуктов. Apple не делает никаких заявлений относительно точности или надежности сторонних веб-сайтов. Свяжитесь с продавцом для получения дополнительной информации.
Дата публикации:
,
Настройка Apple Cash — Поддержка Apple
Когда вы настраиваете Apple Cash, вы можете отправлять и получать деньги в приложении Сообщения или совершать покупки с помощью Apple Pay.

Ежедневные денежные средства
с вашей карты Apple Card 2 будут добавлены на ваш счет Apple Cash после завершения транзакции покупки.Вы также можете использовать Apple Cash для осуществления платежей на баланс Apple Card.
Вы не можете использовать персональные платежи с Apple Pay для любых связанных с бизнесом действий, таких как ведение бизнеса или оплата труда сотрудников.

Как настроить Apple Cash
- Откройте приложение Настройки на вашем iPhone или iPad.
- Прокрутите вниз и нажмите Кошелек и Apple Pay.
- Включите Apple Cash.
- В разделе Платежные карты нажмите Apple Cash.
- Нажмите «Продолжить» и следуйте инструкциям на экране.
Когда кто-то отправляет вам деньги, они автоматически и надежно хранятся на вашей карте Apple Cash. Вашу новую карту Apple Cash можно найти в приложении Кошелек.
Смотрите как:
Если вы отключите Apple Cash для какого-либо одного устройства, вы все равно сможете использовать Apple Cash на других устройствах, где вы вошли со своим Apple ID.

Узнать больше
- Комиссия за отправку, получение или запрос денег с помощью Apple Cash не взимается.
- Настройка Apple Cash не влияет на ваш кредит и не будет зависеть от замораживания кредита.
- Чтобы защитить свой аккаунт, вас могут попросить подтвердить вашу личность в определенные моменты при использовании Apple Cash.Если вы не хотите предоставлять эту информацию, вы не сможете использовать все функции Apple Cash. Узнайте, как подтвердить свою личность.
- Узнайте о минимальных и максимальных суммах, которые вы можете отправлять, получать, переводить и многое другое.
- Отправка и получение денег с помощью Apple Pay и карты Apple Cash — это услуги, предоставляемые Green Dot Bank, участником FDIC. Узнайте больше об Условиях и положениях.
- выдана Goldman Sachs Bank USA, отделение в Солт-Лейк-Сити. Apple Card доступна только в Соединенных Штатах.
Карта Apple Card
Информация о продуктах, не произведенных Apple, или независимых веб-сайтах, не контролируемых или не протестированных Apple, предоставляется без рекомендации или одобрения.Apple не несет никакой ответственности в отношении выбора, производительности или использования сторонних веб-сайтов или продуктов. Apple не делает никаких заявлений относительно точности или надежности сторонних веб-сайтов. Свяжитесь с продавцом для получения дополнительной информации.
Дата публикации:
,
Как использовать Apple Pay
Прелесть Apple Pay в том, что она классически «Apple». Простой и элегантный, он сочетает в себе технологии, которые у вас уже есть (iPhone или iPad с Touch ID или Face ID, или Apple Watch), с одностадийным процессом оплаты, и все это в водонепроницаемой защите, более безопасной, чем традиционный чип и PIN-код. ,
Все, что вам нужно сделать, это расположить верхнюю часть экрана iPhone рядом с любым терминалом NFC-карты и положить палец на сенсорный датчик вашего телефона, или если вы используете iPhone X, iPhone XS или другое устройство с Face ID, просто взгляните на свой телефон.
Но сначала вам нужно настроить Apple Pay, что является довольно простым процессом. Здесь мы проведем вас через шаги, которые вы должны выполнить, чтобы включить этот простой способ оплаты.
Настройка Wallet
(Кредит изображения: Apple)
Чтобы начать использовать Apple Pay, откройте Wallet (ранее Passbook) на вашем iPhone, нажмите Добавить кредитную или дебетовую карту и введите данные своей карты.
Нажмите «Далее», после чего ваша карта будет проверена вашим банком — после этого нажмите «Далее». Поздравляем, теперь вы можете использовать Apple Pay.
Вы также можете зарегистрироваться через собственные приложения некоторых банков. Процесс в значительной степени похож на Apple Wallet — см. Сайт вашего банка для более подробной информации.
Как использовать Apple Pay
(Фото: Future)
Держите свой iPhone возле бесконтактного устройства для чтения карт, и изображение вашей карты появится на экране. Тогда — если вы не используете iPhone, который просто использует Face ID — просто положите палец на датчик Touch ID (но не нажимайте кнопку «Домой»), подождите секунду, пока он подтвердит ваш отпечаток пальца, и вуаля! Это так просто.
Чтобы использовать другую карту, нажмите одну на экране и выберите другую. (Вы также можете подготовить карту на экране блокировки, дважды щелкнув кнопку «Домой»).
Apple Pay немного отличается от семейства iPhone X и iPhone XS, так как эти телефоны не имеют сканеров отпечатков пальцев. Вместо этого дважды щелкните боковую кнопку телефона, взгляните на iPhone, чтобы идентифицировать себя с помощью Face ID, а затем держите верхнюю часть iPhone в пределах нескольких сантиметров от устройства чтения карт.
Чтобы использовать другую карту с вашим последним iPhone, коснитесь карты по умолчанию после двойного нажатия боковой кнопки, затем выберите другую карту.
Оплата с Apple Watch
(Фото: Future)
Apple Pay также блестяще работает с Apple Watch. Откройте приложение Apple Watch на своем iPhone и нажмите «Мои часы».
Далее нажмите «Кошелек и Apple Pay», затем «Добавить кредитную или дебетовую карту», а затем «Далее». Введите данные своей карты, затем нажмите «Далее».
Чтобы использовать Apple Pay с Вашими часами, дважды нажмите боковую кнопку, затем поднесите лицевую сторону часов к устройству чтения карт, пока не услышите звуковой сигнал и не почувствуете легкий импульс, подтверждающий, что транзакция была завершена.
Для более детального изучения, ознакомьтесь с нашим руководством по настройке Apple Pay на Apple Watch.
Внутриигровые и онлайн-покупки
(Фото предоставлено Apple)
Использование Apple Pay в приложении или в Safari так же просто, как и в других местах. Просто нажмите кнопку «Купить с Apple Pay», просмотрите информацию о своем платеже, а затем положите палец на датчик Touch ID, чтобы завершить транзакцию.
Это гораздо более упрощенный процесс, чем ввод данных Apple ID, а биометрическая авторизация делает его более безопасным.С семейством iPhone X или iPhone XS вы будете проверять использование Face ID, что, предположительно, еще более безопасно.
Оплата через iMessage
(Фото: Apple)
С современными iPhone вы также можете отправлять платежи напрямую через iMessage. Просто нажмите символ «A» слева от текстового поля в разговоре, а затем нажмите значок Apple Pay.
Затем введите сумму, которую хотите отправить, затем подтвердите платеж с помощью Touch ID или Face ID, и деньги сразу же поступят на ваш контакт.
,