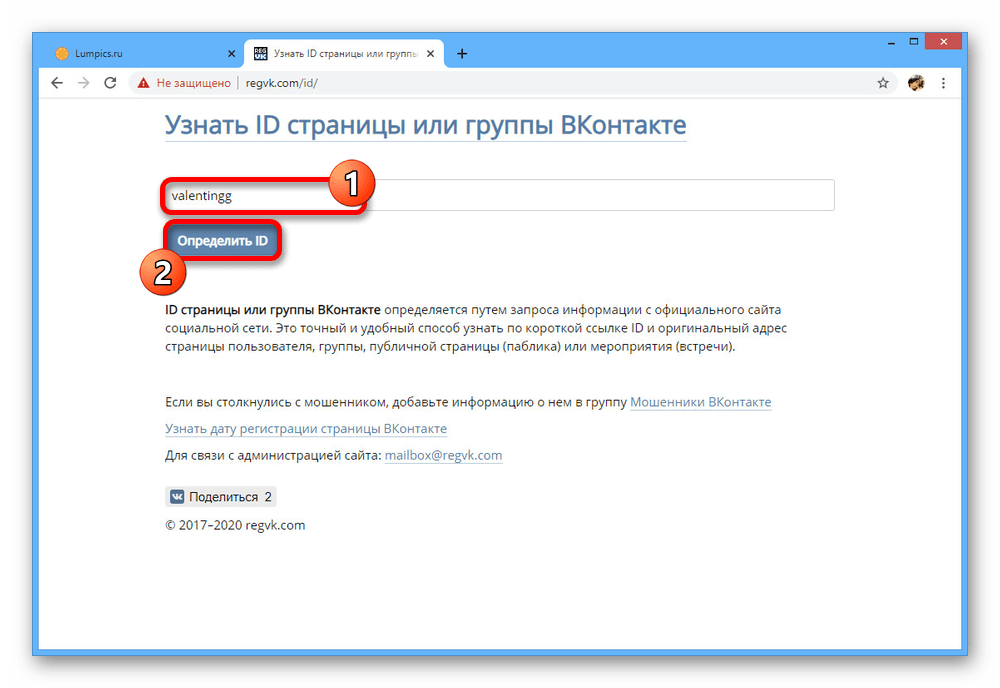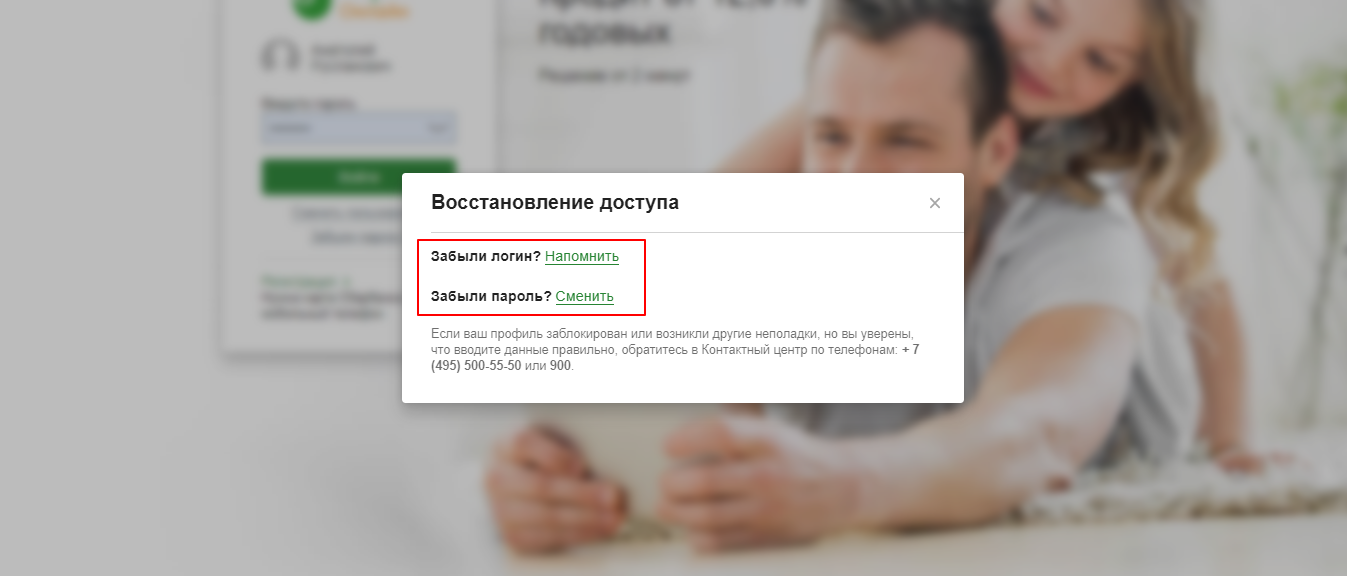Идентификатор как узнать свой: Sorry, this page can’t be found.
Как узнать ID в Скайпе — 3 способа узнать свой идентификатор Skype
Skype – популярная утилита, которой пользуется около 500 миллионов абонентов. Программа позволяет совершать звонки, пересылать текстовые сообщения, отправлять изображения, снимки, видеозаписи, контакты, документы и разнообразные файлы. Однако для общения потребуется добавить юзера в контакты, при помощи его айди. Но для начала нужно разобраться, как узнать ID в Скайпе и что он из себя представляет.
Особенности ID Skype
Идентификатор – специальная комбинация букв и цифр, предназначенная для определения и поиска абонента. Айди используется для авторизации в приложении и помогает найти конкретного человека. Каждый пользователь получает уникальный идентификатор. Стоит отметить, что ID выбирается самим пользователем, а не выдаётся утилитой.
На этапе создания аккаунта юзеру нужно придумать пароль и логин. Собственно логин и является идентификатором. Поэтому к выбору никнейма стоит подойти ответственно. Комбинация должен быть простой, чтобы другие пользователи легко могли найти человека.
Комбинация должен быть простой, чтобы другие пользователи легко могли найти человека.
Определение ID через Скайп
Узнать свой логин можно прямо в приложении Skype. Для этого необходимо:
- Запустить или открыть программу.
- Нажать на аватарку. Фотография находиться в левом углу программы, около имении человека. Если снимок не добавлен, на месте аватарки будет знак вопроса.
- Найти блок «Учётная запись». Возле надписи находиться АйДи юзера.
Существует ещё один способ узнать свой идентификатор. Абоненту следует:
- Открыть утилиту.
- Нажать на вкладку Skype. Раздел находиться в верхнем левом углу программы.
- Кликнуть на «Личные данные».
- Выбрать «Редактировать мои данные».
В окне откроется вся личная информация человека: электронная почта, мобильный телефон, фотография, настроение, а также ID.
Для новой версии программы все еще проще:
- Кликните по собственной аватарке из главного окна.

- Здесь обратите внимание на строку «Логин в Скайпе».
А в случае с мобильным приложением инструкции такая:
- Тапните по миниатюре профиля, расположенной сверху.
- Здесь опять нужна графа «Логин в Скайпе».
Поиск АйДи в системных папках
Узнать, что такое идентификатор пользователя в старом Скайпе и как его найти легко. Однако у некоторых юзеров возникают проблемы. К примеру, абонент, покинувший аккаунт и долго не запускающий утилиту, может забыть свой логин и пароль. Но не стоит отчаиваться, АйДи можно отыскать в системном разделе.
Человеку необходимо:
- Войти в системный диск.
- Зайти в раздел «Пользователи».
- Кликнуть по папке с именем юзера.
- Пройти путь «AppData» – «Roaming» – «Skype».
В каталоге находятся все файлы приложения: кэш, сохранённые документы, фотографии и прочие файлы. Абоненту следует просмотреть названия папок, одна из них будет иметь название логина.
Читайте так же:
Как узнать свой идентификатор Steam? – Counter Strike Nexon: Zombies
Чтобы мы могли отвязать вашу учетную запись Nexon от учетной записи Steam, вам потребуется предоставить нам свой идентификатор Steam. С его помощью мы найдем правильную учетную запись, привязанную к вашему Steam!
Ваш идентификатор Steam — это комбинация цифр, которая присваивается каждому профилю пользователя Steam. Ниже будет показано, как узнать свой идентификатор Steam. Если у вас есть собственный URL-адрес Steam, ничего страшного! Вы можете отредактировать свой профиль, удалить собственный URL-адрес, и появится ваш идентификатор Steam.
Итак, с чего начать?
- Войдите в свою учетную запись Steam!
- В интерфейсе Steam нажмите на свое имя пользователя в правом верхнем углу, а затем нажмите «Просмотреть профиль».
- Ваш идентификатор Steam должен быть в самом верху в виде ссылки.
- Скопировав полученную ссылку, вы сможете предоставить нам указанную выше комбинацию цифр.

Что делать, если я не вижу ссылку в своем профиле?
К счастью, в Steam есть настройка, которая позволяет вам видеть ссылки своего профиля.
- Откройте интерфейс Steam.
- В верхнем левом углу нажмите «Steam» — «Настройки».
- В настройках выберите «Интерфейс».
- Поставьте галочку напротив параметра «По возможности отображать адресную строку».
- Нажмите ОК, и вам станет доступна ссылка на профиль Steam, чтобы вы могли найти свой идентификатор Steam!
Что делать, если у меня собственный URL-адрес? Я не вижу никакой комбинации цифр.
- Войдите в свою учетную запись Steam.
- В интерфейсе Steam нажмите на свое имя пользователя в правом верхнем углу, а затем нажмите «Просмотреть профиль».
- Выберите «Редактировать профиль».
- Прокрутите вниз до пункта «Пользовательский URL-адрес» и удалите указанную вами ссылку профиля.
- Прокрутите вниз и нажмите «Сохранить изменения».

- После обновления страницы в URL-адресе вашего профиля будет присвоенный вам идентификатор Steam.
Как узнать или получить идентификатор отправителя
У меня есть следующий метод
-(IBAction)back:(id)sender {
}
и хотел бы иметь возможность узнать идентификатор отправителя.
например, если есть несколько кнопок, связанных с этим методом, я хотел бы знать, какая кнопка была нажата.
iphone
objective-c
uibutton
Поделиться
Источник
Unknown
21 июля 2010 в 23:19
4 ответа
- Как получить идентификатор отправителя от facebook
Скажем, Я-А. А а посылает приглашение Б. Когда B принимает мой запрос в друзья,то я получаю идентификатор запроса на своей странице, но как я могу получить свой UID(A) на своей странице php? Пожалуйста, помогите мне.
 Я борюсь за это с 6 часов. Я использую этот (см. ниже) код для получения…
Я борюсь за это с 6 часов. Я использую этот (см. ниже) код для получения… - jquery : как получить идентификатор отправителя button внутри функции
У меня в заявке четыре button. Каждая из кнопок вызывает одну и ту же функцию javascript, скажем Hello Me. при вызове этой функции Hello Me я хочу установить другое значение скрытого поля. Например, если вызывается button one, эта функция должна установить скрытое значение поля на Hello 1, если…
6
Просто используйте свойство tag, унаследованное от UIView, которое является NSInteger, в операторе switch или используя условия if.
Свойство tag может быть задано в вашем коде или через InterfaceBuilder.
Поделиться
Macmade
21 июля 2010 в 23:24
3
[тег отправителя]
Я не знаю, что вы подразумеваете под «id» («sender»-это идентификатор, фактически NSObject *), но вы можете использовать теги. Вы должны заранее установить тег в Interface Builder или программно.
Вы должны заранее установить тег в Interface Builder или программно.
Поделиться
Bored Astronaut
21 июля 2010 в 23:24
3
Если вы настроили IBOutlets для кнопок в вашем интерфейсе, то вы можете просто сравнить отправителя с ними.
Это есть в вашем определении интерфейса, если у вас есть
...
(IBOutlet) UIButton *button1;
(IBOutlet) UIButton *button2;
...
и в вашей реализации у вас есть:
- (IBAction) buttonPressed: (id) sender
{
if (sender == button1) {
....
}
else if (sender == button2) {
...
}
}
Лично я бы предпочел использовать разные методы действий для каждой кнопки, и тогда все они могут вызвать общую процедуру для тех вещей, которые являются общими. Однако для простых проектов все вышеперечисленное будет работать.
-Джей
Поделиться
Jeremy
21 июля 2010 в 23:45
0
Установите свойство tag каждой кнопки на уникальное целое число (либо в IB, либо программно) и включите его внутри метода действия.
Поделиться
warrenm
21 июля 2010 в 23:23
Похожие вопросы:
Android идентификатор отправителя C2DM
Я уже некоторое время работаю с de C2DM, и он работает идеально. Недавно я столкнулся с проблемой, которую, похоже, не могу исправить, и не смог найти ничего на этом форуме, что могло бы помочь….
facebook запросов 2.0 идентификатор отправителя
Как я могу взять идентификатор отправителя из запроса 2.0. Я знаю, что он возвращает объект с идентификатором запроса и идентификаторами получателей, но Я не знаю, как получить идентификатор…
Идентификатор отправителя GCM / номер проекта
чтобы отправить GCM, у нас есть идентификатор отправителя из консоли Google API, так ли важно сохранить этот идентификатор отправителя защищенным? Я имею в виду, может ли кто-то делать плохие вещи,…
Как получить идентификатор отправителя от facebook
Скажем, Я-А.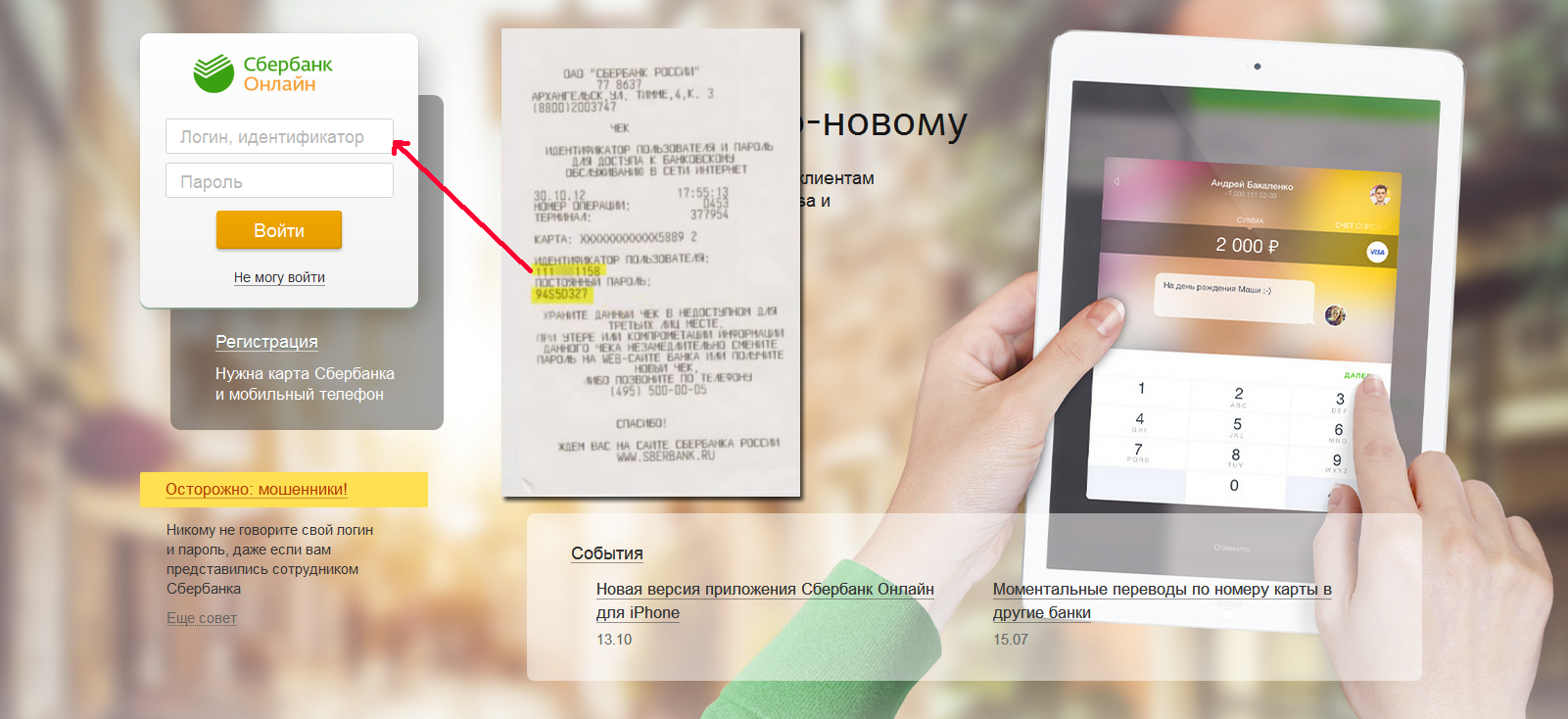 А а посылает приглашение Б. Когда B принимает мой запрос в друзья,то я получаю идентификатор запроса на своей странице, но как я могу получить свой UID(A) на своей странице php?…
А а посылает приглашение Б. Когда B принимает мой запрос в друзья,то я получаю идентификатор запроса на своей странице, но как я могу получить свой UID(A) на своей странице php?…
jquery : как получить идентификатор отправителя button внутри функции
У меня в заявке четыре button. Каждая из кнопок вызывает одну и ту же функцию javascript, скажем Hello Me. при вызове этой функции Hello Me я хочу установить другое значение скрытого поля. Например,…
Как проверить буквенно-цифровой идентификатор отправителя для Twilio?
Я пытаюсь понять, как я могу проверить буквенно -цифровой идентификатор отправителя для отправки SMS через Twilio. Я попытался отправить SMS только с числовым отправителем (не Twilio проверенный…
Является ли идентификатор отправителя уникальным в facebook messenger bot?
Я разрабатываю facebook messenger bot. Я получаю идентификатор отправителя, используя следующий код. Является ли идентификатор отправителя уникальным или нет? $input =. ..
..
идентификатор nodejs facebook посланник бот админ или редактор, а не идентификатор страницы
я использую bottender & nodejs для создания bot messenger, но у меня возникла проблема, когда я пытаюсь получить идентификатор пользователя (администратора или редактора) на моей странице, чтобы…
как получить идентификатор пользователя/отправителя email в Microsoft bot-framework activity?
Есть ли способ, чтобы получить отправителя/email идентификатор пользователя в бот-структура запроса? Я могу получить имя отправителя в activity, но любой другой способ получить идентификатор email…
Установите пользовательский идентификатор отправителя в twillio authy
Я использую twillio authy, и мне нужно установить свой собственный идентификатор отправителя для всех. Я установил код для отправки sms следующим образом: $authyApi = new…
Как посмотреть Author ID в РИНЦ и узнать SPIN-код?
Каждый ученый, зарегистрировавшийся в Science Index на e-Library, получает Scientific Personal Identification Number (SPIN). Он нужен, чтобы избежать путаницы с определением авторства. Благодаря Author ID можно самостоятельно редактировать свои публикации в РИНЦ, получать данные о цитировании статей не только в РИНЦ, но и в Web of Science и Scopus.
Он нужен, чтобы избежать путаницы с определением авторства. Благодаря Author ID можно самостоятельно редактировать свои публикации в РИНЦ, получать данные о цитировании статей не только в РИНЦ, но и в Web of Science и Scopus.
SPIN-код — это научный персональный идентификационный номер автора в SCIENCE INDEX.
Пошаговая инструкция
1 Шаг. Чтобы узнать Author ID в РИНЦ, надо войти в eLibrary.ru. Этот номер присваивается любому автору автоматически. Следуя навигатору, можно определить идентификатор РИНЦ.
2 Шаг. Нажать на авторский указатель. В появившемся поле ввести нужную фамилию, инициалы. Запустить поиск.
3 Шаг. В профиль автора непременно входит обозначение места работы. В списке его публикаций рядом с каждой работой есть маленькая диаграмма. Надо нажать на нее и найти требуемую информацию.
4 Шаг. Под фамилией будет обозначен SPIN-код автора в РИНЦ. Здесь же можно увидеть его идентификационный номер.
Важно узнать SPIN-код РИНЦ, чтобы быть уверенным, что публикация привязана именно к тому человеку, который ее создал.
Как получить SPIN-код в eLibrary?
Авторы научных трудов могут получить SPIN-код после регистрации в аналитической системе SCIENCE INDEX на платформе электронной библиотеки eLibrary. Присвоение кода открывает простой доступ к новым сервисам, помогающим пользователям модернизировать процесс онлайн издания своих работ.
Становятся доступны следующие опции:
- поиск статей и ссылок на тексты с последующей их привязкой к профилю;
- удаление ошибочно привязанных публикаций;
- уточнение адресов аффилиатов, с которых получены ссылки.
Открываются не только публикации РИНЦ, но и работы, размещенные на других платформах: Web of Science и Scopus. Подготавливать и пересылать статьи можно через сервис «Электронная редакция». Для авторов предоставляется широкий спектр решений других задач: рецензирование, перевод, научное и экспертное редактирование контента.
Подготавливать и пересылать статьи можно через сервис «Электронная редакция». Для авторов предоставляется широкий спектр решений других задач: рецензирование, перевод, научное и экспертное редактирование контента.
Автор: СибАК
[78] Санкт-Петербург [47] Ленинградская область [77] г. Москва [01] Республика Адыгея (Адыгея) [02] Республика Башкортостан [03] Республика Бурятия [04] Республика Алтай [05] Республика Дагестан [06] Республика Ингушетия [07] Кабардино-Балкарская Республика [08] Республика Калмыкия [09] Карачаево-Черкесская Республика [10] Республика Карелия [11] Республика Коми [12] Республика Марий Эл [13] Республика Мордовия [14] Республика Саха (Якутия) [15] Республика Северная Осетия — Алания [16] Республика Татарстан [17] Республика Тыва [18] Удмуртская Республика [19] Республика Хакасия [20] Чеченская Республика [21] Чувашская Республика — Чувашия [22] Алтайский край [23] Краснодарский край [24] Красноярский край [25] Приморский край [26] Ставропольский край [27] Хабаровский край [28] Амурская область [29] Архангельская область [30] Астраханская область [31] Белгородская область [32] Брянская область [33] Владимирская область [34] Волгоградская область [35] Вологодская область [36] Воронежская область [37] Ивановская область [38] Иркутская область [39] Калининградская область | [40] Калужская область [41] Камчатский край [42] Кемеровская область [43] Кировская область [44] Костромская область [45] Курганская область [46] Курская область [48] Липецкая область [49] Магаданская область [50] Московская область [51] Мурманская область [52] Нижегородская область [53] Новгородская область [54] Новосибирская область [55] Омская область [56] Оренбургская область [57] Орловская область [58] Пензенская область [59] Пермский край [60] Псковская область [61] Ростовская область [62] Рязанская область [63] Самарская область [64] Саратовская область [66] Свердловская область [67] Смоленская область [68] Тамбовская область [69] Тверская область [70] Томская область [71] Тульская область [72] Тюменская область [73] Ульяновская область [74] Челябинская область [75] Забайкальский край [76] Ярославская область [79] Еврейская автономная область [83] Ненецкий автономный округ [86] Ханты-Мансийский автономный округ — Югра [87] Чукотский автономный округ [89] Ямало-Ненецкий автономный округ [91] Республика Крым [92] Севастополь |
Идентификатор персональной конференции (PMI) и персональная ссылка Подписаться
Обзор
Идентификатор персональной конференции (PMI) и персональная ссылка — это два возможных способа войти в комнату для персональных конференций. Комната для персональных конференций — это виртуальный зал, который всегда закреплен за вами. Вы можете войти в нее в любое время или запланировать для будущего использования. С помощью PMI можно также запланировать конференцию или начать мгновенную конференцию.
Комната для персональных конференций — это виртуальный зал, который всегда закреплен за вами. Вы можете войти в нее в любое время или запланировать для будущего использования. С помощью PMI можно также запланировать конференцию или начать мгновенную конференцию.
Владельцы и администраторы учетных записей также могут отключать PMI, чтобы пользователи всегда создавали уникальный идентификатор конференции. В случае отключения и блокировки настройки Включить идентификатор персональной конференции пользователям придется изменить все конференции, запланированные с помощью PMI, и обновить идентификатор конференции. После обновления им потребуется снова отправить приглашение участникам.
В этой статье рассматриваются следующие вопросы:
Идентификатор персональной конференции (PMI)
PMI присваивается вам автоматически в качестве постоянной комнаты для персональных конференций. Вы можете войти в нее в любое время или запланировать для будущего использования.
PMI является частью персональной ссылки на конференцию. Пример: https://zoom.us/j/5551112222. Если вы приобрели платный тариф и профессиональную лицензию, то вам доступно редактирование 10-значного идентификатора персональной конференции.
Персонализация PMI
- Войдите в учетную запись на веб-портале Zoom.
- Нажмите Мой профиль.
- Рядом с полем Идентификатор персональной конференции нажмите Редактировать.
- Введите 10-значный идентификатор.
- Установите флажок, если хотите использовать PMI для мгновенных конференций.
- Нажмите Сохранить изменения.
Ограничения по персонализации PMI
В персонализации PMI действуют некоторые ограничения. Указанный идентификатор должен соответствовать следующим критериям:
- Начинаться с 2–9 (не может начинаться с 1 или 0)
- Не допускаются следующие префиксы PMI (префиксы бесплатных номеров):
800, 400, 888, 887, 877, 866, 855, 850, 803, 804, 807, 808, 809, 660, 508, 900, 200, 300, 500, 600, 700 - Не должны повторяться группы из 3 цифр, например, 247 247 247x или x247 247 247
- Не должны повторяться группы из 3 цифр, например, 222 444 777x или x222 444 777
- Не должны использоваться 8 одинаковых цифр, например, 222 x22 222x
- Не должны повторяться 5 одинаковых цифр подряд, например, 11111xxxxx, x11111xxxx, xx11111xxx, xxx11111xx, xxxx11111x, xxxxx11111
- Не допускается использовать последовательность цифр; пример: 123456789x
- Не допускаются уже используемые идентификаторы конференций
Персональная ссылка
Персональная ссылка — это ваш личный URL-адрес, связанный с комнатой для персональных конференций. Персональную ссылку можно редактировать, если вы соответствуете следующим критериям:
Персональную ссылку можно редактировать, если вы соответствуете следующим критериям:
- Тарифный план «Бизнес» или «Образование»
- Лицензированный пользователь
- Персональная ссылка должна содержать от 5 до 40 символов
- Она должна начинаться с буквы и содержать только буквы, цифры и точки (.)
Примечание: ваша персональная ссылка должна быть уникальной. Она не должна использоваться другим пользователем Zoom, даже если у вашей учетной записи запоминающийся URL-адрес. В персональной ссылке не допускается использовать общепринятые названия.
Изменение персональной ссылки
- Войдите в учетную запись на веб-портале Zoom.
- Нажмите Мой профиль.
- Нажмите Редактировать рядом с полем «Персональная ссылка».
- Укажите нужный идентификатор или персональную ссылку.
- Нажмите Сохранить изменения.
Настройка комнаты для персональных конференций
- Войдите в учетную запись на веб-портале Zoom.

- Нажмите Конференции.
- Нажмите Зал персональной конференции.
- Нажмите Редактировать эту конференцию.
- Измените нужные настройки.
- Нажмите Сохранить.
Отключение идентификатора персональной конференции
Владельцы или администраторы учетных записей могут выключать идентификаторы персональных конференций для всей учетной записи или для отдельной группы пользователей. Отключение этой функции по умолчанию выключает ее для пользователей, однако они могут снова ее включить в пользовательских настройках. Если вы хотите полностью отключить идентификаторы персональных конференций, следуйте инструкции ниже, а затем выполните дополнительный шаг блокировки.
В случае отключения и блокировки идентификаторов персональных конференций пользователям придется изменить все конференции, запланированные с помощью PMI, и обновить идентификатор конференции. После обновления им потребуется снова отправить приглашение участникам.
Учетная запись
Чтобы отключить настройку «Включить идентификатор персональной конференции» для всех пользователей в учетной записи, выполните следующее:
- Войдите в учетную запись администратора на веб-портале Zoom с правом редактирования настроек учетной записи.
- В навигационной панели нажмите Управление учетными записями, а затем — Настройки учетной записи.
- В разделе Запланировать конференцию отключите настройку Включить идентификатор персональной конференции.
- (Дополнительно) Если вы хотите отключить эту настройку для всех пользователей в вашей учетной записи, нажмите значок замка, а затем нажмите Заблокировать для подтверждения.
Группа
Чтобы отключить настройку «Включить идентификатор персональной конференции» для группы пользователей, выполните следующее:
- Войдите в учетную запись администратора на веб-портале Zoom с правом редактирования групп.

- В навигационной панели нажмите Управление пользователями, а затем — Управление группами.
- Выберите имя соответствующей группы из списка, а затем нажмите вкладку «Настройки».
- В разделе Запланировать конференцию отключите настройку Включить идентификатор персональной конференции.
- (Дополнительно) Если вы хотите отключить эту настройку для всех пользователей в этой группе, нажмите значок замка, а затем нажмите «Заблокировать для подтверждения».
Пользователь
Чтобы отключить настройку «Включить идентификатор персональной конференции» для себя, выполните следующее:
- Войдите в учетную запись на веб-портале Zoom.
- В навигационной панели нажмите Настройки.
- В разделе Запланировать конференцию отключите настройку Включить идентификатор персональной конференции.
- Примечание: если настройка отображается серым цветом, она заблокирована на уровне группы или учетной записи.
 Обратитесь к администратору Zoom.
Обратитесь к администратору Zoom.
как узнать и зачем это нужно
Популярное приложение «Телеграмм» предоставляет пользователям множество функциональных инструментов для общения, развлечений, а также ведения бизнеса. Его основными опциями являются обмен сообщениями и файлами, создание чатов, возможность ведения секретной переписки. Кроме основного функционала, в «Телеграмме» существует огромное количество ботов, полезных и развлекающих. Их может создавать под свои нужды каждый желающий пользователь мессенджера.
Узнать Telegram ID можно с помощью специального бота.
Что такое ID и зачем он нужен
«Телеграмм» использует протоколы для социальных сетей, где личные аккаунты и сообщества (чаты, каналы) распознаются при помощи специального численного идентификатора. Уникальный ID (айди) необходим системе для точной идентификации пользователя. Даже программы внутри мессенджера используют набор определённых чисел для удобства использования сервиса. Благодаря уникальному номеру, который присваивается при создании страницы, система видит, какие данные пользователя, какую переписку отображать.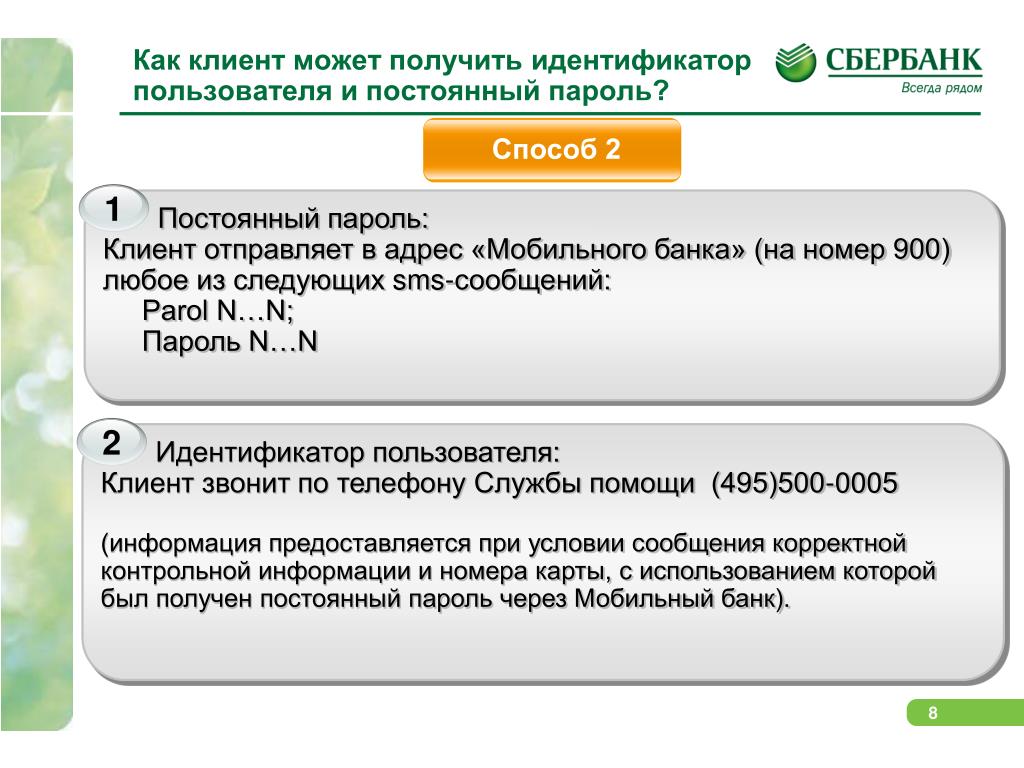 Обмен данными начинается сразу же после идентификации профиля, то есть при входе в аккаунт путём ввода логина и пароля.
Обмен данными начинается сразу же после идентификации профиля, то есть при входе в аккаунт путём ввода логина и пароля.
Когда вы создаёте группу, неважно, приватную или публичную, также генерируется ИД, он нужен для доступа к ней. Информация об идентификаторе может вам понадобиться для настройки и корректной работы бота, связывающегося с пользователями и чатами. Чтобы отправить сообщение через «Telegram» API, боту понадобится ID чата, в который он будет писать.
ВАЖНО. Если вы захотите привязать робота для отправки уведомлений к собственному профилю, можете воспользоваться способом getUpdates. Определить по ID аккаунт пользователя перед вами или группа несложно по символу перед числовым кодом, ID чата начинается со знака минус («-»).
Как узнать «Telegram» ID
Основной функционал мессенджера не позволяет узнавать идентификатор чата или свой, разработчиками не предусмотрена эта опция. В ранних версиях «Телеграмма» можно было разглядеть идентификатор в пригласительной ссылке сообщества, посмотреть айди создателя группы, а также пользователя, сделавшего любую запись в чате. Сейчас разработчики убрали данную оплошность, ведь мессенджер позиционирует себя как наиболее безопасный, а освещение настолько личной информации, которую бы узнавал каждый, кто захотел, не приветствуется.
Сейчас разработчики убрали данную оплошность, ведь мессенджер позиционирует себя как наиболее безопасный, а освещение настолько личной информации, которую бы узнавал каждый, кто захотел, не приветствуется.
Тем не менее, иногда может потребоваться получить цифры собственного ID или идентификатора беседы с ботом. Для получения этой информации пользователями были созданы специальные боты. Кроме того, если мы знаем токен, получить chat id можно при помощи стороннего сервиса.
- Добавьте в список контактов бота @MyTelegramID_bot.Начните с ним диалог командой /start, в ответном сообщении вы узнаете цифры идентификатора. Можете использовать также бота @GetMyIDBot или @my_id_bot для этой цели.
- Заполучить chat id можно также при помощи сторонних ресурсов, вроде сервиса cmsru/kak-poluchit-chat-id-telegram/. Для этого нужно отправить любое сообщение своему боту и указать bot token в соответствующем поле.
- Воспользуйтесь методом getUpdates для получения ID чата. Для привязки бота API к своему аккаунту, создавая его, скопируйте ключ-токен, который пришлёт вам Botfather.
 Затем напишите первое сообщение своему роботу, ID генерируется во время его отправки. Далее пропишите в адресной строке браузера: https://api.telegram.org/bot<token>/getUpdates, где <token> – это ваш ключ. Если запрос отправлен правильно, после всех манипуляций вы получите в ответ массив, содержащий также ID. Когда идентификатор получен, можно продолжать дальнейшую работу с ним, например, попробовать отправить себе сообщение, воспользовавшись методом sendMessage.
Затем напишите первое сообщение своему роботу, ID генерируется во время его отправки. Далее пропишите в адресной строке браузера: https://api.telegram.org/bot<token>/getUpdates, где <token> – это ваш ключ. Если запрос отправлен правильно, после всех манипуляций вы получите в ответ массив, содержащий также ID. Когда идентификатор получен, можно продолжать дальнейшую работу с ним, например, попробовать отправить себе сообщение, воспользовавшись методом sendMessage.
Большинству пользователей информация об идентификаторе без надобности, видимо, потому опция и не включена разработчиками «Телеграмма». Но если вам вдруг понадобится ID, теперь вы знаете, как его получить.
Платформа клиентских данных — Как найти идентификаторы мобильных устройств
Идентификаторы мобильных устройств — это строки букв и цифр, уникальные для конкретного мобильного устройства, которые позволяют рекламодателям отслеживать загрузки и использование приложений.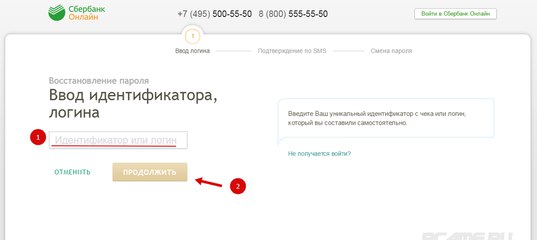 В отличие от файлов cookie браузера, которые предназначены для отслеживания поведения пользователей на веб-сайтах, рекламодатели используют идентификаторы мобильных устройств для привязки данных, связанных с приложением, к конкретному пользователю.
В отличие от файлов cookie браузера, которые предназначены для отслеживания поведения пользователей на веб-сайтах, рекламодатели используют идентификаторы мобильных устройств для привязки данных, связанных с приложением, к конкретному пользователю.
Для непосвященных, вот краткое описание того, как найти идентификаторы устройств, которые (на момент написания) наиболее часто используются для отслеживания рекламы на iOS и Android.
iOS — Найдите свой IDFA
В 2012 году Apple представила IDFA («Идентификатор для рекламодателей») в качестве замены уникального идентификатора устройства (UDID), который ранее использовался в качестве постоянного идентификатора устройства. IDFA, который до сих пор используется, является анонимным, легко сбрасываемым значением, тогда как UUID связан с аппаратным обеспечением самого устройства. Это означает, что IDFA дает пользователям больший выбор и контроль над своей конфиденциальностью, удовлетворяя при этом потребность рекламодателей в точной атрибуции установок мобильных приложений, повторных взаимодействий и кликов по рекламе, соблюдая конфиденциальность пользователей.
Apple не предоставляет способ просмотра вашего IDFA в настройках устройства, но в Apple App Store есть несколько приложений, которые легко отображают эту информацию, например, My Device ID от AppsFlyer или My TUNE Device от TUNE. Чтобы просмотреть свой IDFA, загрузите и запустите любое приложение, чтобы увидеть ваш IDFA (а также другие идентификаторы, такие как IP-адрес вашего устройства) прямо на главном экране.
Android — Найдите свой рекламный идентификатор
Эквивалент IDFA на устройствах Android называется рекламным идентификатором.В отличие от устройств iOS, вам не нужно загружать приложение, чтобы узнать свой рекламный идентификатор на устройстве Android. Просто откройте приложение «Настройки Google» на своем устройстве Android и нажмите «Реклама». Ваш рекламный идентификатор будет указан в нижней части экрана.
Влияние обновлений конфиденциальности iOS 14
С выпуском iOS 14 Apple объявила о значительных новых мерах по обеспечению конфиденциальности, которые потребуют от всех приложений получения согласия пользователя, прежде чем IDFA этого пользователя будет собран и использован для сбора данных. Узнайте больше о том, как эти обновления повлияют на потребителей, рекламодателей и разработчиков.
Узнайте больше о том, как эти обновления повлияют на потребителей, рекламодателей и разработчиков.
Как мне найти свой cookie-файл в браузере / идентификатор мобильной рекламы?
Если вы являетесь физическим лицом в Европейском Союзе, Общий регламент по защите данных («GDPR») дает вам право быть проинформированным контролером данных о том, какие персональные данные были собраны о вас. Как контролер данных, который работает с рекламодателями, которые продают товары таким же людям, как вы, возможно, что Nanigans могла собирать часть этой информации, связанную с файлами cookie вашего веб-браузера или идентификаторами мобильной рекламы.Если Nanigans.com не может автоматически определить ваш мобильный рекламный идентификатор или вы не получаете доступ к нашей форме отказа или форме запроса информации с этого устройства, ниже приведены несколько советов о том, как вы можете найти эту информацию.
Веб-браузеры — поиск файлов cookie Nanigans
Наши веб-формы автоматически ищут ваш идентификатор cookie Nanigans в веб-браузере, который вы используете для доступа к ним. Однако также можно вручную найти идентификатор файла cookie в интерфейсе управления файлами cookie вашего веб-браузера.Это может быть полезно, если конфигурация вашего браузера ограничивает отслеживание файлов cookie, и в этом случае веб-форма может не найти идентификатор файла cookie, хранящийся в домене одного из наших рекламодателей. Каждый веб-браузер имеет свой интерфейс для управления вашими файлами cookie, и меню для перехода к ним меняются от версии к версии, поэтому мы рекомендуем использовать поисковую систему для поиска по запросу «просматривать файлы cookie». В интерфейсе управления файлами cookie найдите файлы cookie с именем NaN_hash. Значения, хранящиеся в этих файлах cookie, являются вашими идентификаторами файлов cookie.
Однако также можно вручную найти идентификатор файла cookie в интерфейсе управления файлами cookie вашего веб-браузера.Это может быть полезно, если конфигурация вашего браузера ограничивает отслеживание файлов cookie, и в этом случае веб-форма может не найти идентификатор файла cookie, хранящийся в домене одного из наших рекламодателей. Каждый веб-браузер имеет свой интерфейс для управления вашими файлами cookie, и меню для перехода к ним меняются от версии к версии, поэтому мы рекомендуем использовать поисковую систему для поиска по запросу «просматривать файлы cookie». В интерфейсе управления файлами cookie найдите файлы cookie с именем NaN_hash. Значения, хранящиеся в этих файлах cookie, являются вашими идентификаторами файлов cookie.
Устройства Android
— определение рекламного идентификатора Android и идентификатора Android
Ваш рекламный идентификатор Android указан в приложении «Настройки». Откройте приложение и нажмите «Google», чтобы получить доступ к настройкам Google, а затем — к подразделу «Реклама». Перейдите в нижнюю часть экрана, чтобы найти свой рекламный идентификатор Android.
Перейдите в нижнюю часть экрана, чтобы найти свой рекламный идентификатор Android.
Ваш Android ID также указан в разделе приложения настроек. В приложении нажмите «О телефоне» в приложении, а затем «Статус», чтобы узнать свой Android ID.Если в вашей версии Android ваш Android ID не указан в этом месте, другим вариантом может быть открытие GTalk Service Monitor, доступ к которому можно получить, набрав * # * # 8255 # * # * на экране набора номера в приложении для телефона.
Если все эти методы не увенчались успехом, в магазине Google Play есть несколько сторонних приложений, которые помогут вам найти ваши идентификационные номера. Примечание. Nanigans не владеет какими-либо сторонними приложениями и не защищает их. Загрузите эти приложения на свое устройство по своему усмотрению.
Устройства Apple — поиск идентификатора Apple ID для рекламы
Невозможно найти свой Apple IDFA с помощью собственной операционной системы. Однако в App Store есть несколько сторонних приложений, которые позволят вам легко найти свой IDFA и скопировать его в буфер обмена.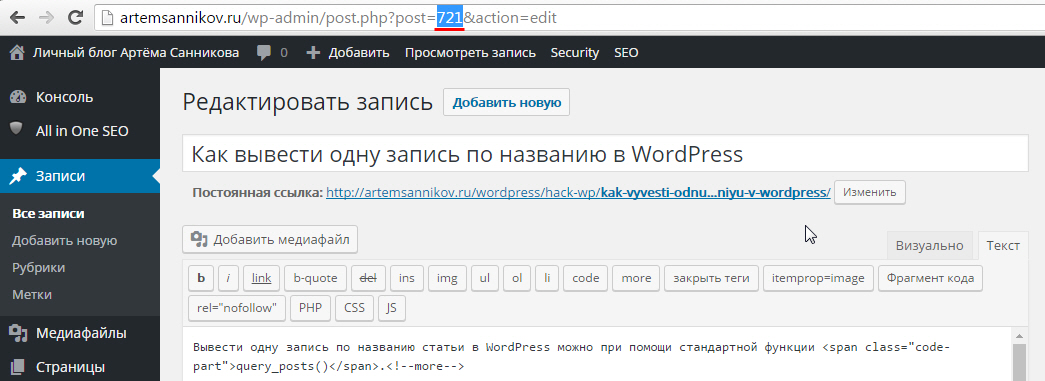 Примечание. Nanigans не владеет какими-либо сторонними приложениями и не защищает их. Загрузите эти приложения на свое устройство по своему усмотрению.
Примечание. Nanigans не владеет какими-либо сторонними приложениями и не защищает их. Загрузите эти приложения на свое устройство по своему усмотрению.
Как найти серийный номер вашего iPhone, UDID или другую информацию
В какой-то момент владения iPhone или iPad вы могли заметить одну или несколько длинных цепочек чисел, связанных со странными странными именами, такими как UDID и IMEI.Но что это за числа? Вот разбивка:
- Серийный номер : это уникальный номер вашего iPhone или iPad, который можно использовать для идентификации вашего устройства. Apple или ваш оператор связи часто запрашивают ваш серийный номер при поддержке вашего устройства, и вам также понадобится серийный номер, если вы хотите совершить обмен.
- UDID : ваш уникальный идентификатор устройства или UDID — это еще один номер, уникальный для вашего физического устройства, используемый для целей идентификации.Разработчики часто используют UDID при регистрации устройств в программе Apple Developer Program для использования в разработке.

- IMEI : Также известный как международный идентификационный номер мобильного оборудования, IMEI — еще один уникальный идентификационный номер для вашего устройства. Он используется операторами связи для определения допустимых устройств в их сети. Этот номер может понадобиться, если ваш телефон был украден, и вы хотите, чтобы его не использовали.
- Идентификатор модели : Это номер, не уникальный для вашего iPhone или iPad, который просто определяет модель вашего устройства.Например, если у вас iPhone 7 Plus, идентификатором модели будет iPhone9,4.
Теперь, когда вы знаете, что означают эти числа, вот как их найти.
Как узнать серийный номер и IMEI вашего iPhone или iPad в iOS
И ваш серийный номер, и ваш IMEI (международный идентификатор мобильного оборудования) можно использовать, если вам нужно, чтобы кто-то еще мог идентифицировать ваше устройство, например, когда вы звоните в службу поддержки Apple.
- Откройте Настройки на вашем iPhone или iPad.
Метчик Общий .
- Tap Около .
Прокрутите вниз, и вы найдете серийный номер и IMEI .
Как найти серийный номер вашего iPhone или iPad, UDID и другие данные в iTunes
- Подключите iPhone к Mac.
- Откройте iTunes из папки Dock или Applications на вашем Mac.
Щелкните значок телефона , и вы увидите серийный номер вашего устройства, отображаемый прямо под номером телефона.
- Щелкните Serial Number , чтобы он изменился и отобразил ваш UDID .
Щелкните UDID , чтобы отобразить ECID вашего iPhone.
Щелкните ECID , чтобы увидеть идентификационный номер модели вашего устройства , который будет отформатирован следующим образом: iPhone9,4.

Вопросы
Если у вас есть вопросы по поиску этой и другой информации о вашем iPhone или iPad, дайте нам знать в комментариях.
Мы можем получать комиссию за покупки, используя наши ссылки. Узнать больше.
Определение уникального идентификатора (UDID) вашего iPhone, iPod touch или iPad
Каждый iPhone, iPod touch и iPad имеет уникальный идентификационный номер, связанный с ним, известный как UDID (уникальный идентификатор устройства).
Ваш UDID представляет собой 40-значную последовательность букв и цифр, которая выглядит следующим образом: 00000000-000000000000000 .
Разработчики часто спрашивают ваш UDID, поскольку они требуют его для предоставления вам бета-копий приложений iOS (это менее распространено и в настоящее время не требуется для TestFlight).
Поиск вашего UDID в macOS 10.15 Catalina #
Ваш UDID можно найти в Finder. На боковой панели Finder выберите свой iPhone, затем щелкните область в заголовке под именем телефона, пока не увидите UDID. Затем щелкните правой кнопкой мыши и выберите Копировать UDID.
Затем щелкните правой кнопкой мыши и выберите Копировать UDID.
Поиск вашего UDID в macOS 10.14 Mojave #
- Откройте iTunes.
- Подключите свой iPhone, iPod touch или iPad.
- Щелкните значок устройства в левом верхнем углу окна.
- Убедитесь, что вы находитесь на вкладке Сводка .
- Щелкните текст с надписью Серийный номер . Он должен измениться на UDID .
- Выберите Копировать из меню Правка .
- Ваш UDID теперь находится в буфере обмена, поэтому вы можете вставить его в электронное письмо или сообщение.
Поиск вашего UDID в macOS 10.13 High Sierra и более ранних версиях №
- Откройте iTunes.
- Подключите свой iPhone, iPod touch или iPad.
- Щелкните его имя под списком устройств.
- Убедитесь, что вы находитесь на вкладке Сводка .
- Щелкните текст с надписью Серийный номер .
 Он должен измениться на Идентификатор (UDID) .
Он должен измениться на Идентификатор (UDID) . - Выберите Копировать из меню Правка .
- Ваш UDID теперь находится в буфере обмена, поэтому вы можете вставить его в электронное письмо или сообщение.
Поиск вашего UDID в Windows #
- Откройте iTunes.
- Подключите свой iPhone, iPod touch или iPad.
- Щелкните его имя под списком устройств.
- Убедитесь, что вы находитесь на вкладке Сводка .
- Щелкните текст с надписью Серийный номер . Он должен измениться на Идентификатор (UDID) .
- Выберите Копировать из меню Правка .
- Ваш UDID теперь находится в буфере обмена, поэтому вы можете вставить его в электронное письмо или сообщение.
Найдите серийный номер или IMEI на вашем iPhone, iPad или iPod touch
Узнайте, как найти серийный номер, IMEI / MEID, CDN и ICCID на вашем iPhone, iPad или iPod touch.
Прежде чем начать
- Эти номера можно найти в нескольких местах, в том числе в настройках, на физическом устройстве, в Finder или iTunes, а также на оригинальной упаковке.
- При обращении в Apple за поддержкой вы можете использовать серийный номер или номер IMEI / MEID для идентификации вашего устройства.
Найдите серийный номер, IMEI / MEID или ICCID
- Перейдите в «Настройки»> «Общие» и нажмите «О программе».
- Найдите серийный номер. Возможно, вам придется прокрутить вниз, чтобы найти IMEI / MEID и ICCID.

- Чтобы вставить эту информацию в формы регистрации или поддержки Apple, нажмите и удерживайте номер, который нужно скопировать.
Все еще не нашли нужный номер? См. Следующие разделы.
- iPhone 12
- iPhone 12 mini
- iPhone 12 Pro
- iPhone 12 Pro Max
- iPhone SE (2-го поколения)
- iPhone 11
- iPhone 11 Pro
- iPhone 11 Pro Max
- iPhone XS
- iPhone XS Max
- iPhone XR
- iPhone X
- iPhone 8
- iPhone 8 Plus
- iPhone 7
- iPhone 7 Plus
- iPhone 6s
- iPhone 6s Plus
На этих устройствах найдите серийный номер в настройках и IMEI / MEID (MEID — это первые 14 цифр IMEI) на задней панели. Если вам нужна поддержка, но вы не можете просмотреть меню настроек, вы можете использовать IMEI / MEID вместо серийного номера:
Если вам нужна поддержка, но вы не можете просмотреть меню настроек, вы можете использовать IMEI / MEID вместо серийного номера:
- iPhone 6
- iPhone 6 Plus
- iPhone SE (1 поколение)
- iPhone 5s
- iPhone 5c
- iPhone 5
iPad и iPod touch
Найдите серийный номер iPad Pro, iPad или iPod touch на задней панели устройства.На iPad (модель Wi-Fi + сотовая связь) вы также найдете IMEI.
Finder и iTunes
Вы также можете найти серийный номер своего устройства в Finder или iTunes:
- Подключите устройство к компьютеру.
- На Mac с macOS Catalina 10.
 15 или более поздней версии откройте Finder. На Mac с macOS Mojave или более ранней версией или на ПК откройте iTunes.
15 или более поздней версии откройте Finder. На Mac с macOS Mojave или более ранней версией или на ПК откройте iTunes. - Найдите ваше устройство. В Finder убедитесь, что вы находитесь на вкладке «Общие». В iTunes щелкните вкладку «Сводка», чтобы просмотреть информацию.
- Для iPhone щелкните «Номер телефона» под именем устройства или под моделью устройства, чтобы найти IMEI / MEID и ICCID. Для iPad (сотовая модель) щелкните Серийный номер, чтобы найти CDN, IMEI / MEID и ICCID.
Если вы хотите вставить эту информацию в формы регистрации или поддержки Apple, выберите «Правка»> «Копировать серийный номер».
Если у вас нет устройства
Есть несколько мест для проверки, которые могут отображать серийный номер или номер IMEI / MEID.
- Перейдите на сайт appleid.
 apple.com в веб-браузере на своем компьютере.
apple.com в веб-браузере на своем компьютере. - Войдите в систему, используя Apple ID, который вы используете на своем устройстве.
- Прокрутите вниз до раздела «Устройства».Чтобы увидеть серийный номер и номер IMEI / MEID, выберите устройство.
Если вам все еще нужна помощь, попробуйте следующее:
- У вас есть другое устройство с iOS 10.3 или более поздней версии, на котором выполнен вход под вашим Apple ID? На этом устройстве перейдите в «Настройки»> [Ваше имя]. Прокрутите вниз, чтобы увидеть все устройства, на которых выполнен вход с вашим Apple ID. Чтобы просмотреть серийный номер и номер IMEI / MEID, коснитесь имени устройства.
- У вас осталась оригинальная упаковка вашего устройства? Найдите серийный номер и IMEI / MEID на штрих-коде:
- Все еще не можете найти нужный номер? Обратитесь в службу поддержки Apple, выбрав свое устройство из этого списка:
Информация о продуктах, произведенных не Apple, или о независимых веб-сайтах, не контролируемых и не проверенных Apple, предоставляется без рекомендаций или одобрения. Apple не несет ответственности за выбор, работу или использование сторонних веб-сайтов или продуктов. Apple не делает никаких заявлений относительно точности или надежности сторонних веб-сайтов. Свяжитесь с продавцом для получения дополнительной информации.
Apple не несет ответственности за выбор, работу или использование сторонних веб-сайтов или продуктов. Apple не делает никаких заявлений относительно точности или надежности сторонних веб-сайтов. Свяжитесь с продавцом для получения дополнительной информации.
Дата публикации:
Идентификаторы вашего аккаунта AWS — Общий справочник по AWS
AWS присваивает каждой учетной записи AWS следующие уникальные идентификаторы:
- Идентификатор аккаунта AWS
12-значный номер, например 123456789012, который однозначно идентифицирует учетную запись AWS.
 Многие ресурсы AWS включают идентификатор учетной записи в свои имена ресурсов Amazon (ARN). Часть идентификатора учетной записи различает ресурсы
Многие ресурсы AWS включают идентификатор учетной записи в свои имена ресурсов Amazon (ARN). Часть идентификатора учетной записи различает ресурсы
в одном аккаунте из ресурсов в другом аккаунте. Если вы являетесь пользователем IAM, выможно войти в Консоль управления AWS, используя идентификатор учетной записи или псевдоним учетной записи.
- Канонический идентификатор пользователя
Буквенно-цифровой идентификатор, например
79a59df900b949e55d96a1e698fbacedfd6e09d98eacf8f8d5218e7cd47ef2be,
это запутанная форма идентификатора учетной записи AWS. Вы можете использовать этот идентификатор для идентификации
Вы можете использовать этот идентификатор для идентификацииучетная запись AWS при предоставлении доступа между учетными записями к корзинам и объектам с помощью Amazon
S3.
Вы можете получить канонический идентификатор пользователя для своей учетной записи AWS как пользователь root.
или же
пользователь IAM.
Для просмотра этих идентификаторов необходимо пройти аутентификацию в AWS.
Не предоставляйте свои учетные данные AWS
третья сторона, которой нужны идентификаторы вашего аккаунта AWS для совместного использования ресурсов AWS с
ты. Это предоставит им такой же доступ к учетной записи AWS, как и у вас.
Это предоставит им такой же доступ к учетной записи AWS, как и у вас.
Определение идентификатора учетной записи AWS
Вы можете найти идентификатор учетной записи AWS в Консоли управления AWS.Расположение
идентификатор аккаунта
в консоли зависит от того, вошли ли вы в систему как пользователь root или пользователь IAM.
Идентификатор учетной записи будет одинаковым вне зависимости от того, вошли ли вы в систему как пользователь root или как пользователь IAM.
Необходимые условия
Вы должны войти в Консоль управления AWS. Для получения дополнительной информации см. Вход в Консоль управления AWS на странице
Для получения дополнительной информации см. Вход в Консоль управления AWS на странице
Руководство пользователя IAM .
Чтобы узнать идентификатор своей учетной записи AWS при входе в систему как пользователь root
На панели навигации в правом верхнем углу выберите имя или номер своей учетной записи и
затем выберите Мои учетные данные безопасности .
Разверните раздел Идентификаторы учетной записи .
 Номер счета
Номер счета
отображается рядом с меткой Идентификатор учетной записи AWS .
Чтобы узнать идентификатор своей учетной записи AWS при входе в систему в качестве пользователя IAM
На панели навигации в правом верхнем углу выберите свое имя пользователя, а затем выберите
Мои учетные данные безопасности .Если вы не видите страницу Мои учетные данные безопасности ,
вы можете войти в систему как федеративный пользователь, а не как пользователь IAM.
Вверху страницы, под Реквизиты счета , счет
Номер отображается рядом с меткой Идентификатор учетной записи AWS .
Чтобы узнать идентификатор своей учетной записи AWS с помощью интерфейса командной строки AWS
Использовать идентификацию вызывающего абонента
команду следующим образом:
aws sts get-caller-identity --query Account --output Поиск канонического идентификатора пользователя для вашей учетной записи AWS
Вы можете найти канонический идентификатор пользователя для своей учетной записи AWS с помощью Консоли управления AWS.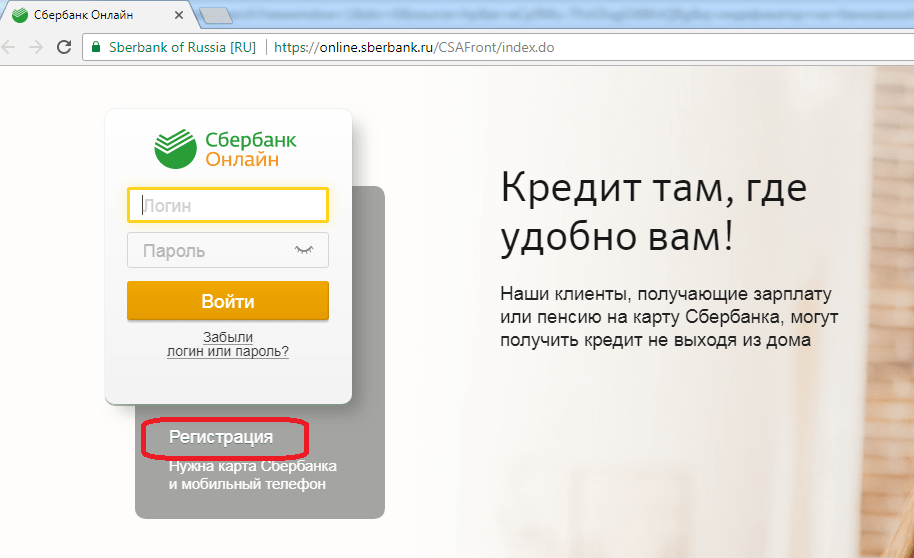
или
AWS CLI.Канонический идентификатор пользователя для учетной записи AWS специфичен для этой учетной записи. Ты
может
получить канонический идентификатор пользователя для вашей учетной записи AWS в качестве пользователя root, федеративного
пользователь или
Пользователь IAM.
Предварительные требования
У вас должно быть разрешение на перечисление и просмотр корзины Amazon S3, если вы являетесь федеративным
Пользователь
или осуществляют программный доступ к информации, например через интерфейс командной строки AWS.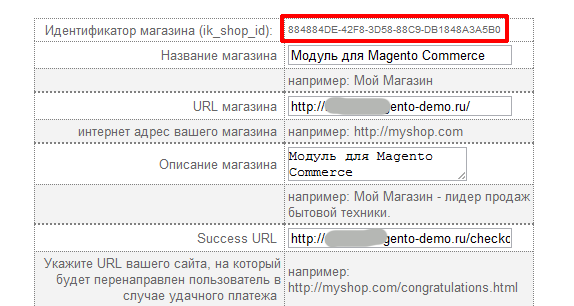
Чтобы найти канонический идентификатор пользователя для своей учетной записи при входе в консоль как
пользователь root или пользователь IAM
Войдите в Консоль управления AWS как пользователь root или IAM.
Для получения дополнительной информации см. Вход в
Консоль управления AWS в Руководстве пользователя IAM .На панели навигации в правом верхнем углу выберите имя или номер своей учетной записи и
затем выберите Мои учетные данные безопасности .
Если вы являетесь пользователем root, разверните Идентификаторы учетной записи и найдите
Канонический идентификатор пользователя .Если вы являетесь пользователем IAM, в разделе Данные учетной записи найдите
Аккаунт канонический идентификатор пользователя .
Чтобы найти канонический идентификатор пользователя для своей учетной записи при входе в консоль в качестве
федеративный пользователь
Войдите в Консоль управления AWS как федеративный пользователь.

Для получения дополнительной информации см. Вход в
Консоль управления AWS в Руководстве пользователя IAM .В консоли Amazon S3 для просмотра сведений о корзине выберите имя корзины.
Выберите Permissions , а затем выберите Access Control.
Список .Вверху страницы в разделе Доступ для владельца корзины отображается канонический идентификатор пользователя для учетной записи AWS.

Чтобы найти канонический идентификатор пользователя с помощью интерфейса командной строки AWS
Используйте списки-ведра
команду следующим образом:
aws s3api list-buckets --query Owner.ID - текст вывода Что такое мой ORCID iD и как его использовать? — ORCID
Какой у меня ORCID iD?
Ваш ORCID iD — это уникальный открытый цифровой идентификатор, который отличает вас от любого другого исследователя с таким же или похожим на вас именем.
Любой, кто участвует в исследованиях, стипендиях или инновациях, может бесплатно зарегистрировать ORCID iD для себя, и вы можете использовать один и тот же iD на протяжении всей своей карьеры — даже если ваше имя изменится или вы перейдете в другую организацию, дисциплину, или страна.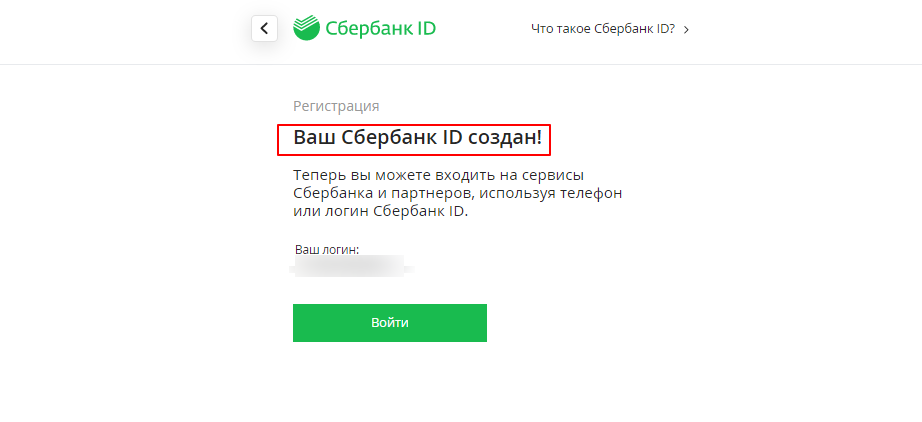
Забыли свой ORCID iD? Узнайте, как его восстановить здесь.
Используя свой iD в исследовательских рабочих процессах, таких как подача рукописей и грантов, вы можете связать себя со своей профессиональной деятельностью и связями. После входа в свою запись вы можете предоставить разрешение системам и платформам, которые вы используете, для обновления вашей записи ORCID достоверной информацией о вас. Это обеспечивает простой и безошибочный обмен и повторное использование этой информации.
Ваш номер ORCID iD виден всем, он отображается в вашей записи ORCID под вашим именем.Вы можете изменить настройки видимости для всей другой информации в вашей записи ORCID (см. Ниже).
Как мне использовать ORCID iD?
Поскольку в настоящее время идентификаторы ORCID iD используются в сотнях систем, есть вероятность, что вас попросят — или потребуют — предоставить свой, например, при отправке рукописи, подаче заявки на грант или настройке страницы вашего институционального профиля.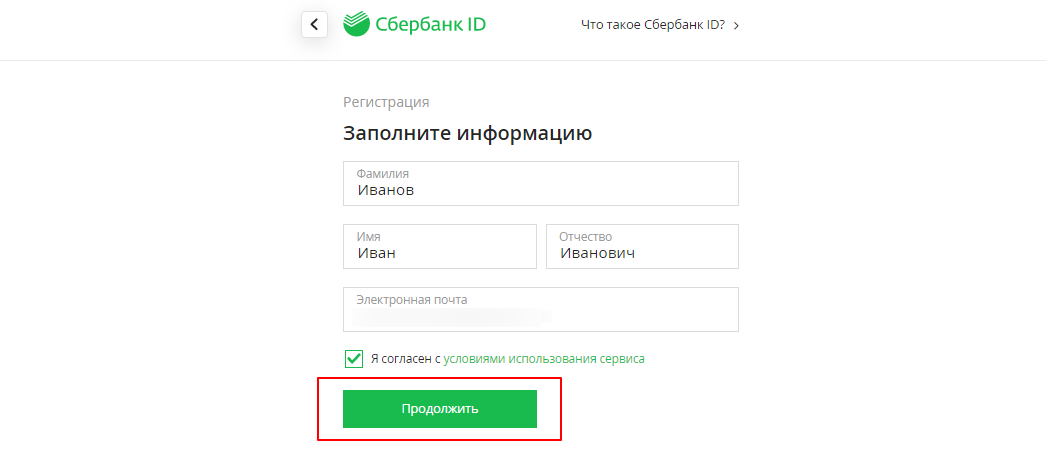 Ниже приведены несколько полезных советов по использованию вашего iD, и вы можете узнать больше в статье «Шесть способов заставить ваш ORCID iD работать на вас».
Ниже приведены несколько полезных советов по использованию вашего iD, и вы можете узнать больше в статье «Шесть способов заставить ваш ORCID iD работать на вас».
- Настройки видимости . По умолчанию вся информация в вашей записи ORCID общедоступна, за исключением вашего адреса (адресов) электронной почты, которые установлены как личные. Однако вы можете изменить настройки видимости для всей информации в вашей записи ORCID, когда захотите (подробнее см. В разделе «Настройки видимости»).
- Разрешения, доверенные организации и записи обновлений. Наша мантра — «введите один раз, используйте часто» — совместное использование информации в вашей записи ORCID экономит ваше время и снижает риск ошибок.Но делитесь своим ORCID iD только с системами, которые имеют экран входа в систему. Вход в систему (или «аутентификация») позволяет вам выбирать, что будет происходить с вашей информацией, а также гарантирует, что соединения, которые вы устанавливаете с помощью ORCID iD, являются надежными (подробнее о доверенных организациях)
- Добавьте все свои адреса электронной почты в свою запись ORCID.




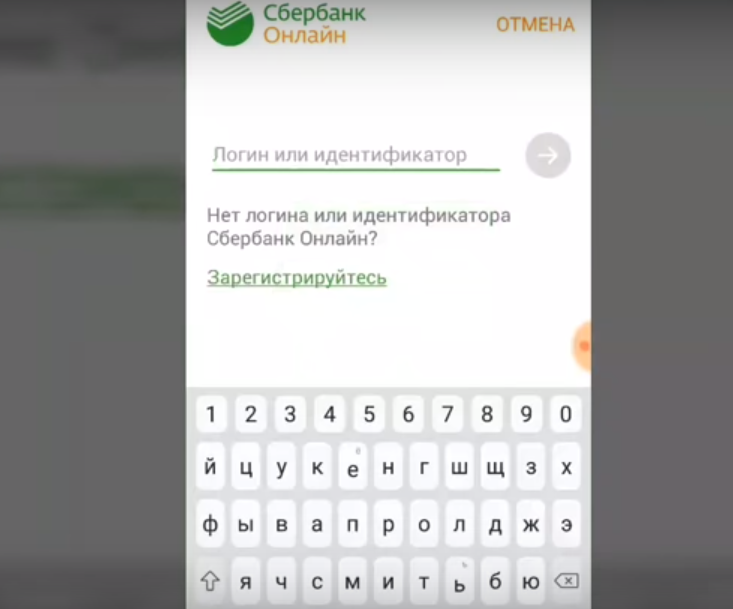 Я борюсь за это с 6 часов. Я использую этот (см. ниже) код для получения…
Я борюсь за это с 6 часов. Я использую этот (см. ниже) код для получения…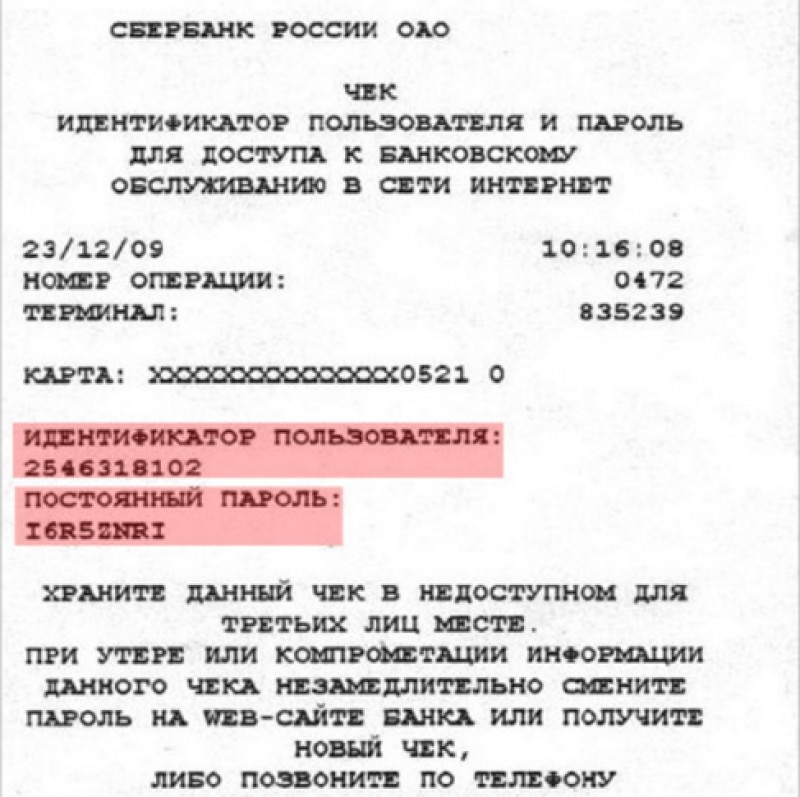

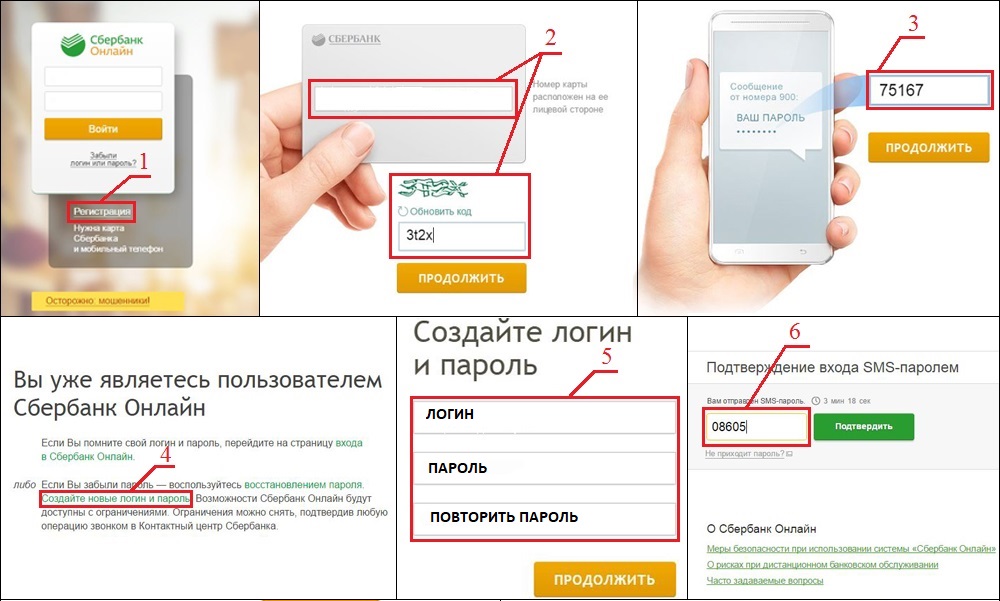 Обратитесь к администратору Zoom.
Обратитесь к администратору Zoom.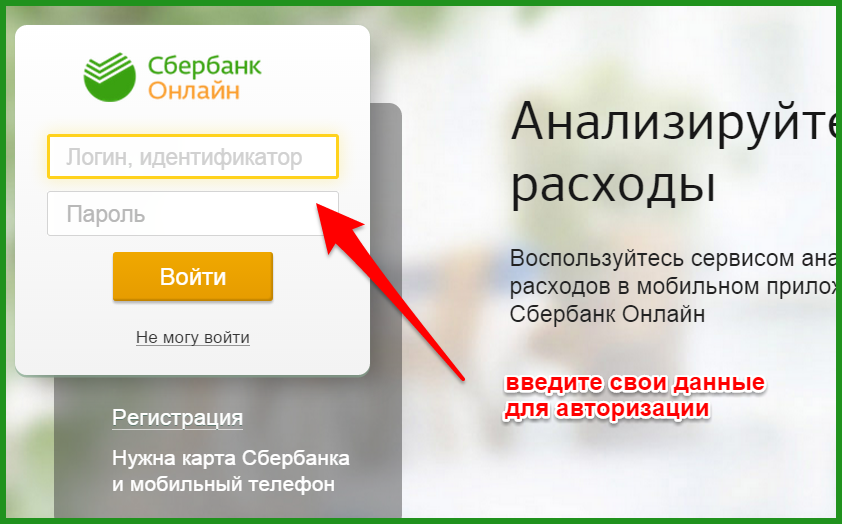 Затем напишите первое сообщение своему роботу, ID генерируется во время его отправки. Далее пропишите в адресной строке браузера: https://api.telegram.org/bot<token>/getUpdates, где <token> – это ваш ключ. Если запрос отправлен правильно, после всех манипуляций вы получите в ответ массив, содержащий также ID. Когда идентификатор получен, можно продолжать дальнейшую работу с ним, например, попробовать отправить себе сообщение, воспользовавшись методом sendMessage.
Затем напишите первое сообщение своему роботу, ID генерируется во время его отправки. Далее пропишите в адресной строке браузера: https://api.telegram.org/bot<token>/getUpdates, где <token> – это ваш ключ. Если запрос отправлен правильно, после всех манипуляций вы получите в ответ массив, содержащий также ID. Когда идентификатор получен, можно продолжать дальнейшую работу с ним, например, попробовать отправить себе сообщение, воспользовавшись методом sendMessage.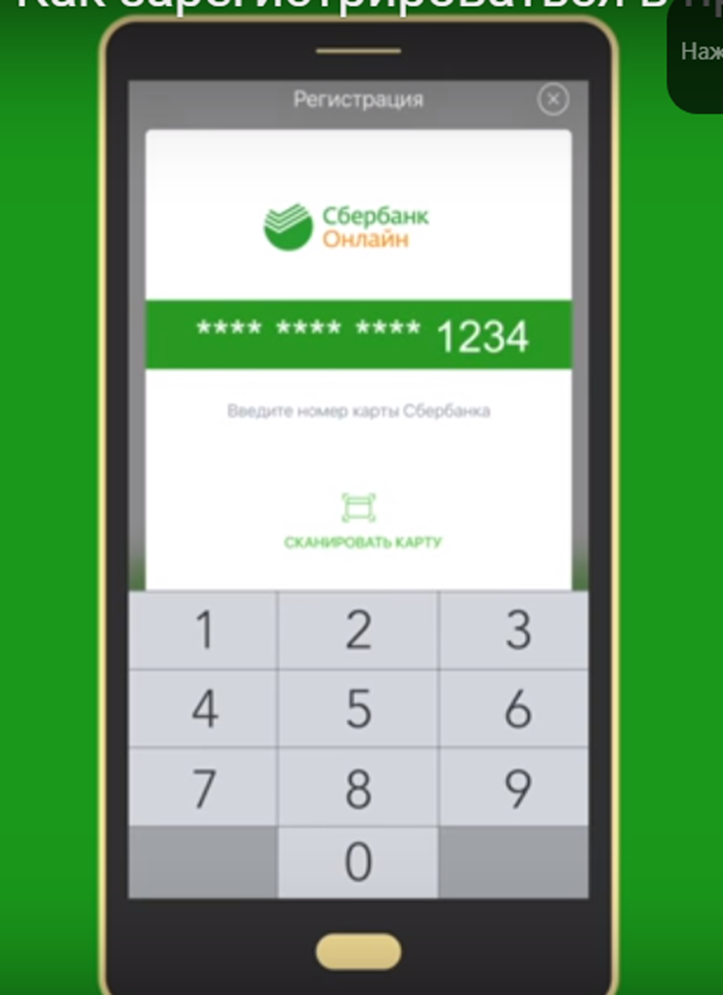
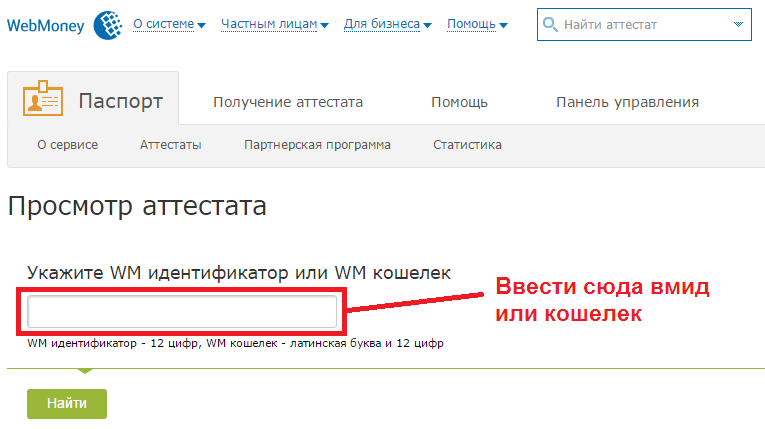
 Он должен измениться на Идентификатор (UDID) .
Он должен измениться на Идентификатор (UDID) .
 15 или более поздней версии откройте Finder. На Mac с macOS Mojave или более ранней версией или на ПК откройте iTunes.
15 или более поздней версии откройте Finder. На Mac с macOS Mojave или более ранней версией или на ПК откройте iTunes. apple.com в веб-браузере на своем компьютере.
apple.com в веб-браузере на своем компьютере. Многие ресурсы AWS включают идентификатор учетной записи в свои имена ресурсов Amazon (ARN). Часть идентификатора учетной записи различает ресурсы
Многие ресурсы AWS включают идентификатор учетной записи в свои имена ресурсов Amazon (ARN). Часть идентификатора учетной записи различает ресурсы Вы можете использовать этот идентификатор для идентификации
Вы можете использовать этот идентификатор для идентификации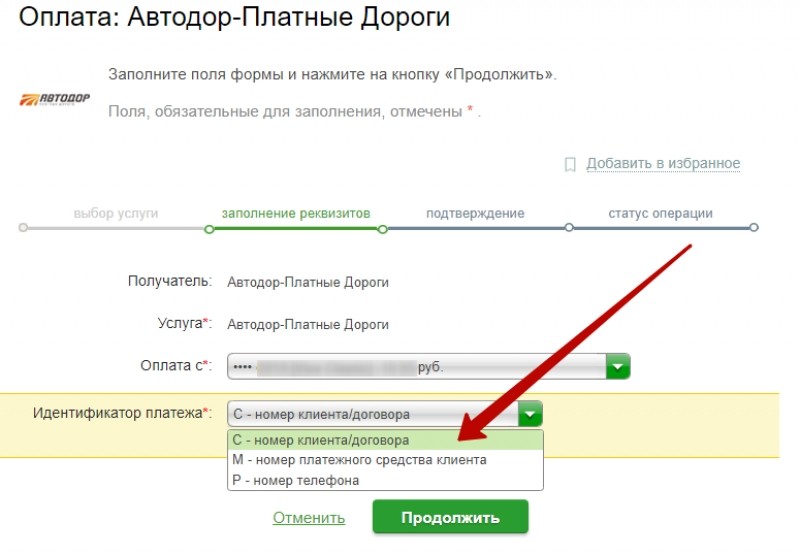 Номер счета
Номер счета