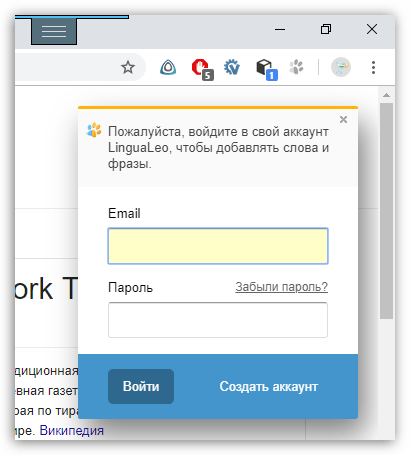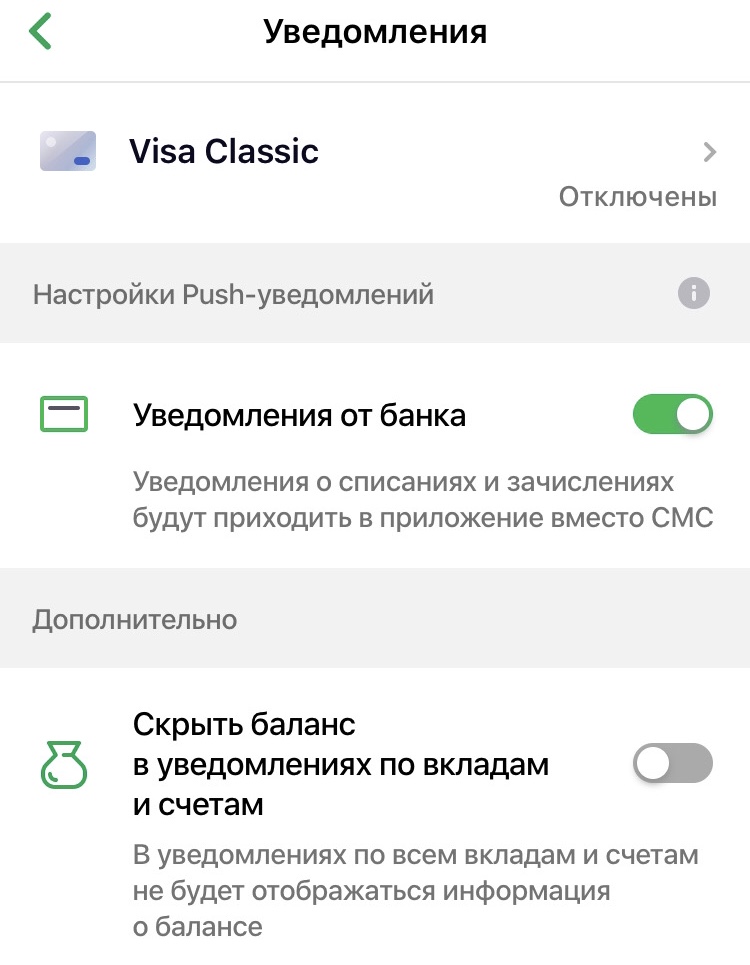Автоперевод как отключить: Как отключить автоперевод с карты на карту Сбербанка
Как отключить услугу автоперевод в сбербанке. Автоперевод в сбербанке
С каждым днем Сбербанк старается улучшить свой сервис и обеспечить своим клиентам максимум удобства при осуществлении различных операций. Сбербанк изобрел множество различных опций и средств, чтобы Вам было комфортнее осуществлять операции со своими денежными средствами. Регулярное обновление функционала банка постоянно обновляется на официальном сайте .
На сегодняшний день, для того чтобы выполнить какую-либо денежную операцию, не обязательно идти в офис Сбербанка. Достаточно зайти в свой Личный кабинет на официальной странице Сбербанка онлайн и выполнить определенную последовательность действий.
Произведя оценку использования различных сервисов, Сбербанк выяснил, что наиболее популярным на сегодняшний день является сервис по автоматическому пополнению баланса сотового телефона. Данная услуга называется , и предназначена для автоматического перечисления денежных средств на счет Вашего мобильного телефона. Данная услуга осуществляется в тот момент, когда баланс Вашего устройства достигнул установленного порога. В этом случае, денежные средства с Вашей платежной карты, поступят на Ваш счет мобильного устройства.
Данная услуга осуществляется в тот момент, когда баланс Вашего устройства достигнул установленного порога. В этом случае, денежные средства с Вашей платежной карты, поступят на Ваш счет мобильного устройства.
Как работает услуга Автоплатеж от Сбербанка?
Владелец банковской карты задает в интернет банке все реквизиты определенной операции, после чего выбирает на странице ее подтверждения функцию Автоплатеж. Далее останется задать еще несколько параметров, например, с какой периодичностью будет выполняться автоплатеж, на какую сумму, при достижении какого порога средств (в случае пополнения телефона) и другие.
Важно, что в рамках сервиса действуют некоторые ограничения. Учитывайте их во время настройки очередного платежа.
Описание услуги Автоперевод в Сбербанке Онлайн
Помогая своим друзьям, родственникам, коллегам по работе, мы часто производим перевод денежных средств с одной карты на другую. Не редко подобные переводы мы совершаем каждый месяц, неделю, а порой и каждый день. Для того, чтобы Вы могли сохранить свое время и было удобнее производить перевод денежных средств с одной карточки на иную карту, Сбербанк выпустил новый уникальный сервис — «Автоперевод».
Для того, чтобы Вы могли сохранить свое время и было удобнее производить перевод денежных средств с одной карточки на иную карту, Сбербанк выпустил новый уникальный сервис — «Автоперевод».
Он позволяет переводить денежные средства с одной Сбербанковской карточки на другую карточку – автоматически.
Услуга поможет производить регулярное перечисление средств, как на Вашу вторую карту, так и на Сбербанковскую карточку иных клиентов.
Как подключить сервис Автоперевод от Сбербанка?
Если вы ежемесячно или еженедельно осуществляете переводы денежных средств на какую-либо карту Сбербанка, Вы можете воспользоваться сервисом «Автоперевод». Этот сервис не требует затрат, а подключить его возможно в Личном кабинете, на официальном сайте Сбербанка Онлайн.
- Для того чтобы подключить услугу «Автоперевод», войдите в свой Личный кабинет и на его главной странице нажмите ссылку «Мои автоплатежи», «Совершить автоплатеж».
- После открытия новой страницы, в разделе «Переводы», выберите нужную Вам опцию: «Перевод между своими картами» или «Перевод клиенту Сбербанка».

- После того, как вы заполните поля с выбором нужных карт, нажмите продолжить.
Вы можете настроить услугу так, как Вам необходимо. Вы вправе указать сумму автоперевода и его регулярность. Перед тем, как произвести автоперевод, на Ваш номер телефона поступит СМС-сообщение, которое уведомит Вас о совершении перевода.
Как отменить Автоперевод Сбербанк
Если Вы передумали производить перевод средств, Вы можете его отменить. Сделать это можно с помощью СМС-сообщения. Для этого отправьте в ответном СМС-сообщение код отмены.
Видео новости от Сбербанка в начале 2016 года
«Мы проиграли технологическую конкуренцию, надо честно сказать»
, — смотрите высказывания на форуме президента Сбербанка России в Москве, экс-министра экономического развития Германа Грефа.
- От идеи Приватизации Сбербанка в 2016 году отказалось руководство страны:
- Подключение Автоплатежа ЖКХ в устройствах самообслуживания Сбербанка России:
Уже долгое время Сбербанк предоставляет своим пользователям такой сервис, как «Автоплатеж». Посредством этой функции каждый клиент финансового учреждения может или произвести настройки автопополнения мобильного телефона. Однако Сбербанк непрерывно расширяет свой функционал, что коснулось и автоматических платежей. Нововведением стала новая возможность – Автоперевод Сбербанка, который значительно экономит время клиентов.
Посредством этой функции каждый клиент финансового учреждения может или произвести настройки автопополнения мобильного телефона. Однако Сбербанк непрерывно расширяет свой функционал, что коснулось и автоматических платежей. Нововведением стала новая возможность – Автоперевод Сбербанка, который значительно экономит время клиентов.
Содержимое страницы
Итак, Автоперевод Сбербанк, что это и как он может быть использован? Эта услуга разработана и технически реализована с целью упростить и ускорить процесс пересылки плановых переводов частным лицам. Как это работает? Достаточно просто. Клиент может настроить новый автоплатеж как между любым количеством своих карт, так и между карточками и счетами/картами других людей. При помощи автоперевода от Сбербанка можно:
- Задать настройки регулярной отправки средств друзьям или родственникам;
- Оплачивать через заданные промежутки времени аренду жилья согласно договору;
- Настроить периодические отчисления со своей зарплатной карточки на карту/счет другого человека;
- Регулярно погашать задолженность по кредиту, для чего нужно просто настроить автоматические отчисления с зарплатной/платежной карточки на кредитную.

Услуга регулярного автоплатежа работает по такому алгоритму:
- Клиент оформляет шаблон, где указывает соответствующие реквизиты – карты и прочие данные будущего платежа;
- За сутки до автосписания пользователь получает СМС о предстоящем переводе;
- Если клиент после получения уведомления не отменяет вручную платеж посредством отправки СМС, через сутки перевод совершается;
- После проведения перевода пользователь получает СМС-отчет об успешном завершении операции.
Внимание! В случае, когда на карточке, выбранной при создании шаблона, отсутствует требуемая сумма, перевод не может быть проведен. Об этом клиент будет уведомлен путем СМС соответствующего содержания.
Как подключить Автоперевод от Сбербанка
Чтобы подключить Автоперевод в Сбербанк Онлайн, не потребуется никаких особых знаний и умений. Подключение и настройка услуги производится аналогично автоматическому платежу. Для этого нужно единожды оформить шаблон, соответствующим образом его настроить и в дальнейшем быть полностью уверенным в том, что перевод будет произведен вовремя.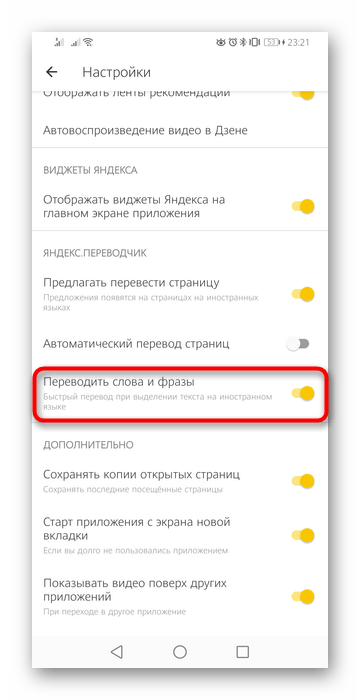 Все, что необходимо, это контролировать баланс карты, на котором должна находиться нужная сумма.
Все, что необходимо, это контролировать баланс карты, на котором должна находиться нужная сумма.
Для активирования услуги необходимо совершить следующие действия:
Важно! Когда получателем перевода является другое лицо, необходимо ввести его платежные данные. Но Сбербанком предусмотрена идентификация клиентов по телефонным номерам, привязанным к карточкам. И если вы не знаете реквизитов получателя, вам достаточно указать только его телефонный номер.
Как отключить Автоперевод от Сбербанка
Деактивация онлайн услуги с целью отменить Автоперевод денег осуществляется в персональном кабинете. Чтобы отключить Автоперевод с карты на карту Сбербанка, следует:
- Зайти в раздел «Автоплатежи»;
- Открыть вкладку «Мои шаблоны» и выбрать нужный шаблон,
- Кликнуть на нем по кнопке «Отключить» (операцию нужно подтвердить посредством СМС с кодом отключения).
Нередко при отключении услуги клиенты совершают существенную ошибку. Они не выключают шаблон полностью. Поэтому обращаем ваше внимание на то, что в Сбербанке отправка СМС с отказом от предстоящего перевода приводит к отмене лишь текущей транзакции. При этом сам шаблон остается активным и его настройки сохраняются. Если вы хотите отказаться от уже не нужного вам шаблона, его необходимо деактивировать согласно вышеуказанной инструкции, либо удалить полностью. Полное удаление шаблона производится нажатием на соответствующую кнопку.
Они не выключают шаблон полностью. Поэтому обращаем ваше внимание на то, что в Сбербанке отправка СМС с отказом от предстоящего перевода приводит к отмене лишь текущей транзакции. При этом сам шаблон остается активным и его настройки сохраняются. Если вы хотите отказаться от уже не нужного вам шаблона, его необходимо деактивировать согласно вышеуказанной инструкции, либо удалить полностью. Полное удаление шаблона производится нажатием на соответствующую кнопку.
Важно! Шаблон после деактивации не удаляется и при необходимости его можно в любое время активировать заново.
Стоимость услуги и комиссия
Если автоматический перевод производится с одной карточки клиента на другую, комиссия при этом не взимается. Однако это действительно только для тех карт Сбербанка, которые были выданы одним и тем же территориальным банковским подразделением. В других случаях банком удерживаются комиссионные, размер которых не превышает 1 % от суммы перечисления. Что касается переводов другим людям и в другой регион, то с них всегда взимается комиссия (не больше 1 % от размера перевода).
Все переводы осуществляются практически мгновенно, что очень удобно. В целом услуга имеет ряд несомненных преимуществ, что выражается в небольших комиссионных, быстроте транзакций, легкости настройки шаблонов. Но главное, вам не придется думать о том, чтобы не забыть совершить важный платеж вовремя.
В статье:
Сбербанк запустил новый сервис Автоперевод, позволяющий настроить автоматическое перечисление с одной карточки данного учреждения на другую. Рассмотрим, как работает услуга, как ее подключить и деактивировать.
Особенности работы Автоперевода
Доступно наладить Автоперевод с карты на карту Сбербанка, при этом не только между своими, и на счет иного лица, выступающего клиентом учреждения. Удобной и востребованной считают услугу многие клиенты. Например, можно активировать автоперевод со своего зарплатого продукта ребенку на его молодежную карточку, или на свою карту для покрытия долга по кредитке или для накопления и т.д.
Как происходить процедура Автоперевода
Клиент создает шаблон с параметрами перевода.
Раз в месяц накануне дня отправки, ему поступает СМС с указанием, что денежные средства будут перечислены.
При желании, доступно отменить процедуру на данный месяц, отослав код, который поступил в данном уведомлении.
Если оставить СМС без внимания, на следующий день на указанную карточку поступят деньги и спишутся с другой.
Клиенту поступает отчет о результате перевода.
При отсутствии необходимого размера денег на счету, транзакция не происходит, о чем клиент уведомляется отдельным СМС.
Автоматические настойки Автоперевода
Таким образом, один раз настроив критерии операции, клиенту ничего делать не приходиться. Все осуществляется автоматически с обязательным информированием. Автоматизация и передача своевременной информации о результатах транзакций выступает ключевыми инструментами контроля со стороны клиента.
Инструкция по созданию шаблона
Сегодня активация сервиса возможна в интернет банке. Если клиент к нему не имеет доступа, следует запросить идентификатор у сотрудника лично или через Контактный Центр. Имея его, пройти не сложную процедуру регистрации с обязательной авторизацией посредством телефона. Условием для использования функций Личного Кабинета выступает активный Мобильный банк, потому как все действия подтверждаются посредством уведомлений и СМС.
Если клиент к нему не имеет доступа, следует запросить идентификатор у сотрудника лично или через Контактный Центр. Имея его, пройти не сложную процедуру регистрации с обязательной авторизацией посредством телефона. Условием для использования функций Личного Кабинета выступает активный Мобильный банк, потому как все действия подтверждаются посредством уведомлений и СМС.
Подключить через Сбербанк Онлайн Автоперевод можно посредством подпункта . Как помним, здесь допустимо создавать шаблоны для оплаты регулярных оплат – на мобильную связь, ЖКХ, кредиты и т.п
. Для выполнения же Автоперевода необходимо выбрать Мои Автоплатежи – Подключить – Между своими картами.
Подключить услугу Автоперевод можно в Сбербанк Онлайн
Нужно выбрать пункт – Перевод клиенту Сбербанка
Реквизиты на Автоперевод Сбербанка
Номер карточки для снятия;
Номер для зачисления;
Сумма;
Дата ближайшего перевода;
Периодичность.
Если есть необходимость отправлять ежемесячно ресурсы иному лицу, необходимо в последнем пункте выбрать Перевод клиенту Сбербанка. Необходимо вписать номер его карточки или же указать только телефон. Как известно, идентификация клиентов в Сбербанке допустима посредством телефонных номеров. Далее заполняется аналогичного типа платежка-шаблон.
В конце следует проверить актуальность выбранных критериев и нажать Сохранить. Посредством ключа из СМС стандартным образом подтвердить свое пожелание.
Автоперевод с карты на карту
Комиссия в Сбербанк на Автоперевод на другую карту не предусмотрена. Оплатить потребуется только перечисление на карточку, открытую в другом территориальном подразделении. Перечисление другому клиенту обязательно облагается комиссией. Максимальный размер – 1%.
Деактивация сервиса
Инструкция, как отключить Автоперевод в Сбербанк, также достаточно простая. Необходимо зайти в подраздел Мои шаблоны в интернет банке и найти нужный по наименованию. Нажать на него, рядом появится окно, где требуется кликнуть на графу Отключить. При этом поступит СМС с ключом, чтобы клиент удостоверил свое пожелание. Нужно помнить, что полная деактивация происходит только посредством удаления самого шаблона.
Нажать на него, рядом появится окно, где требуется кликнуть на графу Отключить. При этом поступит СМС с ключом, чтобы клиент удостоверил свое пожелание. Нужно помнить, что полная деактивация происходит только посредством удаления самого шаблона.
Многие забывают об этом и просто отсылают раз в месяц СМС с отказом в момент, когда банк подтверждает параметры перевода. Клиент считает, что отказавшись, он полностью закрыл вопрос и удивляется при поступлении аналогичного СМС в следующем периоде, почему отмена Автоперевода Сбербанка действует только месяц. Понятно, что он выполнил только лишь отмену разового платежа, тогда как шаблон сохранился и работает по заложенным в него параметрам.
Как отключить автоматический перевод страницы
С переводчиком в Яндекс браузере очень комфортно посещать иностранные ресурсы. Если включить его в браузере, то он может переводить как страницу целиком, так и отдельно фразы. Что позволяет с комфортом читать статьи не только на русскоязычных сайтах, но и на ресурсах на другом языке. Мы расскажем как включить переводчик в Яндекс браузере и как им пользоваться. А также как установить и настроить переводчик на телефоне с андроидом.
Мы расскажем как включить переводчик в Яндекс браузере и как им пользоваться. А также как установить и настроить переводчик на телефоне с андроидом.
Встроенный переводчик в Яндекс Браузере
Есть несколько способов перевода встроенным переводчиком от Яндекс. Все зависит от Ваших потребностей. Хотите ли вы перевести страницу целиком или всего несколько слов. Как работает переводчик в Яндекс браузере?
Все довольно просто, когда вы заходите на иностранный сайт. Yandex browser автоматически предлагает перевести эту страницу на язык, который установлен у вас в интерфейсе. По умолчанию — русский. Когда вы соглашаетесь и нажимаете на кнопку «перевести», то он оправляет вкладку с содержимым текстом страницы в сервис перевода, затем выдает её на понятном для вас языке.
При этом все делается за считанные секунды.
Помните что переводчик не может переводить PDF страницы
Как отключить встроенный переводчик
Чтобы отключить встроенный переводчик от Яндекс.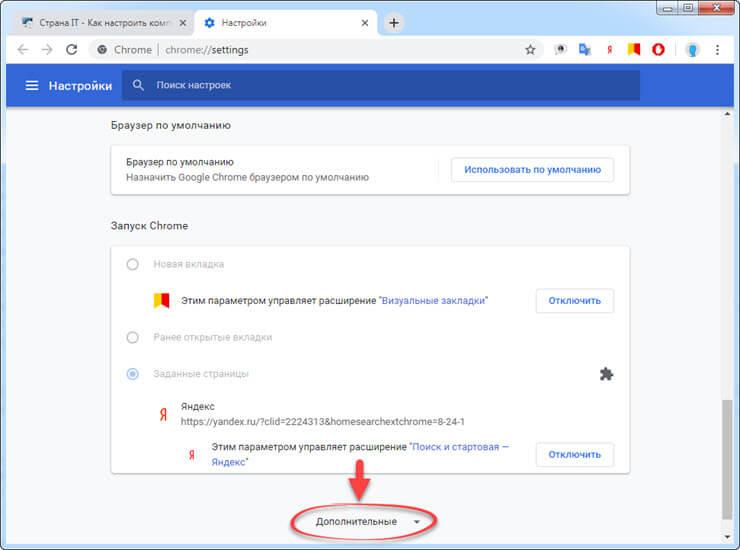 Необходимо зайти в настройки и пройти в раздел инструменты. В этом разделе находим заголовок «Переводчик»
Необходимо зайти в настройки и пройти в раздел инструменты. В этом разделе находим заголовок «Переводчик»
Убираем все четыре галочки — как это показано ниже на картинке. После перезагрузите переведенную вкладку. Все вернется в первоначальный вид, таким образом вы полностью его отключите.
Отключение переводчика в Яндекс браузере
Если вы не знаете как зайти в настройки, то можете почитать нашу статью Настройки Яндекс браузера. Там подробно рассказывается где находятся настройки и как правильно настроить.
Меняем язык интерфейса
Если Вам по каким то причинам нужно сменить язык интерфейса в браузере — пройдите по адресу «browser://settings/regionalSettings» без кавычек.
И поменяйте на тот, который хотите. Если не совсем понятно смотрите картинку, там ничего сложного нет.
Поменять интерфейс
Перевод слов в браузере
Для перевода отдельных слов на иностранном. Вам необходимо убедиться, что переводчик включен.
Для этого зайдите в настройки, там перейдите в раздел инструменты.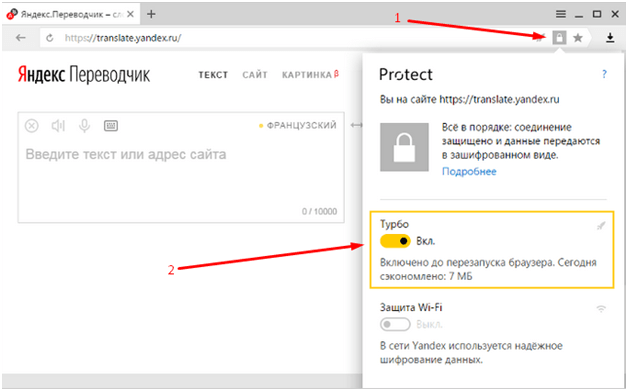 Далее найдите строку «переводчик» и убедитесь что все четыре галочки стоят. Как это было показано в заголовке отключения.
Далее найдите строку «переводчик» и убедитесь что все четыре галочки стоят. Как это было показано в заголовке отключения.
После этого заходите на интересующий зарубежный сайт. Выделяете слово или фразу которую хотите перевести, нажимаете на треугольничик рядом. Как это показано на картине.
Перевод фразы
Появится следующее меню. В котором и будет находиться перевод данной фразы.
Перевод выбранной фразы
Перевод страниц в Яндекс браузере
Откройте любой зарубежный сайт. Далее нажимаем на значок в правом верхнем углу. Как показан на картинке.
Значок переводчика страницы
Далее появится следующее окно. На котором нужно нажать перевести. И вкладка автоматом переведется на язык интерфейса установленный в браузере.
Жмем кнопку перевести
Если же нужно перевести всю страницу на язык отличающийся от интерфейса.
Для этого нужно нажать на строку «перевести на другой язык». Появится окно с выбором.
Выбираете нужный язык и жмете перевести. Как показано на картинке ниже.
Как показано на картинке ниже.
Перевод страницы
В данном случае, как вы видите на картинке, будет произведена интерпретации смысла текста с английского на японский.
Как посмотреть оригинал после переводчика страниц
Бывают случаи когда нужно отменить изменения страницы. Для этого случая предусмотрена кнопка «показать оригинал».
При нажатии на которую вкладка вернет прежний вид с первоначальным языком.
Она обычна бывает нужна в случае, когда после изменения поломалась вся структура страницы, строки и таблицы сместились.
Показать оригинал
Как включить автоматический перевод в Яндекс браузере
Если есть необходимость при переходе на сайт с определенным языком, чтобы он автоматически переводился на русский. Нужно в окне выбора перевода языка, если не совсем понятно что это за окно, то читайте предыдущий заголовок. Так вот, в этом окне ставим галочку в пункте всегда переводить с…., а дальше уже будут стоять выбранные вами языки.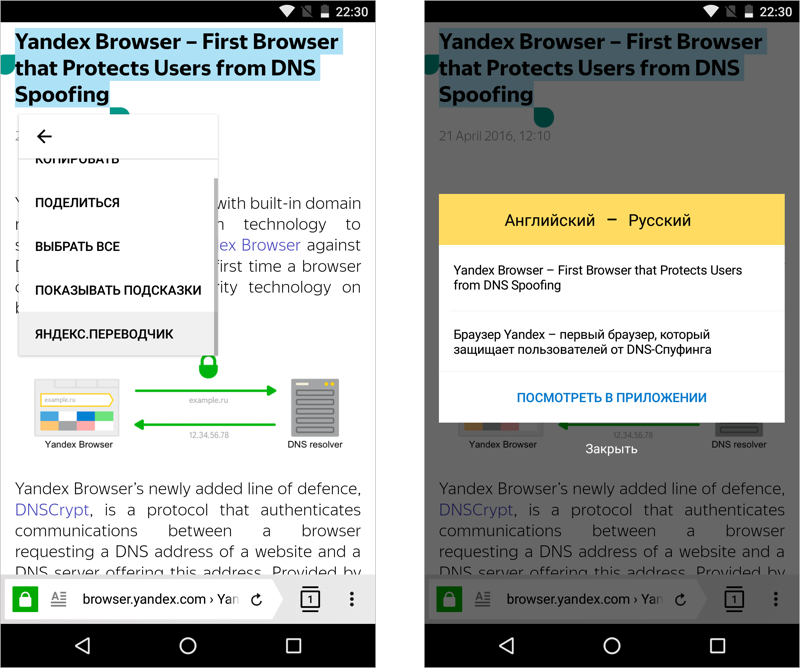
Автоперевод
В моем случае это изменение с Английского на Русский.
Как убрать автоматический перевод в Яндекс браузере
Когда приходит время выключить автоперевод из-за того, что он становится не актуальным. Или просто для данного сайта он не подходит, потому-что ломается структура страницы сайта.
Есть два способа отключить автоматический перевод.
Первый способ. Это копируем в адресную строку «browser://translate-internals/#prefs» без кавычек.
Откроется окно, где вам нужно будет в пункте Languages always translated.
Убрать строку с той связкой которая больше не нужна.
Пример смотрите на картинке.
Убрать автоперевод
В моем случаем мне не нужно автоматическое изменение с английского на русский. Я жму на крестик что бы его убрать.
Второй способ. Заходите на сайт, где происходит автоматический перевод, жмете на значок переводчика.
И в открывшимся окне снимаете флажок с пункта всегда переводить с… и далее будут указаны ваши языки.
Убрать автоперевод 2 способ
В моем случае это также с английского на русский
Переводчик в Яндекс браузере на Android
Еще не так давно, в далеком 2016 эта функция только тестировалась в бета тестах browser. Но в наше время это вполне стабильная и хорошо отлаженная интегрированная программа. Которая позволяет интерпретировать смысл текста на лету, прямо в браузере.
Для начала скачиваем мобильную версия браузера c
Google Play Market. Затем заходим на любой сайт в скаченном Yandex browser, где хотели бы перевести страницу.
Мобильная версия браузера не привязана к интерфейсу. Нужно выбирать на какой язык переводить.
Далее нажимает на 3 точки внизу как показано на картинке.
Вход в меню
У вас появится меню в котором нужно выбрать и нажать на пункт «Перевести страницу»
Выбираем перевести страницу
Теперь если все правильно сделали в верхней части экрана у вас появится строка.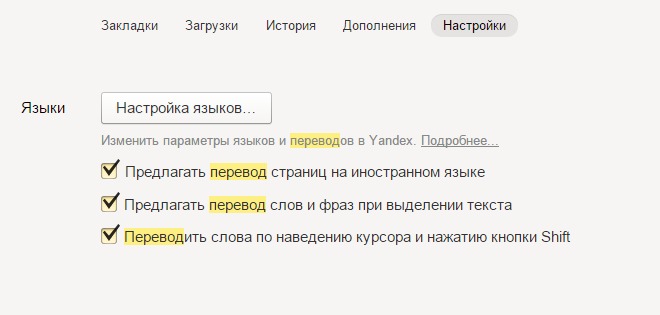 Выбираете язык на который хотите выполнить перевод. По умолчанию будет переводить на русский.
Выбираете язык на который хотите выполнить перевод. По умолчанию будет переводить на русский.
Строка выбора языка
Использование расширения для перевода
Если по каким-то причинам не устраивает Yandex translator. Хотя он считается одной из лучших программ на рынке, обеспечивающий более верную интерпретацию слов. Вы можете установить расширение с google переводом.
Скачать плагин можно в официальном магазине написав в поисковике Google Translate.
Или просто перейти по ссылке, попадая на страницу, где нужно будет нажать на кнопку «Добавить в Яндекс.Браузер».
После чего у вас появится соответствующая кнопка в правом верхнем углу.
Установка Google Translate на Яндекс.Браузер
Единственное неудобство постоянно придется копировать текст и вставлять его в окно Google Translate.
Google Translate окно
Но для проверки правильности перевода от Яндекса более чем достаточно.
В случае возникновения каких-то проблем с переводом. Можете всегда воспользоваться бесплатными онлайн переводчиками.
Можете всегда воспользоваться бесплатными онлайн переводчиками.
Либо включить и выключить встроенный Yandex translator, перезагрузить браузер. Иногда помогает.
Также Вы можете почитать полный перечень настроек Ябраузера на нашем сайте по ссылке.
Спасибо,что дочитали данную статью до конца. Желаем Вам приятного серфинга на просторах интернета.
Если данная статья устарела и стала неточной. Просьба сообщить об этом в комментариях.
По умолчанию, браузер Google Chrome предлагает перевести страницы на языке, отличном от языка системы. Например, при открытии страницы на английском языке будет предложен перевод на русский. Однако, если вы или кто-то другой самоуверенно нажали «Никогда не переводить английский» (или другой язык), в будущем такое предложение появляться не будет.
В этой инструкции подробно о том, как включить автоматический перевод в Google Chrome: как для всех неизвестных языков, так и для тех, для которых перед этим предложение перевода было отключено.
Примечание: в примере будет показано включение перевода с английского и других языков на русский в Chrome для Windows. Но те же шаги и пункты настроек будут использоваться и в других ОС — на Android, в iOS и Mac OS.
Как включить и отключить автоматический перевод страниц сайтов для всех незнакомых языков
В Google Chrome присутствует опция, включающая и отключающая предложение автоматического перевода для всех страниц на языках, отличных от языка, выбранного в браузере (кроме тех, для которых ранее перевод был отключен, о них поговорим во втором разделе руководства):
- Нажмите по кнопке меню Google Chrome и откройте пункт «Настройки».
- Пролистайте страницу вниз и нажмите по пункту «Дополнительные» (в Chrome на Andro >После этих действий при открытии в браузере страниц на иностранном языке будет предлагаться их перевод.
Также вы можете нажать по иконке Google Translate в адресной строке для перевода на русский (или другой язык по умолчанию) или нажать «Параметры» в предложении о переводе и выбрать пункт «Всегда переводить», чтобы перевод страниц производился автоматически.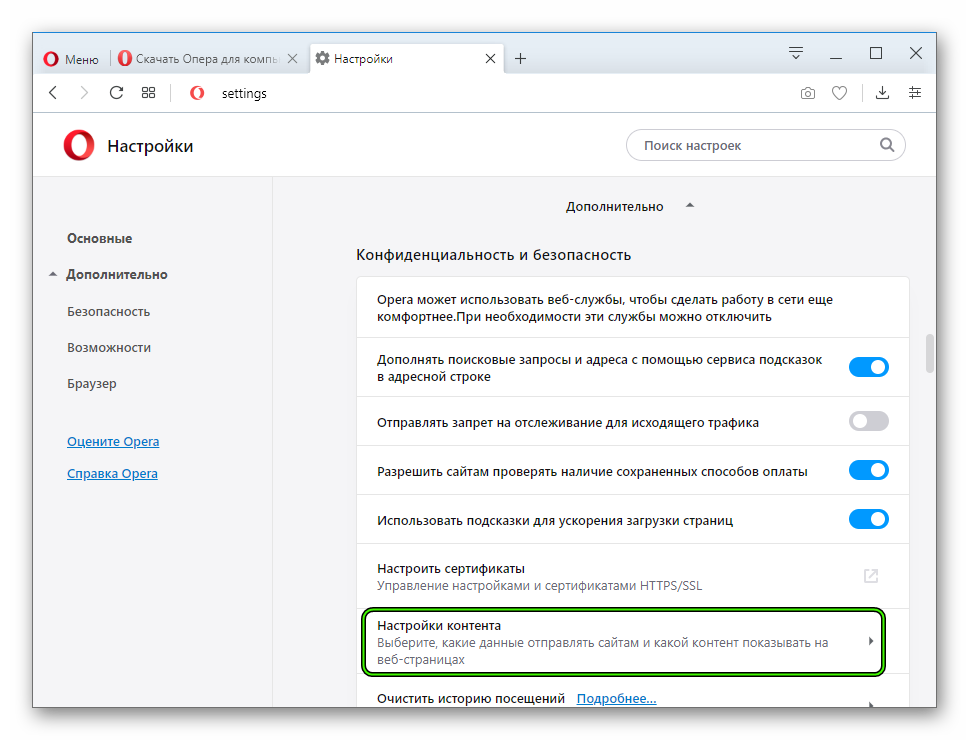
Включение перевода страниц для языков, для которых он ранее был отключен
После шагов, описанных в первом разделе, для некоторых языков предложение о переводе может не появляться, например, если ранее вы установили отметку «Никогда не переводить английский».
Для того, чтобы изменить это и вновь включить предложение перевода, выполните следующие шаги:
- Зайдите в раздел «Языки» — «Язык» в Google Chrome.
- Если интересующий нас язык присутствует в списке, нажмите по кнопке настроек справа от него и отметьте пункт «Предлагать перевести страницы на этом языке».
- Если язык отсутствует, добавьте его (используйте кнопку «Добавить языки»), а затем проделайте действия из шага 2.
- После этого предложение о переводе будет появляться и для этого языка.
Также, как и в предыдущем случае, вы можете включить автоматический перевод страниц, используя соответствующий пункт в меню кнопки «Параметры».
А вдруг и это будет интересно:
Почему бы не подписаться?
Рассылка новых, иногда интересных и полезных, материалов сайта remontka.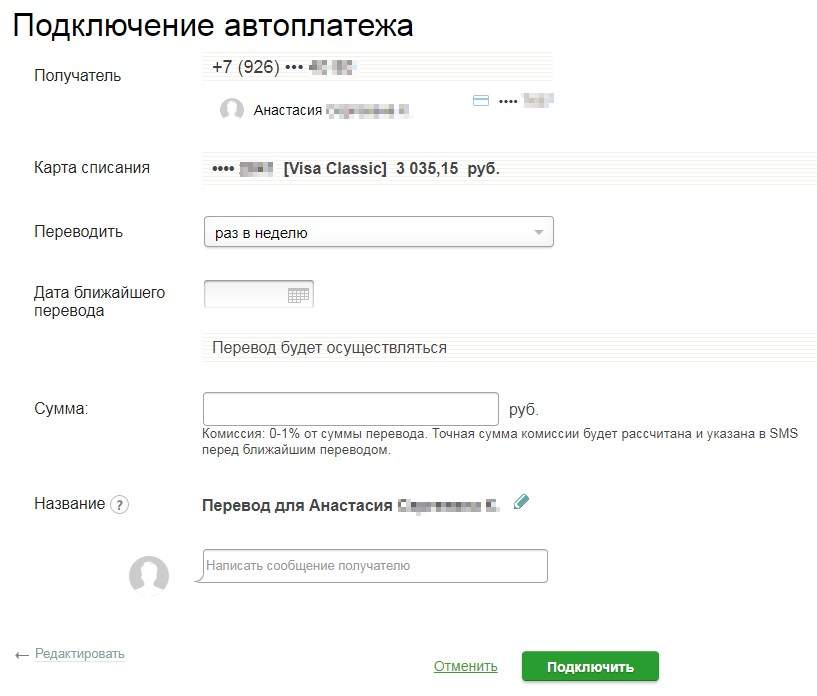 pro. Никакой рекламы и бесплатная компьютерная помощь подписчикам от автора. Другие способы подписки (ВК, Одноклассники, Телеграм, Facebook, Twitter, Youtube, Яндекс.Дзен)
pro. Никакой рекламы и бесплатная компьютерная помощь подписчикам от автора. Другие способы подписки (ВК, Одноклассники, Телеграм, Facebook, Twitter, Youtube, Яндекс.Дзен)
Примечание: после отправки комментария он не появляется на странице сразу. Всё в порядке — ваше сообщение получено. Ответы на комментарии и их публикация выполняются ежедневно днём, иногда чаще. Возвращайтесь.
У браузера Google Chrome, есть одна функция, которой при серфинге по зарубежным сайтам Сети пользуются очень многие. Речь идет об автоматическом переводе просматриваемого контента. Однако многие пользователи сталкиваются с ситуацией, когда эта опция пропадает, и Chrome перестает предлагать выполнить перевод (полностью или частично). Давайте попробуем вместе разобраться с этой проблемой.
Почему Chrome больше не хочет выполнить перевод страницы и как это исправить
Chrome совсем не предлагает автоперевод
В этом случае наверняка оказалась отключена функция автоматического перевода. Чтобы восстановить статус-кво и снова позволить предлагать браузеру автоматически переводить просматриваемую страницу, необходимо будет включить ее.
Чтобы восстановить статус-кво и снова позволить предлагать браузеру автоматически переводить просматриваемую страницу, необходимо будет включить ее.
Открываем в главном меню пункт «Настройки», и на открывшейся вкладке опускаемся в самый низ, где жмем «Дополнительные».
Там находим раздел «Языки», щелкаем по пункту «Язык», раскрываем его. Возле пункта «Предлагать перевод страниц, если их язык отличается от используемого в браузере» переводим ползунок в положение «Включено».
После наших действий все должно работать.
Не предлагается перевод для некоторых языков
Такая ситуация возникает в основном по вине пользователя, когда он, сам того не замечая, соглашается с предложением системы автоматического перевода «Никогда не переводить английский» (или любой другой язык).
Снова заходим в языковые настройки, как было описано в предыдущем пункте, и находим язык, автоматический перевод к которому не предлагает Chrome. Нажимаем кнопку дополнительных опций (иконка с вертикальным троеточием) и устанавливаем отметку возле пункта «Предлагать перевести страницы на этом языке».
Вместо послесловия
Мы разобрались с тем, как вернуть в Google Chrome иногда «пропадающую» функцию автоматического перевода текста. Теперь браузер будет снова предлагать перевести незнакомый текст, а в адресной строке, рядом со значком «добавить в закладки» снова появится иконка вызова переводчика Google. Кстати – вызвать опцию автоперевода вы также можете с помощью пункта меню «Перевести на русский», вызываемого по клику правой кнопкой мыши на просматриваемой странице.
Отключение автоматического перевода на Алиэкспресс
- Как отключить гугл переводчик на Алиэкспресс
- Как отключить автоматический переход на Aliexpres
Как отключить гугл переводчик на Алиэкспресс
Пытаясь привлечь все больше клиентов из разных регионов мира, администрация Aliexpress использует самые разнообразные методы, среди которых перевод интерфейса сайта на тот или иной язык. Пользователи из России в этом случае не являются исключением и для них есть у Алиэкспресс русская версия. К сожалению, перевод информации осуществляется в автоматическом режиме и, как следствие, зачастую его качество, что говорится, хромает на обе ноги. Поэтому все больше пользователей площадки задумываются о том, как отключить перевод на Алиэкспресс. Сделать это можно несколькими способами:
К сожалению, перевод информации осуществляется в автоматическом режиме и, как следствие, зачастую его качество, что говорится, хромает на обе ноги. Поэтому все больше пользователей площадки задумываются о том, как отключить перевод на Алиэкспресс. Сделать это можно несколькими способами:
- воспользоваться специально созданными для этих целей пользовательскими скриптами, которые можно найти в Сети. Проще всего использовать для таких целей менеджер скриптов Tampermonkey, как пользоваться им подробно расписано в многочисленных инструкциях, которые также без проблем можно найти в интернете;
- вручную перейти на глобальную версию сайта. Для этого нужно выбрать английский язык в соответствующем меню, расположенном в верхней части страницы.
После выбора нужного языка, произойдет автоматический переход на aliexpress.com. К слову, если раньше адрес русскоязычной версии Алиэкспресс выглядел как ru.aliexpress.com, то сейчас он полностью переехал на русский домен и стал aliexpress. ru. А вот, к примеру, испанский как был es aliexpress com, так таким и остался.
ru. А вот, к примеру, испанский как был es aliexpress com, так таким и остался.
Как отключить автоматический переход на Aliexpres
Разобравшись с тем, как отключить гуглоперевод, осталось выяснить как отключить автоматический переход на сайт Али экспресс на русском.
Очень часто пользователи сталкиваются с тем, что несмотря на «активацию» англоязычной версии сайта, при открытии страниц продающихся товаров все-равно постоянно перекидывает на Алиэкспресс на русском. Происходит это из-за того, что после перехода Али на русский домен, определение языка осуществляется автоматически по IP пользователя.
Чтобы избавиться от этой напасти можно воспользоваться одним из следующих способов:
- вручную откорректировать файл hosts, который находится по адресу C:\Windows\System32\drivers\etc\, добавив в него следующую строку «0.0.0.0 aliexpress.ru» — не всегда помогает;
- использовать VPN или прокси англоязычной страны, к примеру, США или Великобритании.
 Лучше всего для таких целей подходит Tor Browser, так как он автоматически очищает куки после закрытия и позволяет задать пользователю нужный регион из которого и будет подобран IP.
Лучше всего для таких целей подходит Tor Browser, так как он автоматически очищает куки после закрытия и позволяет задать пользователю нужный регион из которого и будет подобран IP.
К слову, очистка кукис после каждой сессии может помочь и в том случае, если ваш телефон с сайтов перекидывает на Али, другими словами, при открытии сторонних сайтов в браузере осуществляется переадресация на сайт торговой площадки. Но чтобы такого вообще не происходило лучше использовать официальное мобильное приложение.
— — — — —
Привет. Недавно начал заказывать на Али.
Вот сделал маленький скрипт для отключения перевода. Может пригодится кому.
https://greasyfork.o…-auto-translate
Если будут вопросы или кто-то найдет баги пишите, постараюсь ответить.
ОТКЛЮЧИТЬ — Перевод на английский
RussianЧтобы отключить автоматическую пометку, выполните следующие действия:
If you would rather track your clicks manually, please read How do I tag my links?
RussianЧтобы отключить показ рекламы на основе категорий интересов и демографических категорий:
To opt out of ads based on user interest and demographic categories:
RussianЧтобы·включить или отключить эти функции, выполните действия, описанные для вашего браузера ниже:
To enable or disable these features, follow the steps for your browser below:
RussianКомпания Google оставляет за собой право отключить аккаунт AdSense по любой причине.
Google reserves the right to disable an account for any reason.
RussianПосле закрытия Chrome можно отключить все фоновые приложения.
You can disable all background apps from running when you have closed Chrome.
RussianЧтобы отключить эту функцию в Google Mail, выполните указанные ниже действия.
To disable or re-enable this feature in Google Mail:
RussianЕсли вы видите кнопку Отключить, значит Панель инструментов уже включена.
If you see a Disable button, Toolbar is already enabled.
RussianА можно сразу очистить всю историю поиска или отключить ее в любое время.
Search history can be cleared or disabled at any time.
RussianGoogle Живой поиск можно отключить в любое время, нажав на ссылку и выбрав «Отключить«.
You can disable Google Instant at any time by clicking the link and selecting «Off (Press Enter to search).»
RussianЭту функцию можно в любой момент отключить, как и удалить отдельные поисковые запросы или всю историю.
At any time, you can pause this feature and remove individual searches or your entire history.
RussianЧтобы решить эту проблему, попробуйте отключить расширения.
Try disabling your browser extensions to resolve the problem.
RussianОтключение мобильного устройстваОткройте Chrome для Android (бета) на устройстве, которое хотите отключить.
Disconnect a mobile deviceOpen Chrome for Android Beta on the device you’d like to disconnect.
RussianТакже функцию можно отключить для отдельного сайта.
Alternatively, you can disable the feature for a specific site:
RussianВ разделе «Вход» нажмите Отключить аккаунт Google.
In the «Sign in» section, click Disconnect your Google Account.
RussianВыберите «Изменить» под столбцом Действия, чтобы отключить создание отчетов AdWords для профиля.
Click ‘Edit’ from under the Actions column for the profile for which you would like to disable AdWords reporting
RussianЧтобы отключить Оптимизатор конверсий, выполните следующие действия:
Here’s how to disable Conversion Optimizer:
RussianМожно отключить их в любое время, нажав на значок гаечного ключа и выбрав Настройки > Дополнительные.
You can always choose to disable them by clicking the wrench icon and selecting Settings > Under the Hood tab.
RussianGoogle Живой поиск можно отключить в любое время, нажав на ссылку и выбрав «Отключить«.
You can disable Google Instant at any time by clicking the link and selecting «Off (Press Enter to search).»
RussianМожно отключить их в любое время, нажав на значок гаечного ключа и выбрав Настройки > Дополнительные.
You can always choose to disable them by clicking the wrench icon and selecting Settings > Under the Hood tab.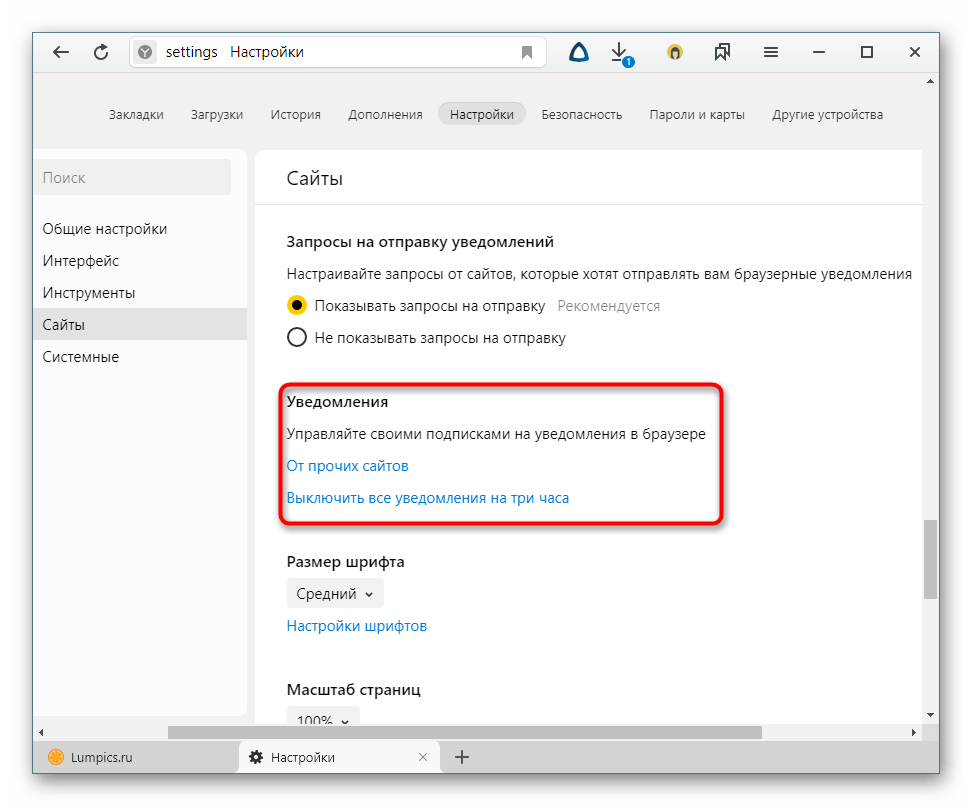
RussianПопробуйте отключить расширения в Firefox.
Try disabling your extensions in Firefox.
Есть ли способ отключить перевод в Google Play
У меня установлен HTC Desire с норвежским языком. В Google play все описания программ переведены на норвежский язык. Я нахожу это довольно раздражающим, потому что большинство переводов плохие и выглядят довольно глупо на норвежском языке. Иногда мне нужно представить, что было бы по-английски, чтобы понять, что это говорит!
Можно ли заставить приложение Google Play отображать все тексты на языке оригинала?
РЕДАКТИРОВАТЬ:
я понял, что проблема отличается для разных приложений.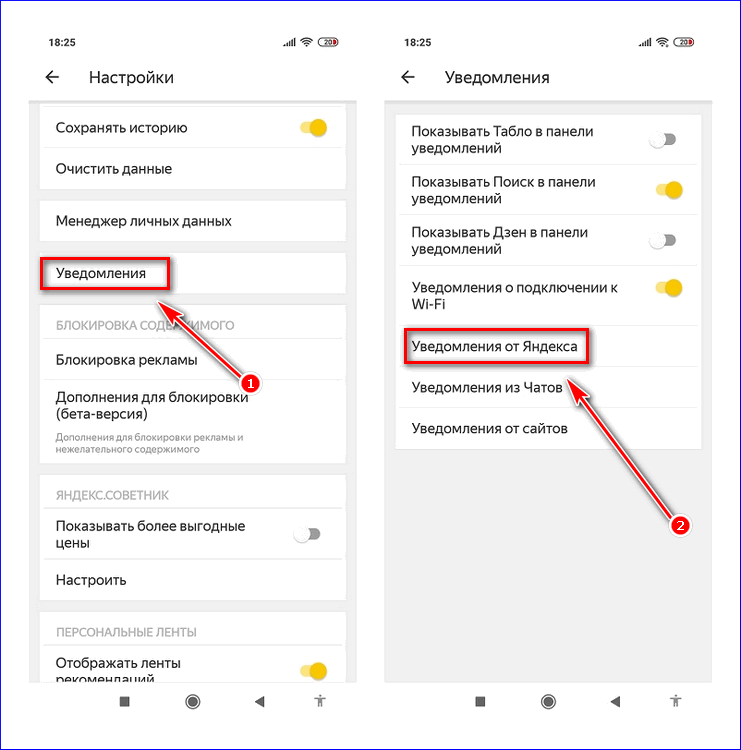
Примеры:
AppLock по DoMobile Lab . Это описание, показанное как плохо переведенное на норвежский язык в Google Play на моем телефоне. Когда я захожу в Google Play в браузере на моем ПК, на нем отображается описание на английском языке (на моем ПК установлен английский язык системы, и я установил настройки Google для использования английского языка).
MindFeud от MonkeyBin Studios . Это показано с английским описанием в Google Play на моем телефоне, но рядом с заголовком описания есть кнопка, которую можно нажать для перевода (это функция в Google Play, возможно, с помощью Google Translate). Это именно то, как я хочу, чтобы это было.
TvGuiden от MeeTV AS . Это норвежское приложение, и, конечно, в моем Google Play есть хорошее норвежское описание в Google Play. Это также хорошо для меня, так как это правильный перевод. Когда я захожу в Google Play в браузере на моем ПК, он показывает описание на английском языке, что свидетельствует о том, что он предоставляет описание на английском и норвежском языках.
 В этом случае он, скорее всего, написан на норвежском языке и дополнительно переведен на английский.
В этом случае он, скорее всего, написан на норвежском языке и дополнительно переведен на английский.
Я подозреваю, что в примере 1 поставщик приложений переводил с помощью автоматического инструмента и сообщает в Google Play с переводом на этот язык.
В примере 2 поставщик приложения не претендует на перевод на норвежский язык, поэтому в этом случае он отображается в Google Play на английском языке с кнопкой, которую пользователь может выбрать для перевода.
Пример 3 имеет действительно правильный норвежский перевод, сделанный людьми, поэтому поставщик приложения правильно сообщает, что перевод на норвежский. Было бы интересно получить опыт других пользователей в этом приложении, если оно будет отображаться на английском языке для пользователей, для которых установлен язык телефона, отличный от норвежского (например, венгерский).
Является ли это результатом того, что некоторые поставщики приложений (см. Пример 1) неправильно понимают, как должна работать система перевода в Google Play?
Как отключить автоперевод в Google Chrome
Отключить автоперевод в Google Chrome можно на определенный язык, для конкретного сайта или полностью. Ничего сложного в таких настройках браузера нет, но не каждый пользователь знает, как правильно выполнить нужные действия. А также не стоит расстраиваться, когда страница уже переведена — это можно легко отменить.
Ничего сложного в таких настройках браузера нет, но не каждый пользователь знает, как правильно выполнить нужные действия. А также не стоит расстраиваться, когда страница уже переведена — это можно легко отменить.
На каком устройстве возникли проблемы с переводом?Poll Options are limited because JavaScript is disabled in your browser.
Содержание статьи:
Что такое переводчик Гугл Транслейт
Google Переводчик — один из самых адекватных на 2020 год многоязычных сервисов для автоматического перевода фраз и текстов на русский язык. Одно из его достоинств — глубокая интеграция в браузер Гугл Хром и по умолчанию он может переводить все сайты, которые посещаете, на ваш родной язык.
Но что если Вы не хотите пользоваться переводчиком, к примеру:
- Вы настолько хорошо владеете английским или испанским, что читаете их в оригинале.
- Изучаете иностранный, и тексты на нем Вам нужны именно для улучшения навыков.
- Недовольны качеством перевода, поскольку в браузере они выполняются через английский как промежуточный.

Разработчики Хрома предусмотрели такой вариант, а потому в разделе «Настройки» Вы можете задать поведение браузера: переводчик можно либо отключить полностью, либо ограничить его действия для определенного сайта.
Как отключить перевод
На определенный язык
Если Вы отлично владеете, например, английским и не желаете, чтобы браузер выполнял перевод на русский англоязычные тексты на страницах сайтов, сделайте следующее:
- Откройте «Настройки», а потом «Языки». Для этого наберите в адресной строке следующее: «chrome://settings/languages».
- В верхней секции нажмите знак в виде стрелки вниз возле строки «Язык», чтобы открыть подсекцию.
- Выберите пункт «Добавить».
- Добавьте английский, а при желании — и другие языки, которые Вы предпочли бы читать в оригинале на зарубежных сайтах. После этого в Хроме не будет предлагаться Вам их переводить.
- Зайдите в настройки браузера и уберите отметку напротив «Предлагать перевести».

Конкретного сайта
- Откройте страницу, которую Вы хотите исключить из числа переводимых.
- Щелкните правой кнопкой в произвольном месте, кроме активных элементов (ссылок, картинок).
- Выберите пункт «Перевести на русский».
- Во всплывшем окне нажмите кнопку «Меню» (столбик из трех точек) и выберите в открывшемся меню пункт «Никогда не переводить этот сайт».
Можете обновить страницу и убедиться, что Хром больше не переводит сам и даже не предлагает свои «услуги».
Полностью
Это самый простой вариант, гарантирующий, что перевод не будет запускаться без вашего желания.
- Наберите в адресной строке «chrome://settings/languages», а потом нажмите на стрелку в строке «Язык», чтобы раскрыть подсекцию.
- В строке «Предлагать перевод, если их язык отличается от используемого в браузере» щелкните по переключателю, чтобы поставить его в положение «Выключено».
После этого браузер не будет предлагать Вам услуги переводчика, пока Вы не активируете автоперевод снова.
Как отменить автоматический перевод страницы
Возможно, Вы уже настроили автоперевод в Хроме соответственно своим лингвистическим способностям, но внезапно Вам надо увидеть оригинальную версию конкретного материала в сети. Для этого сделайте следующее:
- Обновите страницу, а когда увидите в верхней части всплывшее сообщение с вопросом «Всегда переводить (текущий)», снимите галочку и закройте сообщение.
- Повторите обновление.
Теперь сайт отобразится в оригинальной версии, а чтобы снова включить автоперевод, совершите те же самые действия, однако во всплывшем сообщении, наоборот, поставьте галочку. Обновите страницу, чтобы убедиться, что теперь он работает.
СТАТЬЯ БЫЛА ПОЛЕЗНОЙ ДЛЯ ВАС?
Да, конечно
Увы, нет
Супер!
«Поделитесь» этой инструкцией с друзьям и знакомыми в социальных сетях. Используйте кнопки слева или внизу страницы. Спасибо!
Play Again!
Как отключить автоматический перевод языка windows 7.
 Как отключить автоматическое исправление языка
Как отключить автоматическое исправление языка
Операционные системы стараются быть максимально удобными пользователям, поэтому для многих процессов есть собственные параметры автоматизации. Для ввода текста с клавиатуры тоже есть свой автоматический режим, хоть это и основной способ управления. Что это даёт?
В автоматическом режиме не нужно постоянно переключать раскладку, если, к примеру, в рабочем окне браузера нужен один язык, а в остальных вкладках другой.
Также автопереключение языка на клавиатуре срабатывает при переходе из программы в программу. Особенно пригождается эта функция, когда пользователь не умеет печатать быстро. А вам хочется улучшить свои показатели в скорости набора текста? .
Особенности разных операционных систем
Если в вашем компьютере языковые параметры для каждого приложения не соблюдаются, их можно легко настроить. В большинстве операционных систем, даже новых, как windows 10, предусмотрены средства управления раскладкой.
Но найти их не всегда легко. Например в windows XP достаточно щелкнуть по значку раскладки на панели правой кнопкой. В открывшимся меню нужно выбрать пункт автопереключение.
А в восьмой операционке от майкрософт, как и в предыдущей, под номером 7, настройки отыскать несколько сложнее. В разделе языки нужно выбрать пункт дополнительные параметры, среди которых есть меню переключения методов ввода.
Там уже можно будет выбрать параметр ввода для каждого приложения — разрешить или нет, отметив свой выбор галочкой. В mac OS найти эти настройки проще, в разделе «клавиатура».
У Word свои правила
Множество других возможностей настроить свою систему и повысить продуктивность работы можно найти в курсе Евгения Попова
. Только не забывайте, что программы не способны всегда правильно определять намерения пользователя.
Поэтому не стоит перекладывать всю ответственность за правильность текста на них. Например при вводе пароля такие программы часто вносят исправления, не позволяя написать его правильно.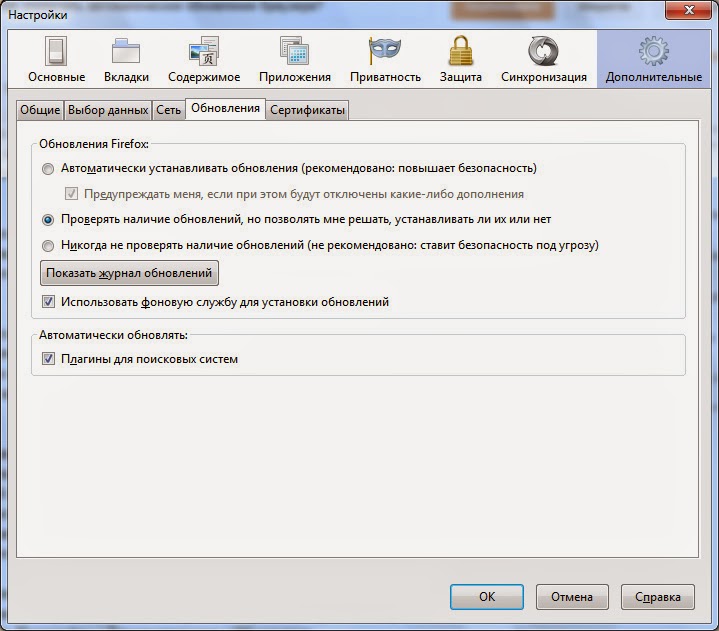
Подписывайтесь на мой блог. Список интересных статей постоянно пополняется, не пропустите обновления. В моей группе Вконтакте
отслеживать свежие обновления ещё проще, добавив её в список своих групп.
Если кто перешел на Windows 8 (8.1) с других версий Windows (Xp, Vista, 7), то он помнит, что в предыдущих версиях систем язык ввода в приложениях был разный.
Уточняю на примере.
Например у Вас по умолчанию в системе стоит язык ввода Русский
и после того, как Вы открыли, например, Блокнот, то у Вас язык будет Русский
. Вы переключили язык на английский и что-то там напечатали. Затем открыли другое приложение (например ) и в нём у Вас язык будет снова Русский.
И так для всех новых открываемых приложений (программ, игр, утилит и т.п.) у Вас будет стоять язык загружаемый по умолчанию. Знакомо? Да. и привычно уже стало. Но вот в Windows 8 и в Windows 8.1 разработчики что-то там перемудрили и решили что будет удобно если переключить язык в любо приложении, то и везде он будет другим.
Например Вы открыли Блокнот (при языке Русском по умолчанию), переключили там язык на Английский, а затем открыли Браузер, то у Вас язык будет там уже Английский (хотя привычно что был бы Русский).
Может кому это нововведение и кажется лучшим решением, но в этой статье я покажу как сделать чтобы язык ввода оставался прежнем в разных приложениях на Windows 8 и 8.1 используя настройки самой системы.
Итак, разработчики не совсем убрали и отключили эту функцию. Нам даже не придется лезть в или .
Нужно просто зайти в «Панель управления» и выбрать в разделе «Часы, Язык и регион» пункт «Изменение способа ввода»:
Выбираем ссылку «Дополнительные параметры»:
Ставим галочку «Позволить выбирать метод ввода для каждого приложения» и не забываем про кнопку Сохранить
:
Всё. Можно даже не перезагружаться (а хотя как хотите), но язык ввода (кто-то ещё называет «раскладка клавиатуры» хотя это не правильно) в каждом новом открытом приложении будет стандартный по системе. Как это и было в прошлых версиях «винды».
Как это и было в прошлых версиях «винды».
Всегда автоматически меняет мой ввод или язык клавиатуры.
У меня есть ноутбук со встроенной клавиатурой QWERTY English (США)
. Путешествуя, я использую этот, но, кроме того, у меня есть собственная, а также гораздо лучшая клавиатура дома, которая является клавиатурой QWERTZ German (Германия)
. Таким образом, будучи дома, я бы хотел использовать свою клавиатуру QWERTZ.
К сожалению, Windows 7 не играет на этом. Каждый раз, когда я запускаю свой ноутбук, он обычно устанавливается на английский (США),
но это не проблема. В случае, если я использую свой ноутбук QWERTY keyboard English (США)
, все в порядке. Однако, если я запустил свой ноутбук, и я бы хотел использовать клавиатуру QWERTZ German (Германия)
, я обычно нажимаю ALT + Left Shift, чтобы переключиться с английского (США)
на немецкий (Германия),
а Windows 7 переключает Но только для программы, которая в настоящее время открыта. Если мой язык ввода установлен на немецкий (Германия),
Если мой язык ввода установлен на немецкий (Германия),
и я, например, открываю NotePad, Windows 7 автоматически переключает мой язык ввода на английский (США)
. Это очень раздражает, так как каждый раз, когда я открываю новую программу, я должен менять язык ввода или клавиатуры на немецкий (Германия)
.
Почему Windows 7 не остается с одним языком ввода, если я изменил его вручную, нажав ALT + Left Shift? Почему ручное изменение языка ввода или клавиатуры не применяется ко всей Windows 7? Почему это влияет только на текущую открытую программу?
Поскольку у меня есть две клавиатуры с двумя разными макетами, мне очень нужно, чтобы оба языка клавиатуры были установлены.
Я попробовал оба из приведенных ниже настроек, чтобы найти решение для моей проблемы. В настоящее время я использую первый вариант, два языка ввода.
Первый вариант: два языка ввода:
Второй вариант: два языка клавиатуры:
6 Solutions collect form web for “Почему Windows 7 всегда автоматически меняет язык ввода или клавиатуры?”
Тем не менее, я не узнал, можно ли изменить язык ввода по умолчанию с помощью ярлыка или если можно отключить регулярное возвращение к языку ввода по умолчанию при открытии новой программы, но я нашел альтернативу!
Он объясняет, что у русских всегда есть аналогичная проблема с их клавиатурами, касающимися русского и английского языков.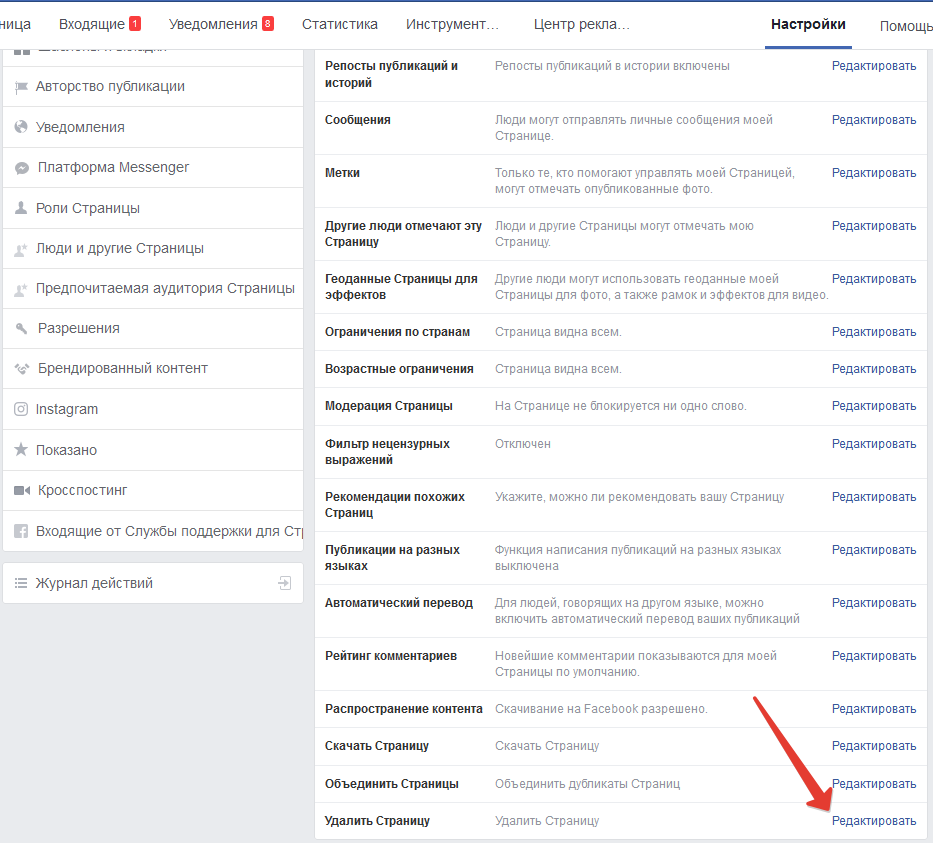
Таким образом, он создал скрипт, который проверяет и включает вход пользователя, если необходимо, язык ввода по умолчанию при запуске Windows.
Сценарий можно найти на приведенной выше ссылке в самом низу и был написан для AutoHotKey , свободной программы макроса клавиатуры.
К счастью, я сам преданный пользователь AutoHotKey.
Вместо русского и английского я адаптировал сценарий, чтобы проверить немецкий и английский языки ввода по умолчанию.
Он работает без ошибок и очень удобен, потому что теперь я могу легко установить язык ввода по умолчанию 🙂
Кроме того, AutoHotKey поддерживает компиляцию скриптов в отдельные исполняемые файлы.
Я не хочу скрывать свой сценарий от всех, кому он так же полезен, как и я.
Переключение языка ввода по умолчанию [Германия (немецкий) Русский (США)]: http://www.megaupload.com/?d=A8HKEV4A
Имя файла: Switching_default_input_language_DE-EN.zip
Автоматическое переключение языка при наборе текста на компьютере возможно с помощью утилиты Punto Switcher. С одной стороны это удобно – не нужно каждый раз переключаться вручную на нужный язык , но иногда, когда приходится набирать текст с большим количеством кириллических и латинских знаков, это мешает. Отключить автоматическое переключение языка можно несколькими способами.
С одной стороны это удобно – не нужно каждый раз переключаться вручную на нужный язык , но иногда, когда приходится набирать текст с большим количеством кириллических и латинских знаков, это мешает. Отключить автоматическое переключение языка можно несколькими способами.
Инструкция
Кликните по нему правой кнопкой мыши, в выпадающем меню снимите маркер со строки «Автопереключение». Когда захотите вернуть автоматическое переключение, снова установите маркер на строке «Автопереключение».
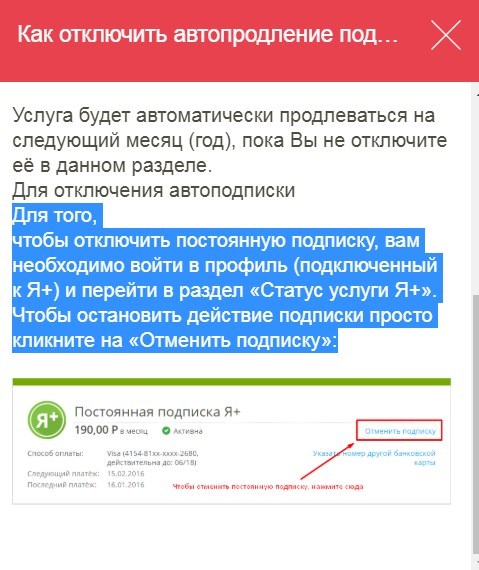 Если в разделе «Утилиты» нет значка Punto Switcher, перейдите по адресу: C:/Program Files/Yandex/Punto Switcher и запустите файл «punto.exe».
Если в разделе «Утилиты» нет значка Punto Switcher, перейдите по адресу: C:/Program Files/Yandex/Punto Switcher и запустите файл «punto.exe».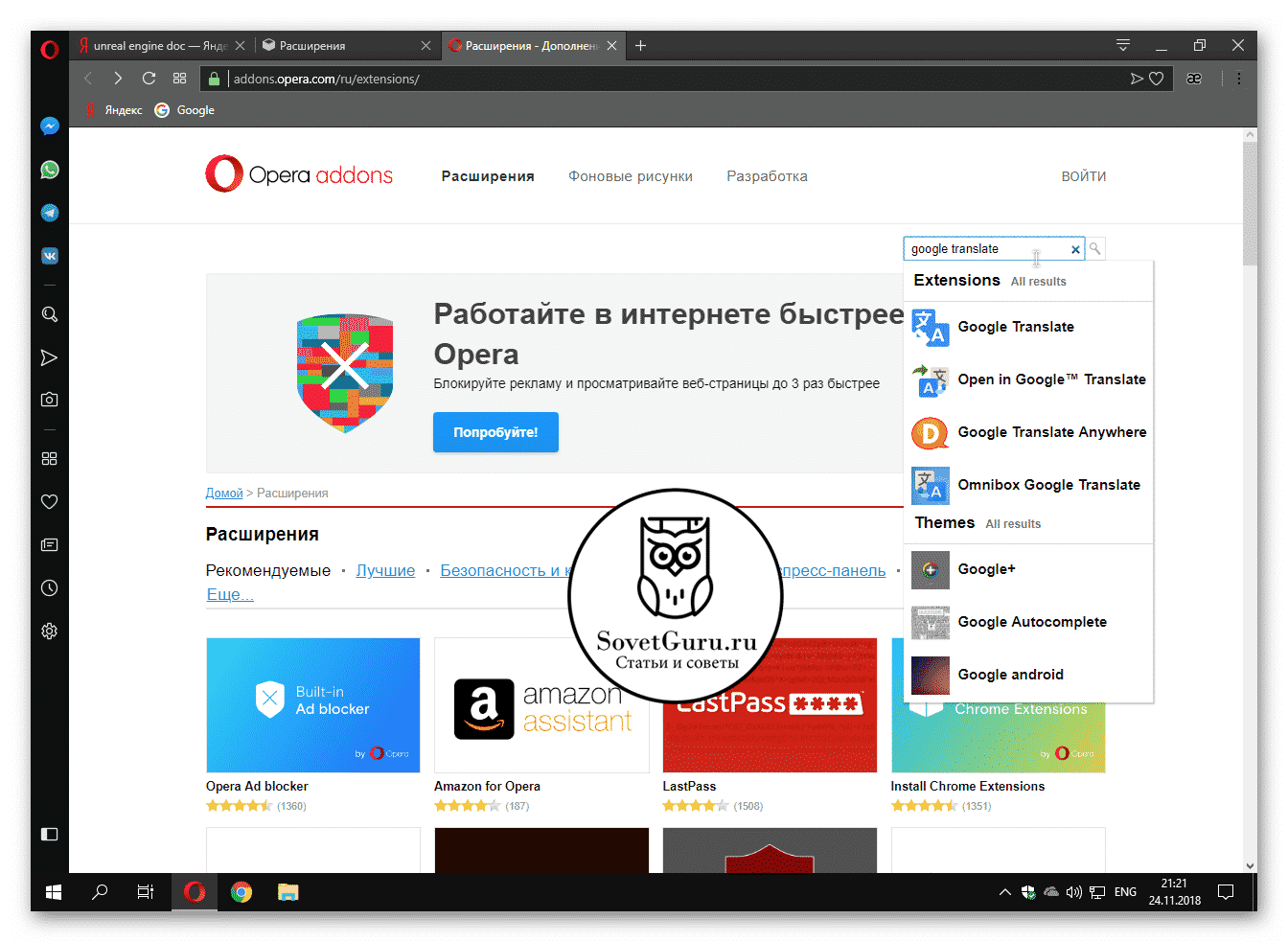
Оцените статью!
Сочетание клавиш Alt + Shift (или Ctrl + Shift) – первое, что запоминает пользователь Windows. Оно отвечает за смену языка ввода (в большинстве случаев – с родного языка на международный английский). Иногда про текущий язык мы забываем, поэтому в набираемых текстах «йцукен» превращается в «qwerty». Чтобы забывчивость нам не мешала, разработчики ПО дали возможность в некоторых программах автоматически переключать язык на тот, который уже использовался. Порой такая забота об удобстве вызывает путаницу (к примеру, когда в тексте присутствует и кириллица, и латиница), но пользователь не знает, как отключить автоматическое переключение языка. Попробуем это сделать.
Для начала надо четко понимать, когда именно и как в нашем случае происходит смена языка ввода. Большинство из пользователей, установив нужный по умолчанию в системе Windows, не испытывают проблем с ручным переключением в случае необходимости. В то же время многозадачность играет свою шутку: в окне каждого нового открытого приложения язык ввода будет тот, который установлен в системе основным. Это может показаться неудобным: набирая текст на русском в Microsoft Word , при переходе в браузер в адресной строке вы вполне способны начать печатать «цццюнфтвучюкг» вместо адреса всем известного поисковика. Такие метаморфозы иногда воспринимают как автоматическое переключение языка, но на самом деле это всего лишь несоответствие между системным языком ввода и ожиданиями пользователя. С другой стороны, легко запутаться, «перепрыгивая» между окнами с разными языками ввода.
Это может показаться неудобным: набирая текст на русском в Microsoft Word , при переходе в браузер в адресной строке вы вполне способны начать печатать «цццюнфтвучюкг» вместо адреса всем известного поисковика. Такие метаморфозы иногда воспринимают как автоматическое переключение языка, но на самом деле это всего лишь несоответствие между системным языком ввода и ожиданиями пользователя. С другой стороны, легко запутаться, «перепрыгивая» между окнами с разными языками ввода.
В Windows 8 пользователю дали возможность выбирать, как системе вести себя с языком ввода текста. В настройках метода ввода надо при желании указать необходимость запоминать для каждого приложения нужный именно в нем язык. Если отменить эту команду (убрав галочку), то язык не будет автоматически переключаться при открытии нового приложения, а будет меняться только по указанию пользователя: в Word русский – русский и в браузере, и в Блокноте.
Вышесказанное связано больше с дискомфортом от собственной забывчивости, чем от функции автоматического переключения языка. Такая присутствует в Microsoft Office: программа меняет раскладку в соответствии с окружающим текстом. Если поставить курсор рядом с английским словом , то раскладка изменится на английскую – это удобно, например, для исправления опечаток. Но билингвальные тексты в этом случае набирать будет мучительно – проще отключить автоматическое переключение языка ввода. Делается это в настройках программы Microsoft Word: Параметры – Дополнительно – Параметры правки – убираете отметку с соответствующего пункта.
Такая присутствует в Microsoft Office: программа меняет раскладку в соответствии с окружающим текстом. Если поставить курсор рядом с английским словом , то раскладка изменится на английскую – это удобно, например, для исправления опечаток. Но билингвальные тексты в этом случае набирать будет мучительно – проще отключить автоматическое переключение языка ввода. Делается это в настройках программы Microsoft Word: Параметры – Дополнительно – Параметры правки – убираете отметку с соответствующего пункта.
Софт, призванный облегчить работу с раскладкой клавиатуры, иногда создает больше проблем. Обычно пользователи жалуются на невозможность ввода паролей или слов на другом языке в тексте: программа думает, что человек ошибся, и исправляет ошибку самостоятельно. Вне зависимости от того, какая программа используется (обычно они все какой-то Switcher), в ее настройках обязательно есть пункт «Автопереключение». Чтобы работать с текстом в том режиме, который устраивает вас, а не программу, просто снимите галочку напротив этого пункта.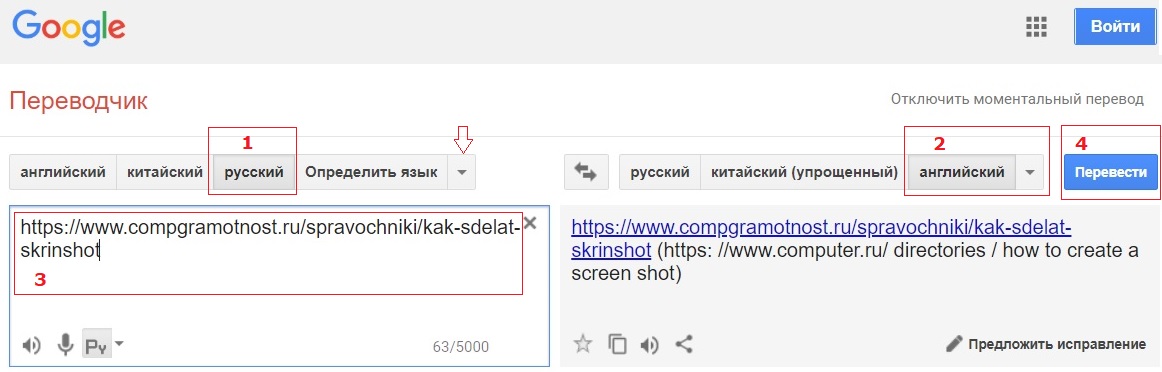 Также можно добавить Word, Блокнот или игру в исключения, чтобы программа-переключатель не реагировала на смену языка там, где это необходимо.
Также можно добавить Word, Блокнот или игру в исключения, чтобы программа-переключатель не реагировала на смену языка там, где это необходимо.
Для удобства работы в операционной системе Windows предусмотрено быстрое раскладки клавиатуры между используемыми языками
. В том случае, если пользователь считает эту опцию лишней, он может ее отключить.
Инструкция
При работе на компьютере необходимость переключения языка ввода возникает достаточно часто – например, во время поиска в интернете . Поэтому отключать данную опцию не рекомендуется. К тому же она не мешает комфортно работать в любой выбранной раскладке.
Если вы все-таки решили отключить выбор языка, откройте «Пуск» — «Панель управления» — «Языки и региональные стандарты». Выберите вкладку «Языки», нажмите кнопку «Подробнее». В новом окне нажмите кнопку «Параметры клавиатуры», затем «Смена сочетания клавиш» и снимите флажки с пунктов «Переключать языки ввода» и «Переключать раскладки клавиатуры». Сохраните изменения, нажав ОК.
В том случае, если вы захотите удалить из системного трея индикатор раскладки, откройте Диспетчер задач (Ctrl + Alt + Del) и остановите процесс ctfmon.exe. Затем удалите запись об этом файле из папки автозагрузки. Удобнее всего это делать с помощью программы Aida64 (Everest). Откройте «Программы» — «Автозагрузка», выделите в списке ctfmon.exe и нажмите в верхней части окна кнопку «Удалить».
Для отключения или удаления ctfmon.exe вы также можете воспользоваться программой CCleaner. Запустите ее, откройте «Сервис» — «Автозагрузка». Выделите строчку с ctfmon.exe и нажмите кнопку «Выключить» (рекомендуется) или «Удалить».
Если вам не нравится стандартный вид переключателя раскладок клавиатуры, замените его (после удаления из автозагрузки ctfmon.exe) утилитой Punto Switcher. Вы можете настроить ее на индикацию раскладки показом российского флага или флага США, что очень удобно – для определения раскладки достаточно мельком взглянуть на трей. В настройках программы выберите пункты «Сделать значок в виде флагов стран» и «Всегда показывать значок в полную яркость».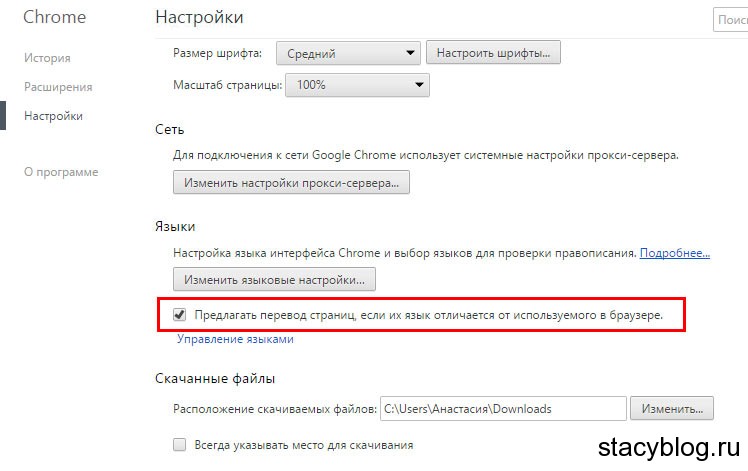 Скачать Punto Switcher для Windows XP и Windows 7 можно по ссылке: http://download.yandex.ru/punto/PuntoSwitcherSetup.exe.
Скачать Punto Switcher для Windows XP и Windows 7 можно по ссылке: http://download.yandex.ru/punto/PuntoSwitcherSetup.exe.
Внимание, только СЕГОДНЯ!
Все интересное
Переключить раскладку клавиатуры на компьютере можно различными способами . Однако у начинающих пользователей простое переключение клавиатуры на русский язык может вызвать некоторые затруднения. Чтобы решить эту проблему, можно попробовать применить…
У каждого пользователя ПК существует возможность персональной настройки раскладки клавиатуры. Сделать это можно с помощью соответствующего интерфейса. Также на сегодняшний день существуют специализированные программы, которые автоматически…
Для смены раскладки клавиатуры в операционной системе предназначены «горячие клавиши». Чаще всего именно они используются для этой операции, хотя можно переключать язык ввода и с помощью мышки. В ОС Windows есть и возможность поменять…
При сбоях в операционной системе Windows из трея может пропасть значок переключения раскладки клавиатуры.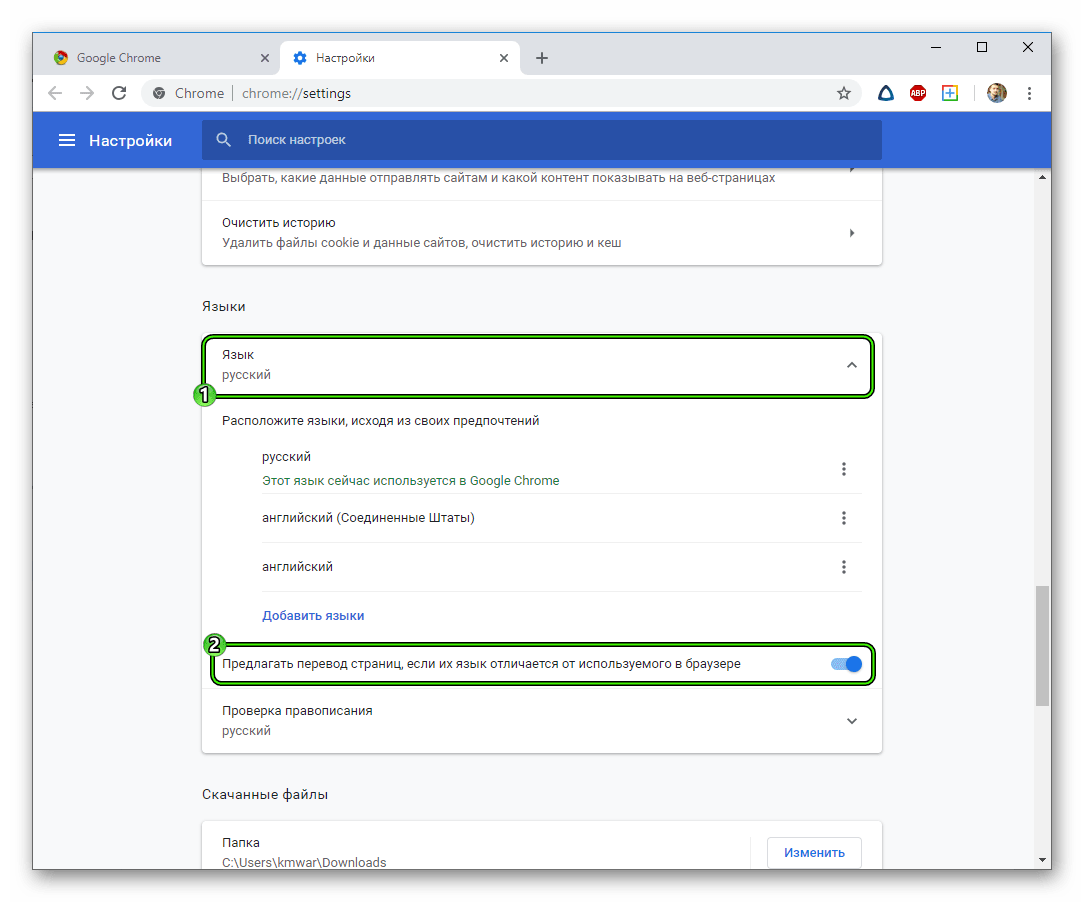 Чтобы при работе с текстами не испытывать неудобств, необходимо восстановить настройки языковой панели. Инструкция 1Сбои в операционной…
Чтобы при работе с текстами не испытывать неудобств, необходимо восстановить настройки языковой панели. Инструкция 1Сбои в операционной…
Работа на компьютере наиболее комфортна и продуктивна при его правильной настройке, включающей множество самых разнообразных параметров. В том случае, если пользователю приходится иметь дело с текстами, очень важно правильно настроить работу…
Языковая панель в операционных системах семейства Windows используется для переключения раскладок по нажатию сочетания клавиш Ctrl + Shift либо Alt + Shift. Но иногда эта панель исчезает по причине случайного удаления или сбоев в работе системы. …
Раскладкой клавиатуры называют таблицу соответствия клавиш буквам алфавита. Переключение с одной таблицы соответствия на другую чаще всего используют для смены языка ввода, но это не обязательно — даже для русского языка существует несколько…
Очень неудобно, когда работаешь на нескольких компьютерах и на всех установлены разные сочетания клавиш для переключения раскладки клавиатуры и языка ввода. Тем не менее, настроить их одинаково не займет много времени. Инструкция 1Для того что бы…
Тем не менее, настроить их одинаково не займет много времени. Инструкция 1Для того что бы…
Автоматическая смена языка – достаточно удобная функция: пользователю не надо лишний раз отвлекаться на переключение раскладки вручную. Но иногда она не дает правильно ввести текст. Чтобы отключить автоматическую смену языка, необходимо выполнить…
Наверное, многие пользователи сталкивались с ситуацией невозможности изменения языка ввода в безопасном режиме. Стандартные способы не работают, а значка языковой панели тоже нет. Можно попробовать использовать практически все возможные сочетания…
Автоматическое переключение языка при наборе текста на компьютере возможно с помощью утилиты Punto Switcher. С одной стороны это удобно – не нужно каждый раз переключаться вручную на нужный язык, но иногда, когда приходится набирать текст с большим…
Как переключить язык на клавиатуре
Зайдем в «Пуск» -> «Панель управления» ->«Язык и региональные стандарты». На появившемся окошке сверху выбираем вкладку «Языки и клавиатуры» и нажимаем там кнопку «Изменить клавиатуру». На вкладке «Общие» появившегося окошка есть возможность выбрать дополнительные языки , если вы, конечно, собираетесь ими пользоваться. Для этого нужно нажать кнопку «Добавить». Большинство пользователей пользуются только английским и русским языками. Так же на этой вкладке есть возможность установить, какой язык будет стоять по умолчанию при загрузке Windows.
На вкладке «Общие» появившегося окошка есть возможность выбрать дополнительные языки , если вы, конечно, собираетесь ими пользоваться. Для этого нужно нажать кнопку «Добавить». Большинство пользователей пользуются только английским и русским языками. Так же на этой вкладке есть возможность установить, какой язык будет стоять по умолчанию при загрузке Windows.
Для того, чтобы настроить способ переключения между языками, нужно перейти на вкладку «Переключение клавиатуры». Затем нажать кнопку «Сменить сочетание клавиш».Появилось еще одно окошко, в котором можно изменить сочетание клавиш для смены языка ввода, что нам, собственно и нужно. Выбираем удобную нам комбинацию клавиш, например, ALT слева + SHIFT, нажимаем ОК, и в предыдущем окошке нажимаем «Применить», для сохранения новых параметров переключения между языками.
Теперь попробуем переключить язык на клавиатуре. Откроем текстовый редактор, например, блокнот. Напечатаем какое-нибудь слово по-русски. Затем нажмем ALT+SHIFT (удобно сначала зажать SHIFT, а затем, c зажатым SHIFT нажать ALT) и попробуем напечатать какое-нибудь слово на переключенном языке.
Переключение при помощи клавиш на клавиатуре — это наиболее удобный и быстрый способ переключения между языками, но есть еще один. Если посмотреть на панель внизу, где находится кнопочка «Пуск», в противоположной стороне от этой кнопочки, то есть справа, можно увидеть, какой у вас в данный момент включен язык, например RU. Если нажать на этот RU у нас откроется маленькое окошко, где можно перейти на другой язык. Если же вы не видите справа индикатора используемого языка, то, вероятно у вас не включена языковая панель. Для того чтобы ее включить, нужно щелкнуть правой кнопкой мыши по нижней панели, где находится кнопочка «Пуск», неважно в каком ее месте, затем, в открывшемся меню выбрать «Панель», и в появившемся окошке поставить галочку напротив пункта «Языковая панель». В итоге языковая панель должна появиться.
Если у вас автоматически переключается язык ввода, скорее всего это программа Punto Switcher. В настройках программы можно назначить горячие клавиши на «включение/отключение» автопереключения и отмену конвертации раскладки.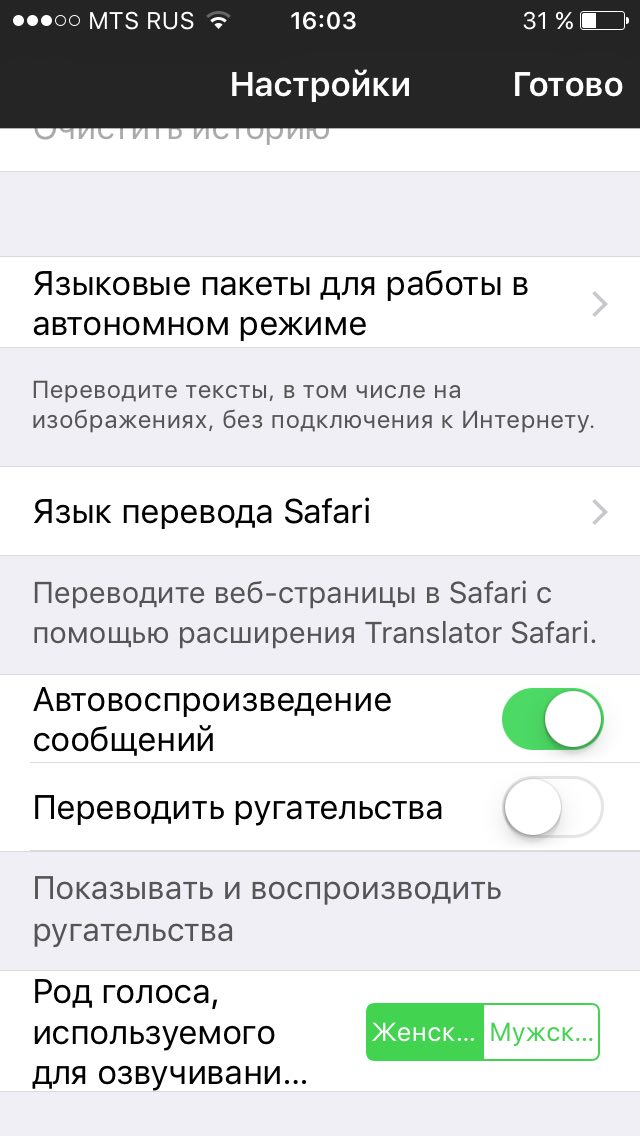
Возможности Punto Switcher
Главное, но не единственное достоинство данного продукта — автоматическое переключение раскладки клавиатуры с английской на русскую и наоборот. Программа отслеживает последовательность нажатий клавиш на клавиатуре и распознает, на каком языке вводится текст. Как? Очень просто 🙂 Вот Вам самый «грубый», но наглядный пример : в русском языке нет слов, которые бы начинались с «Ы». Следовательно, если первая буква вводимого слова «Ы», Punto Switcher переключится в английскую раскладку.
Помимо переключения раскладки клавиатуры, программа имеет такие функции:
- применение транслитерации к выделенной фразе;
- исправление регистра слова или текста;
- функция автозамены;
- работа с текстом в буфере обмена;
- возможность задать пользовательские горячие клавиши и правила переключения раскладки;
- поиск значения слов и терминов в Интернете;
- работа с дневником.
Первое, что запоминает человек, став пользователем ПК, это сочетание клавиш Alt + Shift или Ctrl + Shift.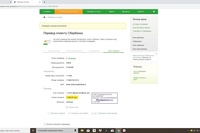 Оно отвечает за смену раскладки клавиатуры, а точнее – смену языка ввода. Иногда, забыв о текущей настройке, пользователь что-то пишет и пишет, а затем, посмотрев на монитор, впадает в отчаяние. Весь текст напоминает собою набор букв, которые необходимо удалять и набирать заново. Чтобы подобного рода недоразумение не мешало пользователю Windows 10 (и более ранних сборок Windows) работать с текстовыми редакторами, разработчики некоторого ПО предоставили возможность автоматически переключать язык на тот, который уже использовался. Порой такая забота об удобстве вызывает путаницу и пользователь не знает, как отключить автоматическое переключение языка в Windows 10 и одновременно печатать и на русском, и на английском.
Оно отвечает за смену раскладки клавиатуры, а точнее – смену языка ввода. Иногда, забыв о текущей настройке, пользователь что-то пишет и пишет, а затем, посмотрев на монитор, впадает в отчаяние. Весь текст напоминает собою набор букв, которые необходимо удалять и набирать заново. Чтобы подобного рода недоразумение не мешало пользователю Windows 10 (и более ранних сборок Windows) работать с текстовыми редакторами, разработчики некоторого ПО предоставили возможность автоматически переключать язык на тот, который уже использовался. Порой такая забота об удобстве вызывает путаницу и пользователь не знает, как отключить автоматическое переключение языка в Windows 10 и одновременно печатать и на русском, и на английском.
Отключаем автопереключение в программах и настройках Windows 10
Разработчики Windows 10 предоставили пользователю возможность выбирать, как системе вести себя с языком ввода текста в том или ином приложении. К сожалению, не все текстовые редакторы поддерживают автопереключение языка. Однако в настройках метода ввода самой операционной системы можно указать необходимость запоминать для каждого приложения нужный язык. Для этого стоит выполнить следующие манипуляции:
Однако в настройках метода ввода самой операционной системы можно указать необходимость запоминать для каждого приложения нужный язык. Для этого стоит выполнить следующие манипуляции:
- Нажимаем правой кнопкой мыши на значке «Пуск» и выбираем «Панель управления».
- Появится новое окно. Выбираем раздел «Язык».
- Появится окно с языковыми настройками. Нажимаем на ссылку «Дополнительные параметры». Здесь ставим отметку «Позволять выбирать метод ввода для каждого приложения», если хотите включить автопереключение языка или снимаете отметку для деактивации функции.
После внесения изменений в данном разделе Панели управления, автопереключение языка можно выключить или включить в определенной программе. Рассмотрим пример на программе Word, так именно ею больше всего пользуются владельцы ПК с Windows 10.
- Открываем Microsoft Word. Нажимаем «Файл», «Параметры».
- Появится небольшое окно. В меню слева выбираем «Дополнительно» и ставим или снимаем отметку (в зависимости от цели) с пункта «Автоматически переключать раскладку клавиатуры в соответствии с языком окружающего текста».

- Сохраняем изменения. Теперь, автопереключение не будет работать и вы сможете менять язык ввода самостоятельно (или наоборот).
Важно отметить, что только в редакторах, которые позволяют создавать текстовые документы, можно включить или отключить автосохранение языка. В других программах этого сделать невозможно.
Программный способ отключения автопереключения языка ввода
Включить автоматическое переключение языка при вводе текста или отключить его можно с помощью программы Punto Switcher . Эта программа будет следить за набором текста и, при необходимости, поменяет язык ввода. При этом, важно отметить, что программа переключает язык не только в текстовых редакторах, но и в играх, программах и самой Windows. Настроить её можно следующим образом.
Устанавливаем программу. Запускаем её на своем ПК. Вызываем настройки. Выбираем «Общие» и указываем, когда и как менять раскладку на клавиатуре.
Перейдя в раздел «Горячие клавиши» можно настроить управление переключением языка. Достаточно, двойным кликом выбрать параметр и задать ему комбинацию клавиш.
Достаточно, двойным кликом выбрать параметр и задать ему комбинацию клавиш.
Если же вы не хотите, чтобы в какой-то программе срабатывало автоматическое переключение языка, стоит выбрать раздел «Программы-исключения» и добавить софт, в котором автопереключение раскладки будет отключено.
Таким образом, используя такую маловесную программу, автопереключение языка в Windows 10 и установленных программах можно включить или выключить. Главное, правильно задать нужные параметры.
Отключить автоматический перевод в браузере Google Chrome на ПК с Windows
Если вы ищете способы запретить Google Chrome предлагать переведенную версию каждой посещаемой вами веб-страницы, остановитесь на мгновение и прочтите это! В Google Chrome есть опция автоматического перевода, которая появляется каждый раз, когда страница на иностранном языке переводится с помощью автоматического перевода в Google Chrome. Хотя это долгожданная функция, некоторым она может не пригодиться.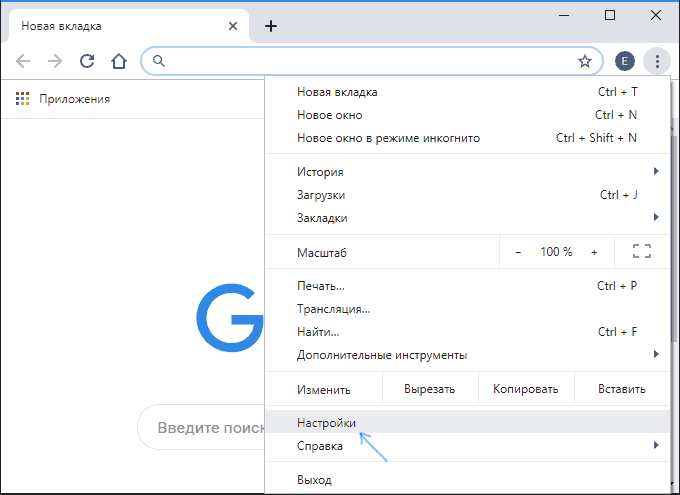
Отключить автоматический перевод в Google Chrome
Чтобы отключить автоматический перевод в Chrome, откройте веб-сайт на иностранном языке i.е., язык, отличный от того, который установлен по умолчанию в браузере Chrome.
Когда вы это сделаете, браузер переведет его на ваш язык по умолчанию (в данном случае английский язык) и отобразит всплывающее сообщение.
Теперь, чтобы отключить раздражающее всплывающее сообщение, щелкните ссылку «Параметры» во всплывающем сообщении.
Затем нажмите ссылку «Языковые настройки» во всплывающем сообщении.
После подтверждения действия откроется диалоговое окно языков.
На этом этапе не пытайтесь ничего другого. Просто нажмите кнопку с крестиком (x), чтобы закрыть диалоговое окно.
Затем снимите отметку с опции « Предлагать перевод страниц, которые не на языке, который вы читаете » в разделе «Языки».
Если этот метод покажется вам утомительным, есть альтернативный способ отключить автоматический перевод в Google Chrome.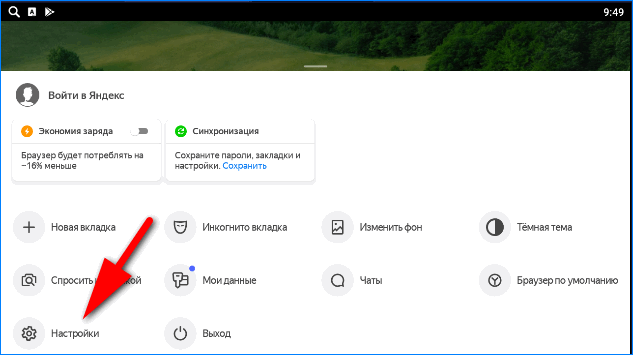
Чтобы попробовать это, непосредственно откройте настройки Chrome , наведя курсор мыши в верхнем правом углу экрана компьютера, щелкните значок «гамбургер» и в списке отображаемых параметров выберите «Настройки»> «Показать дополнительные настройки…». а затем снимите флажок с вышеупомянутого параметра в разделе «Языки».
Вот и все.
Оба метода, описанные выше, отключат или отключат функцию автоматического перевода в Google Chrome, и всплывающее сообщение больше не будет отображаться в адресной строке.
Если вы хотите включить автоматический перевод в Chrome, просто выполните обратную процедуру.
Как полностью отключить перевод сайтов | Форум поддержки Firefox
Всем привет!
Я свободно говорю на 3 языках: французском, английском и испанском.Я настроил Firefox (Настройки> Контент> Языки) со всеми тремя языками в таком порядке:
Французский, французский (Франция), английский, английский (США), испанский, испанский (Испания)
Тем не менее, я не могу предотвратить автоматический (и плохо) перевод многих английских веб-сайтов на французский.
Я мог бы переключить языковые настройки и сначала поставить английский, но тогда у меня было бы много французских веб-сайтов, автоматически (и плохо) переведенных на английский.
Мне не нужен перевод, если веб-сайт на французском, английском или испанском языках.Никакого перевода.
, следовательно, я хотел бы полностью отключить все виды автоматического перевода веб-сайтов. Повсюду. Все время. Если когда-нибудь я наткнусь на веб-сайт, который хочу перевести, я знаю много других способов сделать это.
Я надеюсь, что этого удастся каким-то образом достичь, даже если мне придется изменить некоторые настройки Firefox.
Заранее благодарим за поддержку!
Всем привет!
Я свободно говорю на 3 языках: французском, английском и испанском.
Я настроил Firefox (Настройки> Контент> Языки) со всеми тремя языками в таком порядке:
Французский, французский (Франция), английский, английский (США), испанский, испанский (Испания)
Тем не менее, я не могу предотвратить автоматический (и плохо) перевод многих английских веб-сайтов на французский. Я мог бы переключить языковые настройки и сначала поставить английский, но тогда у меня было бы много французских веб-сайтов, автоматически (и плохо) переведенных на английский.
Я мог бы переключить языковые настройки и сначала поставить английский, но тогда у меня было бы много французских веб-сайтов, автоматически (и плохо) переведенных на английский.
Мне не нужен перевод, если веб-сайт на французском, английском или испанском языках. Никакого перевода.
поэтому я хотел бы полностью отключить все виды автоматического перевода веб-сайтов. Повсюду. Все время. Если когда-нибудь я наткнусь на веб-сайт, который хочу перевести, я знаю много других способов сделать это.Я надеюсь, что этого удастся каким-то образом достичь, даже если мне придется изменить некоторые настройки Firefox.
Заранее спасибо за вашу поддержку !
Как изменить или отключить механизмы автоматического перевода
- Обновлено
- 10 декабря 2020
W2RhdGEtdG9vbHNldC1ibG9ja3MtaW1hZ2U9IjI1NzdhYTI2Zjg0YjU2OWFiZjEzYWUxZmRlOGY1YjJkIl0geyBtYXgtd2lkdGg6IDEwMCU7IH0gW2RhdGEtdG9vbHNldC1ibG9ja3MtaW1hZ2U9IjI1NzdhYTI2Zjg0YjU2OWFiZjEzYWUxZmRlOGY1YjJkIl0gaW1nIHsgYm9yZGVyOiAxcHggc29saWQgcmdiYSggMjIyLCAyMjIsIDIyMiwgMSApOyB9IFtkYXRhLXRvb2xzZXQtYmxvY2tzLWltYWdlPSI2MmM4MmJkYmYwMGE3NDBjM2Q5ZDE4MmVhZmQ5N2U4YSJdIHsgbWF4LXdpZHRoOiAxMDAlOyB9IFtkYXRhLXRvb2xzZXQtYmxvY2tzLWltYWdlPSI2MmM4MmJkYmYwMGE3NDBjM2Q5ZDE4MmVhZmQ5N2U4YSJdIGltZyB7IGJvcmRlcjogMXB4IHNvbGlkIHJnYmEoIDIyMiwgMjIyLCAyMjIsIDEgKTsgfSA =
Вы можете выбрать между Microsoft Azure Переводчик, Google Translate, или DeepL к власти функция автоматического перевода WPML. Вы можете в любой момент изменить настройки заказа или отключить механизм перевода на странице «Инструменты перевода».
Вы можете в любой момент изменить настройки заказа или отключить механизм перевода на странице «Инструменты перевода».
Выбор варианта движка автоматического перевода
Прежде чем переводить контент с помощью любой из служб, важно проверить, какие языковые пары доступны для каждой из них.
DeepL предлагает переводы высочайшего качества и естественности, а Google предлагает самый широкий выбор языковых пар. У многих клиентов уже есть предпочтительный движок, поскольку некоторые движки могут затмевать другие в определенных сочетаниях языковых пар.
Если вы не уверены, какой из них лучше всего подходит для вашей конкретной языковой пары, мы рекомендуем отправить пару страниц на перевод с использованием каждой системы и просмотреть переводы, чтобы определить свои предпочтения.
Как установить предпочтение заказа
WPML позволяет указать первый вариант для вашей системы автоматического перевода. Если он не поддерживает одну из ваших языковых пар, WPML автоматически использует второй вариант в качестве запасного варианта.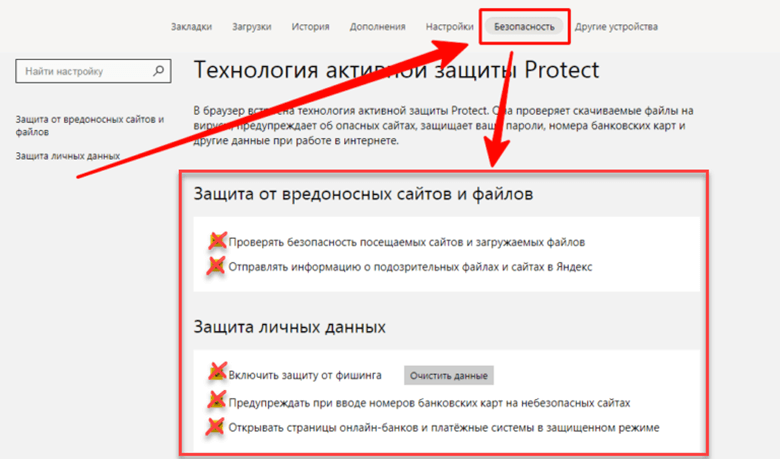 Если вторая по-прежнему не поддерживает ваши языковые пары, она подойдет к третьей.
Если вторая по-прежнему не поддерживает ваши языковые пары, она подойдет к третьей.
Чтобы установить предпочтительный порядок машин автоматического перевода, перейдите в WPML → Управление переводами и щелкните вкладку Инструменты перевода . Затем щелкните Платежи и настройки .
Переход к настройкам средств перевода
Раскройте меню Услуги автоматического перевода . Выберите желаемый порядок, перетаскивая. Затем нажмите Применить этот заказ для сохранения.
Установка предпочтительного порядка машин перевода
Этот новый заказ будет применяться, начиная со следующего задания на перевод, которое вы добавите в свою корзину переводов.Заказы на перевод, которые уже ожидают выполнения, будут продолжены в ранее указанном порядке.
Как отключить движки перевода
Если вы не заинтересованы в использовании определенных механизмов перевода, вы можете отключить их.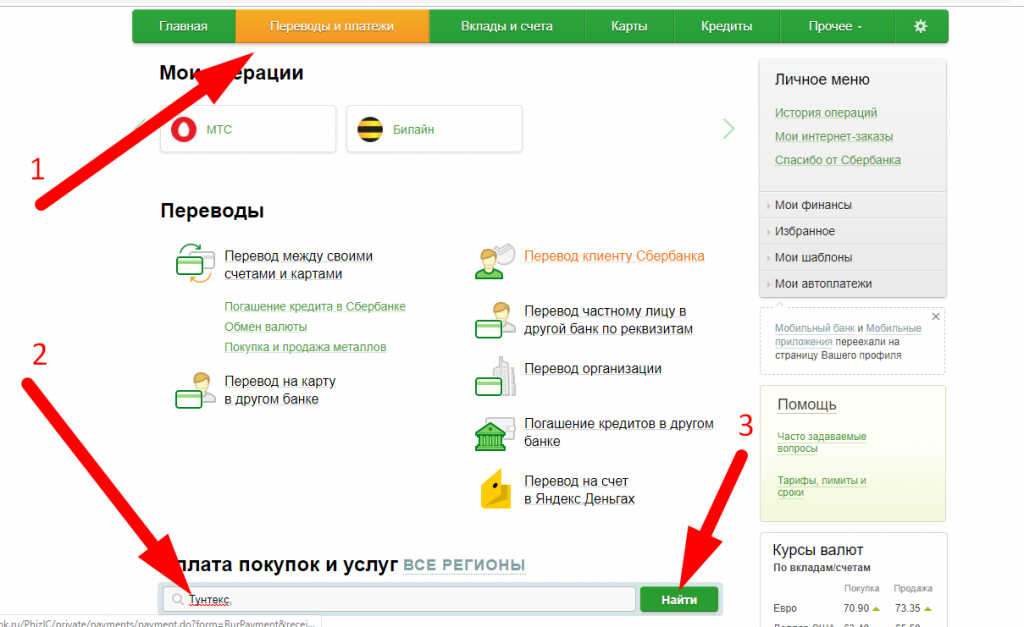 Это может быть полезно, чтобы помочь вам сэкономить кредиты, или если вам не нравятся переводы, которые вам предоставляет одна из движков.
Это может быть полезно, чтобы помочь вам сэкономить кредиты, или если вам не нравятся переводы, которые вам предоставляет одна из движков.
Чтобы отключить механизмы перевода:
- Перейти к WPML → Управление переводами
- Щелкните вкладку Инструменты перевода
- Щелкните Оплата и настройки
- Разверните Сервисы автоматического перевода Меню
- Выключите модули, которые вы не хотите use
Как отключить автоматический перевод сообщений в Facebook
Миллионы людей во всем мире постоянно подключаются к сети благодаря глобальным социальным сетям, таким как Facebook.Теперь люди из противоположных уголков Земли могут получать сообщения в реальном времени и делиться воспоминаниями.
Image / Windows Dispatch
Поскольку все больше и больше людей во всем мире используют Facebook , неудивительно, что гигант социальных сетей интегрирует множество языков в свою платформу. При этом часто раздражает, а иногда и забавно видеть сообщения в вашей ленте новостей, переведенные на другой язык. Сообщения, которые предназначены для одного смысла, в конечном итоге переводятся в другое значение, что портит его, а не помогает.
При этом часто раздражает, а иногда и забавно видеть сообщения в вашей ленте новостей, переведенные на другой язык. Сообщения, которые предназначены для одного смысла, в конечном итоге переводятся в другое значение, что портит его, а не помогает.
В вашем профиле Facebook установлен язык по умолчанию. Вот почему сообщения, написанные с другого языка, переводятся автоматически. Однако, если вам не нравится перевод этих сообщений, есть простой способ полностью отключить автоматический перевод на Facebook.
Как остановить и полностью отключить автоматический перевод сообщений в Facebook
Есть два способа отключить автоматический перевод на Facebook.
Через сообщение в Facebook
Image / Windows Dispatch
Facebook часто автоматически переводит сообщение в ленте новостей.Если вы хотите отключить перевод, нажмите Оценить перевод под сообщением. Нажмите Отключить автоматический перевод для или Никогда не переводить. Это отключит перевод.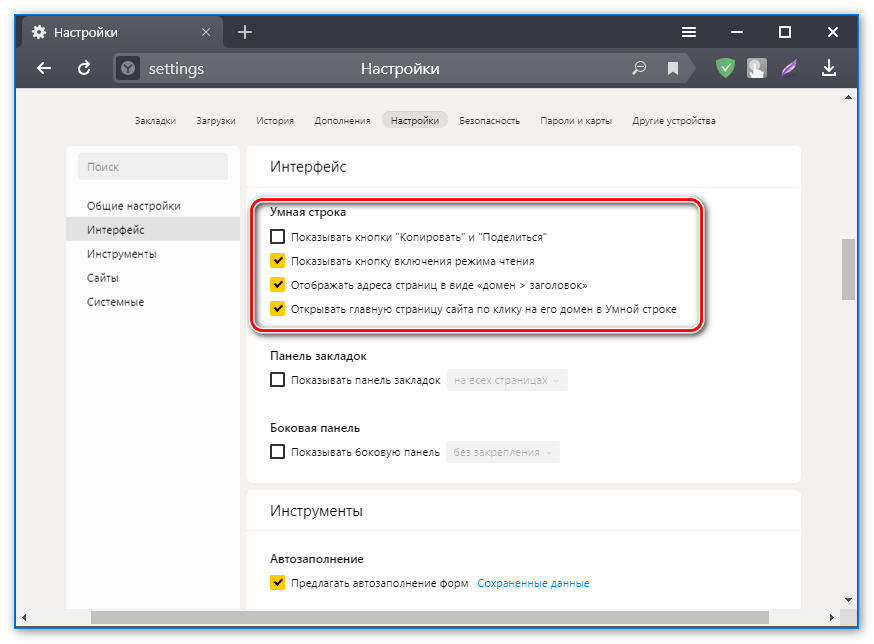
Через настройки Facebook
Image / Windows Dispatch
- В правом верхнем углу экрана щелкните стрелку вниз или трехстрочный значок.
- Затем выберите «Настройки».
- Слева щелкните «Язык».
- Найдите языки, которые не нужно переводить автоматически, и нажмите «Изменить».
- Введите языки, на которых Facebook не должен переводить автоматически.
- Щелкните «Сохранить изменения».
Теперь вы можете легче читать свои сообщения в Facebook без запутанного перевода. Если вы хотите вернуть перевод, вы всегда можете вернуться к настройкам и удалить язык.
У вас есть незабываемый пост в Facebook, переведенный на другой язык? Мы будем рады услышать вашу историю! Поделитесь с нами в комментариях ниже.
pcouy / YoutubeAutotranslateCanceler: позволяет отключить автоматический перевод заголовков видео на YouTube
Клиент API может предоставлять возможность переводить заголовок видео на другие языки.
Однако клиент API не должен добавлять такие переводы без согласия пользователя. Кроме того, если поведение API-клиента по умолчанию заключается в включении опции перевода заголовка видео, он должен четко представлять пользователю простой способ отключить такое поведение.
— с https://developers.google.com/youtube/terms/developer-policies
Меня раздражало, что YouTube меняет названия видео на плохо автоматически переведенные версии, поэтому я сделал этот скрипт, используя API данных YouTube, чтобы получить оригинальные названия и изменить их обратно.
Во-первых, вам нужно расширение для пользовательского скрипта, например Tampermonkey для Chrome или Firefox. Затем нажмите здесь, чтобы установить пользовательский скрипт.
К сожалению, для работы требуется ключ API. Однако запросы к этому API бесплатны.
Инструкция по получению ключа API
Подробные инструкции и скриншоты приведены ниже
TL; DR:
Вы можете перейти на официальную службу поддержки Google, чтобы узнать, как получить ключ API.
Затем вам нужно включить Youtube Data API для этого ключа в Google Developers Console, и все готово.Когда вы впервые запускаете сценарий, он запрашивает у вас ключ API, пока ему не удастся выполнить успешный запрос.
Зайдите в Google Developers Console и нажмите «Выбрать проект» (шаг 1).
Затем вам нужно создать новый проект (шаги 2 и 3), которому вы можете присвоить любое имя.
После того, как ваш проект будет создан и активирован на панели управления, вам необходимо добавить API и службы. Для этого просто нажмите ссылку (шаг 4), затем найдите YouTube Data API и нажмите «включить» (шаг 5).
Он просит вас создать учетные данные для использования API, просто нажмите «создать учетные данные» (шаг 6), затем «API-ключ» на следующей странице (шаг 7).
На странице создания ключа API необходимо указать имя (шаг 8-1), и обычно считается хорошей практикой устанавливать ограничения приложения (шаг 8-2).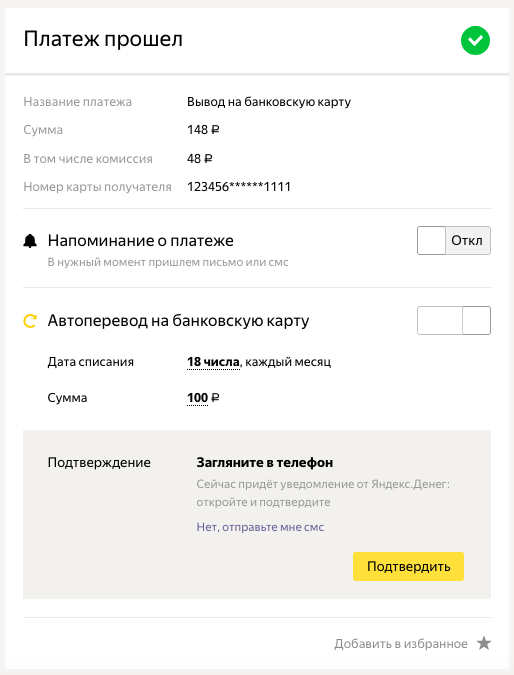
Пока не нажимайте «создать» (если вы это сделали, просто щелкните значок карандаша рядом с только что созданным ключом API), выберите вкладку «Ограничения API» (шаг 8-3), затем выберите «YouTube DATA API v3» (шаг 9-1) перед нажатием кнопки «создать» или «сохранить» (шаг 9-2).
Вы должны быть перенаправлены в диспетчер учетных данных, откуда вы можете скопировать свой ключ API (шаг 10), чтобы вставить его, когда сценарий предложит вам это.
Как автоматически перевести страницу сайта в Edge для Android?
Узнайте, как автоматически переводить страницы веб-сайта с иностранных языков на местные родные языки с помощью переводчика реального времени Microsoft Edge на базе Bing.
Если вы читаете диссертацию или ссылаетесь на любую статью, написанную на неизвестном вам языке, то в Microsoft Edge для Android есть встроенный переводчик, который может вам помочь.
Допустим, вы имеете в виду руководство, написанное на французском языке, но вы не понимаете в нем ни слова. Microsoft Edge автоматически прочитает и переведет с французского на предпочитаемый вами язык. Вы также можете выбрать язык по умолчанию, который будет автоматически переводить любой иностранный язык на язык по умолчанию, который вы выбрали. Это случилось со мной несколько дней назад, когда я зашел на сайт на немецком языке. Я понятия не имел о языке, но инструкции на веб-сайте были для меня важны.Перевод Microsoft Edge был единственным выходом.
Microsoft Edge автоматически прочитает и переведет с французского на предпочитаемый вами язык. Вы также можете выбрать язык по умолчанию, который будет автоматически переводить любой иностранный язык на язык по умолчанию, который вы выбрали. Это случилось со мной несколько дней назад, когда я зашел на сайт на немецком языке. Я понятия не имел о языке, но инструкции на веб-сайте были для меня важны.Перевод Microsoft Edge был единственным выходом.
Хотя в Microsoft Edge нет возможности настроить переводчик (по крайней мере, я еще не видел). Чтобы вызвать настройки переводчика, вам необходимо посетить любой иностранный веб-сайт или контент и настроить его в соответствии с вашими потребностями. Краевой перевод очень эффективен, когда вы хотите прочитать что-то на незнакомом языке.
Связано: Как автоматически перевести веб-страницу на компьютере Microsoft Edge?
В Microsoft Edge используется переводчик Bing, который очень похож и эквивалентен Переводчику Google для браузеров Chrome.
Как перевести страницу в Edge Android?
Параметр Edge translate в Android уже включен по умолчанию, однако вы можете просто перепроверить и убедиться, что он работает. Без включенной опции перевода Edge не будет вызывать панель перевода.
Вот шаги для перевода страницы на предпочтительный язык в Microsoft Edge для Android :
- Запустите Microsoft Edge на Android.
- Нажмите в меню, чтобы открыть Опции.
- Выберите значок Настройки на верхней панели в параметрах.
- Нажмите на меню Translate и включите переключатель, чтобы включить перевод.
- Теперь откройте любой веб-сайт, для которого язык не является родным (например, японский или китайский).
- Всплывающая панель перевода вызовет запрос на перевод веб-страницы в предпочтительный.
- Нажмите на предпочтительный язык (например, английский) на панели для перевода.

Документ на японском или китайском языке будет переведен на английский в кратчайшие сроки. Вы также можете изменить предпочтительный язык по умолчанию с английского на любой по вашему выбору. Переводной край очень полезен и быстр.
Как изменить язык перевода в Edge Android?
Можно легко выбрать и изменить язык перевода по умолчанию из панели перевода, появляющейся на веб-сайте. Мы также можем сбросить настройки перевода Edge Chrome в разделе «Настройки »> «Перевести»> «Сбросить настройки перевода ».
Вот шаги, чтобы изменить язык перевода по умолчанию в Microsoft Edge для Android :
- Запустите приложение Edge для Android.
- Откройте любой веб-сайт на родном языке (например, на японском или китайском).
- Всплывающая панель перевода вызовет запрос на перевод веб-страницы в предпочтительный.
- Нажмите в меню, чтобы просмотреть параметры.
- Выберите Больше языков из доступных опций.

- Выберите язык из списка для автоматического перевода.
Иностранный текст автоматически изменится на выбранный язык. Edge translate будет работать на выбранном языке.
Как включить автоматический перевод в Edge Android?
Автоматический перевод — лучшая функция веб-браузера, которая автоматически определяет иностранный язык и переводит его на родной язык. Следовательно, нам больше не нужно идентифицировать исходный язык, он автоматически преобразует его в читаемый язык в реальном времени.
Если вы хотите включить автоматический перевод, не касаясь панели перевода лентой и не нажимая на нее, выполните следующие действия. :
- Запустите Microsoft Edge на Android.
- Откройте любой веб-сайт на родном языке (например, на японском или китайском).
- Всплывающая панель перевода вызовет запрос на перевод веб-страницы в предпочтительный.
- Нажмите в меню, чтобы просмотреть параметры.

- Выберите « Всегда переводить страницу с языка X на Y ».
Это автоматически переведет страницу с X-языка на Y-предпочтительный язык. Вы также можете отключить автоматический перевод из того же меню параметров, выбрав параметр — Отключить автоматический перевод .
Видео о Microsoft Edge Android Translation
Здесь демонстрационное видео о том, как использовать Edge Translate для автоматического перевода веб-страницы на предпочтительный язык.
Надеюсь, вам понравилось видео. Не забудьте подписаться на наш канал и поделиться видео с друзьями.
Итог: страница автоматического перевода Edge Android
Браузер Edge (хром) использует переводчик Bing для перевода страницы веб-сайта на выбранный родной язык. У вас также есть возможность выбрать автоматический перевод, который автоматически переведет страницу на выбранный язык вывода.
Используя edge translate на Android, я смог перевести веб-страницу с немецкого на английский. С этого момента я мог читать все важные инструкции на этой странице, которые я не мог прочитать раньше.
С этого момента я мог читать все важные инструкции на этой странице, которые я не мог прочитать раньше.
Точно так же вы также можете включить автоматический перевод страниц в Edge (хром) для ПК. Даже настольный браузер Edge может выбирать и изменять язык вывода по умолчанию.
Используете ли вы перевод страницы в браузере Edge на своем Android-смартфоне? Как часто вы им пользуетесь?
И наконец, вот рекомендуемые веб-браузеры для вашего компьютера и мобильного телефона, которые вам стоит попробовать.
Если у вас есть мысли о , как автоматически перевести страницу сайта в Edge для Android? , тогда не стесняйтесь заглядывать в поле для комментариев ниже.Также, пожалуйста, подпишитесь на наш канал BrowserHow на YouTube для просмотра видеоуроков. Ваше здоровье!
Как отключить Google Translate в Chrome для Android
Когда вы просматриваете веб-страницы в Google Chrome, если язык страницы отличается от вашего (системного), Google Translate предлагает перевести его на ваш язык. Чтобы отключить эту функцию на устройстве Android, сделайте следующее:
Чтобы отключить эту функцию на устройстве Android, сделайте следующее:
1. Откройте Chrome для Android
.
2. Нажмите кнопку «Меню» (или значок с тремя точками) и перейдите к «Настройки»
3.В меню Advanced нажмите Content Settings
4. Нажмите Google Translate и не забудьте выключить его, сдвинув переключатель
** Обратите внимание, что если вы вручную отключите перевод содержимого со специального веб-сайта (выберите вариант Никогда не переводить этот сайт, или Никогда не переводить этот язык ), вы всегда можете нажать «Сбросить настройки перевода» под упомянутый путь
Когда вы просматриваете веб-страницы в Google Chrome, если язык страницы отличается от вашего (системного), Google Translate предлагает на…
Похожие советы
538
Установка блокировки с помощью PIN-кода SIM-карты — старый, но эффективный способ обезопасить ваше устройство. Если вы уже знаете PIN-код SIM-карты по умолчанию на вашем Galaxy …
Если вы уже знаете PIN-код SIM-карты по умолчанию на вашем Galaxy …
Продолжать
96
Samsung Galaxy S4 полон новых программных новшеств и функций. Вы можете запутаться, пытаясь использовать эти функции. Оставайтесь с нами, чтобы узнать больше …
Продолжать
14
Google впервые представил свой сервис Google Now в Jelly Bean. Один из вспомогательных сервисов Google Now называется «Что это за песня».Просто произнесите его имя в …
Продолжать
10
Чтобы активировать режим энергосбережения в Android, перейдите в «Настройки»> «Режим энергосбережения» и включите «Использовать режим энергосбережения». Теперь, когда ваше устройство заряжается …
Продолжать
898
Заметили ли вы тактильную обратную связь при нажатии кнопок навигации (Назад, Домой …) на вашем устройстве Android? Чтобы отключить вибрацию при прикосновении к дому на LG …
Продолжать
245
В платной версии Android Nova Launcher (Prime) вы можете связывать открытые приложения или ярлыки, выполнять действия с помощью жестов.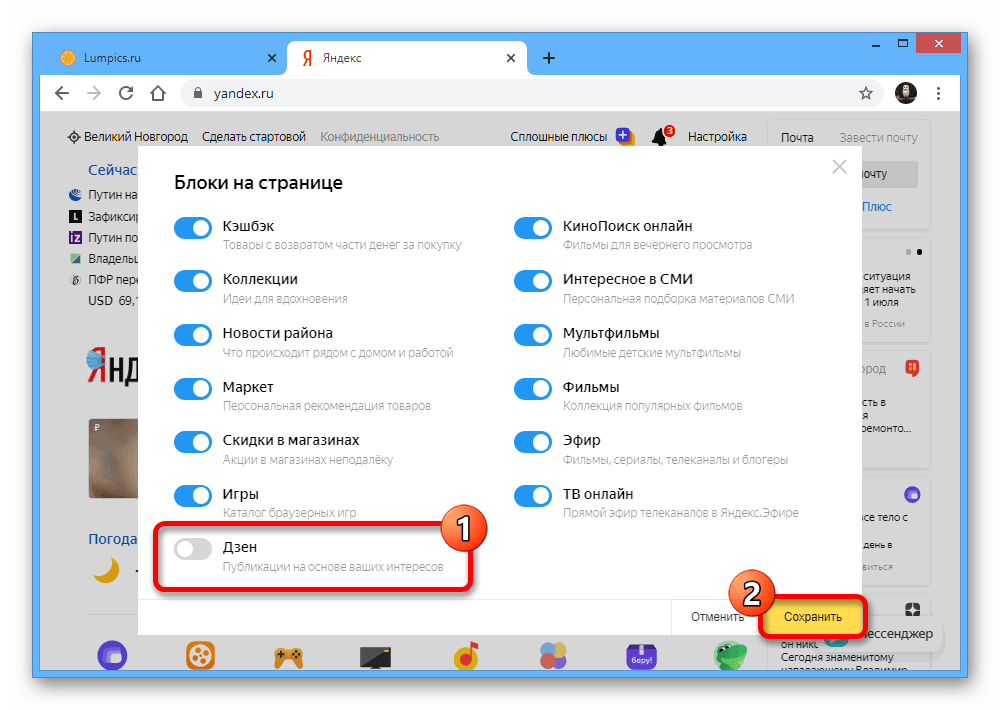

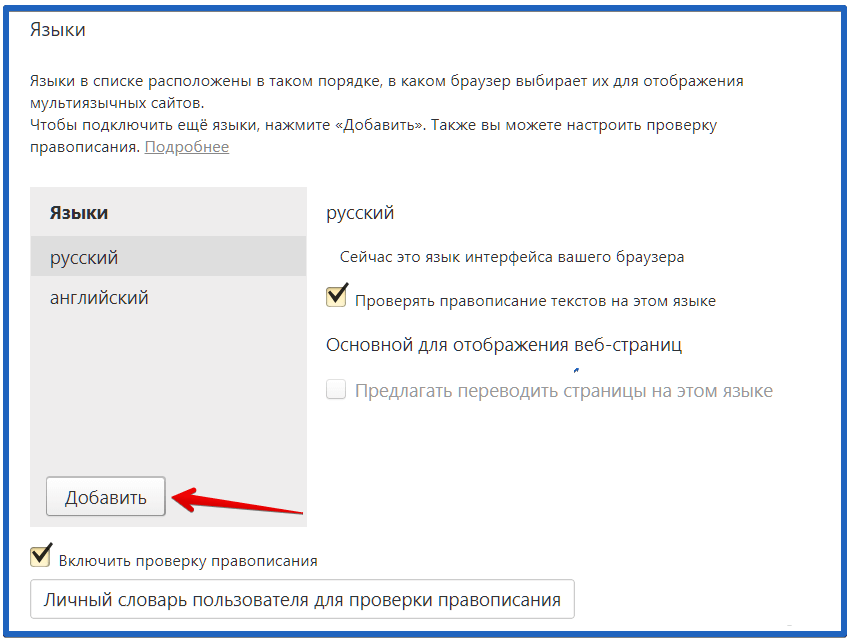
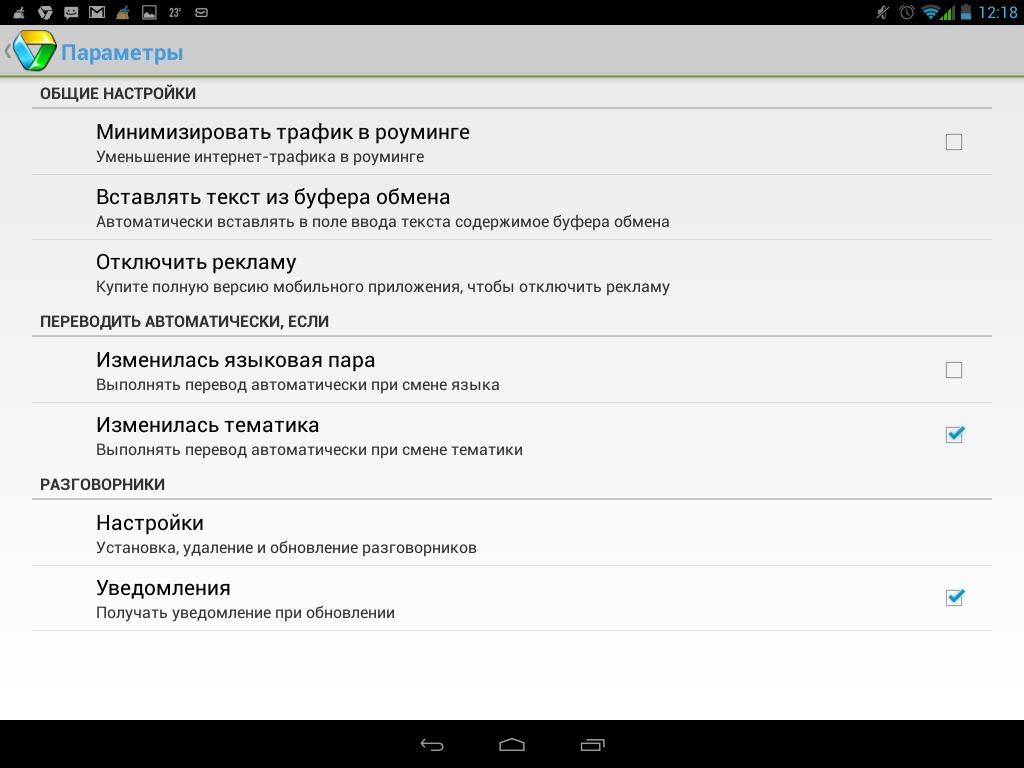
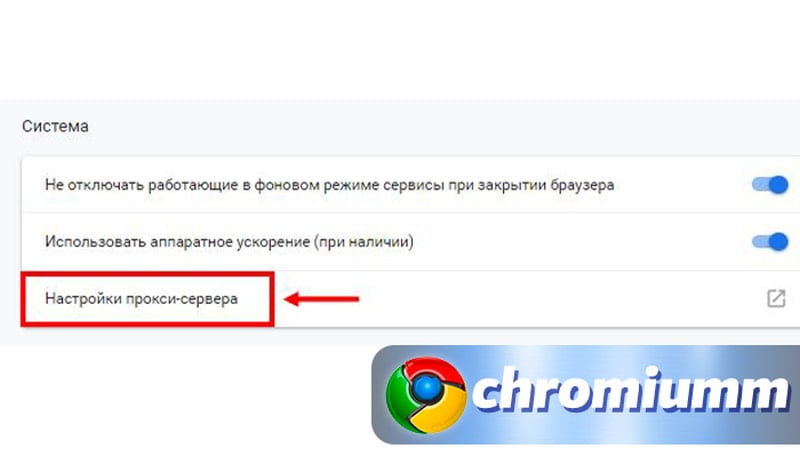
 Лучше всего для таких целей подходит Tor Browser, так как он автоматически очищает куки после закрытия и позволяет задать пользователю нужный регион из которого и будет подобран IP.
Лучше всего для таких целей подходит Tor Browser, так как он автоматически очищает куки после закрытия и позволяет задать пользователю нужный регион из которого и будет подобран IP. В этом случае он, скорее всего, написан на норвежском языке и дополнительно переведен на английский.
В этом случае он, скорее всего, написан на норвежском языке и дополнительно переведен на английский.
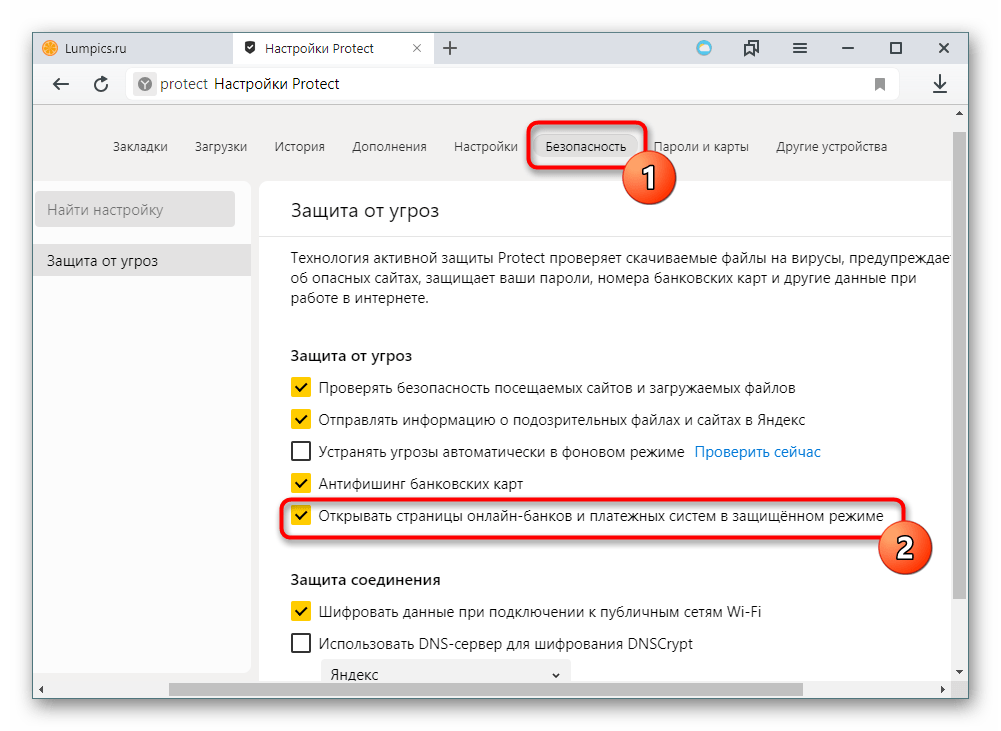
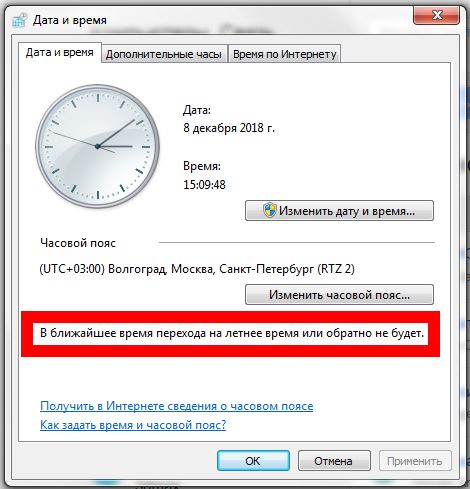
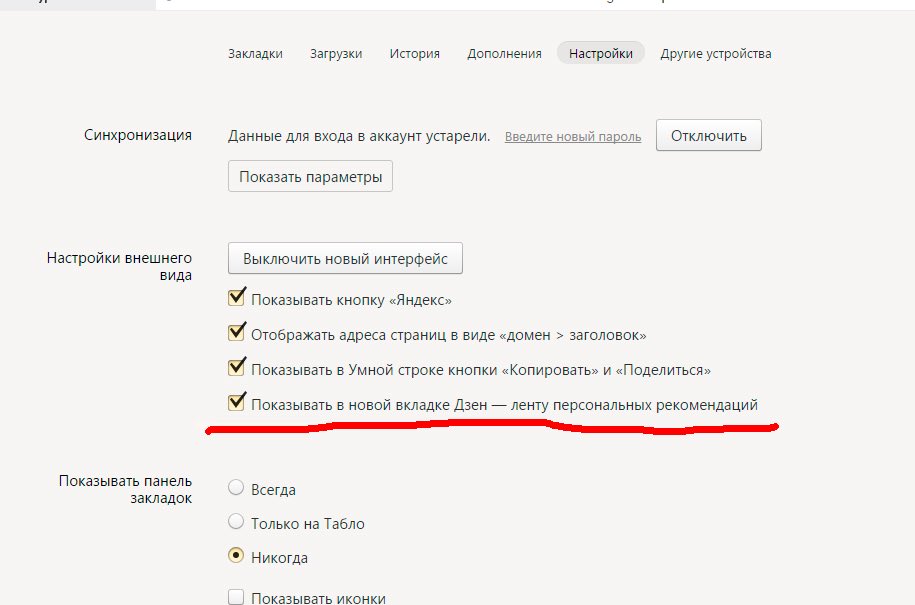
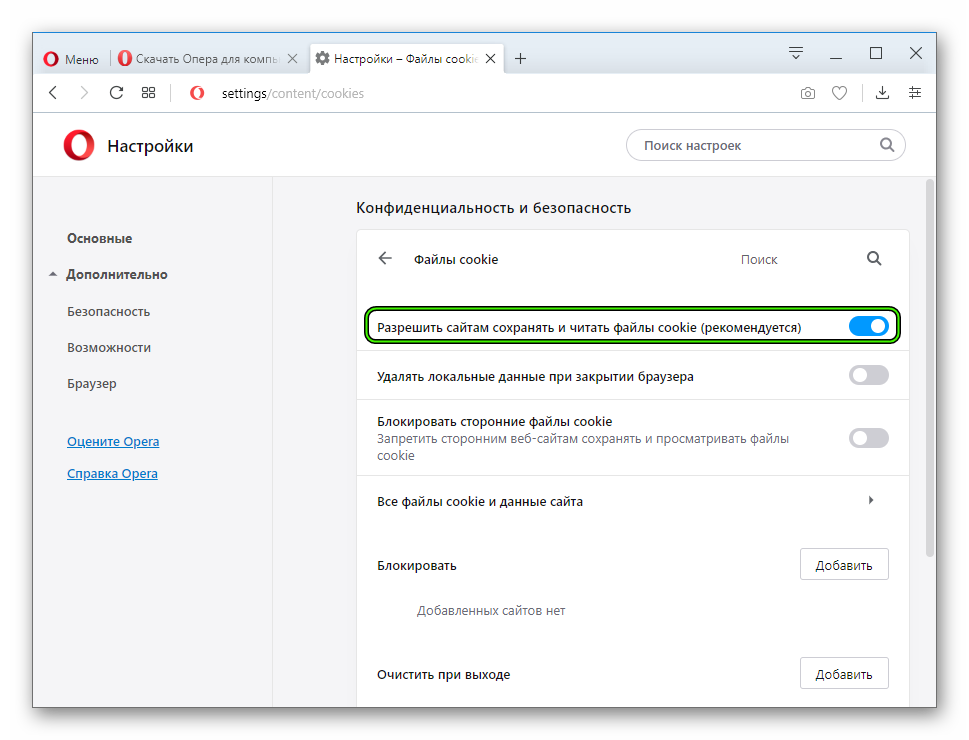 Однако клиент API не должен добавлять такие переводы без согласия пользователя. Кроме того, если поведение API-клиента по умолчанию заключается в включении опции перевода заголовка видео, он должен четко представлять пользователю простой способ отключить такое поведение.
Однако клиент API не должен добавлять такие переводы без согласия пользователя. Кроме того, если поведение API-клиента по умолчанию заключается в включении опции перевода заголовка видео, он должен четко представлять пользователю простой способ отключить такое поведение.