Активация автоплатеж: Автоплатеж от Сбербанка, что это такое
Активация Avast Mobile Security Premium
Приложение Avast Mobile Security доступно и в бесплатной, и в платной версиях. Для использования платной версии Avast Mobile Security Premium требуется подписка. После установки Avast Mobile Security необходимо активировать подписку с помощью действительного кода активации или учетной записи Avast.
Подписки на Avast Mobile Security Premium, приобретенные в магазине Google Play или App Store, автоматически активируются на устройстве, используемом для покупки. Самостоятельная активация не требуется.
Код активации
Чтобы активировать Avast Mobile Security Premium с помощью кода активации, выполните следующие действия.
Ваша подписка на Avast Mobile Security Premium будет активирована.
Учетная запись Avast
Восстановление из Google Play
В случае смены или сброса настроек своего устройства с ОС Android можно повторно активировать Avast Mobile Security Premium с помощью учетной записи Google Play, которая использовалась для покупки подписки.
Этот вариант доступен, только если вы приобрели свою подписку на Avast Mobile Security Premium в магазине Google Play.
Чтобы повторно активировать Avast Mobile Security Premium с помощью магазина Google Play, выполните следующие действия.
- Убедитесь, что вы выполнили вход в Google Play с помощью учетной записи Google, которая использовалась для покупки Avast Mobile Security.
- Коснитесь значка Avast Mobile Security на главном экране устройства, чтобы открыть приложение.
- Нажмите Провести апгрейд.
- Коснитесь элемента
⋮(три точки) ▸ Уже приобрели?. - Выберите пункт Восстановить из Google Play.
Приложение автоматически получит вашу подписку на Avast Mobile Security Premium из магазина Google Play и активирует ее.
Восстановление из App Store
Этот вариант подходит, если вы приобрели подписку на Avast Mobile Security Premium в магазине App Store, после чего сменили устройство с iOS или сбросили его настройки.
Чтобы восстановить подписку на Avast Mobile Security Premium в магазине App Store, выполните следующие действия.
- Убедитесь, что вы вошли в App Store с помощью идентификатора Apple ID, который использовался для покупки Avast Mobile Security Premium.
- Коснитесь значка Avast Mobile Security на главном экране устройства, чтобы открыть приложение.
- Нажмите Провести апгрейд ▸ Уже приобрели?.
- Выберите пункт Восстановить из iTunes.
- Нажмите OK.
Ваша подписка на Avast Mobile Security Premium будет активирована.
Устранение проблем, связанных с активацией
Что делать при возникновении проблем во время активации?
- Убедитесь, что код активации, включая дефисы, введен правильно.
- Если активацию с помощью кода активации выполнить не удалось, попробуйте следовать инструкциям по активации с помощью учетной записи Avast.
- Убедитесь, что ваша учетная запись Avast зарегистрирована с помощью адреса электронной почты, который вы использовали для покупки Avast Mobile Security Premium. Если вы использовали другой адрес электронной почты для покупки, то можете добавить его в свою учетную запись Avast. Подробные инструкции можно найти в статье ниже.
- В некоторых случаях синхронизация подписки может занять до 24 часов после покупки. Если по истечении этого периода подписка не активируется, см. статью ниже.
Дополнительные рекомендации
Узнать больше об использовании Avast Mobile Security Premium можно в статьях ниже.
Инструкции по переносу подписки на новое устройство приведены в статье ниже.
- Avast Mobile Security Premium 6.x для Android
- Avast Mobile Security Premium 2.x для iOS
- Google Android 5.0 (Lollipop, API 21) или более новая версия
- Apple iOS 12.0 или более новая версия
- Совместимо с iPhone, iPad и iPod touch
CLICK Evolution Uzbekistan | Услуга «Автоплатеж»
Уникальная услуга «Автоплатеж» от компании CLICK — это возможность оставаться на связи, либо оплачивать иные услуги партнеров системы в автоматическом режиме.
Для удобства наших пользователей реализованы 2 вида автоплатежей:
- По расписанию
- По событию.
Автоплатеж по расписанию
Данный автоплатеж позволяет совершать периодические платежи за любые услуги на ежемесячной или еженедельной основе. В рамках данной возможности реализованы следующие варианты:
- Ежемесячно в последний день
- Ежемесячно в указанный день
- Еженедельно.
Активация услуги:
Для создания автоплатежа по расписанию наберите *880# и выберите раздел «Оплата». Далее выберите необходимую услугу и другие параметры платежа. При вводе суммы платежа система CLICK предложит создать автоплатеж. Выберите необходимый график платежа и подтвердите автоплатеж.
Автоплатеж по событию
Данный автоплатеж позволяет автоматически пополнять основной баланс Вашего телефонного номера при достижении определенного порога на указанную сумму. Услуга на текущий момент доступна для абонентов Beeline, Ucell и UzMobile. Сумма пополнения может быть: 5000, 10 000, 15 000, 20 000 и 50 000 сум.
Активация услуги:
- Наберите *880# и выберите пункт «Avtoplatej» (5).
- Далее, выберите подменю «Создать», укажите номер и установите нужную сумму.
- По факту подключения услуги вы получите оповещение в виде SMS-сообщения.
В меню «Автоплатеж» вы также можете получить подробную информацию об услуге, настроить список номеров для автопополнения, просмотреть/удалить список номеров для автопополнения.
Условия автоплатежей по событию:
- Автоплатеж по событию может быть подключен на пополнение балансов телефонных номеров Beeline Uzbekistan, Ucell, UzMobile. Ведутся работы по запуску данной услуги и для других операторов;
- Абоненты Beeline могут подключить к данной услуге до 5 номеров компании Beeline Uzbekistan;
- Абоненты Ucell также могут определить сумму порога, выбрав из 2 возможных вариантов: $1 или $0,10;
- Абоненты UzMobile могут установить следующие пороги: 5000, 7500, 15000, 25000 и 50000 сум;
- О результате автоплатежа пользователь, который его настроил, получит SMS-уведомление;
- сумма пополнений в день не может превышать 50 000 сум.

Вы также можете настроить Автоплатежи в нашем мобильном приложении CLICK Evolution (доступно для Android и iOS смартфонов)
Платежи
В разделе размещена вся информация о ваших платежах и активированных картах оплаты:
дата платежа;
сумма платежа;
способ платежа;
название оплаченной услуги.
Моментальная оплата / оплата
Оплачивайте услуги Триколора:
Как подключить опцию «Автоплатеж»?
Опция «Автоплатеж» — автоматическое списание денежных средств с привязанной к Личному счету банковской карты в счет оплаты всех услуг Триколора, в отношении которых установлена автопролонгация.
Как привязать банковскую карту?
Перейдите в раздел «Автоплатеж» Личного кабинета.
Нажмите кнопку «Привязать новую карту».
Подтвердите согласие с условиями пользовательского соглашения и нажмите кнопку «Продолжить».
Укажите данные банковской карты.
После этого карта будет привязана и отобразится в таблице «Мои карты». Опция «Автоплатеж» будет активирована автоматически. В таблице «История подключения автоплатежей» появится запись с датой подключения опции «Автоплатеж» по выбранной карте.
В мобильном приложении «Мой Триколор» перейдите в «Профиль» — «Привязанные карты». Нажмите кнопку «Добавить карту».
Необходимо ознакомиться и согласиться с «Условиями привязки карты и совершения автоплатежа».
Укажите данные банковской карты. Нажмите «Оплатить».
Как отключить опцию «Автоплатеж»?
Перейдите в пункт «Автоплатежи».
Нажмите кнопку «Отключить автоплатеж» для карты, к которой он подключен.

Нажмите кнопку «Да», чтобы подтвердить отключение опции «Автоплатеж».
После этого опция будет отключена. В соответствующем столбце таблицы «История подключения автоплатежей» отобразится дата отключения.
В мобильном приложении «Мой Триколор» отключить «Автоплатеж» можно в разделе «Привязанные карты» в «Профиле», используя бегунок «Автоплатеж».
Как удалить привязанную банковскую карту?
Перейдите в пункт «Автоплатежи».
Выберите из списка нужную карту и нажмите кнопку «Удалить карту».
Нажмите кнопку «Да», чтобы подтвердить удаление карты.
После этого карта будет удалена. Внизу списка привязанных карт будут отображены серым цветом удаленные карты.
В мобильном приложении «Мой Триколор» удалить привязанную карту можно в подразделе «Привязанные карты» раздела «Профиль», нажав на значок с пиктограммой корзины.
Если вы удалите карту, к которой подключена опция «Автоплатеж», опция будет автоматически подключена к карте, которая была привязана к Личному счету последней и к которой был ранее подключен «Автоплатеж».
Если к карте, которая была привязана к Личному счету до удаляемой карты, не был подключен «Автоплатеж», карта удаляется без автоматического подключения «Автоплатежа» на другую карту.
Как активировать карту оплаты или PIN-код?
Аккуратно сотрите защитный слой, расположенный на обратной стороне карты. Под защитным слоем находится секретный код, необходимый для активации карты.
Введите 20-значный секретный код карты (PIN-код). Все числовые данные вводите без пробелов. Нажмите кнопку «Далее». Укажите контактный адрес электронной почты и нажмите кнопку «Активировать карту».
Выполненная активация будет отображаться в списке «Истории активации карт оплаты».
Важно! Система не переводит в рублевый эквивалент платежи, осуществленные путем активации карт оплаты или PIN-кодов, а предоставляет доступ к соответствующей услуге.
#
Подписка на PlayStation®Plus | PlayStation®4 Руководство пользователя
PlayStation®Plus – это подписка на комплекс услуг в PlayStation™Network.
Подписчики PlayStation®Plus могут воспроизводить ряд материалов без ограничений по количеству просмотров или времени воспроизведения, играть вместе с Друзьями в сетевые игры и пользоваться некоторыми другими преимуществами. Также вы можете автоматически загружать резервные копии сохраненных данных в сетевое хранилище.
Чтобы подписаться на PlayStation®Plus, выберите (PlayStation Plus) > [Оформить подписку на PlayStation Plus] на экране функций и приобретите подписку. По истечении срока действия подписка будет автоматически продлена. Более подробная информация о платежах в PlayStation™Store изложена в разделе «Данные учетной записи».
После покупки подписки значок (PlayStation Plus) будет отображаться на экране вашего профиля. Таким же значком (PlayStation Plus) отмечены доступные только подписчикам PlayStation®Plus функции и данные из PlayStation™Store.
- Услуги, предоставляемые подписчикам PlayStation®Plus, различаются в разных странах и регионах. Дополнительная информация находится на сайте SIE в вашей стране или регионе.
- Если у вас есть подписка PlayStation®Plus, вам достаточно связать свою учетную запись с системой PS4™.
- Если система PS4™ активирована как ваша основная система PS4™, другим пользователям системы также будут доступны определенные преимущества. Подробнее см. в разделе «Активировать как основную систему PS4».
- Чтобы отменить автоматическое продление подписки PlayStation®Plus, выберите эту услугу в меню (Настройки) > [Управление учетной записью] > [Данные учетной записи] > [Подписки PlayStation], а затем — пункт [Выключить автоматическое продление].

Использование сетевого хранилища
Подписчики могут хранить на сервере PlayStation™Network сохраненные данные игр, в которые они играли на своей системе. Чтобы продолжить игру на другой системе PS4™, загрузите сохраненную игру с сервера. Подробнее см. в разделе «Сохраненные данные в памяти системы».
Отмена подписки – Zoom Центр справки и поддержки
Обзор
Вы можете отменить свою подписку на сервис Zoom или дополнения в любой момент.
Примечание. Если вы приобрели подписку с помощью прямого коммерческого предложения, все запрошенные изменения вступят в силу в конце периода подписки, указанного в коммерческом предложении. При наличии любых вопросов свяжитесь по электронной почте со своим персональным специалистом по работе с клиентами или напишите по адресу [email protected].
В этой статье рассматриваются следующие вопросы:
Если вы являетесь владельцем базовой (бесплатной) учетной записи, вы можете удалить свою учетную запись.
Отмена профессиональной (платной) подписки
- Войдите в учетную запись на веб-портале Zoom.
- Нажмите Управление учетными записями, а затем — Оплата услуг.
- На вкладке Текущие тарифные планы нажмите Отменить подписку, чтобы прекратить автоматическое продление подписки.
- Подтвердите свой запрос, выбрав вариант Отменить подписку.
- Укажите причину, по которой вы больше не хотите продлевать подписку.
- После завершения нажмите Отправить.
Состояние вашего тарифного плана сменится на Отменен. Вы по-прежнему можете использовать свой платный тарифный план в течение оставшегося периода подписки. Если вы передумаете отменять тарифный план, тарифный план можно активировать повторно, нажав кнопку Повторно активировать план на странице «Мои подписки».

Примечание. Если вместо кнопки «Отменить подписку», отображается кнопка «Обратиться в отдел продаж», вам нужно связаться с нашим отделом продаж, чтобы отменить тарифный план.
Отмена подписки на дополнение (платной)
- Войдите в учетную запись на веб-портале Zoom.
- Нажмите Управление учетными записями, а затем — Оплата услуг.
- На вкладке Текущие тарифные планы нажмите Отменить подписку рядом с дополнением, для которого необходимо прекратить автоматическое продление подписки. Ваша подписка останется активной в течение оставшегося периода подписки.
Подключить и отключить тариф — Help Mail.ru. Облако
Выбор тарифа
Чтобы купить дополнительное место в Облаке, нажмите .
Выберите тариф. Чтобы увидеть все тарифы, нажмите «Еще».
Подробнее о тарифах смотрите в статье «Тарифы».
Чтобы изменить период оплаты, нажмите «Срок тарифа» и выберите оплату за год или за месяц.
Способы оплаты
- Заполните реквизиты карты: номер, срок действия, CVV/CVC.
- Нажмите «Оплатить».
- Подтвердите оплату кодом из СМС.
Мы принимаем карты Visa, Maestro и MasterCard любого банка.
- Нажмите «Другие способы оплаты»
- Выберите «Баланс VK Pay».
- Укажите CVV-карты.
- Нажмите «Оплатить».
- Подтвердите оплату по СМС.
- Нажмите «Другие способы оплаты»
- Выберите «Мобильный платеж».
- Укажите номер телефона и оператора.
- Нажмите «Продолжить».
- Подтвердите оплату кодом из СМС.
- Нажмите «Другие способы оплаты».
- Нажмите «Другие способы».
- Выберите удобный способ и следуйте инструкциям.

Отключить тариф
- Перейдите в раздел «Управление подписками.
- Откройте подписку в меню «Активные подписки», для которой вы хотите отменить автоплатёж.
- Нажмите .
- Перейдите в настройки → настройки учетной записи → «iTunes Store» и «App Store».
- Выберите «Apple ID» → «Просмотреть Apple ID».
- Выберите «Подписки» → Облако Mail.ru.
- Нажмите «Отменить подписку».
-
Откройте Google Play.
- Перейдите в меню → «Подписки».
- Найдите подписку на Облако.
- Нажмите «Отменить подписку».
- Следуйте инструкциям.
Билет в будущее — СберСтрахование
Алтайский край
Архангельская область
Астраханская область
Белгородская область
Брянская область
Владимирская область
Волгоградская область
Вологодская область
Воронежская область
Ивановская область
Иркутская область
Кабардино-Балкарская республика
Калмыкия республика
Калужская область
Карачаево-Черкесская республика
Кемеровская область
Кировская область
Костромская область
Краснодарский край
Красноярский край
Курганская область
Курская область
Ленинградская область
Липецкая область
Москва
Московская область
Мурманская область
Нижегородская область
Новгородская область
Новокузнецкая область
Новосибирская область
Омская область
Оренбургская область
Орловская область
Пензенская область
Пермский край
Псковская область
Республика Адыгея
Республика Башкортостан
Республика Карелия
Республика Коми
Республика Марий Эл
Республика Мордовия
Республика Татарстан
Республика Хакасия
Ростовская область
Рязанская область
Самарская область
Санкт-Петербург
Саранская область
Саратовская область
Свердловская область
Северная Осетия — Алания республика
Смоленская область
Ставропольский край
Тамбовская область
Тверская область
Томская область
Тульская область
Тюменская область
Удмуртская республика
Ульяновская область
Ханты-Мансийский Автономный округ — Югра АО
Челябинская область
Чеченская республика
Чувашская республика
Ямало-Ненецкий АО
Ярославская область
Как настроить автоматическую оплату
Как настроить автоматическую оплату
Auto Pay — отличный способ гарантировать своевременность вашего ежемесячного платежа Verizon. Когда ваш счет будет готов к рассмотрению, вы получите уведомление по электронной почте или в текстовом сообщении, в котором будет указана сумма вашего ежемесячного счета и подтверждено, что ваш платеж запланирован на дату, которую вы ранее выбрали в рамках подписки на автоматическую оплату.
Когда ваш счет будет готов к рассмотрению, вы получите уведомление по электронной почте или в текстовом сообщении, в котором будет указана сумма вашего ежемесячного счета и подтверждено, что ваш платеж запланирован на дату, которую вы ранее выбрали в рамках подписки на автоматическую оплату.
Чтобы начать, перейдите на vzw.com/autopay и войдите в свою учетную запись My Verizon.Или, если вы уже вошли в систему, выберите Auto Pay в меню «Мои счета и использование» на панели навигации «Мой Verizon».
Нажмите кнопку Настроить автоматическую оплату , чтобы начать.
Если вы ранее сохранили способ оплаты, вы можете просто выбрать использование этой учетной записи. Если вы не сохранили свою платежную информацию или хотите использовать другую учетную запись, выберите Текущий счет или Кредитная или дебетовая карта в разделе «Автоматическая оплата с новой учетной записью» и введите данные своей учетной записи.
Затем вы запланируете автоматическую оплату. Выберите день, в который вы хотите, чтобы ваш платеж происходил каждый месяц, и нажмите Продолжить .
Теперь вам остается только предоставить авторизацию платежа. Ознакомьтесь с Условиями использования Verizon. Если вы согласны, просто нажмите Подтвердить автоматическую оплату . Автоматическая оплата вступит в силу для следующего платежного цикла, поэтому вам все равно нужно будет внести последний платеж вручную по счету в этом месяце.
Безбумажный биллинг также является частью Auto Pay. Вы больше не получите бумажную версию своего счета.Вы можете получать уведомления по электронной почте и в текстовом виде, чтобы знать, когда ваш счет будет готов. Для управления этими предупреждениями щелкните Управлять сообщениями электронной почты и текстовыми предупреждениями на странице «Сводка подтверждения автоматической оплаты». Затем нажмите кнопку Edit Preferences в правом нижнем углу, чтобы добавить, изменить или отредактировать номера электронной почты и мобильных телефонов, которые вы хотите использовать для получения уведомлений о ежемесячных счетах.
Имейте в виду, что если вам когда-либо понадобится внести изменения в настройки автоматической оплаты, просто выберите Управление автоматической оплатой на странице My Verizon Overview.
Функции и услуги кредитной карты
Автоматическая оплата счетов
Ваша кредитная карта Wells Fargo делает оплату счетов проще и безопаснее. Это быстро, безопасно и, самое главное, без дополнительной оплаты. Вам не нужно регистрироваться через Wells Fargo — просто свяжитесь со своими поставщиками услуг и предоставьте им данные своей кредитной карты Wells Fargo, чтобы настроить его.
- Экономьте время и деньги, отправляя меньше чеков по почте.
- Автоматизируйте ежемесячные платежи.
- Наслаждайтесь защитой с нулевой ответственностью от несанкционированных транзакций, если вы незамедлительно сообщите о них.
- Получайте вознаграждения, настраивая регулярные платежи через поставщика услуг с помощью кредитной карты Wells Fargo с функцией вознаграждений.
Chip Technology
Кредитная карта Wells Fargo с чиповой технологией обеспечивает более широкое международное признание и лучшую защиту от подделок при использовании в терминалах с чипами.
Перевод остатка
Вы можете заплатить меньше процентов, переведя остаток с других кредитных карт с более высокими ставками на кредитную карту Wells Fargo.Вы также можете снизить общие ежемесячные платежи и превратить несколько счетов в один простой платеж. Может взиматься комиссия за перевод баланса.
Перенос баланса может дать вам гибкость:
- Оплата другой кредитной карты или налогового счета
- Финансирование крупных расходов, таких как ремонт дома
- Покрытие экстренных и других незапланированных расходов
- Оплата физических лиц
Если у вас уже есть кредитная карта Wells Fargo, войдите в центр обслуживания кредитных карт Wells Fargo и выберите Запросить перевод остатка , чтобы узнать, есть ли у вас предложение.
Если у вас еще нет кредитной карты Wells Fargo, узнайте больше обо всех наших продуктах для кредитных карт, и вы можете запросить перевод остатка при подаче заявления. Все кредитные карты подлежат кредитной квалификации.
Оповещения
С помощью оповещений можно легко оставаться в курсе своих подходящих счетов по кредитным картам Wells Fargo. Вы можете подписаться на оповещения, которые хотите получать по электронной почте, в текстовом или push-уведомлении.
Оповещения могут быть отправлены, когда:
- Когда сумма покупки превышает выбранную вами
- Ваша кредитная карта используется для международных покупок, покупок на АЗС или онлайн-покупок.
- Ваш доступный кредит падает ниже определенной суммы.
- Срок платежа по кредитной карте.
- Платеж проведен на ваш счет.
Вы можете добавлять новые оповещения или изменять свои предпочтения в любое время.
Чем вам могут помочь оповещения?
- Будьте в курсе. Отслеживайте покупки с установленными вами лимитами.
- Оставайтесь в рамках своего бюджета. Контролируйте свои расходы с помощью текстовых уведомлений.
- Помогите защитить свою учетную запись. Получайте уведомления, когда происходят определенные транзакции.
Какие предупреждения доступны?
Получите быстрые текстовые или электронные уведомления для:
- Отклоненные транзакции
- Плата за газ на насосе
- Внешние транзакции
- Снятие наличных в банкоматах
- Покупки онлайн, по телефону или почте
- Покупки, превышающие установленную сумму
У вас уже есть онлайн-доступ к вашим счетам? Войдите в Wells Fargo Online и перейдите на страницу Manage Alerts .
Если вы еще не зарегистрировались, вам потребуется онлайн-доступ к соответствующей учетной записи Wells Fargo и действующий адрес электронной почты. Зарегистрируйтесь сейчас в Wells Fargo Online.
Зарегистрируйтесь сейчас в Wells Fargo Online.
Мой отчет о расходах с отслеживанием бюджета
Создавайте бюджет, управляйте своими расходами и отслеживайте свой прогресс в достижении финансовых целей с помощью онлайн-инструмента управления капиталом Wells Fargo.
- Смотрите, куда уходят ваши деньги. Каждый доллар, который вы тратите с помощью подходящих кредитных карт Wells Fargo, дебетовых карт, чеков и Bill Pay, автоматически сортируется по знакомым категориям — никаких квитанций для сохранения и никаких расходов для ввода.
- Отслеживайте свои доходы и вклады. My Spending Report with Budget Watch также автоматически отслеживает ваши депозиты, предоставляя вам полный обзор ваших финансов в одном удобном месте.
- Установите цели бюджета для ключевых категорий расходов. Создавайте ежемесячные цели по расходам с помощью функции отслеживания бюджета — с вашей фактической историей расходов легко помочь вам.
- Смотрите, что остается каждый месяц. Мы обновляем сводку вашего бюджета каждый рабочий день, чтобы вы всегда знали, насколько вы близки к достижению целей бюджета.Используйте функцию «Что осталось», чтобы погасить долги, накопить сбережения и многое другое.
- Настройте оповещения по электронной почте. Периодические оповещения о бюджете информируют вас о ваших успехах в достижении целей бюджета.
- Просмотр графиков и диаграмм. Получите дополнительную информацию о своих расходах с помощью моментального снимка целей бюджета, средних значений за определенный период и т. Д.
Если у вас уже есть учетная запись и вы зарегистрированы в Wells Fargo Online ® , просто войдите в систему и перейдите на My Money Map через Plan & Learn, чтобы начать.
Защита от нулевой ответственности
Ваша кредитная карта Wells Fargo поставляется с защитой от нулевой ответственности без каких-либо дополнительных затрат. Ваша кредитная карта имеет встроенные функции защиты, которые гарантируют, что вы не будете нести ответственность за какие-либо несанкционированные транзакции, если вы своевременно сообщаете о них.
Ваша кредитная карта имеет встроенные функции защиты, которые гарантируют, что вы не будете нести ответственность за какие-либо несанкционированные транзакции, если вы своевременно сообщаете о них.
Защита от овердрафта
Помогите защитить себя от неожиданного овердрафта и отклоненных чеков, связав свою кредитную карту Wells Fargo с текущим счетом Wells Fargo.Если после подписки на эту услугу вы потратите больше, чем есть на вашем текущем счете, мы автоматически компенсируем разницу за счет аванса в размере из доступного кредита на вашем счете кредитной карты Wells Fargo.
Защита от овердрафта — это дополнительная услуга, которую мы предоставляем. Чтобы услуга вступила в силу, вам необходимо зарегистрироваться. С вас взимается плата только за защиту от овердрафта, когда вы ее используете.
Чтобы подписаться на защиту от овердрафта, вам понадобится кредитная карта Wells Fargo и текущий счет Wells Fargo.У вас уже есть оба? Войдите в центр обслуживания кредитных карт Wells Fargo и выберите Защита от овердрафта .
Если у вас еще нет кредитной карты Wells Fargo, вы можете зарегистрироваться, установив флажок «Защита от овердрафта» при подаче заявления на получение карты. Узнайте больше о наших кредитных картах. Все кредитные карты подлежат кредитной квалификации.
Защита сотового телефона
Оплачивайте ежемесячный счет за мобильный телефон с помощью соответствующей кредитной карты Wells Fargo Consumer, и вы получите защиту до 600 долларов (при условии франшизы 25 долларов).
Соответствующие критериям сотовые телефоны защищены от повреждения или кражи, однако покрытие не распространяется на потерянные сотовые телефоны.
Позвоните своему оператору сотовой связи (или войдите на его веб-сайт) и попросите настроить автоматические платежи. Настройка автоматических платежей не требуется для получения права на получение преимущества защиты сотового телефона; однако вам необходимо оплачивать ежемесячный счет за мобильный телефон с помощью соответствующей требованиям кредитной карты Wells Fargo Consumer, чтобы получить защиту до 600 долларов.
Мониторинг на предмет мошенничества
Мы помогаем защитить вашу учетную запись от мошенничества, регулярно проверяя вашу учетную запись на предмет необычной активности.
Мы предлагаем различные способы оплаты кредитной картой — онлайн, по почте и по телефону. Сравните ваши варианты ниже.
Автоматические и онлайн-платежи
| Автоматические платежи | Онлайн-перевод | Bill Pay | |
|---|---|---|---|
| Почему стоит выбрать этот вариант? | Вам нужна уверенность в том, что счет вашей кредитной карты будет автоматически оплачен в установленный срок. | Вы хотите сделать разовый платеж в тот же день или запланировать будущий платеж на счет своей кредитной карты. | Вам нравится удобство оплаты всех ваших счетов в одном месте в Интернете с помощью центра Wells Fargo Online ® Bill Pay . Используйте свой текущий счет в Wells Fargo для регулярных или единовременных платежей по счету кредитной карты Wells Fargo. |
| Описание | Ваш платеж автоматически списывается с вашего текущего или сберегательного счета. Выберите выплату минимальной суммы платежа, полного баланса или указанной суммы в долларах. Настройте автоматические платежи и управляйте ими в Интернете или проверьте свою выписку, чтобы узнать, когда будет произведен платеж. | Платежи, произведенные до полуночи по тихоокеанскому времени, зачисляются на ваш счет в тот же день. | Получайте по электронной почте напоминания о сроке оплаты счета и подтверждение вашего платежа |
| Стоимость | Бесплатно | Бесплатно | Бесплатно |
| Варианты оплаты | Один и тот же период | дата в будущем) | Разовые и повторяющиеся |
| Требования | Текущий или сберегательный счет в любом финансовом учреждении | Текущий или сберегательный счет в любом финансовом учреждении | Текущий счет Wells Fargo |
| Как зарегистрироваться, когда у вас будет карта | Зарегистрируйтесь в Wells Fargo Online.После создания учетной записи войдите в систему, перейдите на страницу Transfer & Pay и выберите Pay WF Accounts , чтобы настроить автоматические платежи. Или позвоните по телефону 1-800-642-4720, чтобы запросить регистрационную форму. | Зарегистрируйтесь в Wells Fargo Online. После создания учетной записи войдите в систему и нажмите Transfer & Pay и выберите Pay WF Accounts . | Зарегистрируйтесь в Wells Fargo Online. После создания учетной записи войдите в систему и нажмите Transfer & Pay и выберите Pay Bills . Подробнее о Bill Pay. |
Для оплаты кредитной картой по почте:
Пожалуйста, укажите на чеке номер счета вашей кредитной карты.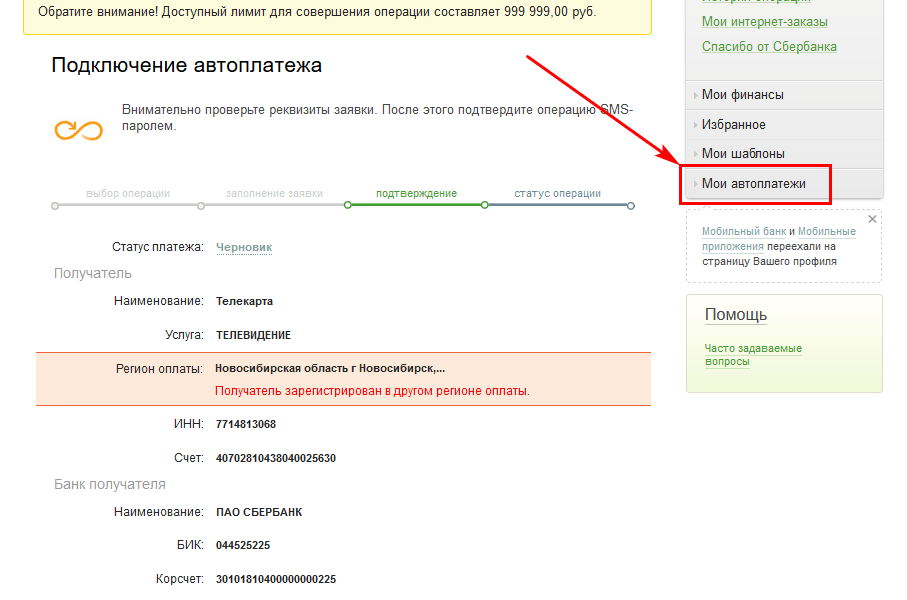
Обычная почта:
Wells Fargo Card Services
P.O. Box 51193
Los Angeles, CA
Экспресс-почта:
Lockbox Services 51193
Attn: WF Consumer Credit Card
3440 Flair Drive
El Monte, CA 91731
Для оплаты кредитной картой по телефону:
Позвоните 1-800-TO-WELLS (1-800-869-3557) 24 часа в сутки, 7 дней в неделю.
часто задаваемых вопросов | chatr мобильный
Добро пожаловать в ваш универсальный источник информации о Chatr Mobile. Если у вас есть какие-либо вопросы об услуге мобильного телефона chatr, вы получите ответы здесь!
Автоматическая оплата
1. Что такое автоматическая оплата?
Автоматическая оплата — это удобный способ оплаты, который автоматически списывает средства с вашей предварительно авторизованной кредитной карты, дебетовой карты Visa или дебетовой карты Mastercard каждый месяц.На одну вещь меньше беспокоиться каждый месяц, и ваша учетная запись будет оставаться активной весь месяц, каждый месяц без ежемесячных счетов. Кроме того, вы можете получать бонусные предложения за активацию с планом автоматической оплаты.
2. Какие существуют предложения автоматической оплаты?
Если вы новый клиент, вы можете посетить нашу страницу планов, чтобы увидеть доступные предложения.
Если вы уже являетесь клиентом chatr, посетите Мой чат и выберите ссылку «Зарегистрироваться в автоматической оплате» в поле автоматической оплаты, чтобы увидеть доступные предложения.Или, если вы уже зарегистрированы в системе автоматической оплаты, выберите ссылку «Изменить предложение автоматической оплаты» в поле автоматической оплаты, чтобы просмотреть доступные предложения.
3. Как подписаться на автоматическую оплату?
Если вы новый клиент, вы можете зарегистрироваться в любом из наших планов автоматической оплаты и активировать свою услугу.
Если вы уже являетесь клиентом chatr, вы можете зарегистрироваться в системе автоматической оплаты, выбрав ссылку «Зарегистрироваться в автоматической оплате» в поле автоматической оплаты, доступном в My chatr в любое время.
4. Как я могу получить бонус за автоматическую выплату?
Вы автоматически получите бонус за автоматическую оплату, когда активируете один из наших планов автоматической оплаты. Ваш бонус будет зачислен на вашу учетную запись в течение 48 часов после вашего первого успешного платежа, полученного в годовщину каждого месяца.
Если вы уже являетесь клиентом chatr, вы можете зарегистрироваться в системе автоматической оплаты в любое время, просто войдя в My chatr и выбрав «Включить автоматическую оплату» в поле автоматической оплаты.
5. Будет ли мой бонус с автоматической выплатой переноситься из месяца в месяц?
Срок действия вашего бонуса за автоматическую оплату данных составляет один месяц. Он не переносится из месяца в месяц. Вы имеете право на бонусное предложение, пока используете автоматическую оплату
6. Как я могу проверить использование моего бонуса с автоматической оплатой?
Вы можете легко проверить свои оставшиеся данные и информацию об остатке на счете в любое время со своего телефона chatr.
- Воспользуйтесь приложением My chatr. Скачать здесь.
- Войти в мой чат онлайн здесь
- Наберите * 225 # на своем телефоне chatr, затем нажмите ОТПРАВИТЬ / ЗВОНИТЬ, чтобы получить бесплатное уведомление на экране.
7. Потеряю ли я свой бонус, если изменю свой тарифный план?
Ваш бонус за данные с автоматической оплатой привязан к вашему текущему тарифному плану chatr и может быть неприменим к вашему новому плану. Чтобы проверить, будет ли ваш текущий бонус за автоматическую выплату применяться к выбранному вами новому тарифному плану
- Используйте приложение My chatr, чтобы изменить свой тарифный план.
 Скачать здесь.
Скачать здесь. - Войти в мой чат онлайн здесь
8. Я уже использую автоматические платежи. Как я могу получить бонус?
Если вы уже являетесь клиентом с автоматической оплатой, вы можете просмотреть и выбрать предложение, доступное для вашего плана, щелкнув ссылку «Изменить предложение с автоматической оплатой» в поле автоматической оплаты, доступном в Моем чате.
9. Могу ли я изменить свое бонусное предложение с автоматической выплатой?
Да, вы можете изменить свое бонусное предложение с автоматической выплатой в любое время.Посетите Мой чат и выберите ссылку «Изменить предложение автоматической оплаты» в разделе автоматической оплаты, чтобы узнать, какие текущие предложения доступны для вас.
10. Что мне делать, если срок моего бонуса с автоматической выплатой истечет?
Если вы заполнили свое предложение, вы можете посетить Мой чат и выбрать ссылку «Изменить предложение с автоматической оплатой», чтобы увидеть, какие текущие предложения доступны для вас.
12. Получу ли я уведомление, когда мне нужно сменить кредитную карту?
Да, вы получите два напоминания в текстовых сообщениях до истечения срока действия вашей кредитной карты, чтобы ваш бонус за автоматическую выплату оставался активным, если это возможно.Вы можете легко обновить информацию о своей кредитной карте или добавить новую кредитную карту в My chatr в любое время. Щелкните ссылку «Управление кредитными картами» в поле автоматической оплаты и следуйте простым инструкциям.
13. Что произойдет, если моя кредитная карта не сработает или срок ее действия истечет?
Вы получите текстовое сообщение о том, что ваш платеж не прошел. Вы можете легко обновить информацию о своей кредитной карте или добавить новую кредитную карту в Мой чат и повторно зарегистрироваться для автоматической оплаты. Щелкните ссылку «Управление кредитными картами» в поле автоматической оплаты и следуйте простым инструкциям.
Щелкните ссылку «Управление кредитными картами» в поле автоматической оплаты и следуйте простым инструкциям.
14. Как я могу поменять мою кредитную карту в файле?
Вы можете легко обновить информацию о своей кредитной карте или добавить новую кредитную карту в My chatr в любое время. Щелкните ссылку «Управление кредитными картами» в поле автоматической оплаты и следуйте простым инструкциям.
15. Какие кредитные карты я могу использовать для автоматической оплаты? Могу ли я использовать свою дебетовую карту?
Мы принимаем несколько кредитных карт при регистрации в системе автоматической оплаты, включая Visa®, Visa® Debit, MasterCard®, MasterCard® Debit или American Express.
16. Потеряю ли я свой бонус, если отменю автоматическую оплату?
Если вы отмените автоматическую оплату, вы потеряете свой бонус. Вы можете просмотреть наши текущие предложения по автоматической оплате на странице наших планов или при повторной подписке на автоматическую оплату.
Netflix автоматически снимает деньги с дебетовой карты? | Автор: Итан Долан
Netflix не может автоматически взимать плату при добавлении дебетовой карты. В случае с кредитной картой, она автоматически позволяет удерживать регулярные платежи.Таким образом, Netflix фактически вычтет сумму, если ваша подписка будет продлена. Платеж будет указан в счете вашей кредитной карты.
Как остановить автоматические платежи в Netflix?
В разделе ПОДПИСКИ нажмите Управление. Коснитесь Netflix. Коснитесь переключателя рядом с «Автоматическое продление», чтобы отключить его. Если он зеленый, автоматическое продление активировано. Как исправить проблемы с активацией Netflix и черным экраном Netflix.
Как изменить автоматический платеж в Netflix?
1. Откройте приложение Netflix.
2. Коснитесь этих трех строк в верхнем левом углу.
3. Нажмите Учетная запись в нижней части меню.
4. Прокрутите вниз и коснитесь Обновить биллинг информация .
5. Коснитесь платежа метод .
6. Введите информацию для вашего метода оплаты.
7. Прокрутите вниз и коснитесь Обновить платеж метод .
Что произойдет, если Netflix не будет оплачен?
Если Netflix попытается списать средства с вашего метода оплаты и не удастся, ваша учетная запись будет приостановлена. Вы не можете продолжить потоковую передачу, и (если вы находитесь в США и получаете DVD) Netflix перестанет отправлять вам DVD. После закрытия вашей учетной записи Netflix больше не будет пытаться взимать с вас плату.
Как проверить платеж Netflix?
Если вы хотите узнать дату следующего выставления счета или просмотреть историю своих счетов, вы можете посетить раздел «Платежные данные» своей учетной записи.Дата выставления счета — это день, когда вы зарегистрировали свою учетную запись Netflix.
Как я могу запретить Netflix забрать мои деньги?
Аннулируйте свою учетную запись Netflix
1. Войдите в Netflix .
2. Щелкните стрелку вниз в правом верхнем углу страницы рядом с именем вашего профиля.
3. Выберите раздел « Счет ».
4. В разделе «Членство и выставление счетов» щелкните серое поле « Отменить членство ».
5. Затем нажмите « Отменить отмену », чтобы подтвердить, что вы хотите отменить.
Взимается ли с меня плата за Netflix в случае отмены?
Что произойдет, если я откажусь от Netflix досрочно? Если вы отмените досрочную подписку, вы сможете продолжать смотреть Netflix до тех пор, пока ваш аккаунт не закроется автоматически в конце текущего платежного цикла, даже если вы используете бесплатную пробную версию. С вас снова будет списана оплата только после перезапуска учетной записи.
С вас снова будет списана оплата только после перезапуска учетной записи.
Могу ли я получить возмещение Netflix?
Вы не можете получить возмещение и не будете распределяться пропорционально в течение месяца, который вы уже начали.Однако после отмены с вас не будет взиматься плата за дополнительные месяцы.
С Netflix вы даже можете продолжать потоковую передачу, пока не истечет срок вашей подписки. Изучите наш веб-сайт, чтобы узнать о лучших неработающих Netflix и рекомендациях Netflix от 2020 года.
Управление вашими платежами в Индии
Если ваша учетная запись находится в AISPL, следуйте процедурам в этом разделе, чтобы управлять своим
способы оплаты и платежи, а также для проверки платежей по кредитным картам в вашем банке.К
Чтобы узнать, принадлежит ли ваша учетная запись AWS или AISPL, см. процедуру «Определение компании, в которой находится ваш аккаунт».
Поддерживаемые способы оплаты
AWS поддерживает кредитные карты Visa, Mastercard и AMEX для учетных записей AISPL.
Для получения информации о банковских реквизитах, поддерживающих регулярные платежи, см. Включение регулярных платежей.
Просмотр кредитных карт
Вы можете использовать консоль для просмотра кредитных карт, связанных с вашей учетной записью.
Для просмотра кредитных карт, связанных с вашей учетной записью AISPL
Войдите в Консоль управления AWS и откройте консоль Billing and Cost Management.
в
https: // console.aws.amazon.com/billing/.На панели навигации выберите Способы оплаты .
Добавьте кредитную карту
Вы можете использовать консоль, чтобы добавить кредитную карту в свою учетную запись.
AISPL снимает с вашей карты 2 индийских рупия в рамках процесса проверки кредитной карты. AISPL
возвращает 2 INR после завершения проверки.
Если вы используете Visa или Mastercard, вас могут перенаправить в свой банк для авторизации
плата за проверку.
Чтобы добавить кредитную карту к своему счету AISPL
Войдите в Консоль управления AWS и откройте консоль Billing and Cost Management.
в
https: // console.aws.amazon.com/billing/.На панели навигации выберите Способы оплаты .
Выбрать Добавить карту .
В полях кредитной карты введите информацию, включая подтверждение карты.
значение (CVV), а затем выберите Продолжить .В полях с информацией о кредитной карте введите адрес для выставления счета.
(Необязательно) Выберите Сделать по умолчанию .
Выберите Продолжить .
(если вы выбрали По умолчанию ) В диалоговом окне выберите Ok .
Добавить банковский счет в чистом банке
Вы можете использовать консоль для добавления учетных записей интернет-банкинга (Net Banking) в качестве платежа.
метод.Этот вариант оплаты доступен всем клиентам AISPL.
Чтобы добавить счет в сетевом банке к своему счету AISPL
Войдите в Консоль управления AWS и откройте консоль Billing and Cost Management.
в
https: // console.aws.amazon.com/billing/.На панели навигации выберите Способы оплаты .
Выберите Добавить счет .
В разделе Net Banking information выберите название своего банка,
В разделе Информация об адресе для выставления счетов введите свое имя, адрес для выставления счетов и номер телефона.
Выберите Создать .
Оплата кредитной картой
Вы можете использовать консоль для оплаты счетов AISPL.
Если ваш счет меньше 10 000 рупий и у вас настроены регулярные платежи, AISPL
списывает средства с вашего счета через два дня после выставления счета.
Для оплаты счета AISPL
Войдите в Консоль управления AWS и откройте консоль Billing and Cost Management.
в
https: // console.aws.amazon.com/billing/.На панели навигации выберите Заказы и счета-фактуры .
Рядом со счетом, который вы хотите оплатить, выберите Подтвердить и оплатить .Вы будете перенаправлены на ваши способы оплаты.
На странице Способы оплаты выберите способ оплаты, который вы хотите использовать.
В поле Внести платеж введите трех- или четырехзначный код безопасности вашего способа оплаты и
затем выберите Внести платеж .В диалоговом окне выберите Ok .
Для способов оплаты Visa и Mastercard вы будете перенаправлены в свой банк для проверки
ваш
оплата.Для способов оплаты American Express ваш платеж обрабатывается вашим банком.
без каких-либо действий с вашей стороны. После подтверждения платежа вы
перенаправлен на страницу вашей учетной записи. В вашем счете есть Подтвердить и
Pay , пока ваш банк не обработает ваш платеж.
Сделайте платеж через интернет-банкинг
Вы можете использовать консоль для оплаты счетов AISPL с помощью Net Banking.
В соответствии с действующими правилами AISPL вы будете перенаправлены в свой банк для авторизации
оплата с каждого платежа AWS. Вы не можете использовать Net Banking для автоматических платежей.
Для оплаты счета AISPL
Войдите в Консоль управления AWS и откройте консоль Billing and Cost Management.
в
https: // console.aws.amazon.com/billing/.На панели навигации выберите Заказы и счета-фактуры .
Рядом со счетом, который вы хотите оплатить, выберите Подтвердить и оплатить .Вы будете перенаправлены на ваши способы оплаты.
На странице «Способы оплаты» выберите свой счет в Net Banking.
Выберите Внести платеж .
Вы будете перенаправлены на веб-сайт вашего банка для подтверждения платежа. Авторизуйтесь и подписывайтесь
подсказки для подтверждения платежа.После подтверждения платежа вы будете перенаправлены на страницу своей учетной записи, на которой
сообщение об успехе вверху.
Включить регулярные платежи
Вы можете использовать консоль, чтобы включить регулярные платежи для своей учетной записи.
HDFC, SBI и Axis Bank не поддерживают регулярные платежи или автоматическое списание на своих
дебетовые карты.Однако клиенты по-прежнему могут использовать эти дебетовые карты для внесения платежей вручную.
Чтобы включить регулярные платежи для вашего счета AISPL
Войдите в Консоль управления AWS и откройте консоль Billing and Cost Management.
в
https: // console.aws.amazon.com/billing/.На панели навигации выберите Способы оплаты .
Над вашими кредитными картами выберите Регулярные платежи для платежей по умолчанию. флажок.
Удалить способ оплаты
Вы можете использовать консоль, чтобы удалить кредитную карту из вашей учетной записи.
Для удаления кредитной карты из учетной записи AISPL
Войдите в Консоль управления AWS и откройте консоль Billing and Cost Management.
в
https: // console.aws.amazon.com/billing/.На панели навигации выберите Способы оплаты .
Убедитесь, что в вашей учетной записи установлен другой действительный способ оплаты по умолчанию.
Рядом с картой, которую вы хотите удалить, выберите Удалить .
Отключить регулярные платежи
Чтобы отключить регулярные платежи для вашего счета AISPL
Вы можете использовать консоль, чтобы отключить регулярные платежи для своей учетной записи.
Войдите в Консоль управления AWS и откройте консоль Billing and Cost Management.
в
https://console.aws.amazon.com/billing/.На панели навигации выберите Способы оплаты .
Над вашими кредитными картами очистите Периодические платежи для платежей по умолчанию
включено. флажок.В Вы уверены? В диалоговом окне выберите Да .
Активируйте подписку
Для активации подписки
Вы можете использовать консоль для активации подписки.
Войдите в Консоль управления AWS и откройте консоль Billing and Cost Management.
в
https: // console.aws.amazon.com/billing/.На панели навигации выберите Заказы и счета-фактуры .
Рядом со счетом за подписку выберите Проверить и оплатить .Вы будете перенаправлены на ваши способы оплаты.
На странице Способы оплаты выберите способ оплаты, который вы хотите использовать.
В поле Внести платеж введите трех- или четырехзначный код безопасности вашего способа оплаты и
затем выберите Внести платеж .Для способов оплаты Visa и Mastercard вы будете перенаправлены в свой банк для проверки
ваш
оплата. Для способов оплаты American Express ваш платеж обрабатывается вашим банком.
без каких-либо действий с вашей стороны.Как только ваш платеж будет подтвержден, ваш
подписка активирована, и вы будете перенаправлены на страницу своей учетной записи. Ваш
В счете-фактуре отображается ссылка Проверить и оплатить , пока ваш банк не получит
обработал ваш платеж.
Обзор интернет-портала
| AppFolio Property Manager
Как получить доступ к порталу / Войти
Активировать учетную запись онлайн
- Вы получите электронное письмо или текстовое сообщение для активации онлайн-портала от вашей управляющей компании.Щелкните Активировать сейчас в электронном письме, или коснитесь ссылки в электронном письме, или коснитесь ссылки в текстовом сообщении, чтобы установить надежный пароль для активации вашего портала.
- Вы также можете самостоятельно зарегистрироваться на онлайн-портале по адресу [Your-Property-Managers-Account-Name] .appfolio.com / connect . Щелкните Запросить доступ к порталу и введите свою информацию. URL-адрес уникален для вашего управляющего недвижимостью, но вы можете найти его на веб-сайте их компании или напрямую обратиться к управляющему имуществом.
- Сделайте закладку, создайте ярлык для страницы входа или загрузите мобильное приложение, чтобы его было легко вернуться в любое время.
- Вы получите электронное письмо с подтверждением, как только ваш портал будет активирован.
Загрузите мобильное приложение
Загрузите мобильное приложение, чтобы оставаться на своем онлайн-портале. Выполняйте платежи, отправляйте запросы на обслуживание и просматривайте важные документы 24/7.
- Загрузите приложение для iOS из App Store ® :
Apple и логотип Apple являются товарными знаками Apple Inc., зарегистрированный в США и других странах. App Store является знаком обслуживания Apple Inc.
- Загрузите приложение для Android из Google Play TM :
Android, Google Play и логотип Google Play являются товарными знаками Google Inc.
Войдите в свой онлайн-портал
Настройка двухфакторной аутентификации
Включение 2FA помогает защитить вашу учетную запись онлайн-портала на случай кражи вашего пароля.Кликните сюда, чтобы узнать больше.
- Перейдите на вкладку Профиль учетной записи . В разделе «Двухфакторная аутентификация» отметьте Включить двухфакторную аутентификацию и нажмите , чтобы сохранить .
- Вам понадобится приложение для аутентификации на вашем телефоне (например, Authy). Используйте Authy на своем телефоне, чтобы отсканировать QR-код. Вы также можете ввести код аутентификации вручную в приложении.
- Ваша учетная запись онлайн-портала должна быть добавлена в Authy.Введите 6-значный код, сгенерированный Authy, а затем нажмите Активировать .
- Поздравляю! Теперь для вашей учетной записи активирована двухфакторная аутентификация. Если у вас возникли проблемы со входом в свою учетную запись, обратитесь к своему менеджеру по недвижимости.
Поддерживаемые браузеры
Мы рекомендуем браузеры Google Chrome или Mozilla Firefox. С января 2016 года Microsoft прекратила предоставлять обновления для Internet Explorer.В результате он больше не может поддерживать онлайн-портал.
Платежи
Сделайте единовременный платеж
Если вы видите сообщение о том, что вы не можете совершать онлайн-платежи, обратитесь к своему управляющему недвижимостью, так как это услуга, которую они могут предложить своим арендаторам.
- На вкладке Home или Payments щелкните Pay Now , чтобы совершить единовременный платеж.
- Выберите способ оплаты: eCheck (прямой вывод с банковского счета) или используйте кредитную или дебетовую карту .
- Введите свою платежную информацию (информацию о банковском счете или информацию о кредитной / дебетовой карте в зависимости от выбранного способа оплаты), затем нажмите продолжить .
- Проверьте точность информации о дате платежа и Сальдо платежа , затем щелкните продолжить . Если вы платите кредитной или дебетовой картой, будет отображаться комиссия за транзакцию. Вы можете переключиться на eCheck, чтобы при желании не платить этот сбор.
- Проверьте всю свою платежную информацию, затем нажмите Сделать платеж сейчас . После успешной отправки платежа вы получите электронное письмо с подтверждением. Подождите несколько дней, пока платеж не будет обработан и средства будут очищены. Если вы не получили письмо с подтверждением, ваш платеж не был получен, и вам нужно будет повторить этот процесс.
Настройка автоматического платежа
Если вы видите сообщение о том, что вы не можете совершать онлайн-платежи, обратитесь к своему менеджеру по недвижимости, так как они могут предложить эту услугу своим жильцам.
- На вкладке Home или Payments щелкните Set Up Autopay , чтобы создать автоматически повторяющийся платеж
- Выберите предпочтительный способ оплаты: eCheck (прямой вывод с банковского счета) или используйте кредитную или дебетовую карту .
- Если вы платите с помощью eCheck , дайте платежу имя, выберите, хотите ли вы заплатить фиксированную сумму или непогашенный остаток, выберите дату начала платежа, затем введите информацию о своем банковском счете.Если вы платите кредитной / дебетовой картой , введите платежную информацию и нажмите «Продолжить». На следующем экране дайте платежу имя, выберите, хотите ли вы заплатить фиксированную сумму или непогашенный остаток, выберите дату начала платежа.
- Щелкните Create Autopay . Когда ваш платеж будет обработан, вы получите электронное письмо с подтверждением. Вы можете просмотреть информацию об автоплате на вкладке Payments вашего онлайн-портала.
Как мне удалить свой автоматический платеж?
Вы можете остановить обработку любых будущих автоматических платежей, перейдя на вкладку Payments и указав блок Scheduled Payments .Выберите Удалить для созданного вами автоматического платежа (вы не можете удалять платежи, созданные вашими соседями по комнате).
Если вы уже получили электронное письмо с подтверждением того, что ваш платеж был обработан в этом месяце, хотя этого не должно было быть, вам необходимо обратиться в свой банк или к поставщику кредитной карты, чтобы произвести остановку платежа.
Как мне пропустить автоматический платеж за этот месяц?
Чтобы пропустить платеж в следующем месяце, перейдите на вкладку Payments и найдите блок Scheduled Payments .нажмите Пропустить этот платеж под созданным вами автоматическим платежом (вы не можете пропустить платежи, созданные вашими соседями по комнате). Автоматическая оплата возобновится после пропущенного месяца.
Как мне изменить сумму моего автоматического платежа?
Перейдите на вкладку Payments и найдите блок Scheduled Payments . Нажмите Изменить под созданным вами автоматическим платежом (вы не можете редактировать платежи, созданные вашими соседями по комнате).Обновите сумму платежа и нажмите Сохранить внизу страницы.
Как мне изменить платежную информацию моего автоматического платежа?
Перейдите на вкладку Payments и найдите блок Scheduled Payments . Нажмите Изменить под созданным вами автоматическим платежом (вы не можете редактировать платежи, созданные вашими соседями по комнате). Обновите информацию о банковском счете или карте в файле, затем нажмите Сохранить внизу страницы.
Если вы меняете автоматический платеж с кредитной / дебетовой карты на eCheck (или наоборот), то вам нужно удалить ваш автоматический платеж, а затем создать новый.
Я произвел онлайн-платеж по ошибке. Как остановить оплату?
После того, как платеж будет обработан и вы получите сообщение с подтверждением по электронной почте, вам нужно будет связаться с вашим банком или поставщиком кредитной карты, чтобы произвести остановку платежа.Если у вас настроена автоматическая оплата, вам может потребоваться отменить любые будущие платежи.
Просмотр истории платежей
Перейдите на вкладку Payments , затем щелкните Просмотреть бухгалтерскую книгу полностью , чтобы просмотреть подробный отчет обо всех расходах и платежах, проведенных на вашем счете. Пожалуйста, свяжитесь с вашим менеджером, если у вас есть какие-либо вопросы по отображаемым сделкам.
Могу ли я удалить сохраненный банковский счет или кредитную карту?
Да, щелкните вкладку Account Profile и найдите блок Saved Payment Methods .Под сохраненными сведениями о способе оплаты щелкните красный Удалить , затем щелкните Да для подтверждения.
Взимается ли комиссия за онлайн-платежи?
Платежи
eCheck бесплатны для вас, но при оплате дебетовой или кредитной картой на онлайн-портале взимается невозвращаемая комиссия за транзакцию. Вы получите уведомление о размере комиссии перед отправкой платежа.
Как защищена моя платежная информация?
Мы серьезно относимся к конфиденциальности и безопасности и инвестируем в современные системы защиты платежной информации.
- Специальная команда следит за безопасностью нашей платформы и инфраструктуры 24/7/365.
- Все конфиденциальные данные зашифрованы как при передаче, так и при хранении.
- Безопасность банковского уровня.
- Наша безопасность регулярно проверяется сторонними организациями.
- Безопасность встроена в наш жизненный цикл разработки программного обеспечения.
На моем портале написано, что я не могу совершать онлайн-платежи. Почему нет?
Пожалуйста, свяжитесь с вашим менеджером по недвижимости, так как это услуга, которую они могут выбрать, предлагать ли своим жильцам или нет.
Если вы получили уведомление о том, что вы можете платить «только сертифицированными фондами», см. Ниже информацию о доступных вам вариантах оплаты.
Какие у меня есть варианты оплаты, если я получил уведомление об оплате только сертифицированными фондами?
Сертифицированные фонды
— это форма платежа, расчет по которой гарантируется компанией, удостоверяющей фонды.
Примеры сертифицированных выплат фонда включают следующее:
- Электронные платежи наличными — Ваш менеджер по недвижимости может предоставить вам уникальный и многоразовый расчетный лист со штрих-кодом для использования при оплате наличными в участвующих точках.Стоимость осуществления электронных платежей наличными составляет 3,99 доллара США за до 1 500 долларов США наличными.
- Кассовый чек — можно получить в банке или кредитном союзе
- Банковский денежный перевод
- Наличные
Свяжитесь с вашим менеджером по недвижимости, чтобы узнать, какие сертифицированные варианты оплаты фонда они принимают.
Где я могу найти квитанцию об оплате наличными электронными средствами?
Вы можете найти квитанцию об оплате наличными электронными средствами, перейдя на вкладку Платежи , затем щелкнув Загрузить расчетную ведомость из блока Электронные платежи наличными .Кроме того, вы можете найти свой расчетный лист в качестве приложения на вкладке Shared Document .
Может ли управляющий моим недвижимостью увидеть любую из моих платежных данных?
Нет. Управляющий недвижимостью не может видеть какую-либо информацию о платеже, которую вы сохранили или ввели ранее.
Какой тип кредитной или дебетовой карты я могу использовать?
Платежи по кредитным или дебетовым картам можно производить с карт Visa, Mastercard, JCB, Diners Club или Discover из любой страны.American Express, подарочные карты и карты предоплаты не принимаются.
Какой тип банковского счета я могу использовать для оплаты через eCheck?
Вы можете использовать личный или деловой текущий или сберегательный счет. Перед оплатой убедитесь, что вы вводите маршрут и номер счета точно так, как они указаны в ваших чеках, и убедитесь, что на счете достаточно средств.
Какую максимальную сумму я могу заплатить с помощью eCheck?
Вам показана максимальная сумма, которую вы можете заплатить при совершении онлайн-платежа на онлайн-портале.Если вы получаете сообщение об ошибке «Ваша сумма платежа слишком велика. Пожалуйста, свяжитесь с вашим управляющим или повторите попытку позже », возможно, вы достигли лимита, который мы установили для защиты от мошенничества. Пожалуйста, попросите вашего менеджера по недвижимости связаться с AppFolio по этому поводу.
Какую максимальную сумму я могу заплатить кредитной или дебетовой картой?
Вам показана максимальная сумма, которую вы можете заплатить во время оплаты на Интернет-портале. Максимальная сумма, разрешенная для однократного кредитового или дебетового платежа, указана в таблице ниже:
| Сумма периодических платежей | Максимальная сумма одной транзакции |
|---|---|
| 1–1 500 | 3000 долларов США |
| 1 501–5 000 долл. США | 2x повторяющихся платежа |
| 5 000 долл. США + | 10 000 долл. США 90 238 |
Обратите внимание на , если сумма регулярных платежей увеличивается или если вы начинаете оплачивать новую единицу на том же Интернет-портале, максимально допустимая сумма для оплаты кредитной или дебетовой картой не изменится.Это относится только к платежам, совершенным с помощью кредитной или дебетовой карты, поэтому вы можете переключиться на eCheck, чтобы заплатить большую сумму одним платежом.
Чтобы увеличить максимальную разрешенную сумму в соответствии с суммой текущего регулярного платежа, попросите своего менеджера по недвижимости связаться с AppFolio по поводу проблемы, но имейте в виду, что комиссия за транзакцию также увеличится.
Как будет выглядеть онлайн-платеж в моей банковской выписке?
платежи eCheck отображаются как «[ваша управляющая компания]».Платежи по кредитной или дебетовой карте плюс комиссия за транзакцию онлайн-портала отображаются как «AF * [ваша управляющая компания]».
Могу ли я получить распечатанную квитанцию об оплате?
Пожалуйста, свяжитесь с вашим менеджером по недвижимости, и он предоставит вам квитанцию. В качестве альтернативы, если вы совершили онлайн-платеж, вам будет отправлено электронное письмо с подтверждением, и вы также сможете увидеть запись своих платежей в бухгалтерской книге Account Ledger на вкладке Payments .
У меня нет банковского счета или кредитной карты, есть ли другой вариант?
Свяжитесь с менеджером по недвижимости, чтобы узнать о вариантах оплаты. В большинстве мест вы можете оплатить аренду наличными в местных 7-Eleven или Ace Cash Express. Ваш менеджер по недвижимости может предоставить вам уникальный и многоразовый расчетный лист со штрих-кодом для использования при оплате наличными в участвующих точках. Стоимость осуществления электронных платежей наличными составляет 3,99 доллара США на сумму до 1500 долларов США.00 наличными.
Договоры аренды с электронной подписью
Как подписать договор аренды электронным способом?
Ваш электронный договор аренды появится, как только вы войдете в свой онлайн-портал. Внимательно прочитайте документ и выберите первую начальную строку, которую вы видите. Вам будет предложено ввести свое полное имя и инициалы для создания электронной подписи. Читая договор аренды, щелкайте каждую строку инициала и подписи, которую вы видите, чтобы поставить свою электронную подпись, пока не дойдете до конца документа.
Как продлить договор аренды в электронном виде?
Если вы получили электронное письмо с предложением о продлении аренды на своем онлайн-портале, вы можете просмотреть подробные сведения об аренде на вкладке Home своего портала. Просмотрите предложение (я) на баннере, затем щелкните Просмотреть , чтобы подписать любое предложение о продлении по вашему выбору.
Мне нужно подписать договор аренды, но я не могу найти его на Интернет-портале?
Ваш договор аренды отобразится, когда вы войдете на онлайн-портал.Если вы отклонили его, чтобы подписать его позже, вам нужно будет выйти и снова войти в систему, чтобы он появился снова.
Я подписал договор об аренде через Интернет, но мой управляющий говорит, что я еще не подписал договор. Как я могу это исправить?
Если ваш менеджер по недвижимости связался с вами и сообщил, что вы не подписали документ об аренде, вероятно, вы пропустили начальную строку в середине или внизу страницы. Просмотрите каждую страницу документа, чтобы найти недостающую подпись или начальную строку.Внизу каждой страницы будет начальная строка (включая дополнения) и последняя страница Sign and Accept , на которой вы поставите свою полную подпись.
Как обновить электронную подпись для подписания документов?
Перейдите на вкладку Профиль учетной записи вашего Интернет-портала, затем щелкните Редактировать электронную подпись в блоке Подпись . Введите свое полное имя и инициалы, затем нажмите Сохранить .
Как изменить данные учетной записи
Обновите свою контактную информацию
Перейдите на вкладку Профиль учетной записи и найдите блок контактной информации. Здесь вы можете обновить адрес электронной почты, который вы используете для входа в свою учетную запись, номер телефона, почтовый адрес и информацию о транспортном средстве, которую ваш менеджер по недвижимости хранит для вас.
Я больше не снимаю у этого управляющего. Как мне удалить свою учетную запись?
Пожалуйста, свяжитесь со своим менеджером по недвижимости и попросите его удалить данные для входа, связанные с вашей учетной записью.
Как мне обновить свой пароль?
Перейдите на вкладку Account Profile вашего онлайн-портала и найдите блок Password . Введите текущий пароль, затем введите новый пароль и введите его еще раз. По завершении нажмите «Сохранить». Пароли должны содержать от 8 до 32 символов, включая как минимум одну букву и одну цифру или символ.
Могу ли я изменить язык своего Интернет-портала?
Вы можете изменить язык на испанский.Щелкните вкладку Account Profile слева, затем в разделе Choose Your Language используйте меню, чтобы выбрать Spanish , затем нажмите Save.
Как я могу сообщить о своем выезде управляющему недвижимостью?
Управляющий недвижимостью может выбрать, можете ли вы подавать уведомление через Интернет-портал. Если эта функция включена, вы можете найти ее на вкладке Свяжитесь с нами . Выберите Request Notice to Vacate в блоке Contact Options .Укажите желаемую дату переезда, причину отъезда и адрес для пересылки (если он у вас есть), затем нажмите Отправить . Если ваш управляющий не предлагает эту функцию, вам нужно будет связаться с ним напрямую.
Могу ли я установить напоминания об оплате аренды?
Да, вы можете настроить напоминания по электронной почте или мобильные push-уведомления, если на вашем телефоне установлено приложение Online Portal. Перейдите на вкладку Account Profile онлайн-портала, затем в блоке Contact Preferences выберите, какие напоминания о повторяющихся платежах вы хотите включить, затем нажмите Save .
Отправка / проверка запроса на техническое обслуживание
Отправить запрос на техническое обслуживание
Отправляйте запросы на техническое обслуживание напрямую управляющему имуществом вместе с фотографиями проблемы. Обратите внимание: если вы не видите эту задачу, обратитесь к менеджеру своего объекта, так как эта функция может быть отключена для его учетной записи.
- Перейдите на вкладку Обслуживание и выберите Запросить обслуживание .
- Введите подробное описание проблемы, загрузите одну или несколько фотографий предмета, требующего внимания (необходимо выбрать сразу несколько фотографий с компьютера или фотопленки), решить, следует ли разрешить управляющему имуществом войти с их ключ, затем нажмите Отправить запрос .
- На следующем экране выберите, когда технический специалист сможет решить вашу проблему с обслуживанием. Если вы хотите указать предпочтительное время, выберите 3 или более временных интервала, затем нажмите Отправить .
Как проверить запрос на обслуживание
Вы можете просмотреть общий статус вашего запроса на обслуживание на вкладке Обслуживание . Статус будет варьироваться от , получено , до техников, с которыми связались , до техников, запланированных , до завершенных.Выберите Проверить статус для подробного просмотра всех отправленных вам сообщений и временной шкалы статуса вашего запроса.
Просмотр или загрузка документов
Просмотр или загрузка общих документов
Вы будете получать уведомление по электронной почте каждый раз, когда менеджер по недвижимости отправляет вам документ на ваш онлайн-портал. Перейдите на вкладку Shared Documents , чтобы получить доступ к этим документам.
Просмотрите или загрузите договор аренды
Щелкните Property Details в меню слева, чтобы просмотреть или загрузить свои онлайн-документы об аренде.
Загрузить свидетельство о страховании арендатора
Перейдите на вкладку Страхование и найдите блок Загрузить полис страхования арендатора. Введите поставщика страховой компании, номер вашего полиса, дату истечения срока действия полиса, а затем загрузите копию вашего свидетельства о страховании. Когда закончите, нажмите Submit Policy Information .
Подпишитесь на страхование арендаторов через Интернет-портал
Если эта функция включена в вашей управляющей компании, вы можете приобрести полис страхования арендатора непосредственно через свой онлайн-портал.Перейдите на вкладку Home и щелкните Purchase Renters Insurance , чтобы получить оценку.
Просмотр информации о страховом полисе арендатора
Перейдите на вкладку Страхование , чтобы просмотреть или обновить свой страховой полис арендатора.
Посмотреть ответственность по страховому покрытию арендодателя
Если ваша управляющая компания зачислила вас в страховку ответственности арендодателя, вы увидите ссылку Уведомление об ответственности за страхование арендодателя на вкладке Сведения о недвижимости .Щелкните эту ссылку, чтобы просмотреть сводку покрытия.
Посмотреть другой объект
У меня два (или более) Интернет-портала, но я бы хотел объединить их в один. Как мне это сделать?
Только ваш менеджер по недвижимости может объединить ваши онлайн-порталы, поэтому, пожалуйста, свяжитесь с ним напрямую, чтобы сделать этот запрос. Ваши онлайн-порталы должны управляться одной и той же компанией, чтобы их можно было объединить.
Посмотреть другой объект
Если вы арендуете несколько квартир у своей компании по управлению имуществом и хотите произвести платежи или детали для другой квартиры, нажмите Просмотреть другую квартиру , затем нажмите кнопку для той квартиры, которую вы хотите просмотреть.Каждую единицу необходимо активировать отдельно, поэтому, если вы не видите нужную единицу, обратитесь к своему управляющему.
Как оплатить мобильный счет Shaw
Автоматический платеж
Мы рекомендуем настроить автоматические платежи, чтобы избежать дополнительной платы в размере 5 долларов в месяц за каждую активную строку в вашем аккаунте. Если в вашем аккаунте три активных линии, вы сэкономите 15 долларов на ежемесячном счете! Вы можете легко настроить автоматическую оплату прямо в My Shaw Mobile.
Чтобы настроить автоматические платежи с помощью кредитной карты, выполните следующие действия:
- Войти в My Shaw Mobile
- На вкладке Биллинг , выберите Активировать автоматический платеж
- Введите данные своей кредитной карты и выберите Подтвердить
Чтобы настроить автоматические платежи через предварительно авторизованный дебет, выполните следующие действия:
- Войти в My Shaw Mobile
- На вкладке Биллинг , выберите Форма предварительного авторизованного списания
- Заполните необходимые поля и отправьте по электронной или обычной почте, как показано в форме
Доступные способы оплаты
Вы также можете внести оплату за мобильную услугу Shaw, используя следующие варианты:
- Единовременный платеж на My Shaw Mobile
- Оплата с помощью: Visa, MasterCard, American Express, Visa Debit или INTERAC онлайн
- Через службу поддержки — наберите 611 со своего мобильного телефона Shaw или отправьте сообщение специалисту по обслуживанию клиентов.
- Оплата с помощью: Visa, MasterCard, American Express или Visa Debit
- В розничном магазине Shaw, поддерживающем мобильные продукты, в Альберте или Британской Колумбии.
- Оплата с помощью: Visa, MasterCard, American Express (зависит от страны), Visa Debit или наличными.
- Персональный банкинг
- Чтобы настроить автоматическую оплату счетов, вы добавите Shaw Mobile в качестве получателя платежа, используя следующие данные:
- Получатель: Shaw Mobile
- Номер счета: [14-значный номер мобильного счета Shaw, начало и включая «DBC»]
- Чтобы настроить автоматическую оплату счетов, вы добавите Shaw Mobile в качестве получателя платежа, используя следующие данные:
Для получения дополнительной поддержки по настройке автоматической оплаты счетов свяжитесь с вашим банковским учреждением или свяжитесь с нами.
Допустимые способы оплаты
В Интернете, в магазине или через нашу службу поддержки клиентов мы принимаем:
- VISA,
- VISA Debit,
- MasterCard,
- American Express (AMEX).
Дополнительно в магазине мы также можем принимать наличные платежи.
Примечание : Дебетовые карты MasterCard не принимаются.
Часто задаваемые вопросы
Что я могу сделать, если я произвел платеж через свой банк, но мой счет или линия все еще заблокированы?
Если вы производите платеж через систему онлайн-банкинга, подождите, пока платеж поступит в нашу систему.
Обработка онлайн-банковских платежей обычно занимает 3-5 рабочих дней, поэтому планируйте соответственно.
Чтобы избежать задержки с отправкой платежа или для немедленного возобновления предоставления услуг, вы можете выбрать оплату онлайн через My Shaw Mobile с помощью кредитной карты
.




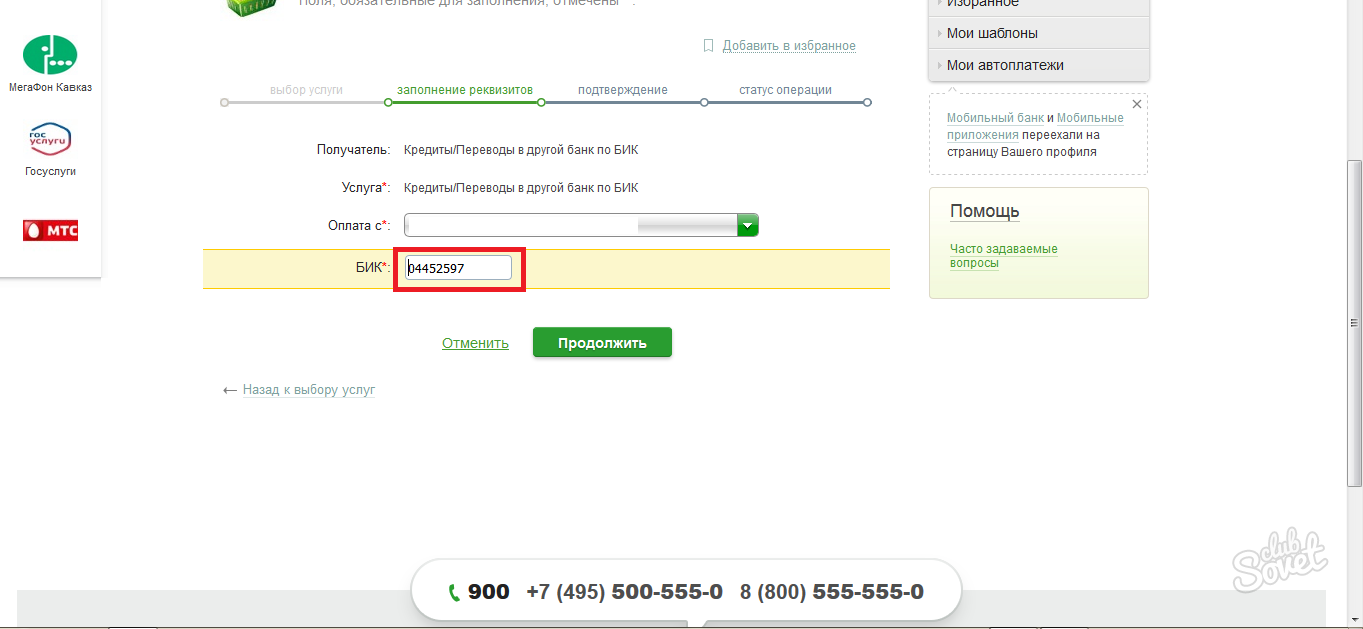

 Скачать здесь.
Скачать здесь.