Что означает значок вай фай на банковской карте: Что означает значок wi-fi на банковской карте?
Как отключить Вай Фай на карте Сбербанка и можно ли убрать бесконтактную оплату
Бесконтактная оплата позволяет расплатиться в магазине без ввода PIN-кода. Часто пользователи беспокоятся о безопасности подобной технологии. Вы из их числа и хотите знать, как отключить Вай Фай на карте Сбербанка? В статье рассмотрим все варианты, позволяющие деактивировать передачу информации.
Что такое PayPass
PayPass – бесконтактная технология передачи информации, разработанная для банковских карт MasterCard. Применяется по всему миру, в том числе и России. Технология знакома всем, кто пользуется карточкой Сбербанка.
Владельцу «пластика» достаточно прикоснуться к считывателю, после чего с баланса спишется сумма, отображаемая на экране терминала. Если цена товара составляет до 999,99 р. включительно, то для оплаты не нужно вводить PIN. При необходимости значение можно увеличить или уменьшить.
Как отключить Wi-Fi на карте Сбербанка
Мошенники пользуются тем, что можно «снять» средства с карты на расстоянии. Поэтому бесконтактный платеж стал проблемой для многих людей. Конечно, подобная технология не работает с крупной суммой, но достаточно несколько раз поднести карту к терминалу, и денег не останется.
Поэтому бесконтактный платеж стал проблемой для многих людей. Конечно, подобная технология не работает с крупной суммой, но достаточно несколько раз поднести карту к терминалу, и денег не останется.
Заблокировать Wi-Fi технологию или изменить лимит можно 3 способами:
- в личном кабинете;
- в офисе Сбербанка;
- используя механические способы защиты.
Если последовательно следовать алгоритму, с задачей справиться любой.
Самостоятельно в личном кабинете
Продвинутые люди пользуются не только банковскими карточками, но и личным кабинетом Сбербанка. Чтобы изменить настройки, необходимо:
- Перейти на страницу Sberbank.Online.
- Ввести логин и пароль.
- Дождаться секретного кода, отправленного на телефон, после чего ввести его в соответствующее поле.
- Кликнуть по изображению «шестеренок» в правом углу web-страницы.
- Перейти к разделу «Установка лимитов» и нажать «включить».
- Установить сумму для оплаты неконтактным способом.

После завершения процедуры, лимит на снятия средств без ввода пароля будет установлен.
В личном кабинете, возможность неконтактной оплаты товара не отключается. Это связано с тем, что чип вшит в «пластик», а значит избавиться от него можно только физически.
В офисах банка
Владельцы карт с чипами могут отправиться в офис банка. Менеджер также не сможет выключить технологию NFC, так как чип расположен внутри «пластика». При этом, имеется возможность заказать новую карточку, на которой не будет Wi-Fi модуля.
Важно: замена «пластика» производится бесплатно, то есть ничего оплачивать не нужно.
Обычно изготовление новой кредитки занимает 2-3 суток. При этом выходные и праздничные дни не учитываются. Когда «пластик» будет готов, на телефон поступит СМС с информацией о расположения филиала, в котором можно забрать кредитку.
Механические способы защиты от случайных платежей
Если полностью отказаться от бесконтактной карты не получается, ее рекомендуется защитить механическими способами, а именно:
- хранить «пластик» во внутреннем кармашке пиджака, пальто или куртки;
- поместить карточку в портмоне с металлическими стенками;
- изготовить чехол из фольги.

Благодаря вышеописанным способам, работающий модуль NFC будет временно заблокирован. Если поднести кредитку в алюминиевом чехле к считывателю, ничего не произойдет. Таким образом, средства останутся на кредитке, а значит, можно не бояться, что деньги будут похищены мошенниками.
Каждый человек, хочет защитить свои «кровно» заработанные средства. Так как отключить бесконтактную оплату на карте полностью невозможно, рекомендуется правильно хранить кредитку. Если же NFC не нужен, лучше обратиться в офис банка, чтобы заменить карточку.
Что нужно тут же проверить в телефоне, когда сверху появляется значок с трубкой
Что может означать иконка в виде телефонной трубки? Логично, что это что-то связанное с голосовыми вызовами. Есть несколько видов таких иконок с разными дополнительными деталями прямо на основной иконке: стрелка, значок «Вай-Фая», точки. Что означает каждая из них?
Значок трубки телефона с иконкой «Вай-Фая»
Иконка говорит о том, что на смартфоне активен режим Wi-Fi Calling. Это технология для разговоров по телефону, которая использует вместо обычной сотовой связи ближайшую сеть «Вай-Фай», что очень удобно: там, где мобильная связь «хромает», сигнал подхватывается сетью «Вай-Фай», к которой подключён ваш телефон. Таким образом, нет прерываний в связи — вы не пропадаете для собеседника.
Это технология для разговоров по телефону, которая использует вместо обычной сотовой связи ближайшую сеть «Вай-Фай», что очень удобно: там, где мобильная связь «хромает», сигнал подхватывается сетью «Вай-Фай», к которой подключён ваш телефон. Таким образом, нет прерываний в связи — вы не пропадаете для собеседника.
Эту технологию запустила ещё МТС в 2016 году. Сейчас с ней работают практически все операторы России. За неё не списываются дополнительно деньги — вы пользуетесь своими «родными» тарифами.
Телефон с «Вай-Фаем» показывает, что на устройстве включён Wi-Fi Calling
На каких телефонах эта иконка появляется
Раньше Wi-Fi Calling была доступна только для Samsung (Galaxy S7, S7 edge и других моделей), сейчас этим стандартом могут пользоваться владельцы телефонов таких марок:
- Apple iPhone 5c, 5s, 6, 6 Plus, 6S, 6S Plus, SE, 7, 7 Plus, 8, 8 Plus, X.
- Google Pixel, Pixel XL, Pixel 2, Pixel 2 XL.
- Nexus 5X, 6P.
- Nokia 3, 5, 8.

- Lumia 550, 650, 950, 950XL.
- Sony Xperia XZ1, Xperia XZ1 Compact.
- HTC 10, U11, U11 Life.
- BlackBerry Priv, Dtek 50, Dtek 60, KEYone.
- Huawei P10, P10 Lite, P10 Plus, P Smart, а также некоторые модели Alcatel, LG, Vivo, Honor.
Как отключить значок Wi-Fi Calling
Чтобы значок исчез, вам нужно выключить в настройках стандарт Wi-Fi Calling. Как это сделать на «Андроиде»:
- Зайдите в меню с настройками (иконка в виде шестерёнки на одном из рабочих столов).
- В блоке для беспроводных сетей кликните по «Ещё» (More).
- Отыщите в списке Wi-Fi Calling и с помощью тумблера на строке отключите опцию.
Тапните по More и отключите соответствующий пункт
Значок трубки со стрелкой вправо
Если на панели стоит вертикальная трубка и от неё идёт стрелка вправо, на вашем телефоне активна функция переадресации звонков. Это когда при звонке на номер вашей «симки» все вызовы перенаправляются на какой-то другой номер. Эта иконка характерна как для «Айфонов», так и для смартфонов на «Андроиде» разных производителей, то есть значок универсальный.
Эта иконка характерна как для «Айфонов», так и для смартфонов на «Андроиде» разных производителей, то есть значок универсальный.
Трубка со стрелкой вправо отображается, если активен режим переадресации звонков
Как убрать этот значок
Если вам переадресация сейчас не нужна, отключите её, иначе на ваш телефон не будут поступать вызовы. Как это сделать на «Андроиде»:
- Откройте раздел настроек «Вызовы». Кликните по параметрам голосового вызова.
- Зайдите в меню своей «симки».
- Перейдите в пункт «Переадресация» и отключить опцию.
Зайдите в раздел «Переадресация вызовов»
Как выключить переадресацию на «Айфоне»:
- В настройках устройства перейдите в пункт «Телефон».
- Щёлкните по меню «Переадресация».
- С помощью специального тумблера справа отключите функцию.
Поставьте переключатель «Переадресация» в неактивное положение
Если трубка расположена горизонтально и над ней есть стрелка
Если вы видите на экране вверху горизонтально расположенную трубку телефона, а над ней изогнутую стрелку вверх, на вашем смартфоне есть пропущенный вызов. Значок стандартный для всех моделей смартфонов.
Значок стандартный для всех моделей смартфонов.
Трубка может не стоять, а лежать: если на ней ещё и стрелка сверху, значит, вы пропустили звонок от кого-то
Чтобы убрать иконку и посмотреть, кто же вам звонил, зайдите в приложение «Телефон» (иконка в виде той же трубки телефона на рабочем столе).
Значок трубки с точками внизу
Он означает, что на вашем смартфоне сейчас активна функция TTY. Она используется людьми, у которых есть проблемы со слухом и речью. Во время звонка вместо того, чтобы что-то произносить, люди пишут сообщения в чате разговора. Функция есть на некоторых моделях смартфонов на «Андроиде», но чаще всего её можно встретить именно на «Айфонах».
Значок трубки с точками внизу обозначает активный режим TTY для разговоров
Как убрать значок и выключить режим TTY
Как отключить функцию на «Андроиде»:
- Перейдите в приложение «Телефон». Кликните по иконке меню в правом верхнем углу (три точки). Выберите настройки.

В меню кликните по «Настройки»
- Зайдите в специальные возможности. Щёлкните по «Режим телетайп» (это и есть функция TTY).
Щёлкните по «Специальные возможности»
- Укажите значение «Телетайп выключен».
Выберите пункт «Телетайп выключен»
Что делать, если у вас «Айфон»:
- Откройте настройки.
- Перейдите в раздел «Телефон» (Phone).
- В блоке Calls («Звонки») щёлкните по тумблеру в строчке TTY, чтобы там отобразился статус Off.
В списке деактивируйте строчку TTY
Значок красной трубки с буквой A и зачёркнутым кругом
Если вы видите на панели красную трубку, а справа от неё букву А и перечёркнутый круг, значит, на вашем телефоне включён режим автоотклонения вызовов, которые приходят от номеров, заблокированных вами ранее. Если вы не включали этот режим, нужно его деактивировать, иначе можете пропустить важный звонок:
- Зайдите в приложение «Телефон». Тапните по трём точкам вверху справа. Выберите все настройки.

- Откройте блок «Чёрный/белый списки».
Зайдите в чёрный список в настройках вызовов
- Отключите блокировку с помощью переключателя.
- Зайдите также в менеджер списка блокировок. Посмотрите, есть ли там случайно заблокированные номера. Если есть, нажмите на пункт контакта. Снимите галочки с блокировки вызовов и «смсок». Сохраните изменения.
Значок простой серой трубки (или со стрелкой, направленной влево)
Он означает, что на ваш телефон поступает вызов или вы сейчас с кем-то разговариваете по телефону. Возможно, вы не заметили входящий вызов, который поступает сейчас на ваш смартфон из-за того, что на нём отключён звук. Смахните тогда вниз шторку — отклоните или примите вызов. Если оказалось, что это вы кому-то случайно звоните, нажмите на красную телефонную трубку, чтобы его отклонить.
Примите входящий вызов или отклоните его, если сейчас заняты
Значок серой трубки с иконкой паузы
Если на панели появилась трубка со значком паузы (две вертикальные линии) и вы обнаружили, что вы перестали слышать своего собеседника во время текущего телефонного разговора, вы поставили на удержание ваш вызов. Чтобы восстановить связь, просто кликните по иконке паузы в интерфейсе вашего разговора. Иконка должна находиться среди значков для записи разговора, активации видеозвонка и прочих.
Чтобы восстановить связь, просто кликните по иконке паузы в интерфейсе вашего разговора. Иконка должна находиться среди значков для записи разговора, активации видеозвонка и прочих.
Нажмите на кнопку паузы снова, чтобы выключить удержание
Значок зелёной трубки с громкоговорителем
Если вы увидели такой значок, значит, в текущем телефонном вызове вы включили режим громкой связи. Всё, что говорит ваш собеседник, выходит на встроенные или съёмные динамики телефона. Как вернуть прежний режим, чтобы звук выходил только из маленького динамика наверху: кликните по иконке рупора в интерфейсе текущего звонка.
Тапните по динамику в окошке звонка
Если вы увидели иконку трубки с «Вай-Фаем», у вас на телефоне включена опция Wi-Fi Calling (когда сигнал звонка идёт не через мобильную сеть, а через простой Wi-Fi). Если на панели появилась трубка со стрелкой справа, срочно зайдите в настройки телефона и отключите переадресацию. Иконка трубки с точками внизу означает активную опцию TTY (когда во время разговора можно отправлять текстовые сообщения).
Оцените статью: Поделитесь с друзьями!
расшифровка символов на дисплее устройства и их положение на экране
Для удобной навигации в гаджете и комфортного использования требуется изучить информацию, что означают значки на телефоне. Иконки в верхнем трее дисплея показывают состояние аппарата и работу приложений в фоновом режиме. Мониторинг за их активностью поможет выявить причины проблем со связью, медленной загрузки страниц, плохой слышимости и т. д.
Стандартный набор основных значков и их значение
Большинство современных мобильных устройств работают на платформе Андроид. Система имеет универсальный интерфейс со стандартным набором функций и иконок. Каждая запущенная программа при сворачивании продолжает свою производительность. Ее активность можно посмотреть в строке состояния. Все программные продукты и процессы имеют свою иконку.
Значки на телефоне не появляются самопроизвольно. Картинки в верхней панели сигнализируют о функциональном процессе, происходящем в аппарате. Современные гаджеты популярных брендов на платформе Андроид имеют определенный стандартный набор приложений, которые при запуске обозначаются эмблемами в строке состояния:
- телефонный вызов;
- уровень сигнала;
- тип приема и передачи трафика Интернет;
- переход в роуминг;
- параметры дисплея;
- возможность использования бесконтактной оплаты;
- наличие обновлений и т. д.
Значки на экране смартфона, на Андроиде, могут различаться у разных моделей. Изучите информацию об иконках, всплывающих в строке состояния телефона, чтобы улучшить производительность гаджета.
Значение иконок на Андроид
Появившиеся значки на смартфоне означают работу одного из запущенных приложений или изменение условий нахождения устройства. Это правило работает также для планшетов. Иконки классифицируют по нескольким группам.![]() Вы можете интуитивно понять, что символизирует маленькая картинка.
Вы можете интуитивно понять, что символизирует маленькая картинка.
Производители мобильных аппаратов используют одинаковую идею обозначения рабочих процессов. Изображения могут различаться:
- размерами;
- пикселизацией;
- цветовой гаммой.
Цвет символа или картинки может зависеть от настроек интерфейса, установленных пользователем.
Изображение «Трубка»
Если на экране телефона появился значок трубки, расположенной в верхней строке, но при этом вы используете одно из приложений на Андроиде или пользуетесь браузером, значит, вы не завершили телефонный разговор.
Чтобы закончить беседу с абонентом и прервать звонок, проведите сверху вниз по строке состояния и выберите обозначение завершения звонка. При этом вы увидите информацию об имени или номере собеседника, который оставался на линии.
Значок «VoLTE»
Символ на телефоне в виде комбинации символов Volte сигнализирует об активации программы, улучшающей качество связи и звуковых настроек при совершении голосовых телефонных звонков.![]() Эта программа установлена только в новые флагманы. Бюджетные модели не имеют данной функции.
Эта программа установлена только в новые флагманы. Бюджетные модели не имеют данной функции.
Разработка была внедрена в 2014 году. Преимущества технологии – качественный звук при соединении с абонентами, мощный прием сигналов сотового покрытия антенной, мощный поток трафика Интернет. Появление значка на Андроиде в виде сочетания VoLTE обозначают доступность подключения улучшенной функции в зоне нахождения пользователя.
Буква «Е»
Значки в верхней части экрана на Андроиде, расположенные в правом углу, отвечают за отображение мощности сигнала для интернет-соединения. Литера Е сигнализирует о приеме и передаче данных с помощью технологии Edge GPRS.
Интересное!
Последние версии флагманов на базе Андроид предусматривают возможность передачи картинок между устройствами через функционал от разработчиков Google. Программа под названием Cast отправляет изображения на проекторы или телевизоры.
Максимальная скорость загрузки и отдачи 474 кбит/с. При использовании браузера или приложений графические изображения и медиа-материалы будут долго прогружаться. Иконка появляется в статус-баре, если пользователь покинул зону покрытия усиленного сигнала, передвигается в туннеле или находится в каменном здании с толстыми стенами. Отображение буквенной комбинации в телефоне k/s – это цифровое обозначение объема трафика.
При использовании браузера или приложений графические изображения и медиа-материалы будут долго прогружаться. Иконка появляется в статус-баре, если пользователь покинул зону покрытия усиленного сигнала, передвигается в туннеле или находится в каменном здании с толстыми стенами. Отображение буквенной комбинации в телефоне k/s – это цифровое обозначение объема трафика.
Сочетание «LTE»
Технология LTE — это современная модель приема сигнала в сотовых сетях 4-го поколения. При нахождении аппарата в зоне мощного покрытия в левом углу статус-бара шкала уровня качества окрашена полностью. Например, этот значок на Самсунге сигнализирует о возможности получать и передавать данные со скоростью 100 Мбит/с.
Максимальный сигнал отображается индикаторами, а процесс приема и передачи трафика стрелочками. При отсутствии покрытия шкала из прямоугольных полосок не будет иметь окраски, на ней появится крестик.
Изображение «Глаз»
Функция адаптации дисплея под оптимальные параметры пользования гаджета обозначается иконкой в виде глаза.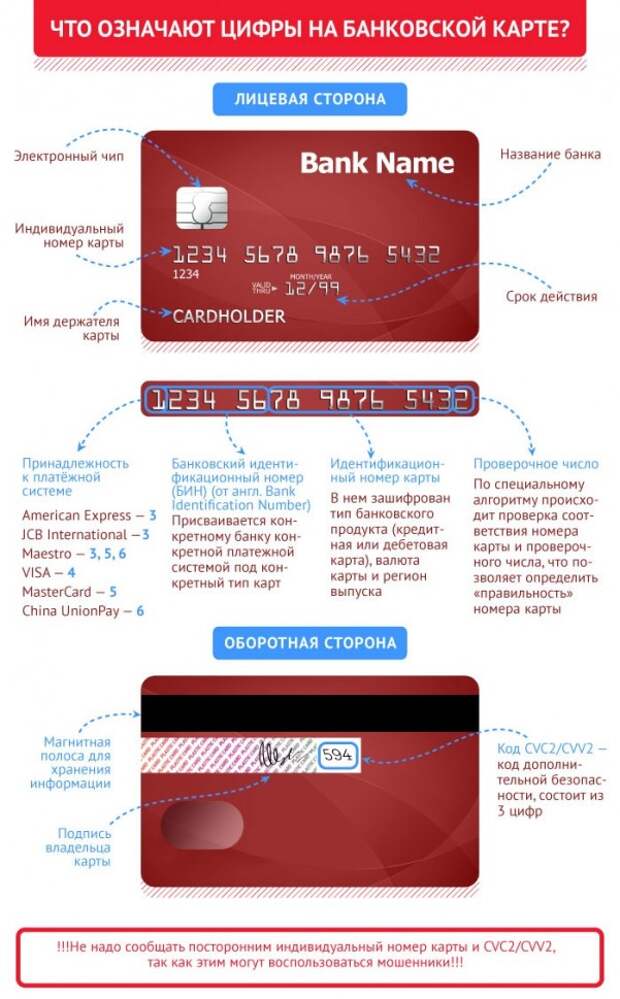 При активации программы вы заметите уменьшение степени яркости. В устройствах со встроенным датчиком слежения за вашими действиями предусмотрена защита органа зрения от перенапряжения. При работе приложения в активной зоне:
При активации программы вы заметите уменьшение степени яркости. В устройствах со встроенным датчиком слежения за вашими действиями предусмотрена защита органа зрения от перенапряжения. При работе приложения в активной зоне:
- яркие цвета заменяются на приглушенные;
- свечение от экрана становится менее сильным;
- при отсутствии действий дисплей потухает.
Функцию удобно использовать для чтения статей, книг в электронном формате, просмотра видеофильмов.
Буква «R»
Значок в верхней части экрана на Андроиде в виде буквы R обозначает перемещение абонента со смартфоном в зону роуминга. При использовании аппарата для звонков или нахождения в интернете списание за услуги будет происходить по тарифам, предусмотренным операторами сотовой связи.![]()
Сочетание «4G», «H» и «3G»
Расшифровка значков на Андроиде в виде сочетания литер 3-, 4G, G+, H заключается в отображении уровня сигнального приема. Замена буквенных сочетаний на знак восклицания сигнализирует об отсутствии интернет-покрытия в зоне нахождения абонента.
В большинстве населенных пунктах действуют 3G-технологии. В крупных городах и на территориях рядом с вышками сотовой связи вы можете ловить сигнал 4G. Возможность приема и передачи трафика с помощью сетей 4-го поколения позволяет:
- быстро перемещаться по ресурсам;
- прогружать графические и анимационные элементы;
- смотреть видеоматериалы большого объема;
- загружать документы;
- передавать изображения и информацию на другие устройства.
Разработчики активно работают над внедрением 5G.
Буквы «NFC»
Синхронизированные устройства и возможность быстрого переключения между ними обозначают значки на экране смартфона в виде буквенного сочетания NFC. Технология позволяет использовать гаджет для безналичной оплаты.
Технология позволяет использовать гаджет для безналичной оплаты.
Функция предусмотрена только в современных смартфонах. Для ее активации требуется ввести в программу данные банковской карты и следовать рекомендациям на экране. Для покупок в магазине вы можете лишь поднести аппарат к устройству считывания и совершить оплату.
Особенности значков на популярных моделях
Графические значки на панели телефонов популярных моделей имеют одинаковое значение. У некоторых флагманов иконки могут различаться. Разработчики внедряют новые технологии и функции, позволяющие использовать устройство для множества задач.
Наиболее популярные марки аппаратов на базе Андроид:
- Хонор;
- Самсунг;
- Асус;
- Сони;
- Хуавей.
Подробная информация о значках на дисплее телефонов изложена в руководстве пользователя, прилагаемом в комплекте. Чем современнее и дороже модель, тем больше функций заложено в гаджет разработчиками.
Honor
Помимо универсальных значков на экране Андроида, расшифровка которых имеет стандартное объяснение, аппараты Хонор имеют несколько приложений, работу которых обозначают другие иконки.
Изображение сим-карты с восклицательным знаком обозначает отсутствие элемента в слоте или его некорректное положение. Перечеркнутый знак телефона сигнализирует о пропущенном звонке. Появление в статус-баре очертаний карты памяти свидетельствует о загрузке данных с носителя.
Samsung
Значки сотового телефона линейки Самсунг имеют стандартную расшифровку. Гаджеты собраны с использованием платформы Андроид и имеют универсальный набор приложений. Некоторые модели имеют расширенный функционал. Работа некоторых программных продуктов может быть обозначена иконками в статус-баре:
- самолетик – значок на телефоне Самсунг обозначает активированный режим для перелета. При активации процесса будут выключены все процессы, связанные с приемом и передачей информации. Вы сможете пользоваться только автономными приложениями;
- перечеркнутый круг на Андроиде – выключенная громкость гаджета;
- иконка с календарным листком и цифрой символизирует наступление события, которое пользователь занес в календарь;
- треугольник со стрелками на Самсунге означает успешное подключение к точке Wi-Fi;
- синий значок телефона в виде лампочки – активация работы в экстренном режиме;
- треугольник с восклицательным знаком свидетельствует о системной ошибке.

Проведите пальцем сверху вниз, чтобы раскрыть верхнюю панель. На некоторых моделях раскроется расшифровка информации.
Asus
Телефоны Асус имеют стандартный набор иконок состояния аппарата и несколько приложений, которые отличают бренд от конкурентов. Модели имеют следующие специальные значки вверху экрана Андроида:
- очертания человечка – идентификация пользователя на аппарате;
- изображение телефона с изогнутой стрелкой – активный режим автоповорота;
- картинка спутниковой антенны – подключение к сети GPS;
- планета с телефонным аппаратом на переднем плане – расход мобильного трафика;
- два листочка – включен режим энергосбережения.
Значки на планшетах Асус имеют аналогичную расшифровку.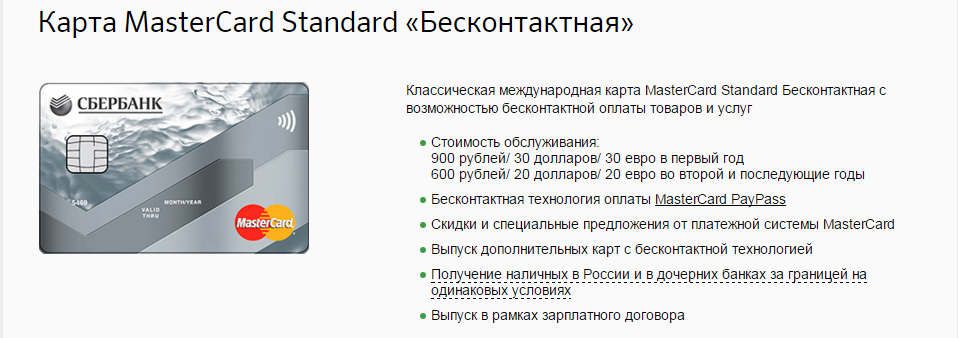
Sony
Флагманы от компании Сони имеют как универсальный набор картинок в статус-баре, обозначающих запуск основных программ Андроида, так и специальные символы. Модели могут иметь значки в панели состояния:
буква Р в прямоугольнике – пользователь находится на территории повышенной оплаты за мобильные услуги;
- перечеркнутые ноты – отключены все звуковые уведомления;
- всплывающее облако с кружком – активирована программа «Волшебное слово»;
- замок – аппарат или сим-карта заблокирована;
- перечеркнутый микрофон – выключена функция записи во время приема входящего звонка;
- перечеркнутое очертание планеты – телефон находится вне зоны покрытия Интернет;
- конверт с вертикальной прерывистой стрелкой – входящее мультимедийное сообщение.
Полезное!
Большинство мобильных аппаратов в режиме блокировки экрана имеют индикаторный и звуковой сигнал о наступлении события или работе приложения в фоновом режиме.
Если вы пропустили какое-либо уведомление или активацию программу, мобильник оповестит вас мигающей лампочкой или периодическим писком.
Символы на экране смартфона Андроид от производителя Сони помогут вовремя настроить устройство на комфортный режим, реагировать на изменения условий.
Huawei
Большинство иконок на моделях Хуавей имеют стандартное графическое изображение. Некоторые телефоны оснащены приложениями, которые имеют специальную символику отображения в статус-баре;
- точка с дугами по бокам – подключение аппарата к Wi-Fi-соединению;
- треугольник с точкой и кругами – осуществляется передача информации с устройства;
- капля с точкой – активирована функция GPS-определения местонахождения абонента;
- месяц – включен бесшумный режим;
- значок ладони с вытянутым указательным пальцем – устройством можно пользоваться одной рукой;
- фотоаппарат в рамке – на мобильнике сделан скриншот экрана;
- растение на фоне батарейки – включение режима энергосбережения.

Значки на телефоне, расположенные в верхнем сегменте дисплея, означают состояние аппарата, включенные программы и процессы. Вы можете своевременно получать оповещения об изменении условий сотовой сети, качестве зоны покрытия, наступлении событий. Большинство устройств на платформе Андроид имеют стандартный набор эмблем. Некоторые модели оснащены расширенным функционалом.
Загрузка…
Как убрать красный крестик на значке интернета хотя интернет работает
Интернет стал жизненно необходимой вещью практически для всех людей.![]() Он содержит огромное количество информации в виде фотографий, книг, схем, видеозаписей и музыки. Часто, особенно у неопытных пользователей компьютера, возникают проблемы с пропажей интернета, уменьшением его скорость и так далее. Это может случиться после любой настройки параметров сетей или адаптеров, выполняемой до возникновения проблемы. Одним из таких неприятных случаев становится ситуация, когда значок подключения к интернету Windows 7 дополняется красным крестиком. В этой статье будут разобраны причины и способы решения проблем, связанных с этим явлением, и даны рекомендации, как убрать красный крестик на значке интернета, хотя интернет работает.
Он содержит огромное количество информации в виде фотографий, книг, схем, видеозаписей и музыки. Часто, особенно у неопытных пользователей компьютера, возникают проблемы с пропажей интернета, уменьшением его скорость и так далее. Это может случиться после любой настройки параметров сетей или адаптеров, выполняемой до возникновения проблемы. Одним из таких неприятных случаев становится ситуация, когда значок подключения к интернету Windows 7 дополняется красным крестиком. В этой статье будут разобраны причины и способы решения проблем, связанных с этим явлением, и даны рекомендации, как убрать красный крестик на значке интернета, хотя интернет работает.
Значение сигнала
В Виндовс может возникать огромное количество проблем: от некритических и незаметных для пользователя до серьезных, мешающих полноценной работе и выводящих операционную систему из строя. Как и в случае со многими другими ситуациями, красный крестик на значке подключения к интернет-соединению является всего лишь индикатором и может означать целую группу проблем с интернетом.![]() Объединяет их все статус подключения, который отсутствует.
Объединяет их все статус подключения, который отсутствует.
Смотря на способ подключения к интернету, можно определить, что именно показывает красный крестик. Здесь возможно два варианта:
- Подключение по LAN-кабелю. Красный значок при подключении к кабельному интернету может означать, что кабель LAN от провайдера, роутера или модема не подключен в порт сетевой карты компьютера. Если все подключено, а значок не меняется, то проблемы кроются в неисправности кабеля, сетевой платы или отсутствующих сетевых драйверах;
- Подключение по беспроводной связи Wi-Fi. Такой значок может появиться на ноутбуке или персональном компьютере с подключенным адаптером, если отключен Wi-Fi. То есть роутер исправен и работает, драйвера установлены, но сама возможность беспроводного подключения запрещена в настройках Виндовс.
Важно! Данный значок похож в Windows 7 и Windows 8, но отличается от 10 версии. Несмотря на это, решения будут практически идентичны. Сталкиваясь с проблемой, когда значок подключения к интернету Windows 7 перечеркнут, но интернет есть, важно четко следовать инструкциям, и тогда все встанет на свои места.
Статус подключения
Первое, что нужно сделать при проводном подключении — проверить исправность работы оборудования (роутеры и модемы) и кабелей. Особенно хорошо это помогает найти неисправность, если на этом компьютере уже работал интернет. Бывает и так, что компьютер новый и еще не подключался к кабелю. В этом случае следует проверить физическое наличие сетевой платы. Для этого:
- Нажать комбинацию Win+R и скопировать в поле строку без кавычек «mmc devmgmt.msc»;
- Найти вкладку Сетевые адаптеры и раскрыть ее. Там должно быть наименование установленной сетевой платы;
- Посмотреть на состояние платы, если она присутствует. Под состоянием понимается наличие тревожных значков возле ее названия;
- Если карта есть и работает нормально, то проблема в сетевом кабеле или роутере. Если же карта работает неисправно, то проблема явно в ней и следует ее заменить или произвести ее настройку.
Важно! Бывает и так, что в каталоге сетевых устройств карта не была обнаружена. В этом случае ее следует поискать в разделе «Другие устройства». Там она может быть подписана, как Ethernet-контроллер, на который не установлено драйверное обеспечение. Его необходимо скачать с официального сайта именно для нужной модели и установить.
Проверить, рабочая ли карта или проблема кроется в кабеле, просто. Достаточно подсоединить другой кабель к текущему устройству или подключить другое устройство к старому кабелю. Это однозначно даст понять, виноват ли провод. Если провод идет напрямую от провайдера, то следует вынуть его и вставить обратно, проверить провод и коннектор на наличие повреждений. Иногда бывает так, что проблема кроется в поломках оборудования со стороны провайдера.
При подключении через роутер первым делом нужно перезагрузить его, как и модем, заменить на них сетевые кабели, попробовать подключить их в другие порты (на роутерах их целых четыре).
Красный крестик на значке Wi-Fi
В таких случаях еще все более сложно, потому как производителей ноутбуков и Wi-Fi адаптеров под них огромное количество. У всех у них абсолютно разное программное и аппаратное обеспечение. Есть один нюанс: если иконка беспроводной сети отображается тусклым цветом и даже с ошибкой, то это значит, что адаптер системе все-таки виден и проблема не в его поломке или отсутствии драйверов.
Необходимо убедиться, что около устройства есть доступные беспроводные Wi-Fi сети. Дальнейшие действия таковы:
- Попытаться просто включить вай-фай. Для этого необходимо нажать на значок в трее и выбрать сеть. Можно проверить настройки сети в параметрах. Для ноутбуков подойдет поиск Центра мобильности в меню Пуск или по сочетанию Win + X;
- Проверить комбинации кнопок, отвечающих за активацию и дезактивацию беспроводной сети на портативном устройстве. В современных моделях роль комбинации может играть одна специальная клавиша. Чаще всего на ней изображен самолет. Если кнопки со спец. функциями не работают, то требуется установить утилиты с сайта разработчика, позволяющие активировать их;
- Попробовать включить службу автонастройки WLAN, если она выключена. Актуально это по большей мере для стационарных ПК.
Интернет работает, но сигнал ошибки активен
Случается и так, что интернет соединение есть и оно активно, но крестик на вай фай сети указывает на обратное. В этом случае может получиться и так, что в разделе сетевых подключений возле активного подключения будет написано, что оно работает, но в трее около иконки будет красный крест. Проблема чаще всего кроется в компоненте, который надо попросту отключить. Для этого следует:
- Зайти в Центр управления сетями и общим доступом;
- Выбрать пункт «Изменение параметров адаптера»;
- Кликнуть по интересующей сети правой кнопкой мыши и выбрать пункт «Свойства»;
- Во вкладке «Сеть» найти список компонент и отключить компонент под названием «NDISKHAZ LightWeight Filter» или другой с нестандартным именем;
- Перезагрузить ПК и проверить значок интернета.
Еще одно решение, помогающее решить проблему, когда красный крестик на значке интернета windows 7 не пропадет, заключается в том, что нужно удалить сетевую карту из списка в Диспетчере устройств, перезагрузить ПК и установить новые драйвера на удаленный модуль.
Способы исправления
Стандартной для всех современных систем Windows является встроенная автономная диагностика неполадок интернет-соединения. Для того чтобы ее запустить, нужно:
- Кликнуть правой кнопкой мыши по значку интернета в системном трее и выбрать из предложенного меню пункт Диагностика неполадок;
- Внести необходимые исправления при отключенной способности использовать беспроводную связь;
- Дождаться, пока система постарается обнаружить проблему и решить ее самостоятельно;
- Изучить отчет системы о проделанной проверке и определить проблемы, которые она не смогла решить самостоятельно;
- Закрыть модуль устранения неполадок.
После этого в соответствии с инструкциями выше следует проверить работоспособность сетевой платы, роутера или модема, а также целостность кабеля и его разъема.
Решить проблему, когда при включенном кабельном интернете или Wi-Fi горит крестик, означающий, что сети нет, можно многими способами. Все упирается в поиск причины неполадки и ее последующее устранение, которые могут быть различными.
Подгорнов Илья ВладимировичВсё статьи нашего сайта проходят аудит технического консультанта. Если у Вас остались вопросы, Вы всегда их можете задать на его странице.
Похожие статьи
-
Пропал значок интернета на панели задач: способы…
Почему может пропасть значок подключения к интернету в панели задач. Главную роль в нарушении работы компьютера играет человеческий фактор. Нажав не туда, человек может подумать, что нет входа в интернет, иконки которого, как и иконки микшера громкости и языковой панели, могли пропасть. Первым и…
-
Вай фай с восклицательным знаком: настройка интернета…
Интернет не будет работать до тех пор, пока человек не подтвердит условия предоставления интернета. … В противном случае поможет только радикальное решение. Если интернет работает, но злополучный знак никак не уходит, можно попробовать обновить операционную систему в соответствующем…
-
Почему не грузит интернет: диагностика проблемы…
Если есть интернет на компьютере, но браузер не может загрузить сайты — в чем причина. Чистка кэша DNS и смена адреса. … Почему не грузит интернет — широко распространенный запрос на различных специализированных онлайн ресурсах в глобальной сети. Под этим выражением зачастую понимается…
настройка интернета, как найти причину
Многие компьютерные пользователи сталкивались с проблемой, когда вай фай с восклицательным знаком. Увидев это, можно сделать вывод, что доступа в интернет нет.
Однако в этой статье речь пойдет не о компьютерах с операционной системой Виндовс, а о смартфонах на платформе андроид. Так что же может означать этот злополучный значок и что с этим делать?
Что обозначает восклицательный на индикаторе уровня сигнала сети
Пользователи андроид устройств сталкивались с проблемой при выходе в онлайн сеть, когда у них начинает гореть желтый восклицательный знак на иконке интернета. Этот знак предполагает отсутствие интернета на устройстве. Точнее смартфон подключен к wifi, но выйти в сеть невозможно. С этим может быть связано несколько причин:
- доступ в интернет ограничен, если проблема на станции провайдера;
- если подключение произошло дома, может быть не внесена абонентская плата;
- выход в интернет ограничен для всех устройств.
Однако если пользователь смартфона подключился к вайфай в торговом центре, ограничение доступа неудивительно. Интернет не будет работать до тех пор, пока человек не подтвердит условия предоставления интернета. Это можно сделать либо в открывшемся окне браузера, либо при помощи смс сообщения.
Обратите внимание! Такой метод используется в московском метро. Для бесплатного использования интернета необходимо ввести код, высланный на номер телефона. Это своего рода идентификация.
Поэтому нет повода для переживания, если не получается выйти в интернет. Проблема вполне решаема.
Почему стоит этот знак на уровне сети смартфона
С выходом версии андроида 5 появилась интересная фишка у смартфонов. Дело в том, что на телефоне нет интернет соединения. Ровно также, как нет интернета для мобильных устройств, GPS, Wi-Fi.
Достаточно провести подключение мобильного интернета или подключиться к любой точке доступа вайфая, как треугольник с восклицательным знаком исчезнет. Не стоит паниковать и нести устройство в сервисные центры, когда можно самостоятельно разобраться с маленькой неполадкой.
Устранение неполадок, связанных с устройством
Как можно убрать с телефона знак wi fi? Убирать его не надо, он сам уйдет, когда исчезнет источник проблемы. Как правило, показывая восклицательный знак, андроид указывает на то, что пользователь пытается подключиться к непроверенному источнику беспроводного соединения.
Обратите внимание! Как бы глупо это ни звучало, но лучше перепроверить на всякий случай – включен ли вай фай на устройстве или нет. Бывает и такое, что пользователи перепробовали все способы, а на самом деле просто забыли перевести ползунок Wi-Fi в активное положение.
Кроме того, нужно обратить внимание на включенный авиарежим или, как его еще называют – режим полета. Если с ним все в порядке, то нужно включить и выключить режим, чтобы устройство автоматически подключилось к беспроводной точке доступа.
Для начала лучше воспользоваться банальным вариантом – перезагрузка. Нужно перезагрузить мобильное устройство, зажав одновременно сочетание кнопок либо одну клавишу. Как правило таковой является кнопка блокировки. С домашним роутером необходимо проделать ту же самую процедуру. Нажав кнопку питания, рекомендуется подождать 20 секунд, а потом вновь включить устройство.
Если этот способ не избавил значок вай фая от восклицательного знака, значит, проблема таится в самом роутере, а конкретно в его IP адресах.
Обратите внимание! Если желтый восклицательный значок продолжает гореть в «шторке», но пользователь свободно пользуется интернетом – это баг операционной системы андроид. Рекомендуется установить обновления.
Углубляясь в проблему роутера, нужно настроить его вручную. Сначала потребуется выяснить айпи адрес роутера. Как правило, он расположен на этикетке устройства, но иногда его там может не быть.
В командной строке компьютера нужно прописать «ipconfig». Строка «Основной шлюз» покажет необходимые данные. Теперь в телефоне нужно зайти в настройки сети и удалить подключение wifi, к которому на данный момент подключено устройство.
Теперь нужно снова выбрать эту сеть и указать настройки IP адреса в качестве пользовательских. Затем вводится самостоятельно конфигурация. Именно поэтому нужно было выяснить айпи роутера. Первая строка заполняется айпи мобильного устройства. Три первые цифры одинаковые с интернет центром. Последняя же устанавливается любая от 10 до 254. Строка шлюза заполняется IP адресом маршрутизатора.
ДНС адреса нужно прописать такие же, как на картинке. Окончательным шагом будет ввод ключа сети, то есть пароля от вайфая. После успешной попытки подключения к сети восклицательный знак должен исчезнуть с иконки wi-fi.
В противном случае поможет только радикальное решение. Если интернет работает, но злополучный знак никак не уходит, можно попробовать обновить операционную систему в соответствующем разделе настроек смартфона.
Однако если доступ в интернет по-прежнему ограничен, стоит попробовать подключить другое устройство к этой точке доступа. Если все прошло успешно, значит, проблема кроится в первом смартфоне.
Обратите внимание! Рекомендуется воспользоваться сбросом настроек смартфона. Сбрасывать настройки лучше по очереди. Сначала идут настройки сети и интернета. Если после перезагрузки устройства ситуация не разрешилась, следующим этапом будет сброс настроек приложения. И самый радикальный способ – «хард ресет», он означает полный сброс настроек до заводских.
Тем не менее, еще одна проверка не помешает. Можно попробовать подключиться с данного устройства к другой сети. Например, в ресторане или к роутеру друга. Если интернет на смартфоне без проблем стал работать, значит, неполадка находится в домашней сети маршрутизатора.
Кроме того, существует еще один вариант. Возможно, на телефон было установлено приложение, которое повлекло за собой такие последствия. Необходимо запустить безопасный режим телефона и попытаться подключиться к точке Wi-fi снова.
Если доступ в интернет открылся, тогда необходимо срочно удалить стороннее приложение и на будущее скачать хороший антивирус во избежание проблем куда хуже, чем отсутствие интернета на устройстве.
Так как пользователь не знает, какое конкретно приложение вызвало неполадку с соединением, потребуется по очереди удалять недавно скачанные программы и после каждого удаления проверять, заработал ли интернет.
Удаление сети Wi-Fi с устройства
Удаление беспроводной точки доступа с телефона достаточно простой процесс. Вот пошаговая инструкция:
- Открыть настройки смартфона.
- Кликнуть на раздел Сеть и интернет, а затем перейти на вкладку Wi-Fi.
- Проверить, находится ли ползунок включения вайфая в активном положении.
- Нажать на необходимую беспроводную сеть и удерживать.
- В открывшемся списке выбрать удаление сети.
Добаление сети Wi-Fi
Чтобы добавить новую сеть беспроводного доступа, рекомендуется воспользоваться следующей инструкцией:
- Открыть настройки устройства.
- Кликнуть на раздел Сеть и интернет, а затем перейти на вкладку Wi-Fi.
- Пролистнув до конца, найти и открыть вкладку с добавлением сети.
- Если требуется, можно добавить название сети и остальные настройки безопасности.
- Кликнуть на сохранение. Если установлена защищенная сеть, то осталось ввести пароль, указанный в параметрах.
Таким образом, восклицательный знак на иконке вай фая не является серьезной проблемой. Достаточно тщательно перепроверить включение и отключение тех или иных компонентов.
Однако если проблема таится не в этом, то выше представленные инструкции должны предоставить исчерпывающую информацию о том, как избавиться от навязчивого восклицательного знака на индикаторе уровня сигнала сети.
Подгорнов Илья ВладимировичВсё статьи нашего сайта проходят аудит технического консультанта. Если у Вас остались вопросы, Вы всегда их можете задать на его странице.
Похожие статьи
что это, как узнать и где его взять на ноутбуке, компьютере, роутере, телефоне
Юрий Санаев
Системный администратор. Менеджер по продажам компьютеров и wi-fi оборудования. Опыт работы – 10 лет. Знает о «железе» и софте все и даже больше.
Задать вопрос
При настройке беспроводной сети в доме или офисе пользователи часто интересуются, как обезопасить ее и маршрутизатор от доступа со стороны посторонних. Для этого нужно знать, какие способы защиты и виды шифрования существуют, что такое ключ безопасности сети, где его посмотреть, изменить или удалить, если это потребуется.
Определение
Ключ безопасности Wi-Fi сети – это набор символов, цифр и букв, защищающий доступ к роутеру. Он создается при первой настройке или после возврата устройства к заводским установкам.
Способы защиты и виды шифрования
Известны четыре типа защиты Wi-Fi: WEP, WPA, WPA2, WPA3.
WEP (Wired Equivalent Privacy) – начальный метод. Устарел и небезопасен. Не рекомендуется его выбирать для защиты своего устройства. WEP ключ Wi-Fi сети с легкостью взламывают злоумышленники, чтобы получить к ней доступ.
WPA – современная и качественная защита. Расшифровывается как Wi-Fi Protected Access. Отличается максимальной совместимостью с любой техникой и ОС.
WPA2 – обновленная, улучшенная версия ключа WPA. Поддерживает способ шифрования AES CCMP. Делится на два типа:
- WPA/WPA 2 – Personal (PSK) – стандартный тип аутентификации. Используется при выборе пароля для доступа к сети. Один и тот же ключ предназначается для каждого подсоединяемого устройства. Размещается на маршрутизаторе, доступен для просмотра или редактирования. Рекомендуемый тип.
- WPA/WPA2 – Enterprise – сложнейший вид защиты, применяемый в офисах или иных заведениях. Выделяется повышенной безопасностью. Используется лишь тогда, когда подключенная техника авторизуется через RADIUS-сервер, выдающий пароли.
WPA3 — из названия понятно, что это обновленный вид WPA2. Это последняя и лучшая версия защиты на настоящий день, выпущенная в 2018 году. Улучшенное подключение устройств к сети, защита от назойливых соседей, которые занимаются подбором паролей (брутфорс атаками), и безопасность при подключении к общественным сетям.
Рекомендуем использовать WPA3, если подключаемые устройства поддерживают данный тип шифрования.
Дома для маршрутизатора рекомендуется выбирать тип защиты WPA2 – Personal (PSK) или комбинированный ключ шифрования WPA/WPA2, чтобы не испытывать затруднений с подключением устаревшей техники. Именно он используется на роутерах по умолчанию или отмечен как «Рекомендуемый».
После установки типа защиты нужно выбрать способ шифрования. Доступны два варианта – устаревший TKIP или современный AES. Для использования рекомендован второй тип – его поддерживают все новые устройства, расшифровать его невозможно. Первый применяется при подключении старой техники. При выборе типа шифрования рекомендуется устанавливать AES или «Авто». TKIP недоступен в режиме 802.11n. При установке способа защиты WPA2 – Personal применяется только AES-шифрование.
Как узнать ключ безопасности
Если пароль от Wi-Fi утерян, его нужно где-то посмотреть. Узнать ключ безопасности от своей беспроводной сети можно на роутере, ноутбуке, смартфоне.
С помощью роутера
Увидеть сетевой ключ для роутера пользователь сможет в интерфейсе устройства.
Инструкция:
- На тыльной стороне корпуса маршрутизатора найти IP-адрес для входа (192.168.1.1 или 192.168.0.1).
- Параметры для авторизации – «admin/admin».
- Развернуть раздел «Беспроводная сеть» или «Wireless».
- Название подключения в поле «SSID». Пароль в строке «PSK Password» или «Предварительный ключ WPA».
На технике разных брендов и моделей язык интерфейса и названия вкладок различны, но общий принцип одинаков.
С помощью компьютера
Посмотреть ключ безопасности от своей беспроводной сети можно на компьютере, находящемся в Wi-Fi сети.
На Windows 10:
- Развернуть трей, навести курсор на иконку соединения с Сетью, нажать и выбрать «Открыть «Параметры сети и Интернет».
- Вызвать «Центр управления сетями и общим доступом».
- Кликнуть на активное соединение и выбрать «Свойства беспроводной сети».
- Во вкладке «Безопасность» включить отображение введенных знаков. В строке «Ключ безопасности» откроется скрытая комбинация.
На Виндовс 7 действия незначительно отличаются:
- Открыть «Центр управления сетями и общим доступом».
- В колонке слева нажать на «Управление беспроводными сетями».
- Навести курсор на Wi-Fi, ПКМ вызвать меню и нажать «Свойства».
- Перейти в «Безопасность».
- Активировать отображение вводимых знаков.
- Нужная комбинация появится в поле «Ключ безопасности».
Если устройство не использует Wi-Fi, это решение не подойдет.
На телефоне
Узнать утерянный код безопасности Wi-Fi сети можно на телефоне или планшете, но только под управлением ОС Android с разблокированными ROOT-правами.
Получить ROOT-права помогут приложения из Play Market, например, Root Explorer.
Инструкция:
- Скачать из Google Play и открыть приложение для получения Root-прав.
- Открыть внутреннюю память смартфона, последовательно открыть папки «Data» — «Misc» — «WiFi».
- Найти файл «wpa_supplicant.conf» и открыть через приложение для чтения текстовых файлов или в веб-обозревателе.
- Найти «SSID» и «PSK». Значение в первой строке – это название Wi-Fi, во второй – пароль.
Если ROOT-права не получены, воспользоваться способом не получится.
Инструкция или наклейка на устройстве
После покупки или сброса маршрутизатора до заводских параметров на нем будет действовать ключ безопасности вайфай сети, нанесенный на наклейку снизу роутера. Код будет подписан как «Ключ сети», «Wi-Fi пароль», «Wireless Key», «Wi-Fi Key», «PIN».
Способ актуален, если секретная комбинация не редактировалась в ходе настройки устройства.
Дополнительные способы
Если предыдущие способы, как узнать пароль от Wi-Fi, неэффективны, можно задействовать стороннее ПО для десктопных и мобильных платформ.
Чтобы найти ключ безопасности сети на ноутбуке, потребуется установить WirelessKeyView. Она подойдет для всех версий Windows, от 10 до XP. Способ подходит, если Интернет на компьютере ранее был настроен через интересующую беспроводную сеть, но теперь устройство отключено от Wi-Fi.
Инструкция по использованию утилиты:
- Перейти по ссылке http://www.nirsoft.net/utils/wireless_key.html.
- Прокрутить страницу вниз, скачать 32-битную или 64-битную версию программы.
- Открыть архив (пароль рядом с ссылками на скачивание).
- Кликнуть на WirelessKeyView.exe, чтобы запустить утилиту.
Откроется окно с информацией обо всех сетях, к которым подключалось устройство, включая нужную.
Руководство для смартфонов с ОС Андроид:
- Открыть Play Market.
- Скачать специальное приложение, для просмотра паролей к беспроводным сетям, например, Wi-Fi Password.
- Запустить приложение с открытыми ROOT-правами.
- Выбрать сеть.
- Посмотреть секретную комбинацию.
Определить пароль от Wi-Fi иногда предлагается с помощью хакерского ПО для взлома Wi-Fi. Это не самое лучшее решение. При скачивании таких программ на телефон или ПК существует риск заразить технику вирусами или установить вредоносное ПО, способное нанести ущерб технике и ее владельцу.
Меняем ключ безопасности
Менять ключ безопасности нужно сразу после покупки роутера, при первом подключении. Позднее эта процедура выполняется через веб-интерфейс. На технике разных брендов редактирование отличается.
Перед тем, как изменить ключ безопасности сети, потребуется открыть веб-интерфейс.
Нужно перевернуть устройство. Снизу располагается наклейка с IP-адресом, именем и паролем. Если она отсутствует, нужно ввести «cmd» в строке поиска и вызвать Командную строку. Ввести «ipconfig/all», затем «Enter». Информация в строках «DHCP-сервер» и «Основной шлюз».
IP-адрес (обычно 192.168.1.1 или 192.168.0.1) нужно внести в адресную строку интернет-обозревателя и нажать «Enter». Для входа задействовать логин и пароль, размещенные снизу прибора. Часто это «admin/admin» (если владелец не редактировал параметры).
Asus
Руководство:
- Авторизоваться на странице управления роутером.
- Открыть вкладку «Беспроводная сеть».
- В поле «Предварительный ключ WPA» добавить новое значение.
- Нажать «Применить».
Далее нужно перезагрузить маршрутизатор, чтобы изменения вступили в силу.
TP-Link
На разных моделях роутеров TP-Link действия отличаются.
Первый вариант (модели со старым, зеленым веб-интерфейсом):
- Кликнуть «Беспроводной режим».
- Перейти в «Защиту беспроводного режима».
- Из трех типов шифрования (WEP, WPA/WPA2 – Enterprise или Personal) выбрать последний, с меткой «Рекомендуется».
- В поле «Пароль PSK» ввести новый ключ.
- Нажать «Сохранить».
Второй вариант (модели с новым, синим веб-интерфейсом):
- Открыть раздел «Базовая настройка».
- Выбрать «Беспроводной режим».
- Изменить значения в строке «Пароль» (если роутер функционирует в двух диапазонах, поменять комбинации нужно в обеих строках).
- Сохранить обновленные значения.
После установки нового значения выполнить перезагрузку роутера.
D-Link
Инструкция для эмуляторов D-Link:
- Кликнуть «Wi-Fi».
- Перейти в «Настройки безопасности».
- В строчку «Ключ шифрования PSK» добавить новые данные.
- Нажать «Применить».
Далее нужно перезапустить устройство.
ZYXEL
Роутеры ZYXEL имеют разный интерфейс, в зависимости от года выпуска и серии модели, но общий принцип одинаков.
- Открыть раздел «Wi-Fi», выбрать «Безопасность».
- В поле «Проверка подлинности» указать «WPA-PSK/WPA2-PSK».
- В строке «Сетевой ключ» указать пароль.
- Нажать «Применить».
После сохранения изменений нужна перезагрузка маршрутизатора.
Сброс на заводские настройки
Если посмотреть ключ безопасности от Wi-Fi не удается, можно сбросить роутер до заводских установок через веб-интерфейс или кнопкой на самом приборе, а затем создать сеть заново.
Для возврата маршрутизатора к заводским настройкам нужно открыть раздел «Системные инструменты» (TP-Link), «Администрирование» — «Управление настройками» (ASUS), «Система» (D-Link), найти «Заводские настройки», нажать на них или кнопку «Восстановить» напротив и дождаться перезагрузки роутера.
На тыльной стороне маршрутизаторов, как правило, есть кнопка возврата к начальным параметрам. Чаще всего она погружена в корпус и, чтобы ей воспользоваться, нужна скрепка или иной тонкий предмет. Нужно нажать на нее и зафиксировать в таком положении от 10 до 15 секунд. Индикаторы на панели роутера моргнут или погаснут полностью. Нужно отпустить кнопку. Устройство перезагрузится.
После перезапуска маршрутизатор потребуется настроить заново. В ходе этой процедуры пользователь сможет самостоятельно создать беспроводную сеть и придумать для нее новый ключ безопасности.
Создаем сложный пароль
Чтобы создать сложный пароль, должны быть соблюдены условия:
- Длина: чем больше символов в комбинации, тем сложнее ее подобрать, даже программным способом.
- Сложность: сильный пароль включает буквы различного регистра и цифры. Пробелы, тире снизу и сложные символы не подходят, потому что их сложно вводить, особенно на мобильной технике или Smart TV телевизорах.
- Распространенные фразы, имена, даты использовать нельзя – такие пароли легко подбираются.
Соблюдая эти нехитрые правила, можно быть уверенным, что сеть не смогут взломать злоумышленники.
Ключ безопасности сети – это последовательность из цифр, букв и символов, защищающая доступ к Wi-Fi. Если он забыт, просмотреть его можно на ПК, ноутбуке, смартфоне или роутере. Пароль можно отредактировать или удалить, сбросив маршрутизатор к начальным установкам. При вводе нового кода нужно помнить: чем он сложнее, тем более защищенным будет беспроводное соединение, а значит, тем труднее его будет взломать злоумышленникам.
Мне нравитсяНе нравится
значков подключения к Wi-Fi и их значение
Ваш ПК с Windows подключен к вашей локальной сети, но не подключен к Интернету. Если вы выберете значок «Нет подключения к Интернету», под сетью Wi-Fi, к которой вы подключены, будут отображаться слова Нет Интернета . Вы, вероятно, можете видеть другие компьютеры и устройства в вашей локальной сети, но вы не можете делать то, что требует доступа к Интернету, например просматривать веб-страницы, использовать электронную почту или транслировать музыку и видео.
Чтобы определить, имеет ли ваш компьютер ограниченное соединение без подключения к Интернету, Windows отправляет небольшой HTTP-запрос на сервер в Интернете.Если он не получит никакой информации с сервера, появится этот значок.
Для ограниченного подключения создайте и откройте отчет беспроводной сети, а затем выполните следующие действия:
Создайте отчет о беспроводной сети и откройте его. Отчет представляет собой файл HTML и хранится в указанном месте на вашем ПК.
Найдите выход для раздела «ipconfig / all» в Выходных данных сценария , а затем прокрутите вниз до той части, где указан ваш беспроводной адаптер.Дополнительные сведения о том, как найти это в отчете о беспроводной сети, см. В разделе Анализ отчета о беспроводной сети.
Проверьте действительный IP-адрес. Убедитесь, что у вас есть IP-адрес, а не что-то вроде этого — 169.254.x.x. Если ваш IP-адрес выглядит так, это означает, что Windows не может получить IP-адрес от вашего маршрутизатора. Если вы не используете статические IP-адреса в своей сети, убедитесь, что на вашем маршрутизаторе включен DHCP.Обратитесь к документации к вашему маршрутизатору, чтобы узнать, как это сделать. Если это решит вашу проблему с Wi-Fi, значок Нет подключения изменится на Wi-Fi, подключенный через несколько секунд.
Проверьте действующий DNS-сервер. Убедитесь, что у вас есть DNS-сервер в списке и вы можете проверить связь с ним.
Для проверки связи с DNS-сервером
В отчете о беспроводной сети найдите IP-адрес, указанный рядом с DNS-серверами.
В командной строке введите ping [адрес DNS-сервера] .
Если у вас есть действующий IP-адрес, но вы не можете проверить связь с DNS-сервером, вы можете изменить свой DNS-сервер на другой адрес, а затем попытаться выполнить проверку связи с новым адресом. Есть много бесплатных публичных DNS-серверов.Чтобы найти их, зайдите в Интернет и найдите общедоступные DNS-серверы. Чтобы узнать, как изменить DNS-сервер в Windows, см. Изменение настроек TCP / IP.
значков подключения к Wi-Fi и их значение
Ваш ПК с Windows подключен к вашей локальной сети, но не подключен к Интернету. Если вы выберете значок «Нет подключения к Интернету», под сетью Wi-Fi, к которой вы подключены, будут отображаться слова Нет Интернета . Вы, вероятно, можете видеть другие компьютеры и устройства в вашей локальной сети, но вы не можете делать то, что требует доступа к Интернету, например просматривать веб-страницы, использовать электронную почту или транслировать музыку и видео.
Чтобы определить, имеет ли ваш компьютер ограниченное соединение без подключения к Интернету, Windows отправляет небольшой HTTP-запрос на сервер в Интернете. Если он не получит никакой информации с сервера, появится этот значок.
Для ограниченного подключения создайте и откройте отчет беспроводной сети, а затем выполните следующие действия:
Создайте отчет о беспроводной сети и откройте его.Отчет представляет собой файл HTML и хранится в указанном месте на вашем ПК.
Найдите выход для раздела «ipconfig / all» в Script Output , а затем прокрутите вниз до той части, где указан ваш беспроводной адаптер. Дополнительные сведения о том, как найти это в отчете о беспроводной сети, см. В разделе Анализ отчета о беспроводной сети.
Проверьте действительный IP-адрес. Убедитесь, что у вас есть IP-адрес, а не что-то вроде этого — 169.254.x.x. Если ваш IP-адрес выглядит так, это означает, что Windows не может получить IP-адрес от вашего маршрутизатора. Если вы не используете статические IP-адреса в своей сети, убедитесь, что на вашем маршрутизаторе включен DHCP. Обратитесь к документации к вашему маршрутизатору, чтобы узнать, как это сделать. Если это решит вашу проблему с Wi-Fi, значок Нет подключения изменится на Wi-Fi, подключенный через несколько секунд.
Проверьте действующий DNS-сервер. Убедитесь, что у вас есть DNS-сервер в списке и вы можете проверить связь с ним.
Для проверки связи с DNS-сервером
В отчете о беспроводной сети найдите IP-адрес, указанный рядом с DNS-серверами.
В командной строке введите ping [адрес DNS-сервера] .
Если у вас есть действующий IP-адрес, но вы не можете проверить связь с DNS-сервером, вы можете изменить свой DNS-сервер на другой адрес, а затем попытаться выполнить проверку связи с новым адресом.Есть много бесплатных публичных DNS-серверов. Чтобы найти их, зайдите в Интернет и найдите общедоступные DNS-серверы. Чтобы узнать, как изменить DNS-сервер в Windows, см. Изменение настроек TCP / IP.
Есть этот символ на вашей кредитной или дебетовой карте? Вот что это значит.
Кредитные и дебетовые карты бывают разных цветов, и каждая из них имеет особую функцию. Прямо от базовых карт до премиальных карт, которые взимают огромную годовую плату. Однако в наши дни на кредитных и дебетовых картах можно встретить новый символ, который выглядит как символ, обозначающий Wi-Fi, только в горизонтальном положении.
Если у вас есть этот символ на вашей карте, это означает, что ваша кредитная или дебетовая карта поддерживает функцию бесконтактных платежей и может быть использована для оплаты. Бесконтактные карты не обязательно нужно использовать для совершения транзакции. Эти карты поставляются с чипом Near Field Communication (NFC), который позволяет передавать данные на короткие расстояния без необходимости прикасаться к устройству торговой точки (PoS).
Согласно официальному веб-сайту Visa, «бесконтактные платежи используют беспроводную технологию ближнего действия для осуществления безопасных платежей между бесконтактной картой или платежным устройством и бесконтактным кассовым терминалом.Когда вы нажимаете свою карту на PoS-автомате с бесконтактным символом, ваш платеж отправляется на авторизацию. Visa утверждает, что бесконтактная карта работает, когда она находится в пределах 4 см от PoS, и что терминал для бесконтактных платежей может обрабатывать только одну транзакцию за раз.
Эта платежная технология набирает обороты в развитых странах. Согласно отчету Independent, каждый четвертый платеж по карте был произведен с использованием карты для оплаты. Visa утверждает, что, кроме США, более половины розничных продавцов в таких странах, как Австралия, Канада, Великобритания и Франция принимают бесконтактные карты.
В Индии эта тенденция набирает обороты, и многие супермаркеты начали использовать PoS-машины с символом «коснитесь для оплаты».
Преимущества
- Использование касания для оплаты происходит быстрее, чем обычное считывание карты
- Не нужно отдавать карту
- Нет необходимости вводить PIN-код для сумм до 2000
рупий
- Оставляет цифровой след расходов
Опасности
Хотя большинство банковских учреждений продвигают это как безопасное, о случаях кражи сообщалось.В 2016 году в Интернете распространилось изображение, на котором мужчина держал PoS в переполненном поезде.
Крупные банковские бренды заявляют, что этот метод безопасен, поскольку карта должна находиться очень близко к платежному автомату. Однако в переполненном поезде это не будет проблемой для цифрового карманника.
Однако очень маловероятно, что продавец, соответствующий требованиям KYC, будет использовать свой PoS-терминал для проведения мошеннической транзакции. Так как это легко проследить.
RBI также установил лимит в 2000 рупий для совершения транзакций с использованием бесконтактной карты без ввода PIN-кода.Кроме того, покупатель должен ввести PIN-код кредитной / дебетовой карты.
Эта технология относительно новая в Индии, и серьезных сообщений о кражах пока не поступало. Однако преимущества этой технологии в реальном времени могут быть чрезвычайно полезны при сортировке длинных вопросов в киосках выставления счетов.
Некоторые опасные особенности работы пластиковых карт
Часто мы (и многие, многие другие) пишем о различных методах скимминга и других способах компрометации банковских карт.Сегодня мы поговорим о менее очевидных опасностях, которые рискуют остаться незамеченными для большинства пользователей. Мы расскажем истории о рисках, связанных с трансграничными платежами, а также о некоторых внутренних недостатках, обнаруженных в платежных системах.
Платежи, не требующие CVV-кода
Многие считают, что указание CVV-кода (3 цифры, напечатанные на обратной стороне карты) необходимо для обработки любой онлайн-транзакции. Однако некоторые интернет-магазины предоставляют возможность избежать этого шага и не передавать секретный код на платежный шлюз.
Мы попросили Сергея Добринюка, директора по исследованиям и развитию департамента развития бизнеса ДиаСофт, прокомментировать этот факт: «Обычно предоставляются следующие учетные данные: номер карты, срок действия, имя держателя карты, выбитое на карте, и код CVV, напечатанный на ней. обратная сторона карты ».
«Однако карты с тиснением (те, у которых буквы явно выступают над поверхностью), которые чаще используются при онлайн-оплате, в целом относятся к более высокому классу, будь то Visa Classic, Visa Gold и т. Д.Банк, выпустивший карту, занимается проверкой личности клиента и его покупательной способности. Вот почему в случае покупок на небольшую сумму продавец может просто проверить номер карты и пропустить авторизацию, поскольку он уверен, что клиент — достойный покупатель ».
«Это то, что мы называем« минимальным пределом ». В некоторых банках и некоторых магазинах этот предел может достигать 1000 долларов », — сказал Добринюк.
Нижний предел — это сумма платежа, при превышении которой транзакции по кредитной или дебетовой карте должны быть авторизованы.
— Кевин Ходс (@SWYPIT) 28 августа 2011 г.
По словам эксперта, на развивающихся рынках страх перед «достойным» клиентом не так заметен, и платежная система, как правило, использует более высокий уровень безопасности, но нет общих политик в отношении учетных данных карты — каждый интернет-магазин может устанавливать свои правила.
«Все транзакции, выполненные удаленно, без ПИН-кода или сертификата 3D Secure, могут быть оспорены пользователем. Если у вас возникнут сомнения в законности транзакции, просто подайте в банк жалобу на возврат платежа, и деньги будут вам возвращены по окончании расследования », — сказал Добринюк.
Добринюк рекомендует пользователям полагаться на интернет-магазины, которые используют стандарт 3D Secure («Verified by Visa» и «SecureCode» для Visa и MasterCard соответственно) для онлайн-транзакций — это двухфакторная аутентификация, которая требует, чтобы вы вводили одноразовый код доступа, отправленный по SMS или напечатанный на квитанции банкомата.
К сожалению, магазин — это тот, кто решает, следует ли использовать дополнительный уровень безопасности в своей платежной системе. Даже если ваша карта защищена 3D Secure, магазин может просто пропустить этот шаг.
@mikko @aukia Amazon также не поддерживает Verified by Visa или MasterCard SecureCode. Что ж, их риск.
— Яни Каллио (@janikallionet) 14 февраля 2012 г.
Использование виртуальных карт также помогает повысить уровень защиты. Они имеют очень ограниченный срок действия и могут содержать только небольшие суммы денег. В случае взлома учетные данные вашей основной карты не уйдут в открытый доступ.
Как видите, не рекомендуется никому сообщать номер своей карты.Если злоумышленник выманивает вас, чтобы сообщить ему имя держателя карты и дату истечения срока действия, для него несложно украсть ваши деньги — даже без кода CVV. Хорошей новостью является то, что в этом случае вы можете оформить возвратный платеж. Плохая новость в том, что вам необходимо обнаружить мошенническую транзакцию и действовать незамедлительно.
«Пять уроков, которые я извлек из взлома моей кредитной карты» https://t.co/TQHBbK0Oqw
— Евгений Касперский (@e_kaspersky) 13 ноября 2014 г.
Только для электроники
Существует одно распространенное заблуждение относительно VISA Electron и других продуктов для кредитных карт начального уровня со стороны различных платежных систем.На таких картах нет тиснения и на лицевой стороне напечатан отказ от ответственности: «ТОЛЬКО ДЛЯ ЭЛЕКТРОННОГО ИСПОЛЬЗОВАНИЯ».
Многие ошибочно считают, что такую карту нельзя использовать для онлайн-транзакций, однако решение остается за банком-эмитентом. Правила платежной системы не ограничивают онлайн-операции с такими картами.
Проще говоря: онлайн-мошенники могут украсть деньги и с карты начального уровня.
Международные платежи
Из-за колебаний валютных курсов могут возникнуть проблемы с трансграничными онлайн-платежами и снятием денег за границу.Один из основных рисков здесь — неблагоприятный обменный курс.
«Конвертация в этом случае может быть применена до четырех раз: на терминале платформы электронной коммерции, в банке-эквайере, в платежной системе и в банке-эмитенте», — предупреждает Добринюк.
Комиссия взимается на каждом из этих этапов, но держатель карты обычно рассматривает их как общую сумму, которая может быть включена или не включена в общую стоимость покупки. «Честно говоря, без детального понимания структуры комиссий платежной системы и банка обычный пользователь не поймет, как работает вся концепция.Мой совет — покупать у поставщика, который взимает меньшую плату », — сказал Добринюк.
Может случиться так, что средства с карты будут списаны позже обработки платежа, поскольку магазин может связываться со своим банком один раз в несколько дней или даже недель (политики, применяемые платежными системами, допускают задержку до 45 дней). Из-за этой задержки, в сочетании с внезапным изменением, с карты может взиматься менее выгодный обменный курс.
Это та ситуация, с которой в настоящее время сталкиваются многие российские держатели карт, совершая покупки в зарубежных интернет-магазинах или снимая наличные в банкоматах за границей.Если в таких обстоятельствах вам необходимо обработать крупные суммы денег, мы не рекомендуем вам этого делать. Овердрафт в этом случае вполне вероятен.
Это может показаться странным, но дебетовые карты без допустимого овердрафта представляют более высокий риск, поскольку в их случае применяется «технический» или «ограниченный» овердрафт, когда банки взимают с держателей карт штраф в размере до сотен процентов годовых.
Защита от конверсии
Некоторые банки предлагают мультивалютные карты, у их владельцев есть возможность изменять валюту, используемую для транзакций.Если вы путешествуете по Европе, возьмите евро в качестве основной валюты или доллары США, если вы путешествуете в США, соответственно и т. Д. Это самый простой способ избежать конвертации.
Globe trotters, носите 12 валют на 1 карте с мультивалютной форекс-картой #AxisBank http://t.co/2BPTAQ9CzX # 12in1 pic.twitter.com/9O68AezDn0
— Axis Bank (@AxisBank) 30 октября 2014 г.
Если вы используете свою банковскую карту за границей с фиксированной валютой, как это часто бывает, то VISA, Mastercard или любая другая платежная система устанавливает свой внутренний курс обмена.При этом профицит относительно невелик: несколько процентов или даже меньше.
Наибольший профицит характерен для банкоматов, сторонних платежных систем (например, PayPal) и POS-терминалов, которые предлагают обрабатывать транзакцию в вашей национальной валюте, а не в валюте, указанной на ценнике. Трудно понять это на месте: вам нужно потратить некоторое время на тщательные расчеты, запоминая все актуальные обменные курсы для всех валют, сборы и т. Д.
Думаю, меня поймали на этом.Выберите местную валюту при использовании кредитной карты за границей http://t.co/EEA1bNaAlA через @MailOnline
— Луиза Форд (@lfordatjonathan) 6 июня 2013 г.
Просто поверьте нам на слово: в большинстве случаев это будет означать переплату, которая может быть довольно высокой. Скажите нет таким привлекательным предложениям и платите в валюте, указанной на ценнике или необходимой в стране, в которой вы находитесь.
***
Простая правда в том, что банковские карты, как и способы их пополнения, были изобретены почти полвека назад и отнюдь не безупречны.Технические решения, предлагаемые платежными системами, не на 100% удобны и обязательно принесут большую прибыль продавцу и меньшую безопасность покупателю. Но, развивая определенные навыки, вы можете снизить свои риски: будьте осторожны и помните о сложных особенностях, о которых мы вам рассказали.
Что такое звонки по Wi-Fi и как их активировать?
(Pocket-lint). Поскольку клиенты увеличивают спрос на постоянную связь, сети мобильных телефонов переходят на Wi-Fi, чтобы предоставлять услуги, которые их собственные мачты не могут предоставить.
Это хорошая вещь для тех, кто хочет оставаться на связи в зоне, которая, возможно, не поддерживает конкретную сеть, позволяя принимать звонки и получать сообщения там, где сотовая сеть может быть недоступна.
Что такое звонки по Wi-Fi?
Wi-Fi Calling — это именно то, о чем вы думаете: функция, которая позволяет вам совершать и принимать звонки (и отправлять текстовые сообщения) по сети Wi-Fi вместо традиционной мобильной сети.
В частности, с помощью Wi-Fi Calling сотовые пакеты телефонного звонка или текстового сообщения передаются через Интернет с вашего мобильного устройства вашему оператору (при этом используются более высокие скорости передачи данных, чем большинство сотовых подключений), а затем передаются через сотовую сеть. , и, наконец, доставлен предполагаемому получателю.Простые, правда?
Это удобная функция, если вы окажетесь в зоне со слабым сигналом, потому что она позволяет вам воспользоваться преимуществами Wi-Fi, чтобы ваше устройство было подключено. Это может быть сельская местность без сетевых мачт с использованием домашнего Wi-Fi или ночной клуб в подвале с Wi-Fi.
Для использования звонков по Wi-Fi вам понадобятся две вещи. Вам нужна сеть, которая ее поддерживает, и устройство, которое ее поддерживает. Большинство новых телефонов премиум-класса поддерживают его — например, услуга совместима с любым iPhone, выпущенным с 2014 года.
Pocket-lint
Разве нет приложений, которые делают то же самое?
Многие популярные приложения, в том числе приложения для обмена сообщениями, такие как WhatsApp, Facebook Messenger и Skype, позволяют отправлять и принимать звонки / тексты через Wi-Fi или вашу сеть передачи данных, но это не звонки по Wi-Fi.
При использовании такого приложения, как WhatsApp, ваши звонки хранятся строго внутри самого приложения и между пользователями этого приложения. Ваш номер телефона используется для подтверждения вашей личности, но он не имеет никакого отношения к сети, кроме данных, которые вы используете.
Аналогичным образом FaceTime и iMessage от Apple передают вызовы и сообщения интернет-службам, используя подключение для передачи данных устройства, но это служба Apple, а не из вашей сети.
В некоторых случаях, например в iMessage, вы получаете неограниченный обмен сообщениями, и он легко интегрируется для использования между пользователями устройств Apple, но это заметно отличается от предложения о сетевых вызовах Wi-Fi, где отправляемые вами сообщения и звонки, которые вы делаете, будут (вероятно) будет вычтена из вашего плана разговора.
Что происходит при отключении от Wi-Fi?
Основным недостатком звонков по Wi-Fi является то, что текущие телефонные звонки не всегда могут передаваться обратно в вашу мобильную сеть, когда они запущены по Wi-Fi.
Итак, если вы начнете звонок по Wi-Fi, находясь в Starbucks, но затем окажетесь вне зоны действия, ваша мобильная сеть не сможет принять звонок. Это произойдет только тогда, когда у всех будет VoLTE (передача голоса по LTE).
В настоящее время, когда вы делаете голосовой вызов, ваше устройство переключается на 2G или 3G, и вы не можете переадресовать вызов в Wi-Fi или из него.Однако, если или когда ваша сеть поддерживает VoLTE (также называемый 4G Voice), вы сможете переместить этот голосовой вызов из Wi-Fi обратно в сеть, не прерывая вызов.
Pocket-lint
Как включить звонки по Wi-Fi
Перейдите на веб-сайт вашего оператора, чтобы найти пошаговые инструкции по настройке. В большинстве случаев вам нужно включить параметр в настройках и, возможно, уведомить своего оператора о том, что вы планируете использовать вызовы по Wi-Fi.
После настройки просто используйте свой телефон как обычно.Вы должны увидеть новый символ (см. Верхнее изображение) в верхней части телефона при использовании вызовов Wi-Fi. Имейте в виду, что другому человеку / получателю не нужно устройство, поддерживающее вызовы по Wi-Fi (и ему или ей не нужно включать его у оператора связи), чтобы эта функция работала.
Настройка звонков по Wi-Fi на Android
Поскольку устройства Android сильно различаются, вам может потребоваться немного изменить эти инструкции, но основы останутся такими же.
- Перейти в настройки
- Выберите сеть и Интернет
- Затем перейдите в Wi-Fi и нажмите «Вызовы по Wi-Fi».Возможно, вам придется перейти в Advanced, чтобы увидеть это.
- Если вы вообще не можете найти его, нажмите значок поиска вверху, чтобы найти настройку (введите Wi-Fi, и настройка должна появиться).
- Сдвиньте переключатель, чтобы включить вызовы по Wi-Fi. В зависимости от телефона вы также можете выбрать, будет ли Wi-Fi предпочтительнее для звонков в пределах досягаемости.
Настройка звонков по Wi-Fi на iOS
- Перейдите в «Настройки»> «Основные»> «Обновление программного обеспечения»
- Загрузите и установите все обновления программного обеспечения, которые появляются, если их нет, переходите к следующему шагу.
- Перейдите в Настройки> Телефон
- Выберите звонок по Wi-Fi
- Переключить вызов Wi-Fi на этом его iPhone переключить в положение
- Подтвердите, что вы хотите активировать функцию
Pocket-lint
Как только были активированы вызовы по Wi-Fi, если вы подключены к сети Wi-Fi, имя вашей сети в строке состояния должно теперь сказать «Три вызова Wi-Fi» или что-то подобное в зависимости от вашей сети.
Каждый раз, когда вы видите это сообщение в строке состояния, ваши вызовы и текстовые сообщения будут осуществляться через Wi-Fi, что обычно означает, что качество связи будет выше.
Написано Мэгги Тиллман и Дэном Грэбхэмом.
Как определить тип безопасности вашего Wi-Fi
Знаете ли вы, что ваше соединение Wi-Fi использует один из четырех различных типов безопасности? Хотя все они разные, не все они равны; Поэтому важно узнать, какой тип безопасности использует ваш Wi-Fi.
Давайте рассмотрим четыре типа безопасности Wi-Fi и посмотрим, какие из них лучше всего использовать.
Каковы 4 типа безопасности Wi-Fi?
Безопасность Wi-Fi бывает четырех разных типов.Не все они одинаково безопасны, что важно помнить при проверке протокола собственной сети.
1. Протокол WEP (WEP).
WEP — самый старый из типов безопасности, появившийся в компьютерном мире в 1997 году.Из-за своего возраста он все еще распространен в современную эпоху в старых системах. Из всех протоколов WEP считается наименее безопасным.
2.Протокол защищенного доступа Wi-Fi (WPA)
WPA стал преемником WEP из-за недостатков, обнаруженных в WEP.Он имеет дополнительные функции по сравнению со своим старшим братом, такие как протокол целостности временного ключа (TKIP). Эта функция представляла собой динамический 128-битный ключ, который было труднее взломать, чем статический неизменный ключ WEP.
Он также представил проверку целостности сообщений, которая сканирует любые измененные пакеты, отправленные хакерами.
3.Протокол защищенного доступа Wi-Fi 2 (WPA2)
WPA2 является преемником WPA и предлагает больше функций.Он заменил TKIP протоколом кода аутентификации сообщений цепочки блоков шифрования режима счетчика (CCMP), который лучше справлялся с шифрованием данных.
WPA2 оказался очень успешным и с 2004 года сохраняет свои позиции в качестве лучшего протокола.Фактически, 13 марта 2006 г. Wi-Fi Alliance заявил, что все будущие устройства с торговой маркой Wi-Fi должны использовать WPA2.
4.Протокол защищенного доступа Wi-Fi 3 (WPA3)
WPA3 — это новинка на рынке, и вы можете найти его в маршрутизаторах, выпущенных в 2019 году.В этом новом формате WPA3 обеспечивает лучшее шифрование в общедоступных сетях, чтобы предотвратить сбор информации из них хакерами.
Также проще подключиться к маршрутизатору WPA3 с устройством без дисплея, и у него есть некоторые дополнительные функции для защиты от атак грубой силы.
Вероятно, в будущем это будет новый стандарт WPA, поэтому неплохо узнать все, что вам нужно знать о WPA3.
Почему важны типы безопасности Wi-Fi
Кредит изображения: maxkabakov / DepositPhotos
Знание вашего протокола безопасности Wi-Fi необходимо для безопасности вашей сети.Старые протоколы более уязвимы, чем новые, и с большой вероятностью могут подвергнуться взлому. Есть две причины, по которым старые версии слабее новых:
- Старые протоколы были разработаны раньше, прежде чем стало понятно, как хакеры атакуют маршрутизаторы.В более современных протоколах эти эксплойты исправлены, а в более старых версиях они все еще скрываются в коде.
- Чем дольше существует протокол, тем больше времени у хакеров для взлома системы безопасности. Поскольку WEP существует уже очень давно, хакеры обнаружили в нем множество эксплойтов, что сделало его небезопасным протоколом в современную эпоху.
Какой тип безопасности Wi-Fi я использую?
Теперь вы понимаете, почему так важна проверка типа, а также что вам следует использовать и почему старые протоколы не так хороши.Итак, давайте рассмотрим, как вы проверяете свой тип подключения, чтобы убедиться, что вы используете лучший.
Проверка типа безопасности Wi-Fi в Windows 10
В Windows 10 найдите на панели задач значок Wi-Fi Connection .Щелкните его, затем щелкните Свойства под текущим подключением Wi-Fi. Прокрутите вниз и найдите сведения о Wi-Fi в разделе Свойства . Под ним найдите тип безопасности , , который отображает протокол вашего Wi-Fi.
Проверка типа безопасности Wi-Fi в macOS
Проверить тип безопасности Wi-Fi в macOS очень просто.Удерживая кнопку Option , щелкните значок Wi-Fi на панели инструментов. Он покажет сведения о вашей сети, в том числе о том, какой у вас тип безопасности.
Проверка типа безопасности Wi-Fi в Android
Чтобы проверить на телефоне Android, зайдите в Настройки , затем откройте категорию Wi-Fi .Выберите маршрутизатор, к которому вы подключены, и просмотрите его подробную информацию. В нем будет указан тип безопасности вашего соединения. Обратите внимание, что путь к этому экрану может отличаться в зависимости от вашего устройства.
Проверка типа безопасности Wi-Fi на iPhone
К сожалению, в iOS нет возможности проверить вашу безопасность Wi-Fi.Если вы хотите проверить уровень безопасности вашего Wi-Fi, лучше всего либо использовать компьютер, либо войти в маршрутизатор через телефон.
Что делать дальше с защитой Wi-Fi
Кредит изображения: maxxyustas / DepositPhotos
После того, как вы нашли свой тип безопасности Wi-Fi, как вы используете эту информацию, чтобы решить, что делать дальше? Давайте разберем ваш идеальный план действий для каждого протокола.
Что делать, если ваш тип безопасности — WPA3
Если ваше соединение использует WPA3, поздравляем.Вы используете лучшие протоколы Wi-Fi, и, как следствие, вам не нужно обновляться. Также весьма вероятно, что вы будете использовать современное оборудование, поэтому обновление может подождать еще как минимум несколько лет.
Что делать, если ваш тип безопасности — WPA2
WPA2 также является безопасным протоколом, поэтому вам не нужно беспокоиться об обновлении оборудования.Однако, если вы хотите оставаться в курсе последних событий, стоит взглянуть на текущую волну выпуска маршрутизаторов с совместимостью с WPA3. Если вам понравился звук перечисленных нами функций протокола WPA3, вам следует подумать о переходе на маршрутизатор, который его поддерживает.
Что делать, если ваш тип безопасности — WEP или WPA
Если ваша сеть использует WEP или WPA (без цифр после них), вы рискуете подвергнуться кибератаке.В результате вы захотите перейти на маршрутизатор, совместимый с WPA2 или WPA3, чтобы обезопасить себя.
Также стоит проверить, настроен ли ваш маршрутизатор на использование меньшего типа безопасности.Прочтите руководство для вашего текущего маршрутизатора и проверьте, можете ли вы переключить тип безопасности.





