Ячейки для документов: Лотки и накопители для бумаг (298)
Преимущества аренды сейфовых ячеек для хранения ценностей и документов
Проблема хранения личных документов, деловой документации, драгоценных металлов и камней, ценных вещей, частных коллекций приобретает все большую актуальность. Не секрет, что преступники имеют возможность проникнуть в квартиру, оснащенную самыми современными замками. Поэтому услуги по аренде сейфовых ячеек становятся все более востребованными, особенно в период массовых отпусков.
Особенности хранения ценных вещей в банковских ячейках
Альтернатива банковским хранилищам – использование домашнего сейфа. Но, этот вариант не лишен недостатков. Сейф может быть взломан или вынесен из дома. Установка массивного надежного хранилища требует значительных материальных затрат. Аренда сейфовой ячейки в банке, по сравнению с домашним хранением, более выгодна по ряду причин:
- Безопасность. Ценности, предоставленные клиентом, находятся под охраной круглосуточно в специально оборудованном помещении, уровень технического оснащения которого соответствует стандартам банковской безопасности.

- Сохранение конфиденциальности содержимого. В момент вложения ценностей в ячейку присутствует только клиент. О ее содержимом он не обязан отчитываться перед банком. Личный ключ выдается владельцу ячейки под денежный залог.
- Возможность взять в аренду сейфовую ячейку по выгодной цене. Она зависит от надежности и известности банка, размера ячейки. Выбрав наименьшую из них, вы можете не платить за неиспользуемый объем.
- Обеспечение доступа клиента к ячейке даже в случае банкротства финансового учреждения. Он всегда может забрать свои ценности.
При наличии нотариально заверенной доверенности клиент вправе предоставить доступ к банковскому хранилищу другим лицам. Допускается совместное хранение ценностей несколькими лицами. В этом случае вскрытие хранилища осуществляется только в присутствии всех владельцев.
Где можно арендовать банковскую ячейку
Многие банки предлагают услугу аренды сейфовых ячеек в Москве. Наиболее крупные из них:
- Россельхозбанк;
- Сбербанк;
- Альфа банк;
- Газпромбанк;
- Фора банк;
- Открытие;
- Газпромбанк,
- Почта России;
- ВТБ.

Выбирая банк, следует обратить внимание не только на цену аренды за 1 сутки, но и на ее минимальный срок. Эти показатели могут значительно отличаться в различных финучреждениях.
Аренда мини ячеек на складах компании складах компании Safebox
Если ищете наиболее выгодный вариант хранения документов, личных архивов или небольших предметов, которые представляют для вас большой интерес, воспользуйтесь альтернативным предложением компании Safebox. Обращайтесь к нам и убедитесь, что стоимость аренды сейфовых ячеек у нас намного меньше по сравнению с банками.
Наши хранилища внешне напоминает банковские ячейки. Единственное отличие – ниже степень защиты. Поэтому следует учесть, что у нас не хранят особо ценное имущество: драгоценности, крупные суммы денег, пр. Ячейки установлены в офисе в том же помещении, где находится менеджер. Доступ посторонних лиц к ним исключен. Они закрываются на ключ, который имеется в единственном экземпляре. Если вы его потеряли, придется менять замок.
Предлагаем в аренду сейфовые ячейки следующих размеров:
- 11 х 24 х 38 см;
- 24 х 24 х 38 см;
- 7 х 24 х 37 см.
Склады Safebox расположены на огороженных территориях, оснащены системами видеонаблюдения, охранной и пожарной сигнализации, ведется круглосуточное наблюдение персоналом охранного агентства ГольфСтрим. Приглашаем воспользоваться нашими услугами юридических и частных лиц. По вопросам заключения договора звоните менеджерам или отправьте заявку в электронном виде.
Как программно объединить ячейки в таблице документов Google
Итак, я вижу, что вы можете объединить ячейки так, чтобы они охватывали более одного столбца в таблице документов , выбрав две или более ячеек и выбрав «merge» в меню документа.
Мой вопрос в том, как вы делаете это программно? Например, если вы
myTable.getChild(0).asTableRow().getCell(1).merge()
он просто объединяет ячейку(1) с ячейкой(0), и все последующие ячейки перемещаются на один столбец влево, а не охватывают объединенную ячейку через два столбца.
Здесь есть помощь?
google-apps-script
google-docs
google-docs-api
Поделиться
Источник
Brett Varner
16 апреля 2015 в 18:51
2 ответа
1
Вот объяснение вашего вопроса:
merge()
Merges the element with the preceding sibling of the same type.
Only elements of the same ElementType may be merged. Any child elements contained in the current element are moved to the preceding sibling element.
The current element is removed from the document.
Вот документ для получения дополнительной информации.
Поделиться
KRR
17 апреля 2015 в 00:45
0
К сожалению, Google docs до сих пор не предлагает эту функцию программно. Кто-то уже задавал этот вопрос еще в 2013 году и получил, по-видимому, некоторые полезные обходные пути .
В настоящее время документация предоставляет единый метод объединения содержимого соседних ячеек в 1 ячейку, но не поддерживает исходную ширину 2 исходных ячеек.
Еще один обходной путь, который может иметь отношение к этой проблеме, заключается в создании таблицы в Google spreadsheet и импорте ее в документ. Электронные таблицы Google могут предоставить большую свободу в стилизации вашего «table». Это может быть хорошим местом для начала.
Поделиться
ToT
22 августа 2016 в 12:37
Похожие вопросы:
Как объединить ячейки в таблице в PHPPresentation
Я пытаюсь объединить ячейки в таблице с помощью PHPPresentation, но не нахожу никакого способа сделать это, как я могу это сделать? Заранее спасибо.
Можно ли объединить две ячейки одной строки в таблице в текстовом документе Google?
У меня есть таблица в текстовом документе в Google Docs. Можно ли объединить две ячейки одной строки (как мы это делаем в листах)? Если да, то как?
Можно ли объединить две ячейки одной строки (как мы это делаем в листах)? Если да, то как?
Как объединить ячейки в столбце a в таблице, если ячейки имеют одинаковое значение
У меня есть таблица, содержащая одно и то же значение во многих ячейках столбца. Я хотел бы объединить ячейки, имеющие одинаковое значение. Не могли бы вы помочь мне, как объединить ячейки в таблице…
Изменение размера ячеек в электронной таблице Google программно в php
Есть ли способ, которым мы могли бы изменить высоту и ширину ячейки в электронной таблице Google программно, я не уверен ни в одном из классов php, приведенных в Google sdk api, чтобы выполнить это…
Как объединить несколько вкладок в электронной таблице Google с помощью Google App Script?
Как объединить несколько вкладок в электронной таблице Google с помощью Google App Script ? Данные на всех вкладках постоянно меняются. Например, у меня есть ‘Sheet1’, ‘Sheet2’ и ‘Sheet3’ в. ..
..
Таблицы DocumentApp: как объединить ячейки в столбце? [w/ временное решение]
Я пытаюсь использовать GAS для создания документа, который будет содержать таблицу с одной ячейкой в первом столбце и несколькими ячейками во втором столбце. См. пример здесь. Я понимаю, что таблицы…
Как объединить ячейки с Google Sheets API?
Я использую клиент Python для Google Sheets API для создания электронной таблицы. Я могу создать новый лист и обновить значения в нем, но мне не удалось объединить ячейки для нужной строки…
Как объединить 2 ячейки таблицы в ‘Google Slide’ с помощью Google Apps Script
Я попытался объединить 2 ячейки таблицы в Google Slide , он выдает ошибку TypeError: не удается найти функцию merge в объекте TableCell. (строка 47, файл Tester ) Моя примерная функция такова :…
Как объединить все ячейки, кроме текущей ячейки в google docs?
Я хочу объединить все ячейки в текущем столбце, кроме текущей (чтобы избежать циклической зависимости) в google docs. Я ищу что-то вроде: JOIN(,;FILTER(A:A;IF_NOT_CURRENT_CELL)) Или, может быть,…
Я ищу что-то вроде: JOIN(,;FILTER(A:A;IF_NOT_CURRENT_CELL)) Или, может быть,…
Как объединить ячейки в таблице dynamiclly
Я хотел бы объединить ячейки в таблице, я знаю самый очевидный способ — с помощью атрибута rowspan . <table> <tr> <th rowspan=»2″>data</th> <td>…
Отчитывайтесь за разовых клиентов, не занимая ячейки, благодаря сервису «Пакет документов»
Обслуживайте организации, которые сдают 1–2 отчета в год, с помощью «Пакета документов». Вы можете расходовать отчеты из пакета по своему усмотрению и не тратить ячейки, которые нужны для ваших постоянных клиентов. Если пакет закончился, в любой момент можно докупить другой.
«Пакет документов» — новый способ тарификации отчетов для обслуживающих бухгалтерий. Вы платите за количество отправленных документов вне зависимости от количества ячеек, которые входят в ваш тариф.
Привлекайте новых клиентов
«Пакет документов» позволяет вам обслуживать клиентов, которые сдают 1–2 отчета в год или обращаются к вам время от времени, например, чтобы отправить «нулевки». Теперь вы можете расширять клиентскую базу, не ограничивая себя количеством ячеек. При этом вам не придется сдавать отчетность за разовых клиентов на бумаге и посещать отделения контролирующих органов.
Теперь вы можете расширять клиентскую базу, не ограничивая себя количеством ячеек. При этом вам не придется сдавать отчетность за разовых клиентов на бумаге и посещать отделения контролирующих органов.
Подключайте без визита в офис
Пакет можно приобрести прямо в Экстерне. Для этого в разделе «Пакет документов» нажмите кнопку «Купить», и система сформирует счет на оплату. Скачайте и оплатите счет удобным способом — в интернет-банке, отделении банка или банкомате. После того как оплата пройдет, доступ к купленному пакету откроется автоматически. Когда пакет закончится, вы можете так же быстро докупить новый. Также вы можете покупать новые пакеты, даже если предыдущий еще не закончился.
Больше клиентов — дешевле пакет
Вы можете выбрать пакет на 20, 60 или 150 документов. Чем больше пакет, тем ниже цена документа в нем.
Персональный расход документов
Тратить документы из одного пакета можно на разные организации.
С помощью пакета вы можете сдавать отчеты в ФНС, ПФР, Росстат, ФСС, а также отправлять ИОН-запросы. Документы списываются только за отчеты и сверки в ФНС, ПФР и Росстат. За отправку в ФСС ответов на требования и писем оплата не взимается.
Документы списываются только за отчеты и сверки в ФНС, ПФР и Росстат. За отправку в ФСС ответов на требования и писем оплата не взимается.
Добавляйте новых клиентов
При добавлении разового клиента просто укажите способ оплаты «Документы вычитаются из общего пакета». Удалить организацию, которая отчитывается через пакет, вы можете в любой момент.
Отслеживайте остаток документов
В Экстерне всегда можно посмотреть, сколько документов осталось в пакетах. Срок действия одного пакета — 12 месяцев с момента покупки. Если вы купили несколько пакетов, то документы будут сначала списываться с пакета, у которого раньше закончится срок действия.
Расширяйте свою клиентскую базу за счет разовых клиентов, увеличивайте доход и развивайте бизнес с помощью «Пакета документов»!
Редактирование содержимого ячейки — Excel
Содержимое ячейки можно редактировать непосредственно в ячейке. Вы также можете изменить содержимое ячейки, введя строка формул.
Вы также можете изменить содержимое ячейки, введя строка формул.
При редактировании содержимого ячейки Excel режиме правки. Некоторые Excel работают иначе или недоступны в режиме правки.
Если Excel режиме редактирования, в левом нижнем углу окна программы Excel отображается слово Изменить, как показано на рисунке ниже.
Как Excel в режиме правки?
В режиме правки многие команды недоступны. Например, если Excel находится в режиме правки, применить условное форматирование или изменить выравнивание содержимого ячейки невозможно.
Кроме того, клавиши со стрелками немного по-Excel в режиме правки. Вместо того чтобы перемещать курсор из ячейки в ячейку, в режиме правки клавиши со стрелками перемещают курсор в ячейке.
Включить или отключить режим правки
Если вы пытаетесь использовать режим правки, но ничего не происходит, возможно, он отключен. Вы можете включить или отключить режим правки, изменив параметр Excel редактирования.
-
Щелкните Файл > Параметры > Дополнительно.
-ИЛИ-
Только Excel 2007: нажмите кнопку Microsoft Office
, Excel параметры ,а затем выберите категорию Дополнительные параметры.
-
В разделе Параметры правки выполните требуемое действие.
-
Чтобы включить режим правки, выберите элемент Разрешить редактирование непосредственно в ячейках.
-
Чтобы отключить режим правки, сключим поле Разрешить редактирование непосредственно в ячейках.
-
Перейдите в режим правки
Чтобы начать работу в режиме правки, сделайте следующее:
-
Дважды щелкните ячейку с данными, которые вы хотите изменить.
При этом запускается режим правки, и курсор находится в ячейке, которую вы дважды щелкнули.
 Содержимое ячейки также отображается в панели формул.
Содержимое ячейки также отображается в панели формул. -
Щелкните ячейку с данными, которые вы хотите изменить, а затем щелкните в любом месте в области формул.
При этом в режиме правки курсор будет расположен в области формул в том месте, где вы щелкнули.
-
Щелкните ячейку с данными, которые вы хотите изменить, и нажмите F2.
В режиме правки курсор будет курсором в конце содержимого ячейки.
Вставка, удаление и замена содержимого ячеок
-
Чтобы вставить символы, щелкните ячейку, в которой их нужно вставить, и введите новые символы.
-
Чтобы удалить символы, щелкните ячейку, в которой их нужно удалить, а затем нажмите кнопку BACKSPACE или выберите символы, а затем нажмите кнопку DELETE.

-
Чтобы заменить определенные символы, вы выберите их и введите новые символы.
-
Чтобы включить режим замены, чтобы существующие символы заменялись новыми при вводе, нажмите кнопку ВСТАВИТЬ.
Примечание: Режим перепечатки можно использовать или отключать только в режиме правки. Если включен режим вставки, знак справа от точки вставки выделяется в панели формул и перезаписывается при вводе. -
Чтобы начать новую строку текста в определенной точке ячейки, щелкните в том месте, где нужно ввести разрыв строки, а затем нажмите ALT+ВВОД.
Отмена и отмена изменений
Перед нажатием клавиши ВВОД или TAB, а также до или после нажатием клавиши F2 можно нажать клавишу ESC, чтобы отменить любые изменения содержимого ячейки.
После нажатия вводов или tab можно отменить изменения, нажав CTRL+Z или нажав кнопку Отменить
на панели быстрого доступа.
Настройка способа отображения содержимого ячейки
После редактирования содержимого ячейки может потребоваться настроить их отображение.
-
Иногда в ячейке может отображаться строка вида #####. Это может происходить, если ячейка содержит число или дату, а ширина столбца не позволяет отобразить все необходимые символы. Предположим, например, что ячейка с форматом даты «дд.мм.
 дд.yyy» содержит дату 31.12.2007 г. Однако ширины столбца хватает только для показа шести символов. В ячейке будет отображаться #####. Чтобы увидеть все содержимое ячейки с текущим форматом, необходимо увеличить ширину столбца.
дд.yyy» содержит дату 31.12.2007 г. Однако ширины столбца хватает только для показа шести символов. В ячейке будет отображаться #####. Чтобы увидеть все содержимое ячейки с текущим форматом, необходимо увеличить ширину столбца.Изменение ширины столбца
-
Щелкните ячейку, для которой требуется изменить ширину столбца.
-
На вкладке Главная в группе Ячейки нажмите кнопку Формат.
-
Выделите пункт Размер ячейки и выполните одно из следующих действий.
-
Чтобы подогнать размер ячейки под текст, выберите команду Автоподбор ширины столбца.
-
Чтобы указать большую ширину столбца, щелкните Ширина столбца и введите нужное число в поле Ширина столбца.

Примечание: Также ширину столбца можно увеличить, изменив формат столбца или отдельной ячейки. Например, можно изменить формат даты, чтобы отображался только день и месяц (формат «дд.мм»), например 31.12, или представить число в экспоненциальном формате, например 4E+08.
-
-
-
Если в ячейке несколько строк текста, часть текста может отображаться не так, как нужно. Путем переноса текста в ячейке можно отобразить несколько строк текста.
Примечание: Если Excel режиме редактирования, изменить способ переноса текста невозможно.Перенос текста в ячейке
-
Щелкните ячейку, в которой требуется выполнить перенос текста.
-
На вкладке Главная в группе Выравнивание выберите пункт Переносить текст.

Примечание: Если текст является одним длинным словом, символы не будут переносимы; вы можете расширить столбец или уменьшить размер шрифта, чтобы увидеть весь текст. Если после переноса текста в ячейке отображается не весь текст, может потребоваться изменить высоту строки.На вкладке Главная в группе Ячейки нажмите кнопку Формат и выберите в разделе Размер ячейки команду Автоподбор высоты строки.
-
Выход из режима правки
Чтобы остановить работу в режиме правки, сделайте следующее:
-
Нажмите клавишу ВВОД.

Excel выйти из режима правки и выбрать ячейку непосредственно под текущей ячейкой.
Вы также можете указать, что при нажатии нажатия ввод вы можете выбрать другую смежную ячейку.
-
Щелкните Файл > Параметры > Дополнительно.
-ИЛИ-
Только Excel 2007: нажмите кнопку Microsoft Office
, Excel параметры ,а затем выберите категорию Дополнительные параметры. -
В разделе Параметры правки выполните требуемое действие.
-
Чтобы выделение оставалось в ячейке, которую вы редактируете, сделайте так, чтобы после нажатия нажатия ввод переместили выделение.
-
Чтобы управлять направлением выделения, выберите после нажатия клавиши ВВОД, переместите выделение, щелкните стрелку рядом с кнопкой Направление ивыберите направление из списка.

-
-
-
Нажмите клавишу TAB.
При этом режим правки перестанет быть изменен и выберет ячейку справа от текущей ячейки. При нажатии shift+TAB ячейка будет выбрана слева.
-
Щелкните другую ячейку.
Excel выйти из режима правки и выбрать выбранную ячейку.
-
Нажмите F2.
Excel выйти из режима правки и выйти из курсора.
Как защитить отдельные части документов от редактирования | Статья
В предлагаемой статье приведен обзор нескольких способов защиты части офисных документов от редактирования.
Данная опция является востребованной у наших заказчиков, о чем говорит большое количество соответствующих вопросов. И это совершенно справедливо, ведь возможность защиты части документа позволит упростить подготовку документов, снизить трудоемкость на стадии
их проверки и минимизировать риск допущения ошибок.
На самом деле, решение данной задачи находится не на уровне системы документооборота (обычно СЭД данным функционалом не располагают), а на уровне самого документа, точнее его формата. Итак, рассмотрим несколько способов.
Способ 1. Изобразительный.
Просто вставляем абзацы текста, которые должны быть неизменными в виде изображения.
Минусы такого способа:
- Отсутствие реальной защиты содержимого от умышленного редактирования, так как рисунок можно достаточно легко подменить.
- Трудоемкое поддержание актуальности шаблонов документов.
- Ущерб гибкости форматирования текста.
Способ 2. Табличный.
Данный способ предполагает создание шаблонов документов в формате Excel, который, как известно, позволяет защитить лист от изменений с возможностью редактирования отдельных ячеек.
Преимуществом этого способа является реальная защита от изменения защищенных ячеек. При этом, существует возможность более-менее гибко разграничивать права на действия с диапазонами ячеек для разных пользователей и групп.
Минусами этого способа является непривычность работы с большими текстовыми документами в формате Excel и отсутствие функционала MSWordдля редактирования и рецензирования текста.
Таким образом, этот способ удобно использовать для подготовки шаблонов структурированных документов, представляющих собой таблицы или списки.
Способ 3. Практичный
Самым удобным и практичным способом, на мой взгляд, является использование встроенной в MS Word опции защиты документов. Последние версии MS Office (2003, XP, 2007, 2010) позволяют назначать ограничения на редактирование документа. При этом ограничения
можно задавать отдельно пользователю или группе.
Включением защиты документа можно:
- Ограничить форматирование документа только списком разрешенных стилей.
- Ограничить редактирование документа только:
- Внесением исправлений. При этом все изменения, вносимые в документ, будут отражаться как исправления без возможности принять их.

- Внесением примечаний. Сам текст при этом изменить нельзя.
- Вводом данных в поля форм. Что предусматривает добавление в шаблон документа соответствующих форм.
- Только чтением. При этом можно указать исключения для отдельных частей документа и пользователей.
Возможность включения\отключения защиты документа можно ограничить при помощи пароля.
Таким образом, используя защиту документа можно создать в DIRECTUM шаблон в формате MS Word и назначить пользователям или группам индивидуальные права на редактирование отдельных частей документов. Либо вообще ограничиться только возможностью добавления
комментариев.
Порядок настройки защиты документов немного отличается в разных версиях MS Office, поэтому не буду расписывать его детально, а предложу Вам, дорогие читатели, воспользоваться встроенной справкой.
Так же, буду признателен, если вы поделитесь своим опытом в настройке защиты частей документов.
Спик Документы при сделках с недвижимостью при расчете через банковские ячейки в Спб.

МАТЕРИАЛЬНАЯ ОТВЕТСТВЕННОСТЬ ЗА СДЕЛКУ ЗАСТРАХОВАНА НА 10000000 RUB
Как провести сделку с недвижимостью
Расчеты через банковские ячейки при покупке и продаже квартир
Ранее, мы рассказывали как провести сделку с недвижимостью с использованием банковских ячеек, рассказывали о процессе расчетов через ячейки, какие риски возникают у продавца и покупателя при расчетах по договору купли-продажи, как происходит продажа квартиры, рассказывали о процедуре проведения сделки через банковскую ячейку по сделкам с недвижимостью, рассказывали какими Расчетными центрами лучше воспользоваться.
Здесь мы поговорим о том, какие документы нужно предусмотреть в условиях доступа к банковской ячейке, чтобы расчеты за проданную квартиру или комнату были безопасными.
Итак, покупатель заложил в сейфовую ячейку денежные средства в счет оплаты квартиры, а продавец должен предъявить в Банк документы, чтобы забрать эти деньги. Стоит вопрос: «Какие документы нужно предъявить в банк по сделкам с недвижимостью за проданную квартиру или комнату по договору купли-продажи?»
К таким документам, как правило, относятся:
- Выписка из Единого государственного реестра недвижимости (ЕГРН), подтверждающая переход прав собственности от Продавца к Покупателю; Выписку из ЕГРН может получить как покупатель, так и Продавец, для этого достаточно после регистрации перехода права собственности заполнить заявку на получение выписки из ЕГРН с печатью Росреестра.

- Договор купли-продажи, зарегистрированный в Росреестре. Здесь Вам нужно быть внимательным. Если Вы являетесь Продавцом, то после регистрации перехода прав собственности в Росреестре, Вы получите договор, на котором НЕ БУДЕТ отметок Росреестра, подтверждающих регистрацию перехода прав собственности. Такую отметку ставят только на экземпляре Покупателя.Чтобы не быть зависимым от желания Покупателя, лучше этот документ не прописывать, или прописать его просто «Договор купли-продажи от «…» ….. 20… года, подписанный Покупателем и Продавцом»
- Справка по Форме 9 (выписка из домовой книги), подтверждающая отсутствие зарегистрированных лиц в Квартире по адресу отчуждаемого имущества. Этот документ нужно предъявить для того, чтобы Покупатель был уверен, что Квартира переходит ему свободной от прав проживания третьих лиц.Продавцу стоит обратить внимание, что в Санкт-Петербурге снятие лиц с регистрационного учета занимает некоторое время, на которое у Продавца (если он прописан в продаваемом имуществе) заберут паспорт.
 Без паспорта в ячейку не попасть. Поэтому важно позаботиться о снятии с учета зарегистрированных лиц заранее.Для того, чтобы выписаться (и в том числе выписать детей) нет необходимости документально подтверждать, куда будет производиться следующая регистрация. Сейчас выписывают по адресу выбытия, продиктованному устно (в том числе и детей, если эти дети не являются собственниками). Однако, чтобы сделка не была оспорена в дальнейшем, убедитесь куда именно выписываются дети из занимаемой площади. Получать разрешение органов опеки на снятие с регистрационного учета не требуется (если дети не являются собственниками).
Без паспорта в ячейку не попасть. Поэтому важно позаботиться о снятии с учета зарегистрированных лиц заранее.Для того, чтобы выписаться (и в том числе выписать детей) нет необходимости документально подтверждать, куда будет производиться следующая регистрация. Сейчас выписывают по адресу выбытия, продиктованному устно (в том числе и детей, если эти дети не являются собственниками). Однако, чтобы сделка не была оспорена в дальнейшем, убедитесь куда именно выписываются дети из занимаемой площади. Получать разрешение органов опеки на снятие с регистрационного учета не требуется (если дети не являются собственниками).
- Акт приема-передачи Квартиры, подписанной Продавцом и Покупателем. Если Вы точно знаете, что Квартиру будет принимать третье лицо, позаботьтесь заранее, чтобы была доверенность.Очень часто Продавец не может получить деньги, потому что Квартиру принял кто-то другой (сын, дочь покупателя и пр. лица), а в условиях доступа к деньгам прописан именно Покупатель, как лицо, принимающее продаваемое имущество.

- Если Продавцами Имущества были дети или Имущество продавалось/приобреталось при условии одновременной покупки/продажи другого жилья, необходимо будет предъявить документы, подтверждающие, что переход прав собственности перешел по ВСЕМ объектам (нужно прописать обязательное предъявление свидетельств или ЕГРН по всем сделкам в цепочке). Остальные документы (форма 9 и акт) предоставляются по договорённости сторон.
- Расписка о получении денежных средств.
Этот документ лучше писать на сделке и закладывать в ячейку (не ставить условием предъявления). Забирает пакет с распиской покупатель при предъявлении тех же документов, что и продавец для получения денег. Если Вы поставите его как условие предъявления, встанет вопрос о гарантиях для Покупателя, что расписку он получит.
Очень важно в Договоре аренды банковской ячейки по сделкам с недвижимостью предусмотреть, что будет, если сделка по каким-либо причинам не состоялась (например, указать, что Покупатель обратно получит свои деньги) и какие документы нужно будет для этого предъявить.
Деньги в ячейку обязательно запаковывайте в невскрываемые пластиковые пакеты с Вашей подписью (продаются такие пакеты, как правило, в отделениях «почта России»). Это защитит Ваши ценности от мошенничества со стороны сотрудников Банка (в договоре всегда будет прописано сколько пакетов заложено, Расчетный центр будет нести ответственность за возврат этих пакетов с Вашей же подписью).
Напоследок, еще раз подчеркнем, что только грамотно организованная сделка по юридическому сопровождению сделок с недвижимым имуществом поможет Вам избежать крупных финансовых потерь, Продавцу получить деньги, а Покупателю Имущество, свободное от задолженностей, от претензий третьих лиц, проверенное Службой безопасности на предмет всей истории Квартиры или комнаты, а юристами на предупреждение всех юридически нежелательных последствий.
Читайте также:
Сопровождение сделки купли продажи квартиры
Размер государственных пошлин за регистрацию прав с недвижимостью
Сроки государственной регистрации сделок с недвижимостью
Документы, необходимые для продажи квартиры или комнаты
Аккредитив по сделкам с недвижимостью
Рискуете запутаться или что-то не учесть?
ВНИМАНИЕ!
Все статьи на нашем сайте уникальны и размещены впервые! Текст публикации является сугубо информационным и не может быть использован в качестве доказательства в суде. ООО «СПИК» пишет статьи на основе собственного опыта и знаний, числовые показатели, используемые без ссылки на источник, основываются на оценке специалистов ООО «СПИК». Формулировки, относящихся к законодательству, намеренно упрощены, что, возможно, влечет за собой искажение смысла при разборе нюансов в частных случаях. В сложных или нетиповых ситуациях необходимо руководствоваться только законодательством РФ, при необходимости проконсультироваться у юриста с описанием частной ситуации. Права на статьи защищены законодательством, в том числе согласно 4 части ГК РФ.
Копирование текста полностью или частично разрешено только с согласия ООО «СПИК» (разрешение даем бесплатно) и с ОБЯЗАТЕЛЬНОЙ ИНДЕКСИРУЕМОЙ ссылкой на источник: https://spikcompany.ru
Важные теги:
сопровождение сделки купли продажи квартиры
как происходит продажа квартиры
Читайте еще
Внимание!
Все статьи на нашем сайте уникальны и размещены впервые! Текст публикации является сугубо информационным и не может быть использован в качестве доказательства в суде. ООО «СПИК» пишет статьи на основе собственного опыта и знаний, числовые показатели, используемые без ссылки на источник, основываются на оценке специалистов ООО «СПИК». Формулировки, относящихся к законодательству, намеренно упрощены, что, возможно, влечет за собой искажение смысла при разборе нюансов в частных случаях. В сложных или нетиповых ситуациях необходимо руководствоваться только законодательством РФ, при необходимости проконсультироваться у юриста с описанием частной ситуации. Права на статьи защищены законодательством, в том числе согласно 4 части ГК РФ.
Копирование текста полностью или частично разрешено только с согласия ООО «СПИК» (разрешение даем бесплатно) и с ОБЯЗАТЕЛЬНОЙ ИНДЕКСИРУЕМОЙ ссылкой на источник: https://spikcompany.ru
* Подробнее о страховании ответственностиа>
Повышение качества распознавания сканов документов с таблицами с помощью вычисления координат ячеек
Библиотека распознавания текста tesseract является открытым, безопасным и полезным инструментом в аудите. К сожалению, она пасует при распознавании массивных таблиц на скан образах документов. Рассмотрим как обойти это ограничение.
1081
просмотров
В системах электронного документооборота до сих пор часто встречаются сканы документов, будь то анкеты, заявления и т.п. Они остаются важными объектами аудита, но являются менее удобными при обработке автоматизированными инструментами. Данная проблема решается оцифровкой документов. В 2010 году в библиотеку распознавания текста tesseract ввели русский язык. В связи с огромным объемом материала для обучения нейронных сетей LTSM (сети с долгой краткосрочной памятью), лежащих в ее основе, к 2020 качество распознавания русского текста стало достаточно высоким для использования в банковской сфере. Наша команда успешно использовала tesseract для оцифровки текстов, пока не столкнулась с документами, в которых содержатся таблицы. Опытом решения проблемы низкого качества распознавания таблиц мы сегодня и поделимся.
Актуальным решением проблемы обработки таблиц на данный момент является распознавание каждой ячейки по отдельности. Встроенный в tesseract метод image_to_data требует настройки для каждого шаблона документа, поэтому проще использовать внешние решения. Популярным решением является нейросеть An Efficient and Accurate Scene Text Detector (далее — EAST), которая у нас не прижилась из-за сложности развертки инфраструктуры. К тому же, функционал EAST избыточен для поиска машинно-распознаваемых полей в сканах документов – нейросеть решает проблемы зашумленности, нарушений перспективы, размытости изображений, бликов, текста на неплоских объектах, цветного и плохо освещенного текста – в общем того, чего в сканированных изображениях нет. В результате было принято решение вернуться к менее популярному, но более традиционному методу поиска ячеек таблиц при помощи простой и надежной эвристики в opencv.
Opencv –библиотека алгоритмов компьютерного зрения, обработки изображений и численных алгоритмов общего назначения с открытым кодом. В числе прочего, в библиотеке реализована функция поиска контуров объектов на картинке.
Описываемая часть задачи заключалась в извлечении информации из табличной части скан-образов документов и переводе ее в привычный для работы формат, такой как строки или даже таблицы, с целью использования в различных аудиторских проверках. Реализовано это было на языке python, привычном в ML-сообществе, благо интерфейсы opencv и tesseract присутствуют в нем в полной мере.
Первым делом документы нужно было извлечь из pdf. Для этого использовалась библиотека PyMuPDF(импортируется как fitz) с преобразованием в понятный opencv формат при помощи массивов numpy:
pages = []
doc = fitz.open(file)
for n in range(doc.pageCount):
page = doc.loadPage(n)
pix = page.getPixmap()
image = np.frombuffer(pix.samples,
dtype=np.uint8).reshape(pix.h, pix.w, pix.n)
image = np.ascontiguousarray(image[…, [2, 1, 0]])
pages.append(image)
Способ применения к полученному списку страниц метода распознавания это скорее вопрос инфраструктурный, поскольку самым ресурсоемким во всем процессе в любом случае останется само распознавание текста. Покажем выполняемые методом действия на примере скана страницы журнала «Моделист-конструктор» № 8’2007, в дальнейшем называя его «image»:
Для наглядности прогоним его через tesseract при помощи его python обертки:
recognized_text = pytesseract.image_to_string(image,lang=»rus»)
print(recognized_text.replace(«\n»,» «))
‘офи [ом [ м | пятидверный Высота, мм 1766 Бы Угол въезда/съезда, град. 25,4/22,9 25,4/22,9 620 — 1750 620 — 1750 Снаряженная масса, кг 2125 2180 Бензиновый с распределенным Дизельный впрыском топлива с турбонаддувом 7. Объем багажника; л. — Двигатель Рабочий объем, см? 2996 4799 ни ош Привод Полный с многодисковой муфтой в приводе р передних колес Нередняя подвеска независимая пружинная двухрычажная Задняя подвеска независимая | многорычажная | пневматическая’
К сожалению, с легкочитаемой человеком таблицы оказалось распознано не всё. Причина в том, что tesseract пытается распознать части таблицы как символы. Этого можно избежать, обрезая страницу по контурам ячеек и распознавая при помощи tesseract отдельные ее фрагменты, что и является освещаемой в этой статье темой.
Контуры ячеек таблиц отличаются от контуров текста — ячейки всегда выше и шире, ведь текст вписан внутрь. Кроме того, их площадь невелика по сравнению со, скажем, площадью целого абзаца текста. В соответствии с этими рассуждениями выделенные со страницы контуры можно отфильтровать по высоте, ширине и площади.
Первым делом преобразуем изображение в черно-белое по пороговому значению яркости (1), чтобы полутона не мешали алгоритму размытия. После этого размоем изображение так, чтобы буквы склеились между собой и образовали совокупный контур (2). Методом cv2.findContours обнаружим все контуры на обработанном изображении (3). Получим координаты и размеры прямоугольников вокруг каждого контура, и отфильтруем контуры похожие на ячейки таблицы (4). Для наглядности промежуточные результаты приведены ниже.
# remove color info
gray_image= image[:,:,0]
# (1) thresholding image
ret,thresh_value = cv2.threshold(gray_image,180,255,cv2.THRESH_BINARY_INV)
# (2) dilating image to glue letter with e/a
kernel = np.ones((2,2),np.uint8)
dilated_value = cv2.dilate(thresh_value,kernel,iterations = 1)
# (3) looking for countours
contours, hierarchy = cv2.findContours(dilated_value,cv2.RETR_TREE,cv2.CHAIN_APPROX_SIMPLE)
# (4) extracting coordinates and filtering them empirically
coordinates = []
for contour in contours:
x,y,w,h = cv2.boundingRect(contour)
if h> 50 and w>50 and h*w<350000:
coordinates.append((x,y,w,h))
Результатом станет список координат и размеров ячеек таблицы вида:
Теперь можно нарезать страницу по этим координатам и распознать при помощи tesseract.
Для сохранения структуры таблицы в результате используем соображение о том, что каждая новая строка таблицы ниже предыдущей. После этого останется лишь применить приведенный метод ко всему списку страниц.
def sort2(val): #helper for sorting by y
return val[1]
recognized_table = row = []
prev_y = 0
coordinates.sort() #sort by x
coordinates.sort(key = sort2) # sort by y
for coord in coordinates:
x,y,w,h = coord
if y>prev_y+5: #new row if y is changed
recognized_table.append(row)
row = []
crop_img = image[y:y+h, x:x+w]
recognized_string = pytesseract.image_to_string(crop_img, lang=»rus»)
row.append(recognized_string.replace(«\n»,» «))
prev_y = y
recognized_table
[[…],
[‘| Модификация’, ‘3,051’, ‘4,81’, ’30а’],
[‘| Тип кузова’, ‘пятидверный’, ‘универсал’],
[‘Число мест .’, ’50)’, ’50)’, ‘`. 50’],
[», ‘4854’, ‘4854’, ‘4854’],
[‘Ширина, мм’, ‘_—_ 1933’, ‘1933’, ‘__` 1933’],
[», ‘_ 1766’, ‘1766.’, ‘1766’],
[‘аза, мм’, ‘2933’, ‘2933’, ‘2933’],
[‘Колея, мм’, », ‘1644’, ‘1644’],
[‘Клиренс, мм .’, ‘272’, ‘_355’, ‘235’],
[‘’Привод’, ‘Полный с многодисковой муфтой в приводе передних колес’],
[‘Нередняя подвеска | о аа’, ‘независимая’, ‘пружинная’, ‘двухрычажная’]]
Видно, что распознано намного больше чисел, исправлена часть ошибок, а главное — сохранена структура таблицы, что оказывается еще более важно, если таблица имеет неравномерный размер ячеек, пропуски значений или вообще является диаграммой. Таблицу в таком виде можно сохранить в csv и открыть в excel для дальнейшей работы:
Это не единственный, но весьма мощный способ улучшения качества распознавания скан-образов, который хорошо сочетается с прочими методами препроцессинга изображений, выходящими за рамки этой статьи.
На наглядном примере мы продемонстрировали один из зарекомендовавших себя методов решения проблемы распознавания таблиц, облегчающий автоматическую проверку сканов документов. Надеемся, что предложенные нами пути решения помогут Вам при распознавании скан-образов документов, содержащих табличные данные.
Что такое ячейка? | Telerik Document Processing
Эта статья поможет вам познакомиться с концепцией ячеек.
Ячейка — это основная единица данных на листе. Ячейки организованы в строки и столбцы, и их также можно назвать точкой пересечения столбца и строки. Ячейки идентифицируются комбинацией букв и цифр, которая указывает букву их столбца и номер их строки. Например, верхняя левая ячейка называется A1 , а нижняя правая ячейка — XFD1048576 .
Значение и форматирование : Ячейка служит элементарной единицей хранения на листе, и ей можно присвоить любое текстовое, числовое, логическое значение или значение формулы. Кроме того, каждая ячейка может быть оформлена с использованием различных шрифтов, размеров шрифта, цвета переднего и заднего фона, жирного шрифта, курсива, подчеркивания. Ячейки также поддерживают выравнивание текста по горизонтали и вертикали, а также параметры отступа и поворота текста и т. Д.
Заливка : для ячеек можно использовать заливку узором с различными цветами и стилями узора.Модель также поддерживает градиентные заливки, которые позволяют указать два цвета и выбрать один из шести стилей затенения.
Границы : Каждая ячейка может иметь левую, правую, верхнюю, нижнюю и диагональную границы или любую их комбинацию. Кроме того, границы могут иметь разные стили и цвета.
Перенос текста : параметр переноса текста форматирует ячейку таким образом, чтобы содержащийся в ней текст отображался на нескольких строках.
Копировать и вставить : Модель документа позволяет копировать содержимое произвольной области ячеек и выбирать данные и форматирование, которые будут включены в область вставки.Модель поддерживает семь типов специальных параметров вставки: Все, Формулы, Формулы и форматирование чисел, Ширина столбцов, Значения, Значения и форматирование чисел, Форматирование. Дополнительная информация о функции копирования / вставки доступна в статье поддержки буфера обмена.
Заполнить данные автоматически : Модель документа помогает автоматически заполнять содержимое указанного набора ячеек на основе некоторых начальных значений. Вы можете просто повторить или построить линейные, экспоненциальные, датированные и автоматические ряды данных.Дополнительные сведения см. В разделе «Автоматическое заполнение данных».
Объединить и разъединить : Смежные ячейки можно объединить, чтобы они отображались как одна. Таким образом, одна ячейка может занимать несколько строк и / или столбцов. Дополнительные сведения см. В статье «Объединение и отключение ячеек».
Google Docs: Работа с таблицами
Урок 12: Работа с таблицами
/ ru / googledocuments / headers-footers-and-page-breaks / content /
Введение
Таблица представляет собой сетку ячеек, упорядоченную по строкам и столбцам .Таблицы можно настраивать и использовать для различных задач, например для представления текстовой информации и числовых данных.
В этом уроке вы узнаете, как создать пустую таблицу , , изменить существующую таблицу , а изменить свойства таблицы .
Вставка и изменение таблиц
Посмотрите видео ниже, чтобы узнать, как работать с таблицами в Документах Google.
Чтобы вставить таблицу:
- Поместите точку вставки в то место, куда вы хотите вставить таблицу.
- Щелкните Insert и наведите указатель мыши на Table . Появится сетка квадратов.
- Наведите указатель мыши на сетку квадратов, чтобы выбрать количество столбцов , и строк, в таблице.
- Щелкните мышью, и таблица появится в документе. Точка вставки теперь будет в верхней левой ячейке.
Чтобы удалить таблицу, щелкните правой кнопкой мыши в любом месте таблицы и выберите Удалить таблицу в появившемся меню.
Чтобы добавить дополнительную строку:
- Щелкните правой кнопкой мыши строку рядом с в том месте, где вы хотите добавить строку, затем выберите Вставить строку выше или Вставить строку ниже в появившемся меню.
- В таблице появится новая строка.
Чтобы добавить дополнительный столбец:
- Щелкните правой кнопкой мыши столбец рядом с в том месте, где вы хотите разместить новый столбец, затем выберите Вставить столбец слева или Вставить столбец справа в появившемся меню.
- В таблице появится новый столбец.
Чтобы удалить строку или столбец:
- Щелкните правой кнопкой мыши строку или столбец, который вы хотите удалить, затем выберите Удалить строку или Удалить столбец в появившемся меню.
Редактирование свойств таблицы
В Документах Google вы можете внести изменения в существующую таблицу, настроив свойства таблицы , такие как размеры ячейки , выравнивание , размер границы и цвет .
Чтобы изменить размеры ячейки:
Вы можете изменить размеры ячеек, отрегулировав их граничные линии .
- Наведите указатель мыши на границу , которую вы хотите изменить. Курсор изменится на двойную стрелку .
- Щелкните и перетащите линию границы. Появится синяя направляющая , которая поможет вам увидеть новую длину и ширину ячейки.
- Отпустите мышь в желаемом месте. Размеры ячейки изменятся.
Вы также можете ввести точные размеры ячейки с помощью диалогового окна Свойства таблицы . Щелкните правой кнопкой мыши ячейку, которую нужно изменить, затем выберите Свойства таблицы в появившемся меню.
Чтобы изменить выравнивание ячеек по горизонтали:
Вы можете изменить горизонтальное выравнивание ячейки, чтобы ее содержимое было выровнено по левой, центральной или правой стороне ячейки. В Google Документах выравнивание ячеек по горизонтали изменяется путем выбора одной из четырех кнопок выравнивания на панели ярлыков .
- Выберите ячейку или ячейки , которые вы хотите выровнять.
- Нажмите желаемую кнопку выравнивания из четырех вариантов на панели инструментов ярлыка .
- Текст будет выровнен.
Чтобы изменить вертикальное выравнивание ячеек:
Выравнивание ячеек по вертикали означает выравнивание содержимого ячейки по верхней, средней или нижней области ячейки. В Документах Google вы можете изменить вертикальное выравнивание ячейки, изменив значение Cell vertical alignment в диалоговом окне Свойства таблицы .
- Выберите ячейку или ячейки , которые вы хотите выровнять.
- Щелкните правой кнопкой мыши и выберите Свойства таблицы в появившемся меню.
- Откроется диалоговое окно «Свойства таблицы » . Щелкните поле Выравнивание ячейки по вертикали .
- Выберите желаемое выравнивание.
- Щелкните ОК . Текст изменится.
Чтобы изменить размер границы:
- Щелкните правой кнопкой мыши в любом месте таблицы.В появившемся меню выберите Свойства таблицы .
- Откроется диалоговое окно «Свойства таблицы » . Щелкните стрелку раскрывающегося списка Таблица Размер границы и выберите нужный размер.
- Щелкните ОК . В документе появится новый размер границы.
Чтобы изменить цвет фона ячейки:
- Выберите ячейку или ячейки , которую вы хотите изменить.
- Щелкните правой кнопкой мыши и выберите Свойства таблицы в появившемся меню.
- Откроется диалоговое окно «Свойства таблицы » . Щелкните стрелку раскрывающегося списка Cell background color и выберите нужный цвет.
- Щелкните ОК . Новый цвет будет применен к ячейкам.
Чтобы изменить цвет границы:
- Щелкните правой кнопкой мыши в любом месте таблицы. В появившемся меню выберите Свойства таблицы .
- Откроется диалоговое окно «Свойства таблицы » . Щелкните стрелку раскрывающегося списка Таблица цвет границы , затем выберите нужный цвет.
- Щелкните ОК . К таблице будет применен новый цвет границы.
Вызов!
- Откройте наш файл примера. Убедитесь, что вы вошли в Google, затем нажмите Файл > Сделать копию .
- Вставьте строку в нижнюю часть таблицы и введите свое имя в первый столбец.
- Удалите столбец с заголовком Monday .
- Выберите ячейки, содержащие Вторник , Среда , Четверг , Пятница и Суббота , и измените цвет фона на голубой.
- Выделите все ячейки. Измените выравнивание ячеек по горизонтали на по центру , а по вертикали — на по центру .
- Увеличьте высоту первого ряда на .
- Когда вы закончите, ваш документ должен выглядеть примерно так:
/ ru / googledocuments / insert-images / content /
Ячейки объект (Word) | Документы Microsoft
- 2 минуты на чтение
В этой статье
Набор объектов Cell в столбце таблицы, строке таблицы, выделении или диапазоне.
Замечания
Используйте свойство Cells , чтобы вернуть коллекцию Cells . В следующем примере ячейки в первой строке первой таблицы активного документа форматируются так, чтобы они имели ширину 30 пунктов.
ActiveDocument.Tables (1) .Rows (1) .Cells.Width = 30
В следующем примере возвращается количество ячеек в текущей строке.
число = Selection.Rows (1) .Cells.Count
Используйте метод Добавить , чтобы добавить объект Cell в коллекцию Cells .Вы также можете использовать метод InsertCells объекта Selection для вставки новых ячеек. В следующем примере ячейка добавляется перед первой ячейкой в myTable.
Установить myTable = ActiveDocument.Tables (1)
myTable.Range.Cells.Add BeforeCell: = myTable.Cell (1, 1)
Используйте Cell (строка, столбец), где row — номер строки, а столбец — номер столбца, или Cells ( index ), где index — это номер индекса, чтобы вернуть объект Cell .В следующем примере применяется затенение ко второй ячейке в первой строке первой таблицы.
Установить myCell = ActiveDocument.Tables (1) .Cell (строка: = 1, столбец: = 2)
myCell.Shading.Texture = wdTexture20Percent
В следующем примере применяется затенение к первой ячейке в первой строке.
ActiveDocument.Tables (1) .Rows (1) .Cells (1) .Shading _
.Texture = wdTexture20Percent
Замечания
Используйте метод Добавить с коллекцией Rows или Columns , чтобы добавить строку или столбец ячеек.В следующем примере добавляется столбец в первую таблицу в активном документе, а затем вставляются числа в первый столбец.
Установить myTable = ActiveDocument.Tables (1)
Установите aColumn = myTable.Columns.Add (BeforeColumn: = myTable.Columns (1))
Для каждой ячейки в столбце.
aCell.Range.Delete
aCell.Range.InsertAfter num + 1
число = число + 1
Далее aCell
Методы
Недвижимость
См. Также
Ссылка на объектную модель Word
Поддержка и отзывы
У вас есть вопросы или отзывы об Office VBA или этой документации? См. Раздел Поддержка и отзывы Office VBA, чтобы узнать, как получить поддержку и оставить отзыв.
Как связать ячейки, таблицы или документы в Google Таблицах
Лучший способ ссылаться на ячейки, листы или даже документы в Google Таблицах — использовать ссылки. Этот тип ссылки дает вам быстрый и простой способ перейти к другим данным, потому что для этого достаточно щелкнуть мышью. И что вы можете не знать, так это то, что вы можете прикрепить более одной ссылки к одной ячейке.
Здесь мы расскажем, как добавить быструю ссылку на ячейку, диапазон ячеек, другой лист, веб-страницу и документ.Кроме того, мы покажем вам, как добавить несколько ссылок в одну ячейку, если у вас несколько ссылок.
Добавить ссылку на ячейку в Google Таблицах
Посетите веб-сайт Google Таблиц, откройте свою книгу и выберите ячейку, которую вы хотите связать. Затем воспользуйтесь одним из этих действий.
- Щелкните Вставить > Вставить ссылку из меню.
- Щелкните правой кнопкой мыши и выберите Вставить ссылку .
- Нажмите кнопку Вставить ссылку на панели инструментов.
Вы увидите всплывающее окно, в котором отображается текст в ячейке, которую вы связываете, и ссылка, которую вы будете использовать. (Примечание: текстовое поле позволяет вам редактировать текст в этой ячейке, если необходимо.)
Щелкните внутри поля Link , чтобы увидеть несколько полезных предложений.
Листы в этой таблице : ссылка на другой лист в вашей книге. Например, вы можете связать имя клиента с листом списка рассылки. Выберите этот параметр, чтобы развернуть и выбрать лист.
Выберите диапазон ячеек для связи. : Ссылка на другую ячейку или группу ячеек. Это удобно для длинных таблиц, например, для перехода к последней строке или крайней правой ячейке. Выберите этот вариант и вручную введите ячейку или диапазон ячеек или автоматически заполните поле, выбрав ячейку или диапазон на листе.
Веб-страница : Ссылка на веб-сайт или страницу на основе текста в вашей ячейке. Вы можете увидеть предложения от Google для профиля Facebook, онлайн-телефонной книги или статьи в Википедии.Выберите предложение или щелкните ссылку Открыть в новой вкладке, кнопку рядом с ним, чтобы сначала просмотреть страницу.
Текущий лист : в некоторых случаях вы можете увидеть предложение связать ячейку с вашим текущим листом.
Если вы не хотите использовать какие-либо из предложенных выше ссылок, вы можете просто ввести свою в поле «Ссылка» или выполнить поиск URL в Интернете. Это удобно для ссылки на элементы, которые не основаны на тексте в ячейке. Вот несколько примеров:
- Вставьте URL-адрес документа в Google Docs или общий документ Microsoft Word.
- Ссылка на сайт компании или организации.
- Введите ссылку на видео на YouTube или Vimeo.
- Выполните поиск в Интернете, чтобы найти сайт по соответствующей теме.
После добавления ссылки щелкните Применить . Это сохранит ссылку на ячейку и отобразит ее синим подчеркнутым шрифтом. Просто щелкните, чтобы перейти в это место.
Редактировать односвязную ячейку
После того, как вы прикрепите ссылку к ячейке, вы можете отредактировать ссылку, если необходимо, или полностью удалить ее, используя одно из этих действий.
- Выберите ячейку и нажмите кнопку Вставить ссылку на панели инструментов. Внесите изменения и нажмите Применить .
- Выберите ячейку и нажмите Вставить > Изменить ссылку в меню. Внесите изменения и нажмите Применить .
- Щелкните правой кнопкой мыши или щелкните ячейку и выберите Изменить ссылку или Удалить ссылку во всплывающем окне.
Добавить несколько ссылок в ячейку в Google Таблицах
Новой функцией в Google Таблицах является возможность включать несколько ссылок в одну и ту же ячейку.Это полезно во многих ситуациях, таких как привязка имени клиента к сайту его компании и листу списка рассылки, привязка имени студента к таблице оценок и викторине Google Forms, а также привязка получателя платежей к вашей контактной таблице и их онлайн-форме оплаты.
Для чего бы вы его ни использовали, вот шаги для добавления нескольких ссылок в одну ячейку.
- Щелкните ячейку, перейдите на панель формул и выберите определенную часть текста в ячейке, перетащив курсор через нее.
- На панели инструментов нажмите Вставить ссылку
- Введите, вставьте или выберите расположение ссылки в поле «Ссылка». Опять же, это может быть другая ячейка, лист, веб-страница или настраиваемый URL-адрес.
- Щелкните Применить .
- Щелкните ячейку еще раз, перейдите на панель формул и выберите другую часть текста .
- Выполните те же шаги со 2 по 4, чтобы применить вторую связь.
Добавив нужное количество ссылок, вы увидите каждую из них, доступную при выборе ячейки.Просто щелкните тот, который вам нужен.
Редактировать многосвязную ячейку
Вы можете редактировать многосвязную ячейку, как ячейку с одной ссылкой, или преобразовать ячейку в односвязную.
- Выберите ячейку и нажмите кнопку Вставить ссылку на панели инструментов. Это позволяет удалить только первую ссылку; ссылка, используемая в крайнем левом тексте.
- Выберите ячейку и щелкните Вставить > Заменить одной ссылкой в меню.Как и в случае с кнопкой «Вставить ссылку» выше, вы можете удалить только первую ссылку.
- Щелкните правой кнопкой мыши или щелкните ячейку и выберите Изменить ссылку или Удалить ссылку для соответствующей ссылки во всплывающем окне.
Экономия времени и связывание ячеек в Google Таблицах
Прикрепление ссылки к ячейке в Google Таблицах значительно экономит время, когда вы хотите сослаться на другой элемент. А поскольку у вас есть возможность создавать ссылки внутри таблицы или в Интернете, это потрясающая функция.Добавление возможности прикреплять несколько ссылок к одной ячейке также является прекрасным улучшением, которое может оказаться очень полезным.
Хотите сделать с электронными таблицами еще больше? Ознакомьтесь с нашими инструкциями по использованию условного форматирования в Google Таблицах, а также по управлению столбцами и строками на ваших листах.
Как сделать таблицу в Google Документах | Small Business
Автор: Nicky LaMarco Обновлено 13 февраля 2019 г.
В Google Docs есть три основных типа документов, которые вы можете использовать: электронная таблица, документ для обработки текста и презентационный документ для презентаций.
Легко вставить таблицу в Google таблицы , поскольку электронная таблица по сути является бесконечной таблицей. Сделать здесь таблицу так же просто, как выделить жирным шрифтом границы вокруг ячеек. Документ и презентация могут быть немного сложнее, хотя в обоих есть встроенный генератор таблиц. Если вы хотите сделать таблицу в презентации или документе, вы можете организовать информацию в столбцы и строки, отделив их от остальной части документа, что значительно упростит понимание.
Создание таблицы Google Docs довольно просто, все, что вам нужно знать, это желаемый размер вашей таблицы.
Создание таблиц на компьютере
Первый шаг — открыть браузер и перейти на docs.google.com , где вы введете свои данные для входа (адрес электронной почты и пароль) , чтобы получить доступ к своему личная страница документов Google.
- Откройте документ, в который вы хотите добавить таблицу.Если вы добавляете его в презентацию, откройте презентацию, в которую вы хотите добавить таблицу.
- Щелкните на кнопке с надписью «Вставить», а затем выберите параметр с надписью «Таблица». Вам нужно будет выбрать, сколько строк и столбцов вы хотите, чтобы ваша таблица была. Максимальное количество строк и столбцов, которое может иметь ваша таблица, составляет 20 x 20 ячеек.
- В вашем документе или слайде презентации будет указанная вами таблица.
Откройте документ с таблицей, в которую вы хотите добавить столбцов и строк в Документах Google. Если вы добавляете его в презентацию, откройте презентацию с таблицей, в которую вы хотите добавить строки и столбцы.
Щелкните правой кнопкой мыши в любой ячейке таблицы, если не имеет значения, где отображается строка или столбец. Если вы хотите, чтобы дополнительная строка или столбец отображалась рядом с определенной ячейкой, щелкните правой кнопкой мыши по этой ячейке.
- Если щелкнуть правой кнопкой мыши, появится меню с вариантами выбора. Чтобы добавить строки или столбцы, вы можете выбрать один из следующих вариантов: «Вставить столбец слева», «Вставить столбец справа», «Вставить строку выше», «Вставить строку ниже». Выбранный вами вариант зависит от того, где вы хотите разместить строку или столбец.
Удаление столбцов и строк
- Откройте документ с таблицей, из которой вы хотите удалить столбцы и строки.Если вы удаляете их из презентации_ , откройте _ презентацию с таблицей, из которой вы хотите удалить столбцы и строки.
Найдите столбец или строку, которые вы хотите удалить, а затем щелкните правой кнопкой мыши на нем.
Если щелкнуть правой кнопкой мыши столбец или строку, появится меню с параметрами. Выберите « Удалить строку» и «Удалить столбец. ”Столбец будет удален из таблицы.
- Откройте документ с таблицей, которую вы хотите удалить. Если вы удаляете их из презентации, откройте презентацию с таблицей, которую вы хотите удалить.
- Щелкните правой кнопкой мыши в любой ячейке таблицы.
- Если щелкнуть ячейку правой кнопкой мыши, появится меню с параметрами. Выберите опцию «Удалить таблицу.” Ваша таблица будет удалена.
- Слияние — полезная функция для объединения ячеек для выполнения таких действий, как добавление заголовков в таблицу, создание для нее заголовка или объединение информации из множества разных ячеек в одну ячейку.
- Откройте документ ent с таблицей, ячейки которой вы хотите объединить. Если вы объединяете ячейки в таблице в презентации, откройте презентацию с таблицей, ячейки которой вы хотите объединить.
- Найдите ячейки , которые вы хотите объединить. Щелкните мышью и перетащите ее по ячейкам, которые вы хотите объединить. Это выделяет ячейки. Убедитесь, что все ячейки, которые вы хотите объединить, выделены.
- Щелкните правой кнопкой мыши , и появится меню с параметрами. Щелкните на опции с надписью «Объединить ячейки» , и ячейки будут объединены.
- В случае, если вы передумаете и хотите разъединить ячеек, которые вы объединили, щелкните правой кнопкой мыши на объединенной ячейке и затем выберите опцию с надписью «Разъединить ячейки. ”Ячейки будут не объединенными.
Изменение размера столбцов и строк
Откройте документ с таблицей, столбцы и строки которой вы хотите изменить. Если вы изменяете размер столбцов и строк в таблице в презентации, откройте презентацию с таблицей, столбцы и строки которой вы хотите изменить.
Найдите строку или столбец, размер которых нужно изменить, и переместите курсор на линию сетки.Курсор должен превратиться в двустороннюю стрелку.
Когда курсор изменится на двустороннюю стрелку, щелкните мышью и перетащите ее g , пока столбец или строка не станут нужного размера.
Если вы хотите сделать все столбцы и строки одинакового размера, щелкните правой кнопкой мыши в любом месте таблицы.
При щелчке правой кнопкой мыши появится меню параметров. Выберите любой из опций с пометкой «Распределить столбцы» и «Распределить строки», в зависимости от того, хотите ли вы, чтобы столбцов или строк имели одинаковый размер во всей таблице.
Изменение размера всей таблицы
Это можно сделать разными способами, в зависимости от того, делаете ли вы это в Google Docs или Google Slides.
- Откройте документ с таблицей, размер которой вы хотите изменить.
- Щелкните правой кнопкой мыши в любом месте таблицы, и появится меню параметров.
- В меню выберите опцию «Свойства таблицы».” Появится еще один набор опций.
- В разделе «Размеры» введите высоту и ширину, необходимые для вашего стола.
- Нажмите «ОК». Размер вашей таблицы будет изменен в соответствии с введенными вами высотой и шириной.
- Откройте презентацию с таблицей, размер которой вы хотите изменить.
- Переместите указатель мыши в любой угол стола. Курсор должен превратиться в двустороннюю стрелку.
- Когда курсор станет двусторонней стрелкой, щелкните и перетащите курсор в любом направлении, чтобы изменить размер таблицы. Делайте так, пока таблица не приобретет желаемый размер.
Стилизация ячеек в таблице
Есть разные способы сделать это, в зависимости от того, делаете ли вы это в Google Docs или Google Slides.
- Откройте документ с таблицей, ячейки которой вы хотите стилизовать.
- Выберите конкретные ячейки, которые вы хотите стилизовать.
- На панели инструментов в верхней части документа щелкните по любому стилю , который вы хотите изменить в таблице. На выбор предлагается множество стилей: цвет границы, ширина границы , граница тире и цвет фона.
- Откройте презентацию с таблицей, ячейки которой вы хотите стилизовать.
- Выберите определенные ячейки, которые вы хотите стилизовать.
- На панели инструментов вверху документа щелкните на том стиле, который вы хотите изменить. На выбор предлагается множество стилей: , , цвет границы, , , , , толщина границы, штриховая линия, , и , , цвет заливки.
Объединение или разделение ячеек таблицы в документе HTML
После создания таблицы в документе HTML вы можете обнаружить, что вам нужно настроить таблицу путем объединения или разделения ячеек:
Вы можете объединить несколько ячеек в одну.Объединение ячеек позволяет объединить две или более ячеек в одной строке или столбце в одну ячейку. Например, вы можете объединить несколько ячеек по горизонтали, чтобы создать заголовок таблицы, охватывающий несколько столбцов.
Вы можете разделить одну ячейку на несколько ячеек.
Для объединения или разделения ячеек таблицы в документе HTML
В списке папок щелкните правой кнопкой мыши документ HTML, который нужно открыть, и выберите «Изменить».Откроется редактор HTML-документа.
В меню «Просмотр» выберите «Нормальный вид редактирования» (Стандартный режим редактирования является параметром по умолчанию для этого меню; в большинстве случаев он уже должен быть выбран).
Если таблица еще не создана, создайте ее.Создание таблицы в HTML-документе
В области макета выберите строку, столбец или несколько ячеек.
Для объединения ячеек необходимо выбрать две или более ячеек, и выбранные ячейки должны образовывать прямоугольник.
В меню «Таблица» выберите «Объединить ячейки» или «Разделить ячейки».
Связанные темы
Считаете ли Вы это полезным?
да
Икс
Отлично!
Спасибо, что нашли время дать нам отзыв.
Waren Ihnen die Informationen hilfreich?
Ja
Икс
Großartig!
Vielen Dank, das Sie sich die Zeit genommen haben, uns Ihr Feedback mitzuteilen.
Ces information vous ont-elles été utiles?
Oui
Икс
Superbe!
Merci de Nous Avoir Accordé un peu de votre temps.
Это содержание является полезным?
Sì
Икс
Perfetto!
Grazie per avere dedicato del tempo per fornirci un tuo commento.
¿Le ha resultado útil?
Да
Икс
¡Genial!
Gracias por dedicar su tiempo a proporcionarnos sus comentarios.
Você achou isso útil?
Сим
Икс
Ótimo!
Obrigado por aproveitar o tempo para nos dar alguns comentários.
役 に 立 ち ま し た か?
は い
Икс
あ り が と う ご ざ い ま す。
お 時間 を 割 い て を せ い た だ き 誠 に が と う ご ざ い ま す。
도움 이 되었습니까?
예
Икс
수고 하셨습니다.
피드백 을 위해 시간 내 주셔서 감사 합니다.
您 觉得 这篇 文章 有用 吗?
是
Икс
好 极 了!
感谢 您 抽出 时间 给 我们 提供 一些 反馈。
Границы и заливка таблиц | CustomGuide
Границы и заливка улучшают внешний вид стола, придавая ему элегантный профессиональный вид.Границы и затенение также упрощают хранение информации в разных ячейках отдельно.
Границы формата
По умолчанию все ячейки в новых таблицах Документов имеют черную рамку в 1 точку. Однако вы можете настроить форматирование границ в соответствии с потребностями вашего документа.
- Щелкните внутри таблицы, которую вы хотите отформатировать.
- Щелкните Формат в строке меню.
- Выбрать Таблица .
- Выберите Свойства таблицы .
- Нажмите кнопку Цвет границы таблицы .
- Выберите цвет границы.
- Нажмите кнопку Ширина границы таблицы .
- Выберите ширину границы.
- Щелкните ОК .
Выбранный стиль границы применяется к выбранным границам.
Выберите 0 в меню Ширина границы таблицы, чтобы удалить границы из выбранных ячеек.
Добавить заливку ячеек
Вы также можете изменить затенение ячеек, чтобы информацию в таблице было легче читать.



 Содержимое ячейки также отображается в панели формул.
Содержимое ячейки также отображается в панели формул.
 дд.yyy» содержит дату 31.12.2007 г. Однако ширины столбца хватает только для показа шести символов. В ячейке будет отображаться #####. Чтобы увидеть все содержимое ячейки с текущим форматом, необходимо увеличить ширину столбца.
дд.yyy» содержит дату 31.12.2007 г. Однако ширины столбца хватает только для показа шести символов. В ячейке будет отображаться #####. Чтобы увидеть все содержимое ячейки с текущим форматом, необходимо увеличить ширину столбца.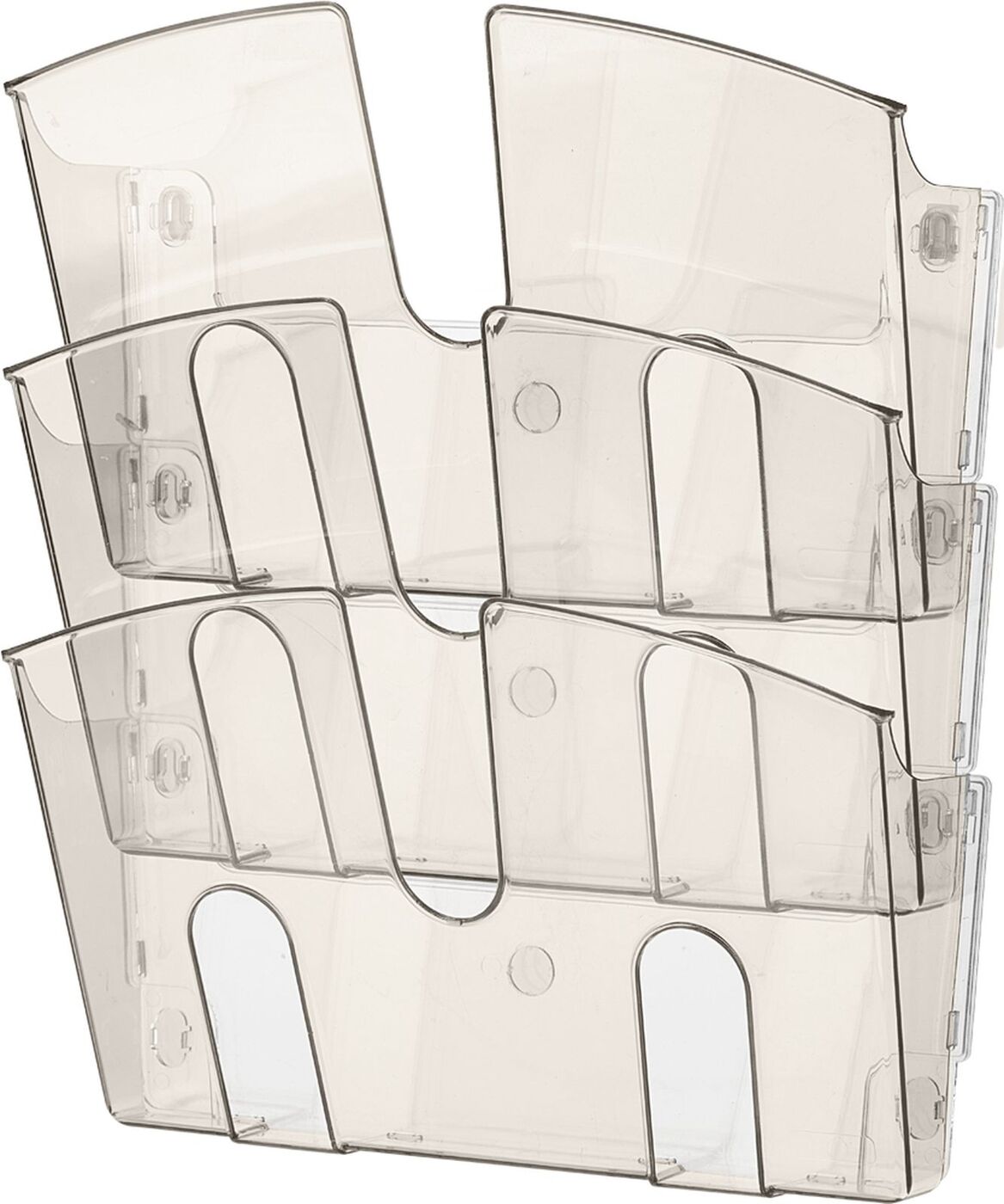





 Без паспорта в ячейку не попасть. Поэтому важно позаботиться о снятии с учета зарегистрированных лиц заранее.Для того, чтобы выписаться (и в том числе выписать детей) нет необходимости документально подтверждать, куда будет производиться следующая регистрация. Сейчас выписывают по адресу выбытия, продиктованному устно (в том числе и детей, если эти дети не являются собственниками). Однако, чтобы сделка не была оспорена в дальнейшем, убедитесь куда именно выписываются дети из занимаемой площади. Получать разрешение органов опеки на снятие с регистрационного учета не требуется (если дети не являются собственниками).
Без паспорта в ячейку не попасть. Поэтому важно позаботиться о снятии с учета зарегистрированных лиц заранее.Для того, чтобы выписаться (и в том числе выписать детей) нет необходимости документально подтверждать, куда будет производиться следующая регистрация. Сейчас выписывают по адресу выбытия, продиктованному устно (в том числе и детей, если эти дети не являются собственниками). Однако, чтобы сделка не была оспорена в дальнейшем, убедитесь куда именно выписываются дети из занимаемой площади. Получать разрешение органов опеки на снятие с регистрационного учета не требуется (если дети не являются собственниками).