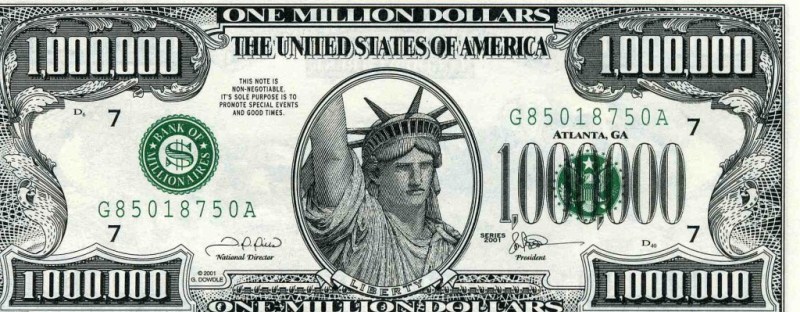Обзор виртуальных машин разных разработчиков. Виртуальная машина бесплатная
VirtualBox, Hyper-V, VMWare Workstation, Virtual PC
Огромное количество появляющихся каждый день программ делают скачивание и установку неизвестного софта на компьютер все более опасным для системы и важных файлов на компьютере. Кроме того, многие программы, имеющие необходимые для работы программистов, художников и других пользователей ПК функции, доступны только для небольшого количества операционных систем. Если раньше приходилось сильно рисковать, скачивая из Интернета подозрительный файл, или же переустанавливать систему только ради одной нужной программы, то теперь для этого есть такая ОС как виртуальная машина.
Что такое виртуальная машина
Виртуальная машина — специальная программа, которая устанавливается на родную операционную систему пользователя и при запуске начинает эмулировать, то есть, воспроизводить, функции любой другой операционной системы, указанной в настройках. Основное удобство таких программ — отсутствие необходимости в переключении между ОС и доступ ко всем функциям воспроизводимой системы. Кроме того, все действия, совершаемые внутри виртуальной машины, не будут затрагивать работу основной системы, что предотвращает возможные сбои компьютера.

На данный момент разработчики виртуальных машин создали программы, позволяющие эмулировать любые операционные системы, начиная с ранних версий Windows и заканчивая Ubuntu, OS X и менее известными осями, также работать с уже готовыми серверами, например, виртуальная машина Битрикс.
Существует еще одно, более узкое, понимание термина «виртуальная машина», которое распространено в среде музыкантов — виртуальная драм-машина, которая воспроизводит звуки ударной установки. Такая программа позволяет записывать партии ударных инструментов без применения живой установки, а в специальных звукозаписывающих программах или «оживляя» заранее записанную midi-дорожку, подкладывая под электронное звучание записанные семплы каждого удара.
Для чего нужна виртуальная машина
Диапазон действий, которые можно совершать с помощью виртуальной машины, на самом деле очень велик.
Самое простое, что можно делать с ее помощью — пользоваться программами, которые не доступны для операционной системы пользователя или даже для ПК в принципе. Например, эмулятор операционной системы Android по сути тоже виртуальная машина, с помощью которой люди запускают приложения или игры.
Кроме того, виртуальные машины часто используются программистами для тестов написанных программ. Например, для проверки насколько корректно написанный алгоритм работает в разных версиях Windows. То же относится и к разработчикам приложений для iOS и Андроид, которые проверяют работоспособность разработок именно внутри эмуляторов. Для этого же существует виртуальная машина на флешке, чтобы всегда иметь возможность проверить функциональность написанного кода.

Для таких проверок машины используются и менее продвинутыми пользователями. Дело в том, что при эмуляции родственных операционных систем машина может воспроизводить всю информацию, которая содержится на компьютере. Поэтому, если пользователю приходится скачивать из Интернета файл, который может содержать в себе вирусы, то следует сначала проверить его на виртуальной машине. Если он нормально воспроизводится на ней, то можно безопасно открывать его на родной ОС.
Кроме того, они помогают в корпоративной работе, скажем, виртуальные машины Битрикс.
Если говорить о виртуальных драм-машинах, то они используются для того, чтобы в условиях нехватки средств, например, на аренду студии, качественно записать ударные партии. Из всех инструментов наиболее чувствительны к записи именно барабаны, и именно на них тратиться больше всего времени. Кроме того, ударник может не иметь достаточного навыка для игры на них ровно, что значительно увеличивает количество денег на аренду. В такой ситуации лучшим выходом из положения будет запись партии в программе и дальнейшее ее воспроизведение.
Какие есть виртуальные машины
Виртуальная машина для Windows 10
Специально для продвинутых пользователей, знакомых с понятием «виртуальная машина», Microsoft сделали встроенную эмуляцию других операционных систем — Hyper-V. Изначально ее функционал заблокирован, однако ее компоненты легко включаются через Панель управления.
Зайдите в Панель управления и перейдите в подраздел «Программы и компоненты». Там в окне «Включение и выключение компонентов» галочкой отметьте название сервиса Hyper-V. После этого произойдет установка виртуальной машины на ПК, и в дальнейшем запускать ее можно будет через меню «Пуск».

Основные преимущества Hyper-V:
- встроена в систему, не надо ничего скачивать и искать;
- имеет полный функционал по эмуляции разных версий Windows, например, 98 и других операционных систем;
- поддерживает версии Windows разных разрядностей;
- простой и понятный интерфейс.
В целом, благодаря наличию на Windows 10 Hyper-V, у пользователей отпадает нужда в других подобных программах. Хоть и утилита не требует особых навыков в настройке, подробнее о ней можно почитать в смежной статье.
Виртуальная машина для Windows 7
Самой популярной виртуальной машиной для пользователей Windows 7 является Windows Virtual PC. Изначально ее основной функционал был предназначен для эмулирования Windows XP, чтобы разработчики могли комфортно переносить программы, разработанные под эту ОС, на новую семерку, которая в то время только выходила. В дальнейшем ее возможности расширились, и теперь Virtual PC представляет из себя отдельную платформу, которая способна воспроизводить почти все существующие операционные системы.

Как и Hyper-V, этот сервис встроен в систему изначально. Для того, чтобы установить его, нужно зайти в «Пуск» и подменю «Программы». Там надо найти строчку с названием программы, нажать на нее. Откроется окно, в котором можно свободно создавать, удалять и производить другие манипуляции с эмулятором операционных систем.
Виртуальные машины для Mac и другие ОС
Помимо встроенных в седьмую и десятую Windows виртуальных машин сторонние разработчики создали много других, независимых утилит, которые имеют примерно одинаковые возможности, но различаются в деталях. Самая популярная из них — Oracle VirtualBox, о которой и пойдет речь в этой части статьи.
Эта виртуальная машина может эмулировать все существующие на данный момент операционные системы, а также доступна для наиболее популярных на данный момент ОС — Windows, OS X, Linux и Solaris. Скачать ее можно с сайта разработчика, предварительно выбрав, для какой именно системы она вам нужна.
От остальных своих аналогов данная программа Oracle отличается широким функционалом, который включает в себя поддержку USB-портов и их запуска с эмулируемой машины, возможность сохранения состояния системы для ее мгновенного отката на случай, если произошла критическая ошибка. По сути, из огромного списка всех поддерживаемых возможностей можно сделать вывод, что, скачивая Oracle VirtualBox, вы можете комфортно работать за любой операционной системой без каких-либо ограничений вообще.
Для большинства пользователей утилита VirtualBox является очень хорошим выбором из-за ее практичности, надежности и функциональности.

После того, как дистрибутив с приложением будет на вашем компьютере, дважды щелкните по нему. Это запустит программу установки. В ней необходимо будет выбрать, какие функции, помимо самой машины Oracle, устанавливаются вместе с ней. В списке присутствуют: возможность внутреннего программирования на Python, настроенная поддержка сети Интернет, а также интеграция USB-портов. После этого достаточно следовать по инструкции установочного файла до момента завершения инсталляции Oracle VirtualBox.
Виртуальные драм-машины
Виртуальные драм-машины присутствуют в виде дополнительных плагинов, которые устанавливаются и запускаются через программу для записи или написания музыки — FL Studio, Ableton, Cubase и другие. Самые популярные эмуляторы драм-машин — EZ Drummer и Addictive Drums. В свободном доступе к ним лежат большие библиотеки семплов на любой вкус, записанные знаменитыми барабанщиками.
Создание своей виртуальной машины
Кроме того, существует также компания VMWare, которая также предлагает пользователям программы для создания своих виртуальных машин. Самая известная из них называется Workstation и распространяется на платной основе. Тем не менее, существует масса ресурсов, которые предлагают бесплатное использование этой виртуальной машины, как для Windows, так и для Мак, и для Ubuntu. Стоит отметить, что компания предлагает массу дополнительных утилит, которые расширяют возможности базовой программы, добавляя функции управления рабочими столами, трансляции и многое другое. Рассмотрим, зачем же нужна эта виртуальная машина.
Workstation позволяет создавать виртуальные машины, которые будут управляться из единого центра. По большой части этот инструмент представляет интерес большим компаниям, которым нужно настроить одинаковый функционал аппаратов на большом количестве компьютеров.

Одна из самых главных фишек, которую имеет виртуальная машина VMWare, так называемая, vSphere, которая позволяет не только создать и настроить виртуальную машину, но и реализовать целую инфраструктуру таких аппаратов, связанных между собой. И если вам придется выбирать, то такой функционал очень пригодится большим компаниям, сотрудникам которой необходимо обмениваться между собой данными и информацией.
Весь функционал разрабатываемых VMWare программ опирается не на одиночное использование виртуальной машины, а на формирование сетки из них и единого места, откуда эта сеть управляется.
Виртуализация 1С-Bitrix
Еще одна программа, созданная для комфортной работы с продуктами «1С-Битрикс» — виртуальная машина Bitrix, на этот раз от отечественных разработчиков, которая также может работать и с любыми PHP-приложениями. По сути, эта программа представляет из себя эмуляцию сервера сайта, который содержит в себе все настройки для комфортной работы. Готовая машина может быть открыта в VMWare Player или других приложениях этого разработчика (также существуют версии для VirtualBox и HyperV).
Программа позволяет экономить время и сразу приступить к работе после того, как основная платформа готова к использованию. При этом виртуальная машина Bitrix устанавливается непосредственно в основную систему эмуляции, интегрируясь в ее функционал и работу, что позволяет сразу после установки и запуска начать взаимодействовать с проектами 1С.
Какую виртуальную машину выбрать
Тут уже нет четкого сравнения. Все зависит от пользователя и его потребностей. Для эмуляции игр и проверки стороннего софта вполне хватит обычных сервисов Hyper-V и им подобным, встроенных в саму операционную систему. Хорошо проверенный, надежный и бесплатный вариант — это VirtualBox. Для организаций лучшие виртуальные машины — однозначно продукция VMWare или же виртуальная машина Bitrix, поскольку упрощают ведение бизнеса и взаимодействия с сотрудниками.
Видео по теме
Хорошая реклама
ustanovkaos.ru
Виртуальная машина для Windows 7: варианты машин, установка, настройка
Пользователи компьютеров иногда сталкиваются с ситуацией, когда необходимо работать со старыми программами, которые успешно функционировали на предшествующих версиях Windows. Управлять сразу двумя компьютерами не всегда удобно. Но есть возможность установить другое издание операционной системы на рабочий лэптоп. Параллельную работу двух систем может обеспечить виртуальная машина для Windows 7 (ВМ). Из этой статьи можно узнать:
- что такое ВМ;
- какие программы для этой цели существуют;
- как устанавливается и настраивается Windows 7 в ВМ.
Второй компьютер — это реально
Виртуальная машина — программное обеспечение. C его помощью создается копия реального компьютера с:
- жесткими виртуальными дисками;
- оптическим программным приводом;
- аналогом сетевых адаптеров;
- BIOS и т.д.
Виртуальный лэптоп со своей операционной системой запускается в отдельном окне и занимает определённый объем на физическом жестком диске. Выглядит это следующим образом:

Из примера видно, как в реальной операционной системе с установленным Windows 7 Professional, работает программа с виртуальной операционкой Windows XP. И ней выполняются те же действия, как и на реальном устройстве.
Задачи ВМ
Практически каждый сталкивается с ситуацией, когда загруженная из сети и установленная программа тянет за собой шлейф из ненужных приложений. Именно поэтому более продвинутые пользователи предпочитают в виртуальной системе установить скаченное приложение и проверить его, как на работоспособность, так и на неожиданные сюрпризы.
Помимо этого решаются и другие задачи:
- Возможность протестировать программу.
- Избежать вредного воздействия от подозрительных программ.
- Эмулировать вторую компьютерную сеть.
- Проверить последствия изменения настроек в системе.
- Безопасное выполнение автосерфинга по сети.
- Снизить вероятность заражения реального ноутбука компьютерными вирусами.
- Запуск программ, несовместимых с реальной операционной системой.
Наиболее популярные эмуляторы
Можно найти много программ, с помощью которых возможно создать виртуальный Windows. Но лучше всего ознакомиться с самыми популярными из них.
VirtualBox
Это наиболее распространенная бесплатная программа, с помощью которой можно эмулировать самые популярные операционные системы:
- Windows (с поддержкой разных версий).
- MacOS.
- Любую операционку из семейства Linux.
- Поддерживается взаимодействие с ВМ из платной версии эмулятора VMware Workstation.
Windows 7 и созданная виртуальная машина без труда настраиваются обычным пользователем. Программа отличается, как производительностью, так и стабильностью. Кроме того, несмотря на ее бесплатность обладает широкими возможностями, понятным интерфейсом. Она лучше других адаптирована для домашнего использования.
VMware
Также известная и популярная программа. Основное свое применение нашла в крупных корпорациях.
Есть две версии этого продукта:
Версия Workstation сможет полностью удовлетворить потребности пользователя, но это платная программа. Обычные пользователи могут использовать бесплатный аналог Workstation — VMware Player.
В платной версии поддерживается работа с системами 32-х и 64-х, видит USB 3.0, работают вполне успешно различные операционные системы. VMware Workstation — продвинутая версия эмулятора компьютера, но из-за своей стоимости нашла свое применение в основном среди крупных компаний, а не у обычных пользователей.
Microsoft Virtual PC
Аналогичная виртуальная машина для работы в Windows 7. У нее широкий функционал и понятный удобный и практичный интерфейс. Но есть и существенный минус — в ней возможна работа лишь с операционными системами семейства Windows. Другие операционные системы, такие как Linux или Mac OS, на ней запустить не получится.
В этом кратком обзоре описаны три наиболее популярные виртуальные машины. Теперь видно, что для домашних потребностей лучше всего использовать программу VirtualBox. Далее будет рассмотрена процедура её установки и настройки.
Монтаж Windows 7 в виртуальную машину VirtualBox
Процесс установки виртуальной операционной системы можно разделить на несколько этапов:
- Установить программу VirtualBox.
- Скачать файл с образом Windows 7 для ВМ.
- Установка виртуального Windows 7.
Рассмотрим все эти процессы по-отдельности.
Установить программу VirtualBox
В первую очередь нужна сама виртуальная машина. Как уже говорилось, их несколько. Нас интересует VirtualBox. Скачать ее можно с официального сайта https://www.virtualbox.org. Из предложенного списка выбираем VirtualBox 5.1.14 for Windows hosts.

Процесс того, как установить виртуальную машину VirtualBox, описан в других статьях, но есть несколько моментов:
- Корректная установка виртуальной машины начнется только от имени администратора компьютера.
- Вполне возможно, что и в процессе установки и после его завершения может пропасть соединение с интернетом. Если это произошло, необходимо в свойствах беспроводной сети снять галочку с компонента VirtualBox Bridged Networking Driver.

После того, как Интернет-соединение восстановится, можно приступить к скачиванию и установке файла готовой ВМ в Windows 7.

Находим готовую ВМ
Компания Microsoft в целях тестирования различных версий Internet Explorer (8, 9, 10, 11) специально подготовила несколько вариантов загрузки с ее сайта ВМ с предустановленным Windows версий (7; 8.1; 10) https://developer.microsoft.com/ru-ru/microsoft-edge/tools/vms/. Если эта ссылка недоступна, браузер автоматически перекинет на английскую версию сайта https://developer.microsoft.com/en-us/microsoft-edge/tools/vms/

Итак, сначала необходимо выбрать образ Windows 7 с любой версией IE (8, 9, 10, 11).

Выбираем из выпадающего списка тот пункт, какая виртуальная машина несомненно будет использоваться. В нашем случае это VirtualBox.

И жмем на кнопку Download .zip. Начнется процесс загрузки zip файла.

Остается установить и запустить виртуальную машину на Windows 7.
Регулировка виртуального Windows 7
Из архива «IE10.Win7.For.Windows.VirtualBox.zip»извлекается сам файл виртуальной Windows.
После того, как файл извлечен, щелкаем на нем правой кнопкой мышки и из выпадающего списка останавливаем свой выбор на «Открыть с помощью».
и из выпадающего списка останавливаем свой выбор на «Открыть с помощью».

В параметрах импорта в принципе ничего менять не надо. Можно оставить как есть и нажать кнопку Импорт.

Запустится процесс конфигурации. Окно «Импорт конфигурации» выглядит следующим образом:

После того, как процесс закончится, новая семерка и ВМ появятся в списке программы VirtualBox. Чтобы ее запустить, достаточно или дважды кликнуть по самой ВМ, или нажать на кнопку со стрелкой «Запустить». Сразу начнется процесс запуска операционной системы. Если в первый раз устанавливать, это займет немного больше времени, впрочем, точно также происходит и при установке реальной ОС. Как только программа установки выполнит все необходимые действия, появится рабочий стол с рабочей системой Windows 7.

Windows 7 на английском языке и созданная виртуальная машина готовы к запуску.

Настроить виртуальную систему
Все элементы управления ВМ интуитивно понятны. Но если возникнут вопросы, стоит внимательно читать всплывающие подсказки на русском языке. Можно обратиться за помощью к справке, где можно найти ответы на все вопросы.
Обычно и мышь, и клавиатура работают только в ВМ и блокируются в реальном Windows. Но предусмотрена возможность переключения между двумя системами с помощью хост-клавиши Right Control.
Теперь, когда виртуалка установлена и запущена, можно настроить Виндоус. Первым делом потребуется установить программные компоненты (драйвера) для всех виртуальных устройств. Этот процесс достаточно прост. Надо перейти в главное меню и в строке «Устройства» нажать на «Установить дополнения гостевой ОС».
После завершения инсталляции ВМ перезагружают. Теперь картинка стала четче, окно ВМ можно динамически менять, подключится поддержка интеграции мыши, откроется доступ к Интернет.
Также у VirtualBox есть возможность расширения функции дисплеев. В этом режиме окна, которые открываются в ВМ, будут отображаться на реальном рабочем столе, а не в самостоятельном окне программы. Это дает возможность облегчить доступ ко всем элементам управления и установленным программкам ВМ.
Выключение виртуального Windows 7
Как и в реальном ноутбуке в ВМ установленный Виндоус требует соблюдения определенного порядка для завершения. Завершить работу можно, если надавить кнопку для прекращения работы. Откроется меню, в котором будут предложены три варианта закрытия ВМ.

«Сохранить состояние машины» — перед тем, как отключиться, машина сохранит все запущенные приложения на момент отключения. Когда будет повторное включение ВМ, работа в ней может быть продолжена с момента ее выключения.
«Послать сигнал завершения работы» — работу всех приложений можно закрыть, а машина отключится автоматически.
«Выключить машину» — аналогично тому, как если бы был обесточен реальный компьютер.
Заключение
Из этого небольшого обзора видно, что работа с виртуальными машинами, такими как Virtualbox, дает возможность подключить сразу несколько разных операционок на одном устройстве. Естественно, чем мощнее будет реальный аппарат (оперативная память и CPU), тем быстрее будут работать и виртуальные компьютеры. Ускорить работу поможет и отключение антивируса на родной машине или если в список исключений антивирусной программы добавить виртуальный каталог.
Видео по теме
Хорошая реклама
ustanovkaos.ru
Виртуальная машина
Виртуальная машина (Virtual Machine) — это программная среда, которая эмулирует аппаратную составляющую компьютера со всеми его компонентами. По существу, виртуальная машина — это отдельный виртуальный компьютер, на который можно будет устанавливать операционные системы, программы, драйверы и т. п., которые потом можно будет запускать изолированно от основной операционной системы, установленной на данном компьютере.
В этой статье мы разберем, что такое виртуальная машина, и чего она нужна. Использование виртуальной машины происходит примерно таким образом: вы устанавливаете на свой компьютер специальную программу виртуализации (виртуальную машину), в которую вы затем можете установить одну или несколько поддерживаемых этой программой операционных систем.
Например, на вашем компьютере установлена операционная система Windows 7, а вы хотите попробовать в работе другую операционную систему: Windows 8.1, или Windows 10. Вы пока не готовы сразу перейти на более новую операционную систему, поэтому установив Windows 10 на виртуальную машину, вы можете подробно ознакомиться с ее работой и возможностями, получить необходимые навыки.
Параллельно вы можете установить в виртуальную машину другие операционные системы: различные дистрибутивы Linux, Mac OS X и т. д. Одновременно вы можете использовать на своем компьютере, например, на основной системе Windows 10, а на виртуальной машине Windows 7, Ubuntu, и Mac OS X.
Наиболее популярные программы для создания виртуальных машин (ВМ) для обычных пользователей (есть большой корпоративный сегмент систем виртуализации): Oracle VirtualBox (бесплатная), VMware (бесплатный для личного пользования VMware Player, платная VMware Workstation), Parallels (для компьютеров с Mac OS X), Windows Virtual PC (в Windows 7, начиная с редакции Pro, поддерживается бесплатная установка виртуальной среды Windows XP Mode), Hyper-V (работает в x64 битных версиях Windows, начиная с Windows 8) и другие.
Виртуальные машины разных производителей отличаются своими возможностями и особенностями. Скачать виртуальные машины можно будет с сайтов производителей программ.
Использование виртуальных машин
Виртуальные машины (ВМ), в основном, применяют для следующих целей:
- установка другой операционной системы для изучения, или работы
- тестирование незнакомых программ без риска для основной операционной системы
- использование программ, которые не могут работать на вашем компьютере
- настройка локальной сети
- безопасный запуск подозрительных приложений
- одновременная установка на компьютер нескольких операционных систем
Например, на моем компьютере в разное время, были установлены в виртуальной среде следующие операционные системы: Windows XP, Windows 7, Windows 8.1, Windows 10, Mac OS X, Linux Mint, Android.
Работа в операционной системе, установленной в виртуальной машине, ничем не отличается от работы в обычной системе, установленной на компьютере. Это обычная ОС, запущенная в виртуальной среде. Вы можете делать все, что хотите, не боясь «убить» Windows, или другую систему. Если в результате ваших действий ОС станет неработоспособной, то вы можете просто удалить эту операционную систему, взамен установив другую.
Во многих виртуальных машинах весть возможность для создания снимка системы, поэтому вы без труда можете восстановить «убитую» ОС.
Скорее всего, на виртуальной машине не пойдут мощные ресурсоемкие игры, потому что такие игры, скорее всего, будут сильно тормозить. Производительность работы в операционной системе, установленной на виртуальной машине, зависит от мощности конкретного компьютера.
На этом изображении вы можете увидеть, что на моем компьютере установлена Windows 10, а в окне виртуальной машины (я специально уменьшил окно программы виртуализации) запущена операционная система Windows 8.1. Таким образом, на моем компьютере в этот момент работали одновременно две разные операционные системы, независимо друг от друга.

Операционная система, установленная в виртуальной машине, будет работать изолированно от основной операционной системы, установленной на вашем компьютере. Вы можете делать что угодно, с установленной на виртуальной машине Windows (или другой операционной системой). Основная система, установленная на вашем компьютере, не будет затронута работой в виртуальной машине, или другими производимыми изменениями в операционной системе, установленной на виртуальной машине.
Вы можете тестировать незнакомые программы на виртуальной машине, перед установкой их на реальную систему. ОС Windows, или другую операционную систему (если она не бесплатная), необходимо будет активировать.
Некоторые программы не работают в определенной операционной системе, поэтому вы можете установить такую программу в поддерживаемую операционную систему на виртуальной машине. В этом случае, вы сможете продолжать использовать на своем компьютере необходимое приложение.
Виртуальную машину можно использовать в целях безопасности. Например, можно будет не сразу устанавливать на свой компьютер программу, которая вызывает у вас подозрение, а предварительно установить такую программу на виртуальную машину. В том случае, если ваши подозрения подтвердятся, то установленная на вашем компьютере основная операционная система никак не пострадает.
Вы можете безопасно посещать подозрительные сайты, рискуя только гостевой системой, установленной в ВМ.
На этом изображении, на виртуальной машине VMware Workstation запущена операционная система Mac OS X, в окне которой открыт браузер Safari. В VMware Workstation гостевая система может быть раскрыта на весь экран монитора вашего компьютера.

При использовании виртуальной машины, наряду с достоинствами, есть и некоторые недостатки. Основная проблема: на маломощных компьютерах работа в гостевой системе, установленной на виртуальной машине, может замедляться (зависать, тормозить). Это вызвано тем, что в это время ресурсы вашего компьютера одновременно потребляют две операционные системы: основная, установленная на вашем компьютере, и гостевая, установленная в виртуальной машине.

Для того, чтобы сильно не нагружать свой компьютер, я рекомендую, во время работы в гостевой операционной системе, закрыть в основной системе ненужные, в данный момент, приложения. После этого несколько снизится нагрузка на ресурсы вашего компьютера, станет более комфортной работа в гостевой ОС, установленной на виртуальной машине. На мощных компьютерах подобные проблемы, обычно, не возникают.
Если вы желаете попробовать работу другой операционной системы Windows на своем компьютере, а из-за малой мощности компьютера, работа в виртуальной машине будет затруднена, то вы можете установить другую систему на виртуальный жесткий диск (VHD). Подробнее об этом можно прочитать здесь. При таком варианте, вы будете по очереди запускать операционные системы на своем компьютере.
Работая с виртуальной машиной, вы можете без проблем удалить оттуда любую операционную систему без каких-либо последствий для своего компьютера, а также удалить со своего компьютера программу — виртуальную машину.
Заключение
С помощью специальной программы: виртуальной машины (Virtual Machine), вы можете установить на свой компьютер другую операционную систему для ознакомления с ее работой, для тестирования приложений, решения проблем совместимости, в целях безопасности и т. п. Вы можете попробовать в работе несколько разных виртуальных машин и остановиться на наиболее удобном для себя варианте.
Прочитайте похожие статьи:
vellisa.ru
Виртуальная машина - VirtualBox 5.2.0
 VirtualBox - специальная программа для создания в памяти ПК виртуальных компьютеров. Каждый виртуальный компьютер может содержать произвольный набор виртуальных устройств и отдельную операционную систему. Область применения виртуальных компьютеров очень широка - от выполнения функций по тестированию ПО до создания целых сетей, которые легко масштабировать, распределять нагрузку и защищать. VirtualBox распространяется бесплатно, с открытым исходным кодом. В последней версии VirtualBox было исправлено несколько ошибок, влиявших на стабильность и скорость работы? в частности улучшена поддержка AC97 при установке программы на Windows 10.
VirtualBox - специальная программа для создания в памяти ПК виртуальных компьютеров. Каждый виртуальный компьютер может содержать произвольный набор виртуальных устройств и отдельную операционную систему. Область применения виртуальных компьютеров очень широка - от выполнения функций по тестированию ПО до создания целых сетей, которые легко масштабировать, распределять нагрузку и защищать. VirtualBox распространяется бесплатно, с открытым исходным кодом. В последней версии VirtualBox было исправлено несколько ошибок, влиявших на стабильность и скорость работы? в частности улучшена поддержка AC97 при установке программы на Windows 10.
Основные возможности VirtualBox
 Существуют версии VirtualBox, предназначенные для установки практически на любых операционных системах, включая Windows, Linux, Mac и OpenSolaris. В качестве "гостевой" операционной системы так же могут использоваться любые операционные системы, включая новейшие 64-х битные версии Windows 10, Windows 8.1, а так же Windows XP, Linux, FreeBSD и OpenBSD. Начиная с версии 5 в VirualBox появилась возможность установить Windows 10. До этого, при её установке возникали проблемы.
Существуют версии VirtualBox, предназначенные для установки практически на любых операционных системах, включая Windows, Linux, Mac и OpenSolaris. В качестве "гостевой" операционной системы так же могут использоваться любые операционные системы, включая новейшие 64-х битные версии Windows 10, Windows 8.1, а так же Windows XP, Linux, FreeBSD и OpenBSD. Начиная с версии 5 в VirualBox появилась возможность установить Windows 10. До этого, при её установке возникали проблемы.
Среди основных особенностей программы VirualBox можно выделить следующие:
- VirtualBox может управляться как через GUI-интерфейс, так и через командную строку.
- Для расширения функций программы разработан специальный комплект SDK.
- Параметры виртуальных машин описываются в формате XML и никак не зависят от того физического компьютера, на котором система работает. Поэтому виртуальные компьютеры формата VirtalBox легко переносить с одного ПК на другой.
- При использовании на "гостевых" компьютерах операционных систем Windows или Linux можно воспользоваться специальными утилитами, значительно облегчающими переключение между физическим и виртуальными компьютерами.
- Для быстрого обмена файлами между гостевым и физическим ПК можно создавать так называемые "разделяемые каталоги" (Shared folders), которые одновременно доступны из обоих этих машин.
- VirtualBox позволяет подключать USB-устройства к виртуальным компьютерам, позволяя виртуальным машинам работать с ними напрямую.
- VirtualBox полностью поддерживает протокол удалённого доступа RDP (Remote Desktop Protocol). Виртуальная машина может работать как RDP-сервер, позволяя управлять ею удалённо.
Ссылки на загрузку VirtualBox
Загрузить VirtualBox для ОС Windows можно по ссылке:
Скачать виртуальную машину VirtualBox 5.2.0
Так же обязательно скачайте набор расширений, который необходим, чтобы виртуальная машина полностью поддерживала сетевые подключения и периферийные устройства (USB-накопители, флешки, принтеры). Этот файл необходимо подключить в настройках виртуальной машины.
Скачать VirtualBox Extension Pack 5.2.0
Как создать виртуальную машину в VirtualBox
Пользоваться VirtualBox совсем не сложно. Программа очень проста, но требует знания некоторых важных моментов, а так же знания процессов установки операционных систем. Рекомендуем вам ознакомиться с подробным руководством по созданию в VirtualBox виртуальной машины и по установке на неё Windows 8:
Установка Windows 8 на виртуальную машину
Аналоги VirtualBox
Аналогами VirtualBox являются две столь известные системы, как VMware и Windows VirtualPC.
VMWare - наиболее известная среди всх систем виртуализации, но она платная. Применяется VMWare в основном крупными корпорациями.
Система Windows Virtual PC заточена в первую очередь под виртуализацию операционных систем компании Microsoft. Для работы с Linux или Mac ОС машина Virtual PC не применима.
Поэтому, если вы ищете бесплатную виртуальную машину, то VirtualBox, вероятно, станет лучшим выбором.
VirtualBox и Android
Единственная задача, в решении которой не сможет помочь VirtualBox - тестирование операционной системы Android. Впрочем с этим не справится ни одна универсальная виртуальная машина - они не способны имитировать архитектуру процессора ARM. На этот случай для Windows создан специальный эмулятор среды Android: Программа BlueStacks
Расскажите друзьям:
Оставьте ваш отзыв:
www.softroad.ru
Бесплатная виртуальная машина
VirtualBox это если можно так выразится эмулятор персонального компьютера. С помощью VirtualBox можно создать виртуальную машину, на которую в свою очередь устанавливается операционная система, Windows, Linux, Mac OS X или др.
Сразу хочу прояснить один момент, вернее развеять сомнения которые могли у вас появится при прочтении названия данной статьи: «VirtualBox для Windows 7». Это не означает что VirtualBox можно установить только на Windows 7. VirtualBox можно установить на многие операционные системы, Vista, XP, и даже на Linux.
Для чего вообще нужна виртуальная машина VirtualBox? Для разных целей, все зависит от того кем вы являетесь (неопытный пользователь, опытный пользователь, экспериментатор, хакер :-) и т.д.). Надеюсь вы не восприняли эти слова в буквальном смысле (эту классификацию я взял что называется из головы), тем не мене для объяснения нужности программы VirtualBox, подобная классификация подходит как нельзя лучше.
Если пройтись по этой так сказать классификации, мы получим следующее:
Неопытный пользователь – для данной категории программа VirtualBox будет служить хорошим “учебным полигоном”. Суть очень проста, вы устанавливаете на виртуальную машину ту операционную систему, на которой планируете в дальнейшем работать (например Windows), и не боясь что то испортить приступаете к обучению (делаете всевозможные настройки, устанавливаете и удаляете программы, и так далее), одним словом тренируетесь!
Опытный пользователь – люди из этой категории будут использовать виртуальную машину в практических целях, например для запуска программ, которые невозможно запустить из под их основной операционной системы.
Экспериментаторы – думаю все уже понятно из названия :-) люди данной категории любят постоянно экспериментировать со своей операционной системой. Всем известно чем подобные эксперименты обычно заканчиваются, переустановкой ОС. Для подобных экспериментов как нельзя лучше подойдет операционная система, которая установлена на виртуальной машине. Что бы не случилось, основная ОС останется целой и невредимой, как говорится и волки сыты, и овцы целы :-) .
И так далее, и тому подобное, думаю основная мысль ясна: к какой группе вы бы не относились, программа VirtualBox будет для вас весьма полезной.
О том, как установить операционную систему на виртуальную машину читайте в статье:«Как пользоваться VirtualBox».

Виртуальная машина скачать бесплатно:
VirtualBox скачать бесплатно
the-komp.ru
Виртуальная машина онлайн
Достоинства виртуальной машины
Любая современная компания сталкивается сегодня с необходимостью доступа в Интернет. С помощью «виртуальной машины» вы можете подключить к сети любое количество абонентов. Доступ осуществляется по коммутируемым телефонным линиям с помощью модема. Возможно соединение с динамическим, статическим, приватным IP-адресом, в последнем случае компьютер пользователя закрыт от несанкционированного доступа из внешней сети. Оплачивается суммарное время работы всех пользователей «виртуальной машины». При подключении вы можете выбрать любой удобный для вас тарифный план.
Что такое виртуальная машина?
Виртуальная машина — это непосредственно программное обеспечение (ПО/программа), которое устанавливается на вашу операционную систему, а потом с её помощью возможно работать в другой операционной системе.
Использование ограничений. Сокращение расходов при подключении в режиме «виртуальная машина», помимо предоставления льготных тарифов, возможно, также, за счет установления ограничений на работу пользователей в сети Интернет по времени, видам услуг и доступу к ресурсам. Использовать данные возможности может любая структура, независимо от сферы деятельности. Например, финансовая компания может разрешить своим сотрудникам доступ только на электронные биржи или сервера соответствующей тематики, туристическая фирма — на сайты транспортных агентств, служба новостей — на информационные порталы, и т. д. Организациям, которым требуется более широкий охват ресурсов Интернет, подойдет введение ограничений по времени работы в сети. Возможно просто просто попробовать работу программы арендовав ее на определенный период, например перейти на аренда-ит.ру.
А если доступ в сеть не нужен, то можно воспользоваться электронной почтой. В этом случае оплачиваться будет объем почтовых ящиков, а не время соединения.
Почтовые серверы и индивидуальные ящики
Электронная почта является удобным и оперативным средством общения между людьми. В современных условиях e-mail становится неотъемлемым атрибутом бизнеса. С помощью «виртуальной машины» для каждого сотрудника компании может быть открыт почтовый ящик необходимого объема. Доступ к почте осуществляется с помощью почтовых программ по протоколам РОР3/IMAP4/UUCP или в интерактивном режиме через WEB-интерфейс. Кроме обычных индивидуальных почтовых ящиков может быть открыто необходимое количество почтовых доменов и списков рассылки. Настраиваемые почтовые фильтры позволяют регулировать поток входящей почты. Уведомления о приходящих сообщениях могут быть направлены на мобильные устройства пользователей.
«Виртуальная машина» особенно удобна для создания почтовых серверов. Если у компании есть зарегистрированные домены, например, компания. ru, то для каждого домена может быть открыт свой набор почтовых ящиков или списков рассылки.
Для оплаты почтовых услуг на «виртуальной машине» предусмотрены льготные тарифные планы.
Открытие WEB-страниц и WEB-серверов
Открытие сайта в сети Интернет является залогом успешной деятельности любой организации. Режим подключения «виртуальная машина» не только позволит компании разместить в Интернете корпоративный сайт, но и предоставит каждому сотруднику возможность открыть собственную WEB-страницу. Личная WEB-страница будет иметь адрес в сети www. dol. ru/имя_машины/имя_абонента или может быть доступна через виртуальный WEB-сервер. Пользователи «виртуальной машины» получают доступ к арендованному пространству по FTP и могут сами размещать информацию на сервере. Для любого сайта предусмотрено использование интерактивных приложений. Вы можете размещать WEB-ресурсы с минимальным объемом от 1 МВ. Снижение стоимости происходит за счет округления суммарного объема всех WEB-страниц и WEB-серверов. Предлагается несколько вариантов тарифных планов. К каждой WEB-странице может быть привязан WEB-сервер. Предоставляются все необходимые возможности: CGI, SSI, PHP, Perl, MySQL, анализаторы логов.
Организация FTP-сервера Если существует необходимость создания единого информационного пространства для определенного круга лиц, например, сотрудников одной компании, администратор «виртуальной машины» может организовать FTP-сервер.
Информация на FTP-сервере хранится в виде файлов. Это могут быть программы, текстовые документы, изображения, музыка, видео и пр. Обычно, на таких сайтах хранят материалы большого объема, требующие дифференцированных прав доступа. Хранение информации, доступной через FTP-протокол, обойдется вам значительно дешевле, чем доступной через WEB. С помощью «виртуальной машины» доступ к FTP-серверу может быть предоставлен каждому пользователю виртуальной машины.
hbon.ru
Бесплатные виртуальные машины
 Виртуальная машина это программа, предназначенная для эмуляции реального компьютера. Такие программы используются для тестирования операционных систем и программ. В данной статье мы рассмотрим бесплатные виртуальные машины.
Виртуальная машина это программа, предназначенная для эмуляции реального компьютера. Такие программы используются для тестирования операционных систем и программ. В данной статье мы рассмотрим бесплатные виртуальные машины.
Коротко о виртуальных машинах
Виртуальная машина включает в себя все базовые компоненты реального компьютера. Так, у виртуальной машины есть БИОС, накопитель для хранения файлов (для реализации накопителя используется свободное место на вашем реальном жестком диске), привод компакт-дисков (для реализации используется или реальный физический привод или виртуальный привод, к которому можно подключить ISO-образ), сетевой адаптер (реализован в виде специального драйвера).
Как и на любой обычный компьютер на виртуальную машину можно установить любую операционную систему. Причем тип операционной системы не зависит от типа операционной системы, которая используется на вашем реальном ПК. Таким образом, имея компьютер с операционной системой Windows, вы можете тестировать дистрибутивы Linux или даже разрабатывать программное обеспечение под другую платформу.
Как правило, виртуальная машина позволяет без проблем передавать файлы между реальным компьютером и виртуальным. Это позволяет работать с одними данными, как на виртуальной машине, так и на реальном компьютере.
Бесплатные виртуальные машины
Сейчас существуют всего две бесплатные виртуальные машины для ОС Windows: Microsoft Virtual PC, Sun Microsystems VirtualBox. Причем полностью бесплатной можно считать только VirtualBox.
VirtualBox – это мощное и бесплатное решение для работы с виртуальными машинами. Данная программа впервые была представлена в 2007 году компанией InnoTek. С того времени VirtualBox несколько раз менял хозяина. В феврале 2008 года разработчик программного обеспечения компания InnoTek была куплена компанией Sun Microsystems. Еще через два года компания Sun Microsystems стала частью корпорации Oracle. Несмотря на это бесплатная виртуальная машина VirtualBox продолжает активно развиваться и что самое главное остается бесплатной для пользователей.

Рассмотрим более детально основные возможности данного решения:
- Кроссплатформенность. Существуют версии VirtualBox для операционных системам Windows, Linux и Mac OS;
- Поддержка дополнительных модулей;
- Поддержка аппаратной платформы x86;
- Поддержка технологий Intel VT и AMD-V;
- Эффективная работа с многопроцессорными и многоядерными компьютерами;
- Поддержка виртуализации всех основных компонентов компьютера: аудио-устройств, сетевые адаптеры, USB-интерфейс;
- Поддержка различных типов сетевого подключения;
- Возможность создания «снимков» виртуальной машины;
- Работа через командную строку;
Работать с бесплатной виртуальной машиной очень просто. Но если у вас возникнуть проблемы можете ознакомится со статьей в которой мы описывали процесс работы с виртуальной машиной VirtualBox.
comp-security.net