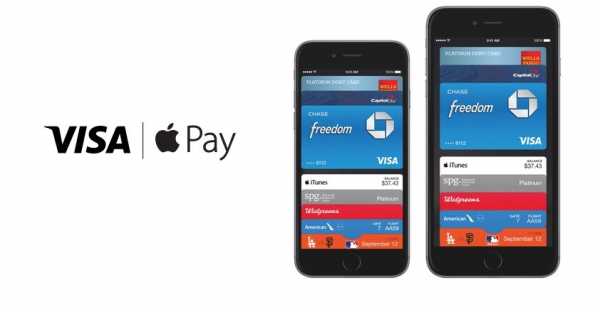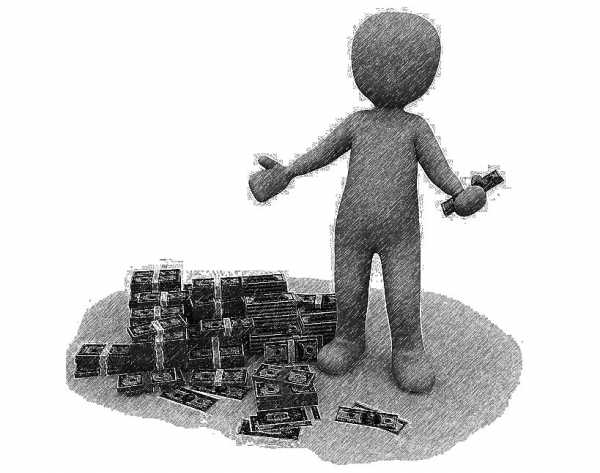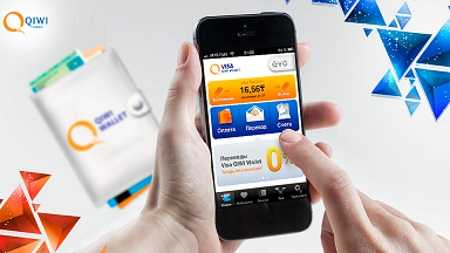Виртуальная машина Windows XP. Создание виртуальной машины Windows XP. Машина вирт
Виртуальная машина
Виртуальная машина (Virtual Machine) — это программная среда, которая эмулирует аппаратную составляющую компьютера со всеми его компонентами. По существу, виртуальная машина — это отдельный виртуальный компьютер, на который можно будет устанавливать операционные системы, программы, драйверы и т. п., которые потом можно будет запускать изолированно от основной операционной системы, установленной на данном компьютере.
В этой статье мы разберем, что такое виртуальная машина, и чего она нужна. Использование виртуальной машины происходит примерно таким образом: вы устанавливаете на свой компьютер специальную программу виртуализации (виртуальную машину), в которую вы затем можете установить одну или несколько поддерживаемых этой программой операционных систем.
Например, на вашем компьютере установлена операционная система Windows 7, а вы хотите попробовать в работе другую операционную систему: Windows 8.1, или Windows 10. Вы пока не готовы сразу перейти на более новую операционную систему, поэтому установив Windows 10 на виртуальную машину, вы можете подробно ознакомиться с ее работой и возможностями, получить необходимые навыки.
Параллельно вы можете установить в виртуальную машину другие операционные системы: различные дистрибутивы Linux, Mac OS X и т. д. Одновременно вы можете использовать на своем компьютере, например, на основной системе Windows 10, а на виртуальной машине Windows 7, Ubuntu, и Mac OS X.
Наиболее популярные программы для создания виртуальных машин (ВМ) для обычных пользователей (есть большой корпоративный сегмент систем виртуализации): Oracle VirtualBox (бесплатная), VMware (бесплатный для личного пользования VMware Player, платная VMware Workstation), Parallels (для компьютеров с Mac OS X), Windows Virtual PC (в Windows 7, начиная с редакции Pro, поддерживается бесплатная установка виртуальной среды Windows XP Mode), Hyper-V (работает в x64 битных версиях Windows, начиная с Windows 8) и другие.
Виртуальные машины разных производителей отличаются своими возможностями и особенностями. Скачать виртуальные машины можно будет с сайтов производителей программ.
Использование виртуальных машин
Виртуальные машины (ВМ), в основном, применяют для следующих целей:
- установка другой операционной системы для изучения, или работы
- тестирование незнакомых программ без риска для основной операционной системы
- использование программ, которые не могут работать на вашем компьютере
- настройка локальной сети
- безопасный запуск подозрительных приложений
- одновременная установка на компьютер нескольких операционных систем
Например, на моем компьютере в разное время, были установлены в виртуальной среде следующие операционные системы: Windows XP, Windows 7, Windows 8.1, Windows 10, Mac OS X, Linux Mint, Android.
Работа в операционной системе, установленной в виртуальной машине, ничем не отличается от работы в обычной системе, установленной на компьютере. Это обычная ОС, запущенная в виртуальной среде. Вы можете делать все, что хотите, не боясь «убить» Windows, или другую систему. Если в результате ваших действий ОС станет неработоспособной, то вы можете просто удалить эту операционную систему, взамен установив другую.
Во многих виртуальных машинах весть возможность для создания снимка системы, поэтому вы без труда можете восстановить «убитую» ОС.
Скорее всего, на виртуальной машине не пойдут мощные ресурсоемкие игры, потому что такие игры, скорее всего, будут сильно тормозить. Производительность работы в операционной системе, установленной на виртуальной машине, зависит от мощности конкретного компьютера.
На этом изображении вы можете увидеть, что на моем компьютере установлена Windows 10, а в окне виртуальной машины (я специально уменьшил окно программы виртуализации) запущена операционная система Windows 8.1. Таким образом, на моем компьютере в этот момент работали одновременно две разные операционные системы, независимо друг от друга.

Операционная система, установленная в виртуальной машине, будет работать изолированно от основной операционной системы, установленной на вашем компьютере. Вы можете делать что угодно, с установленной на виртуальной машине Windows (или другой операционной системой). Основная система, установленная на вашем компьютере, не будет затронута работой в виртуальной машине, или другими производимыми изменениями в операционной системе, установленной на виртуальной машине.
Вы можете тестировать незнакомые программы на виртуальной машине, перед установкой их на реальную систему. ОС Windows, или другую операционную систему (если она не бесплатная), необходимо будет активировать.
Некоторые программы не работают в определенной операционной системе, поэтому вы можете установить такую программу в поддерживаемую операционную систему на виртуальной машине. В этом случае, вы сможете продолжать использовать на своем компьютере необходимое приложение.
Виртуальную машину можно использовать в целях безопасности. Например, можно будет не сразу устанавливать на свой компьютер программу, которая вызывает у вас подозрение, а предварительно установить такую программу на виртуальную машину. В том случае, если ваши подозрения подтвердятся, то установленная на вашем компьютере основная операционная система никак не пострадает.
Вы можете безопасно посещать подозрительные сайты, рискуя только гостевой системой, установленной в ВМ.
На этом изображении, на виртуальной машине VMware Workstation запущена операционная система Mac OS X, в окне которой открыт браузер Safari. В VMware Workstation гостевая система может быть раскрыта на весь экран монитора вашего компьютера.

При использовании виртуальной машины, наряду с достоинствами, есть и некоторые недостатки. Основная проблема: на маломощных компьютерах работа в гостевой системе, установленной на виртуальной машине, может замедляться (зависать, тормозить). Это вызвано тем, что в это время ресурсы вашего компьютера одновременно потребляют две операционные системы: основная, установленная на вашем компьютере, и гостевая, установленная в виртуальной машине.
Для того, чтобы сильно не нагружать свой компьютер, я рекомендую, во время работы в гостевой операционной системе, закрыть в основной системе ненужные, в данный момент, приложения. После этого несколько снизится нагрузка на ресурсы вашего компьютера, станет более комфортной работа в гостевой ОС, установленной на виртуальной машине. На мощных компьютерах подобные проблемы, обычно, не возникают.
Если вы желаете попробовать работу другой операционной системы Windows на своем компьютере, а из-за малой мощности компьютера, работа в виртуальной машине будет затруднена, то вы можете установить другую систему на виртуальный жесткий диск (VHD). Подробнее об этом можно прочитать здесь. При таком варианте, вы будете по очереди запускать операционные системы на своем компьютере.
Работая с виртуальной машиной, вы можете без проблем удалить оттуда любую операционную систему без каких-либо последствий для своего компьютера, а также удалить со своего компьютера программу — виртуальную машину.
Заключение
С помощью специальной программы: виртуальной машины (Virtual Machine), вы можете установить на свой компьютер другую операционную систему для ознакомления с ее работой, для тестирования приложений, решения проблем совместимости, в целях безопасности и т. п. Вы можете попробовать в работе несколько разных виртуальных машин и остановиться на наиболее удобном для себя варианте.
Прочитайте похожие статьи:
vellisa.ru
Виртуальная машина для Windows
Виртуальная машина для Windows - это программа, которая устанавливается на физический компьютер с одной или несколькими операционными системами.
Получается как бы компьютер в компьютере.
Процесс создания полноценной виртуальной машины, эмулирующей физический компьютер, состоит из нескольких этапов:
-- установка на физический компьютер программы виртуализации, позволяющей впоследствии создавать новые виртуальные машины ;
-- Cоздание виртуальной машины;
-- установка операционной системы на созданную виртуальную машину;
-- установка дополнений гостевой ос
-- создание общей папки для обмена информацией между основной и гостевой ОС
Прежде, чем виртуальная машина для Windows будет создана, нужно установить программу, позволяющую создавать виртуальные машины.
Такая программа это еще не сама виртуальная машина, а программа виртуализации, устанавливаемая на физический компьютер, а вот уже эта программа позволяет создавать новые виртуальные машины.
Мы устанавливаем программу виртуализации один раз, а затем, запустив ее на исполнение, уже из нее создаем сколько угодно новых виртуальных машин.
Можно сказать, что это программа-посредник между основной ОС Windows или реальным компьютером и создаваемыми виртуальными машинами.
Сколько можно создавать виртуальных машин на одном компьютере?
Количество создаваемых виртуальных машин может быть достаточно большим. Оно ограничивается только ресурсами вашего компьютера. Это связано с тем, что хотя это и виртуальная машина, имитирующая физический компьютер, но использует она при этом вполне реальные ресурсы.
Например, часть физического жесткого диска отдается под создаваемый виртуальный диск, также и с оперативной памятью и т.д.
В настоящее время количество создаваемых машин ограничивается в первую очередь размером жесткого диска (для каждой машины нужно будет выделять часть реального диска), а количество одновременно работающих виртуальных машин - мощностью вашего компьютера.
Мощности современных персональных компьютеров, в том числе и ноутбуков, позволяют запускать и поддерживать несколько виртуальных машин с операционными системами одновременно.
Но следует иметь ввиду, что работающая виртуальная машина для физического компьютера представляет собой обычный запущенный процесс, использующий ресурсы процессоров, занимающий оперативную память и т.д.
По умолчанию все виртуальные машины имеют равные права, а следовательно ресурсы между ними распределяются поровну. Впрочем, права приоритетности можно настраивать.
Но главное, должно быть понимание, что количество запущенных виртуальных машин ограничивается ресурсами вашего физического компьютера. Создавать виртуальные машины можно сколь угодно много (в пределах размера вашего жесткого диска), а запускать одновременно - в пределах мощности вашего компьютера, и если он начинает сильно тормозить, то есть смысл некоторые виртуальные машины просто отключить.
Таким образом, виртуальная машина для Windows- это программа, моделирующая физический компьютер. Создав виртуальную машину, установив в ней операционную систему и запустив ее как обычно, мы визуально видим все атрибуты реального компьютера: БИОС, жесткий диск, приводы, адаптеры, в общем все то, что есть в комплекте каждого компьютера.
Операционная система, которая устанавливается на виртуальную машину называется гостевой, в отличие от основной ОС.
Способы передачи информации между основной ОС и гостевой (виртуальной машиной) могут быть разными в зависимости от того, какая виртуальная машина у вас установлена.
На одних машинах предусмотрена возможность передачи файлов простым перетаскиванием с одного экрана на другой, другие требуют создания общих папок, куда помещается передаваемая информация и т.д.
Какие существуют виртуальные машины
В настоящее время существует достаточно много программ для создания виртуальных машин. Среди них есть платные и бесплатные.
Наибольшей популярностью пользуются виртуальные машины для Windows таких производителей, как VMware, Microsoft, Inno Tek.
Из всей линейки продуктов, предлагаемой компанией VMware, образцом для подражания является виртуальная машина VMware Workstation. Это несомненный лидер на сегодняшний день и ориентир для других производителей.
Процесс установки и создания виртуальной машины Windows с использованием VMware Workstation, обычно не вызывает затруднений. Данная платформа имеет много полезных функций и один большой недостаток – она платная.
Программа создания виртуальной машины Windows - Virtual PC- принадлежит компании Microsoft. По функционалу уступает VMware Workstation, но также пользуется популярностью, являясь полностью бесплатной.
И, наконец, программа виртуализации VirtualBox на сегодняшний день является достойным соперником для VMware Workstation. И не только потому, что изначально полностью бесплатна. Данная виртуальная машина обладает хорошим быстродействием, часто превышающим VMware Workstation.
Хотя, конечно, сравнивать две эти платформы не совсем корректно.
Дело в том, что программа для создания виртуальных машин Windows VirtualBox ориентирована на использование в домашних условиях, обычными пользователями. И она полностью удовлетворяет их потребности, в том числе и по быстродействию.
Продукт же VMware Workstation обладает значительно большей функциональностью, способной удовлетворить запросы профессионалов. Но отсюда и некоторая тяжеловесность, перенасыщенность функциями, обычно невостребованными домашними пользователями.
Таким образом, виртуальная машина для Windows - это обычная программа, устанавливаемая на ваш компьютер и позволяющая эмулировать реальный физический компьютер. Программа, служащая для расширения возможностей вашего компьютера. Например, использование разных операционных систем на одной машине, проверка работоспособности и безопасности отдельных программ перед их установкой на основную ОС и т.д.
giperkan.ru
Виртуальная машина Windows XP. Создание виртуальной машины Windows XP
Сегодня существует небольшой круг пользователей компьютерных систем, которые в своей работе предпочитают задействовать не две операционных системы, установленные параллельно на одном компьютере, а так называемые виртуальные машины. Сегодня мы выясним, что это такое, а заодно дадим читателям рекомендации по поводу того, как настроить виртуальную машину Windows XP. Сразу отметим, что каких-либо сложностей здесь возникнуть не должно, так что пугаться не стоит.
Что такое виртуальная машина Windows XP и зачем она нужна?
Начнем, пожалуй, с самого животрепещущего вопроса о том, что же на самом деле представляет собой это кажущееся многим мудреным понятие.

Если не рассматривать техническую сторону функционирования такой системы, самым простым объяснением станет тот факт, что, по сути, такая программа в работе является полным аналогом реальному компьютеру, но только в виртуальном варианте. В операционной системе, которая предусмотрена в качестве гостевой, можно работать точно так же, как в обычной «операционке», инсталлированной на пользовательском терминале.
Само собой разумеется, что в такой системе запросто устанавливаются программы, меняются настройки и т. д. Иными словами, в виртуальной «Винде» можно посмотреть, как будет работать та или иная программа, причем даже зараженная вирусом, без влияния на основную ОС.
И Windows XP в качестве гостевой системы выбрана неслучайно. Дело в том, что, начиная с версии Vista, некоторые приложения, рассчитанные исключительно на «экспишку», попросту перестают работать, а запускать их приходится в режиме совместимости. Ну не будешь же устанавливать две «операционки», да еще и так, чтобы они не конфликтовали между собой? Во-первых, это достаточно трудоемкий процесс, а во-вторых, если исходить из добропорядочности законопослушного пользователя, то неизбежны еще и дополнительные расходы на приобретение лицензии.
В этом смысле создание виртуальной машины Windows XP имеет достаточно много преимуществ. К тому же сам процесс занимает не так уж и много времени. Единственное, на что придется обратить внимание, так это на некоторые нюансы при выборе параметров. Но обо все по порядку.
Загрузочный диск
Теперь рассмотрим начальные условия и определим, что нам понадобится для того, чтобы была создана виртуальная машина Windows XP на Windows 8, например, хотя и для любой другой «операционки», начиная с «семерки» и выше, процесс будет одинаковым.

Естественно, не обойтись без загрузочного диска или образа, создаваемого из оригинального инсталляционного диска Windows XP, причем желательно с полным третьим сервис-паком (SP3).
Для этого можно использовать собственные средства уже имеющейся на компьютере системы, но лучше отдать предпочтение программам вроде UltraISO, DAEMON Tools и им подобным. Процесс достаточно простой, так что на нем подробно останавливаться не имеет смысла.

Создание виртуальной машины: выбор программы и основные требования
Далее, например, когда создается виртуальная машина Windows XP на Windows 8.1, нужно определиться с софтом (программным обеспечением). Само собой разумеется, что при выборе той или иной программы следует обратить внимание на критерий ее совместимости с установленной «операционкой».

Что же касается самих программ, их сегодня можно найти достаточно много. Самыми распространенными и наиболее востребованными считаются VirtualBox, VMware Workstation, Microsoft Virtual PC, QEMU и многие другие. Однако ввиду, так сказать, практичности и простоты эксплуатации в данном примере будем использовать VirtualBox — программу, нередко называемую «песочницей».
Установка Oracle VirtualBox
Итак, виртуальная машина Windows XP на Windows 10, к примеру, может быть создана только после установки основного программного продукта в существующую среду («операционку»).

Как и полагается, сначала запускается основной инсталляционный файл программы. Сразу оговоримся, что запуск следует производить от имени Администратора, в противном случае возможно появление ошибок. Далее, как и во всех стандартных процедурах, выбираем место, куда установится программный продукт, ставим галочки напротив строк создания иконки на рабочем столе (если нужно), в общем, следуем указаниям «Мастера установки».
В процессе инсталляции могут появляться окна с предупреждениями, что программа не тестировалась на совместимость. Паниковать не стоит. Просто нажимаем кнопки продолжения. Да, кстати, если вдруг в процессе инсталляции пропадет интернет-соединение, в этом тоже ничего страшного нет — так и должно быть. Ждем окончания процесса.
Итак, установка завершена. После нажатия кнопки подтверждения (кстати, именно этим и хороша сия программа) приложение запустится автоматически, причем с интерфейсом на языке, который установлен в существующей «операционке» по умолчанию.
Дополнительные требования
В процессе инсталляции следует обратить внимание на тот факт, что программа может запросить установку всех драйверов. Если такая ситуация возникает, во всех диалоговых окнах просто соглашаемся с предложениями.
И еще. Если все-таки по окончании инсталляции потребуется запустить программу в режиме совместимости, нужно на «экзешнике» кликнуть правой кнопкой и в контекстном меню выбрать запуск в соответствующем режиме с правами Администратора. Но, как показывает практика, этого в большинстве случаев не требуется.
Виртуальная машина Windows XP на Windows 7 и выше: первые шаги по созданию
После первого старта программы нужно создать новую виртуальную машину. Для этого используется соответствующая кнопка на панели сверху или команда добавления машины в меню. Оговоримся сразу: в зависимости от версии самого приложения, названия кнопок, строк меню или внешний вид могут отличаться. Но, как уже понятно, суть от этого не меняется.

На первом этапе виртуальная машина Windows XP предполагает ввести ее название, после чего выбирается категория операционной системы, которая, предположительно, будет установлена позже (в нашем случае это «экспишка»).
Критерии выбора объема оперативной памяти
На следующем этапе потребуется указать объем оперативной памяти, необходимый для работы. Тут нужно быть осторожным. Например, если потребуется тестировать одну-две не слишком ресурсоемких программы, можно поставить минимум в 192 Мб.

Если же пользователь хочет избежать «притормаживания», лучше использовать либо 512 Мб, либо 1024 Мб. Правда, следует принимать во внимание возможности своей системы, так что особо завышать планку не рекомендуется, а то при включенной виртуальной машине и основная система начнет тормозить.
Нюансы создания виртуального жесткого диска
Далее следует выбрать место на винчестере, где будет храниться образ виртуальной машины Windows XP с установленной в будущем системой. В данном случае запускается «Мастер создания виртуального жесткого диска».

Пользователю на выбор будет предложено создать динамический или статический раздел. Смотрите сами. Динамический раздел по мере заполнения может автоматически увеличиваться в размере, а статический имеет фиксированные объемы. Независимо от того, какой тип будет выбран, желательно указать по меньшей мере 10 Гб (можно и больше, но тут, опять же, все зависит от физической вместимости имеющегося винчестера, включая все его логические разделы).
Попутно выбирается и место хранения информации. Заметьте, вручную в существующей системе создавать новый раздел не нужно. В программе можно выбрать желаемое место расположения в виде папки (по умолчанию это Win_XP_SP3 в указанном месте). Обратите внимание: желательно поместить виртуальный диск в логический раздел, а не в тот, где установлена основная система. Например, если Windows 7 находится на диске C, для Windows XP лучше выбрать раздел D.
При продолжении настроек на экран будут выведены все параметры создаваемой машины. Если все верно, кликаем на кнопке завершения. Первая часть пути пройдена.
Инсталляция Windows XP
Теперь переходим к процессу инсталляции гостевой системы. Для этого используем либо созданный установочный диск, либо образ.

Но сначала в виртуальной машине нужно зайти в меню свойств, где потребуется настроить некоторые параметры, например, включить 3D-ускорение в разделе «Дисплей». Самое главное — в меню настроек материнской платы нужно установить порядок загрузки таким образом, чтобы CD-ROM оказался на первом месте для инсталляции «экспишки» (его можно просто перетащить в первую позицию мышью).
Далее в разделе носителей следует подгрузить созданный образ (это делается при помощи кнопки справа от строки атрибутов). После этого жмем «OK».

Для инсталляции Windows XP используется кнопка «Старт». Сама же установка абсолютно ничем не отличается от того, как если бы эта «операционка» устанавливалась на винчестер в обычном режиме.
Общие папки и дополнения
Но и это еще не все. Виртуальная машина Windows XP как-то должна взаимодействовать с существующей системой. Для этого желательно создать хотя бы одну общую папку, хотя можно использовать и съемные носители в виде обычных флэшек.

Кроме того, пользователь должен иметь возможность переключаться между основной и гостевой ОС, например, при помощи стандартной мыши. Для этого следует запустить гостевую «операционку», а затем в пункте «Устройства» выбрать команду установки дополнений к ней. Вот теперь все. У нас получилась готовая виртуальная машина Windows XP, полностью работоспособная и готовая к использованию.
В самой же «экспишке» можно производить все стандартные действия, скажем, по добавлению новых устройств, работать с программами и документами и т. д. В общем, такая виртуальная машина Windows XP выглядит абсолютно идентичной реальному компьютеру. Кроме того, если машина находится в автозагрузке, при старте основной системы можно будет выбрать, какую именно ОС запустить. Хотя справедливости ради стоит заметить, что особо это никогда не требуется.
Вместо заключения
Итак, вот вкратце и рассмотрены основные вопросы, касающиеся создания и настройки виртуальной машины Windows XP. Напоследок хочется обратить ваше внимание на то, что рассматривался вариант исключительно для систем Windows уровнем выше, чем «экспишка». Однако создание такой машины практически точно так же можно осуществить и в других ОС, например, в Linux Ubuntu или любой другой, при этом сам процесс ее создания и функционирования абсолютно ничем не отличается от всего того, что было описано выше. Кстати, для всех тех, кто работает с системами, отличными от Windows, это достаточно серьезный плюс, но большей частью довольны будут те, кто занимается разработкой программного обеспечения.
fb.ru
Виртуализация: обзор виртуальных машин
Нет идеальной операционной системы. Какую бы мы не установили на свой ПК операционную систему, будь то Windows, Linux или Mac, мы все ровно найдем в ней то, что нас не устраивает. Не идеальность системы становится особо заметной, когда помимо работы с документами нам приходится решать на ПК более расширенные задачи. Если мы компульсивны, то из-за недовольства одной, уже установленной, ОС, мы можем с легкость инициировать установку другой, несмотря на то, что это не самая простая и быстрая процедура.
Большинство пользователей, особенно тех, которые еще находятся в стадии освоения компьютерной грамотности, пугаются при задаче установки сразу нескольких операционных систем на один компьютер. Их начинает смущать практически все: разбивка жесткого диска, решения проблем с загрузкой, и что не мало важно, они знают о том, что для входа во вторую, третью установленную ОС, им придется постоянно перезагружать компьютер. Но не все так плохо, как кажется на первый взгляд. На помощь приходит такое интересное, полезное и в тоже время крайне сложное понятие как технология виртуализации.
Задача виртуализации заключается в том, чтобы обеспечить существование и одновременную работу на одном компьютере сразу нескольких операционных систем.
Чаще всего виртуализация применяется для решения задач следующего типа:
- Специалисты крупных компаний применяют виртуализацию для наилучшего и эффективного распределения большой вычислительной мощности серверов;
- Домашние пользователи используют виртуализацию (виртуальные машины) для одновременного запуска разу нескольких приложений из разных операционных систем. С помощью виртуальных машин пользователь может запустить Windows XP и написанные под нее программы в другой операционной системе, скажем работающей на ядре Linux. Или создать виртуальную ОС Windows 8 на компьютере Apple Macintosh.
Virtual PC – виртуальная машина от Microsoft
 Компания Microsoft – разработчик самой популярной операционной системы, разработала собственную систему виртуализации, которая предназначенная для работы исключительно в среде Windows – это Virtual PC 2007 для Windows XP и Vista, а также сравнительно новая виртуальная машина Virtual PC для Windows 7. В дополнение к последней версии программы виртуализации разработчики создали инструмент Windows XP Mode, который представляет собой виртуальную версию XP Professional. Данный инструмент позволяет запускать устаревшие приложения и программы в более новой ОС Windows 7.
Компания Microsoft – разработчик самой популярной операционной системы, разработала собственную систему виртуализации, которая предназначенная для работы исключительно в среде Windows – это Virtual PC 2007 для Windows XP и Vista, а также сравнительно новая виртуальная машина Virtual PC для Windows 7. В дополнение к последней версии программы виртуализации разработчики создали инструмент Windows XP Mode, который представляет собой виртуальную версию XP Professional. Данный инструмент позволяет запускать устаревшие приложения и программы в более новой ОС Windows 7.
В Windows 8 и тестовой Windows 10 на смену Virtual PC пришла более новая технология Hyper-V, позаимствованная из Windows Server. Данная технология имеет массу отличий от обычных виртуальных машин, поэтому ей мы посвятим отдельный обзор.
На самом деле не компания Microsoft является разработчиком Virtual PC. Изначально эта программа создавалась другой компанией, и была рассчитана на работу в ОС Windows и Mac OS. Тогда, в качестве гостевых операционных систем использовались OS/2, DOS и ОС на ядре Linux. Когда компания Microsoft стала единственной владелицей данного продукта, было решено отказаться от поддержки программой Mac OS. Таким образом все силы разработчиков были сосредоточены на дальнейшем развитии Virtual PC исключительно для ОС Windows. Как следствие, на сегодняшний день мы имеем бесплатный инструмент для создания виртуальной среды, который прекрасно работает в Windows в качестве основной и гостевой ОС. Однако при всем при этом этот инструмент является довольно посредственным, из-за того, что в нем отсутствуют разного рода дополнения предназначенными для взаимодействия со всеми остальными системами.
Скачать можно тут: www. microsoft. com
Виртуальная машина VmWare
 VmWare – это признанный всем мировым IT-сообществом лидер в области создания виртуальных решений для специалистов. Однако у компании разработчика имеются инструменты не только для специалистов из крупных организаций, но также и для домашнего пользователя – это бесплатное приложение VMware Player. Раньше, бесплатная программа виртуализации VMware Player умела только запускать созданные ранее виртуальные машины (их образы), но сейчас она научилась еще и создавать их. То есть приложение стало полноценным инструментом виртуализации. Правда в отличии от платного своего аналога, именуемого как VMware Workstation, функционал бесплатно приложения несколько ограничен, но можно смело сказать, что расширенные функции платной версии далеко не всегда нужны домашнему пользователю.
VmWare – это признанный всем мировым IT-сообществом лидер в области создания виртуальных решений для специалистов. Однако у компании разработчика имеются инструменты не только для специалистов из крупных организаций, но также и для домашнего пользователя – это бесплатное приложение VMware Player. Раньше, бесплатная программа виртуализации VMware Player умела только запускать созданные ранее виртуальные машины (их образы), но сейчас она научилась еще и создавать их. То есть приложение стало полноценным инструментом виртуализации. Правда в отличии от платного своего аналога, именуемого как VMware Workstation, функционал бесплатно приложения несколько ограничен, но можно смело сказать, что расширенные функции платной версии далеко не всегда нужны домашнему пользователю.
В качестве основной операционной системы VMware Player использует Linux и Windows, а в качестве гостевых ОС, могут быть использованы DOS, Windows, Linux, Mac, BSD и другие. Для тех, кто является счастливым обладателем компьютера Macintosh, копания разработчик выпускает приложение VMware Fusion, которое по своим возможностям полностью напоминает VMware Workstation.
Одной из отличительных особенностей данного приложения является режим Unity (он кстати есть и у продукта Parallels, о котором мы поговорим ниже), который предназначен для скрытия окна виртуальной машины с глаз пользователя. То есть пользователь видит, как бы ОС в ОС. При этом окна, открытых в гостевой ОС приложений отображаются на основном рабочем столе.
Скачать можно тут: www. vmware. com
Parallels Workstation – виртуализация для домашнего пользователя
Одним из самых крупных игроков на мировом рынке виртуализации является компания Parallels. Ее основные инструменты виртуализации предназначаются в первую очередь для крупных компаний сервис-провайдеров. Но, не брезгует разработчик и домашним пользователем, так для машин с Windows и Linux у компании имеется программа виртуализации Parallels Workstation, а для Apple машин существует аналогичное решение Parallels Desktop. В отличии от других разработчиков, данная компания не предлагает бесплатных решений, за создание и запуск виртуальной машины пользователю придется заплатить.
Функционал и возможности Parallels Workstation или Parallels Desktop полностью оправдывает наличии у приложении цены. Например, используя их можно легко производить импорт виртуальных машин, даже тех, которые были созданы в других программах виртуализации, кроме того, возможности этих платных приложений позволяют создавать, и в последующем запускать на других машинах, образы основных виртуальных систем.
Стоит так же отметить еще и то, что компания имеет мобильную версию приложения Parallels Mobile для iOS. С помощью данного версии можно запросто настроить удаленное управление запущенной Parallels Desktop виртуальной машины на Mac OS.
Купить можно тут: www. paraLlels.com.ru
VirtualBox – виртуальная машина от компании Oracle
 Одной из самых распространенных программ ля виртуализации является VirtualBox. Над созданием этого приложения трудилась не одна группа разработчиков, и далеко не одна именитая в IT-среде компания. В настоящее время продуктом полностью владеет компания Oracle, которая получила ее в п процессе поглощения предыдущего владельца (Sun Microsystems) еще в 2010 году. Результате всех перемещений программы VirtualBox от одного владельца к другому, на сегодняшний день мы имеем программу виртуализации с большим количеством поддерживаемых операционных систем. На официальном сайте программы, можно скачать для установки на компьютер сборки для платформ Windows, Mac OS, Linux и Solaris. Эти же ОС кстати говоря можно использовать в VirtualBox в качестве гостевых.
Одной из самых распространенных программ ля виртуализации является VirtualBox. Над созданием этого приложения трудилась не одна группа разработчиков, и далеко не одна именитая в IT-среде компания. В настоящее время продуктом полностью владеет компания Oracle, которая получила ее в п процессе поглощения предыдущего владельца (Sun Microsystems) еще в 2010 году. Результате всех перемещений программы VirtualBox от одного владельца к другому, на сегодняшний день мы имеем программу виртуализации с большим количеством поддерживаемых операционных систем. На официальном сайте программы, можно скачать для установки на компьютер сборки для платформ Windows, Mac OS, Linux и Solaris. Эти же ОС кстати говоря можно использовать в VirtualBox в качестве гостевых.
В целом VirtualBox распространяется с открытым исходным кодом, что делает ее полностью бесплатной для использования. Однако, для получения более расширенного функционала и возможностей, скажем для поддержки протокола RDP или стандарта USB 3.0 для гостевой ОС, пользователю потребуется устанавливать дополнительные плагины, которые к слову тоже распространяются бесплатно, но имеют закрытый исходный код.
Скачать можно тут: www. virtualbox. org
Из всего выше описанного можно сделать вывод и остановиться, как кажется нам на двух программах виртуализации – это VirtualBox и VMware Player. Данных приложений с головой хватит для установки дополнительных операционных систем.
Поделитесь с друзьями:winsetting.ru
для чего нужны эмуляторы, обзор лучших для Windows, Linux и Mac
Периодически у юзеров возникает необходимость во втором компьютере, на котором можно установить другую оболочку. Виртуальная машина – это система для эмуляции другой платформы, она помогает пользователю эксплуатировать устройство при установке нескольких операционных систем, независимых друг от друга, благодаря чему один аппарат может совместить свойства двух и более ПК. Популярна такая техника среди разработчиков при тестировании программ.
Что такое виртуальная машина
Создаются такие устройства на реальных компьютерах в качестве условных. Это программа, имитирующая копию существующего аппаратного обеспечения со всеми его компонентами (БИОС, жесткий диск, периферийные устройства). С помощью специальных утилит можно запустить на одном компьютере несколько виртуальных машин с одинаковыми или различными операционными системами.

Для чего нужна
Установка виртуальной машины расширяет возможности компьютера. Зачем используют этот функционал?
- Установка на одном компьютере двух операционных систем. Разрешает одновременно инсталлировать две разрядности оболочек: х32 и x64. Эмулятор Windows можно совместить с Linux.
- Виртуализация делает безопасным запуск подозрительного программного обеспечения и файлов.
- Виртуальная операционная система, отличная от установленной, помогает использовать приложения, которые несовместимы с «родной» оболочкой.
- Применяются при тестировании новых утилит.
- Использование в качестве эмуляции новых архитектур (например, имитация игровой приставки).
- С целью защиты информации и ограничения возможностей программ.
- Несколько условных процессоров помогают имитировать компьютерную сеть, это актуально при отладке сервера.
- Программа для создания виртуальной машины используется, чтобы подключать периферийные устройства, несовместимые с установленной оболочкой.
Обзор виртуальных машин
Первые попытки разработки такого программного обеспечения начались еще в 70-х годах. Сейчас виртуалки имеют возможности создания полноценного компьютера с параллельным или встроенным доступом. Универсальные варианты поддерживают не только известные оболочки разной разрядности, но и малознакомые операционные системы. В каждом сегменте рынка есть свои лидеры.
Для Windows 7
Virtualbox – это эмулятор, дистрибутив которого распространяется на бесплатной основе. Высокий рейтинг и популярность среди пользователей обусловлен тем, что версия поддерживается большинством известных систем. Преимущество утилиты в понятном интерфейсе, что облегчает управление. Минусы в том, что нет возможности посредством «схватил и перетащил» переносить файлы, нужно запускать NAT соединение.
VMware – это платный сервис, который имеет широкие возможности настройки и оптимизирует место на жестком диске. Дистрибутив версии ESXi можно записать на флешку или сделать встроенным в Firmware сервер. Кроме Windows, также подходит и Linux, Solaris, FreeBSD, Netware. К минусам стоит отнести то, что в сравнении с предыдущим ресурсом нельзя скачать полную версию утилиты бесплатно.

Для Windows 10
Microsoft Virtual PC – это бесплатная виртуалка. Относится она к категории виртуальные машины для Windows, а потому не может быть установлена на Linuxили Mac, что можно отнести к недостаткам. Минусом является отсутствие поддержки USB-устройств. Предназначена она с целью создания через машинный код условной оболочки с параметрами работы компонентов аппаратной системы имеющегося компьютера.
Оracle – это утилита, которая помогает работать с большими объемами информации. При обработке баз данных гарантируется их реальная защита. Преимуществом системы являются некоторые манипуляции, которые помогают получить быстрый доступ к информации, что ускоряет процесс управления. Например, Oracle RAC – быстро разворачиваемый кластерный доступ к базе данных.
Для Linux
Эта система относительно новая, но зарекомендовала себя широкими возможностями благодаря открытому компьютерному коду. ОС Linux сложнее подобрать виртуалку. Специально для оболочки выпущен OpenVZ. Сервис помогает настраивать несколько виртуальных процессоров на одной машине. При этом сохраняются бонусы открытого кода, благодаря чему ПК не теряет мощность оперативной памяти.
Hyper-V – эмулятор, который используется как в Linux, так и в 32 и 64-битных версиях Windows XP. Преимуществом является то, что это технология, которая напрямую «общается» с оборудованием сервера, а потому уменьшаются расходы памяти и увеличивается производительность процессора. К минусам стоит отнести то, что при управлении объемными массивами виртуальных серверов нужно дополнительно установить System Center Virtual Machine Manager.
Для Mac
VMware Fusion – это эмулятор, который запускает Windows и другие операционные системы на компьютерах Mac без перезагрузки, обеспечивая управление виртуальными и физическими серверами. Преимуществом является то, что оболочку Мак можно использовать отдельно от других или интегрировать в единую удобную среду. Среди минусов – использование платное.
Boot Camp предназначен для установки Windows на Mac компьютер. Оболочка идет в качестве дополнительной системы на отдельный раздел жесткого диска. При запуске необходимо просто выбрать Мак – и виртуальный Windows будет функционировать. Утилита характеризуется простотой и понятным интерфейсом. Среди минусов стоит отметить необходимость перезапуска с целью выбора другой системы.
Создание виртуальной машины
Что делать, если вам необходимо создать виртуальную машину:
- выбрать и загрузить утилиту для компьютера с учетом установленной оболочки;
- установить это программное обеспечение;
- по окончании инсталляции создать новый условный компьютер с выделением необходимого объема оперативной памяти;
- новое устройство требует настройки параметров работы.

Какую виртуальную машину выбрать
Основной параметр отбора – это установленная операционная система. Поскольку программное обеспечение по созданию виртуальных компьютеров поддерживает разные оболочки – это могут быть как узкоспециализированные, так и приложения для работы с разными системами. Есть платные и бесплатные утилиты. К критериям выбора относят:
- понятный интерфейс;
- высокую степень защиты данных;
- широкий набор встроенных инструментов;
- ограничения в доступе к аппаратному и программному обеспечению.
Видео
sovets.net
Для чего нужны виртуальные машины?
Если вы хоть раз устанавливали какие-то программы, проводили над своим компьютером какие-то эксперименты, то прекрасно знаете о том, сколько времени уходит на восстановление его первозданного состояния. Нередко ради этого приходится полностью переустанавливать систему.
Для того чтобы избежать столь серьезных последствий, пользователи идут на всяческие хитрости: устанавливают программы только из проверенных источников, используют самые мощные и качественные антивирусы, делают откат системы в случае возникновения проблем. Но обычные виртуальные машины надежнее всего этого.
Что такое виртуальная машина?
Представьте себе, что на вашем компьютере параллельно первой установлена вторая операционная система, которая одновременно работает вместе с ней. Она совершенно независима от «реальной» ОС, на ней можно проводить любые рискованные эксперименты.
Представили? Так вот, виртуальные машины позволяют все это, так как являются специальными программными «контейнерами», в которых можно запустить практически любую операционную систему. В отличие от той ОС, которая стоит на вашем жестком диске, она не будет иметь прямого доступа к компьютерному "железу", действуя через программную оболочку.
В результате вы можете запустить в ней хоть целый выводок вирусов: никак навредить они не смогут. Идеальным примером является виртуальная машина VMware, которой продвинутые пользователи пользуются для запуска новых версий операционных систем, для испытания сомнительных программ и драйверов. В реалиях нашей страны еще чаще ее используют для запуска кейгенов для генерации ключей к программам. Все это позволяет не портить понапрасну свою систему.
Но не стоит считать, будто виртуальные машины – это прерогатива одной только "Виндовс". Куда чаще их применяют пользователи Linux-подобных систем, так как во многих случаях им может потребоваться запуск какой-то небольшой утилиты, которая работает только на системе от компании "Майкрософт". Возиться ради нее с Wine бывает попросту неоправданно, тогда как «виртуалка» легко избавляет от такой необходимости.
Частенько пользователи ищут сравнение виртуальных машин, пытаясь выбрать среди них самую лучшую. Необходимо отметить, что в спорах нередко всплывает та самая VMware, обладающая рядом несомненных преимуществ. Разработчики программы постоянно вносят в свой продукт поддержку практически всех существующих ОС, включая те, которые только-только успели выйти. В частности, именно это приложение в свое время позволяло запустить Windows 8, тогда как в популярном Virtual Box система запускаться отказывалась напрочь.
Но есть у лидера негласного состязания один недостаток. Программа платная. Разумеется, что у профессионалов, которые используют ее возможности для тестирования своих программ, трудностей не возникает, но вот прочим хотелось бы все-таки посоветовать не связываться с ломаными программами и использовать бесплатный Virtual Box. Хоть эти виртуальные машины не пользуются особой популярностью в среде профессионалов, вам их возможностей хватит с избытком.
fb.ru
Виртуальная машина и смена IP на ней.
1-ой способ
Здесь я расскажу, как можно увеличить заработок на сёрфинге в системе JetSwap.com и др. с помощью виртуальной машины.
Система JetSwap(а также сегодня такая вожможность есть на eBesucher и Webisida) предоставляет вам уникальную возможность увеличить ваш заработок на сёрфинге в несколько раз. Это одновременный запуск нескольких сессий серфинга с разных IP-адресов одним пользователем. Никаких ограничений на количество сессий серфинга с разными адресами для одного пользователя нет! Чем больше сессий (окон браузера) с разными IP адресами сёрфинга вы откроете, тем больше кредитов заработаете.Система увеличения заработка вкратце такая: устанавливаете на своём компьютере программу, например Virtual PC,устанавливаете на нее несколько виртуальных машин-на каждую свою операционную систему, меняете на них ip, устанавливаете и запускаете на виртуальной машине программу для сёрфинга "SafeSurf". Причём таким образом открываете несколько виртуальных машин. У Вас получается эффект, работы несколько компьютеров с разными ip адресами. Вам нужно создать виртуальную машину, на которой будут показываться сайты.
Virtual PC 2007 SP1 Rus + Набор Windows-овВиртуальная машина - это программа, которая создает на вашем компьютере еще один компьютер, но виртуальный. Создать и настроить на своем компьютере виртуальную машину совсем не сложно. C этим вполне по силам справиться любой человек, когда-либо устанавливавший Windows и программы.
Устанавливаете и запускаете VirtualPC на своём компьютере. Текстовое описание установки и настройки виртуальной машины:- Создаёте виртуальную машину. -Устанавливаете на неё Операционную систему.- Затем устанавливаете программу для сёрфинга "SafeSurf". - Меняете ip виртуальной машины (ip поменялся только на виртуальной машине). -Запускаете "SafeSurf". -Повторяете все эти действия столько раз, сколько нужно Вам запустить сессий сёрфинга. Кстати установить виртуальную машину надо только раз, затем файлы жесткого диска и виртуальной машины просто копируете (МЕНЯЯ ИМЕНА) и у Вас будет столько виртуальных машин сколько Вам надо!!!!
Как поменять IP на виртуальной машине. В Internet Explorer (на виртуальной машине) вверху входим в "Сервис"-"Свойство обозревателя"- вкладка "Подключения"-кнопка"Настройка сети"- ставим галочку напротив "Использовать прокси-сервер для..." и вводим прокси, жмём "Применить"


Где взять прокси? Прокси серверы скрывают IP-адрес пользователя от сервера. Эффективно могут использоваться для серфинга в SurfSitMoney. Но существуют неизбежные проблемы связанные с использованием прокси серверов. Во-первых, работоспособность и скорость передачи прокси может изменяться из-за загруженности и других факторов. Во-вторых, IP адреса рабочих прокси меняются, возникает необходимость поиска, проверки и обновления списков прокси. Поэтому вы всегда сможете поискать бесплатные свежие списки прокси в интернете, или взять их на таких сайтах: http://cool-proxy.ru/ http://www.softsoul.net/content/nid/141/index.html
Как найти подходящий прокси
Списки прокси бывают платные и бесплатные. Я набрал в поисковике фразу типа:

И зашел по первой же ссылке на сайт http://www.freeproxy.ru/ru/free_proxy/faq/, далее перешел по ссылке на сайте, которая называлась "Русские прокси":

В конце следующей открывшейся страницы нашел ссылку http://www.checker.freeproxy.ru/checker/last_checked_proxies.php:
Перейдя по ссылке попал на такой сайт http://www.checker.freeproxy.ru/checker/last_checked_proxies.php, где бы предложен список прокси-серверов:

Правда этот бесплатный список оказался достаточно коротким.
Вот примерно так можно искать IP-адреса прокси серверов. Как я понял, найти хороший большой список бесплатных прокси-серверов найти не так легко и быстро. Так, переходя по некоторым ссылкам результатов поискового запроса я даже находил списки 2005 года давности , конечно же эти IP-адреса уже точно не работали. Но если постараться, то найти можно (я же нашел ).
Можно пользоваться и платными списками прокси, это избавляет от самостоятельных поисков работающих IP в интернете вручную. В интернете есть сайты, которые предоставляют услуги продажи адресов прокси. Можно разово купить свежий список, к примеру, из 100 штук. А можно подписаться на доступ к платным прокси, которые обновляются каждый месяц.
Итак, вы нашли список. Как проверить адреса из списка на работоспособность? Чтобы проверить, нужно внести изменения в настройки в браузере и войти в интернет с новым IP.
КАК СМЕНИТЬ IP АДРЕС
Вопрос как сменить ip, это одна из поисковых фраз Глобальной сети. Для чего нужно менять свой ip? Цели могут быть разные. Одна из них это работа в Интернете на зарубежных сайтах, другая это простое скрытие своего ip для возможного бана различных сервисах по общению в сети, третья это возможность попасть на сайты, которые не пускают к себе пользователей с ip определенных стран. Но нас интересует прежде всего, подмена IP адреса как инструмента заработка в сети.
Но для того чтобы по настоящему зарабатывать на этом, нужен такой инструмент который бы выдавал кучу рабочих прокси серверов и сам бы умел доставать из этой кучи рабочие, живые прокси, причем не один - два, а по настоящему кучу, вот тут то и поможет нам программа которая все это умеет, причем прокси сервера (IP адреса) заменяются в ней в два клика, называется она Proxy Switcher, на мой взгляд лучшей программы которая бы отвечала всем требованиям не найти.

Описание: Proxy Switcher меняет Прокси сервер или IP адрес на лету в автоматическом режиме.
Proxy Switcher просто меняет вашу страну пребывания! Говоря другим языком,- меняет ваш IP-адрес на прокси. Программа просканирует, протестирует и найдет для вас более 100 высокоскоростных прокси с отображением флагов стран и времени отклика.Программа работает со всеми популярными на сегодняшний день браузерами: Internet Explorer, Opera, Firefox.Proxy Switcher - программа для маскировки и изменения вашего ip адреса. Запросто может менять и скрыть ip страны пребывания, позволяет экспортировать и импортировать адреса прокси серверов из интернета.
Proxy Switcher - это отличное программное обеспечение, которое имеет очень удобные функции, позволяющие управлять списком прокси-серверов, а также проверять их на работоспособность и быстро переключаться между ними.
Часто различные интернет соединения требуют различных настроек прокси-сервера и, соответственно, частой смены его вручную. Proxy Switcher поможет заменить этот часто не удобный процесс быстрой смены прокси сервера. Прога красива и легка в управлении. В программе имеется встроенный тестер прокси.Приложение в автоматическом режиме скачает список прокси-серверов и проверит их на работоспособность. Благодаря данному программному обеспечению Вы сможете просматривать веб-странички абсолютно анонимно используя при этом как один прокси-сервер, так и несколько сразу. Стоит отметить, что в программе очень легко переключаться между работоспособными прокси-серверами. Кстати, еще отметим, что при желании Вы сможете в настройках задать автоматическое переключение между прокси-серверами через указанный промежуток времени.
Возможности программы Proxy Switcher:
*Смена прокси "на лету"*Загрузка списка адресов прокси серверов из интернета*Экспорт, импорт списка прокси из файлов*Автоматическое переключение прокси для анонимной навигации*Работает с IE, Firefox, Opera и др.*Проверка доступности (тестирование прокси-сервера на работоспособность)
Небольшой мануал по работе в Proxy Switcher:
- После запуска выбираем Actiond -> Download Proxy List и ждём пока программа будет загружать список проксей с различныйх сайтов (это может занять несколько минут.)- Найденные прокси попадут в список "New"- Выбираем его и жмём зелёную кнопку на панельке (5я слева) Появится окошко "Checking Basic Anonymity Service Availability" - Если появится ошибка просто нажимаем Enter. Здесь программа проверит доступность найденных проксей. А это может занять уже несколько десятков минут - наберитесь терпения.- Прокси, прошедшие проверку попадут в список "Basic Anonymity"- Двойной клик мышкой на прокси активирует его. (Пользуемся Internet Explorer)
Всё Приятной работы!
Настройка Proxy Switcher для браузеров Mozilla Firefox и Opera
Прога заточена под Internet Explorer, но она также может работать как локальный прокси.Чтобы работала в Opera или Firefox (или в любом другом браузере) пропишите в настройках браузеров локальный прокси:localhost (или 127.0.0.1) и порт 3128 (для Socks порт 1080).
Для начала:а. Запусти Proxy Switcher - появится иконка около часов, правой кнопкой мыши нажми на иконку.б. Выбери Schow Manager - откроется окно программы.в. Далее выбирай View > Prefences, в появившемся окне - Internal Proxy. Ставь галочку на Enable Internal Proxy Server и вписывай номер порта 3128, если он еще там не вписан по умолчанию.1. Firefox:а. Запустите браузер Mozilla Firefox в меню выберите "Инструменты" и кликните по вкладке "Настройки".б. Далее выберите раздел "Дополнительные" и там во вкладках выберите "Сеть" и нажмите на "Настроить".в. Выберите пункт "Ручная настройка сервиса прокси:" и в строке пропишите - localhost. Пропишите порт: 3128 и ниже установите галочку "Использовать этот прокси-сервер для всех протоколов".Теперь при включенной программе ProxySwitcher браузер Mozilla Firefox будет работать через тот прокси который на данный момент подключен и активен в этой программе.2. Opera:а. Запустите браузер Opera в меню выберите "Инструменты" и кликните по пункту "Общие настройки".б. Далее на вкладке выберите "Расширенные" в левой колонке выберите "Сеть" и нажмите на "Прокси-серверы". в. Во вкладке Прокси-серверы (во все протоколы) впишите localhost и пропишите Порт: 3128 (или другой, которым вы собираетесь пользоваться, например 8080)Теперь при включенной программе Proxy Switcher браузер Opera будет работать через тот прокси который на данный момент задействован в этой программе.
Если вы увидите что порт у рабочего прокси не 3128 то впишите тот который указан. Например выбранный Вами прокси сервер выглядит в списке следующим образом:
123.456.789:3128 или kakoytodomen.com:8080
То что стоит до двоеточия, является адресом прокси сервера , а то что после двоеточия - его портом . Соответственно и вставляем влевое окно настроек адрес, в правое порт.
Итак запускаем программу, скриншот представлен ниже, переходим на закладку "New", на левой панели, жмем на красный плюсик на панели инструментов и добавляем нужный ip адрес и порт. На сервисах раздачи прокси это записывается обычно примерно так 81.18.116.70:8080. Запись состоит из двух частей разделенных двоеточием, первая часть это ip адрес вторая - порт.

После добавления прокси нужно протестировать для чего жмем не зеленую кнопку и ждем результата. Если выбранный сервер для смены ip рабочий то он появится в категории ProxySwitcher на левой панели перейдя на которую можно увидеть добавленный прокси. Таким же образом необходимо добавить и протестировать еще несколько серверов с нужными ip. Далее можно закрыть программу.
Ну, а как сменить ip? Очень просто. В правом нижнем углу монитора , на панели инструментов необходимо кликнуть правой клавишей мышки по иконке программы и затем на открывшейся панельке левой кнопкой по нужному ip.
Браузер тут же будет переключен на рабту через выбранный ip. Проверить, что это именно так можно зайдя на сайт сервиса по проверке ip, например http://2ip.ru/
ВСЕГДА ПРОВЕРЯЙТЕ ВЫБРАННЫЕ ВАМИ ПРОКСИ НА САЙТЕ http://2ip.ru/ ИЛИ НА ЛЮБОМ ДРУГОМ САЙТЕ, ПОТОМУ ЧТО БЫВАЕТ ТАК ЧТО ВЫБРАННЫЙ ПРОКСИ-СЕРВЕР НЕ ВСЕГДА СКРЫВАЕТ ВАШ РЕАЛЬНЫЙ IP-адрес, ТАК ВОТ ЧТОБЫ БЫТЬ НА 100% УВЕРЕННЫМ, ЧТО IP-адрес ИЗМЕНИЛСЯ, ПРОВЕРЯЙТЕ КАЖДЫЙ ПРОКСИ НА СПЕЦИАЛИЗИРОВАННОМ САЙТЕ, НАПРИМЕР Я ДЕЛАЮ ТАК, ВЫБИРАЮ ДЕСЯТОК ПРОКСИ-СЕРВЕРОВ ПРЕДОСТАВЛЕННЫХ ПРОГРАММОЙ Proxy Switcher, ПРОВЕРЯЮ КАЖДЫЙ НА САЙТЕ http://2ip.ru/, ОТСЕИВАЮ НЕРАБОЧИЕ (НЕ ЗАМЕНЯЮЩИЕ РЕАЛЬНЫЙ IP), А ПРОШЕДШИЕ ПРОВЕРКУ ДОБАВЛЯЮ В ПАПКУ ПРОГРАММЫ Proxy Switcher (ПАПКА ПРОГРАММЫ Proxy Switcher ТАК И НАЗЫВАЕТСЯ Proxy Switcher), ТЕПЕРЬ Я МОГУ СПОКОЙНО РАБОТАТЬ И МЕНЯТЬ IP-адреса КОГДА МНЕ НУЖНО, ПРИЧЕМ ОДНИМ НАЖАТИЕМ НА НУЖНЫЙ ПРОКСИ-СЕРВЕР, НЕ ЗАБОТЯСЬ БОЛЕЕ О ПРОВЕРКЕ ПРОКСИ НА РАБОТОСПОСОБНОСТЬ
ЗАМЕНЯТЬ ПРОКСИ СЕРВЕР ХОРОШО, НО В НЕКОТОРЫХ СЛУЧАЯХ ДЛЯ ЗАРАБОТКА ТРЕБУЕТСЯ ВХОДИТЬ С ДРУГОГО КОМПЬЮТЕРА, НАПРИМЕР КОГДА АДМИНЫ ПРИВЯЗЫВАЮТ ВАШ АККАУНТ К ВАШЕМУ ЖЕСТКОМУ ДИСКУ (БЫВАЕТ И ТАКОЕ, НО ИСКЛЮЧИТЕЛЬНО РЕДКО) ИЛИ СЕТЕВОЙ КАРТЕ (MAC-адресу), КАК С ЭТИМ БОРОТЬСЯ? КАК ПОЛНОСТЬЮ ЗАМАСКИРОВАТЬ СВОЙ КОМПЬЮТЕР (ЖЕЛЕЗО), КАК БУДТО БЫ ВЫ ВООБЩЕ ДРУГОЙ ЧЕЛОВЕК? ЭТО ПОЛНОСТЬЮ ВОЗМОЖНО, ЕСЛИ ВЫ БУДЕТЕ ПОЛЬЗОВАТЬСЯ ВИРТУАЛЬНОЙ МАШИНОЙ, О ТОМ ГДЕ ЕЕ ВЗЯТЬ, А ТАКЖЕ КАК ЕЕ НАСТРОИТЬ ВЫ НАЙДЕТЕ В РАЗДЕЛЕ НАШЕГО САЙТА ВИРТУАЛЬНАЯ МАШИНА
ВИРТУАЛЬНАЯ МАШИНА И Proxy Switcher В НЕЙ ДАЕТ ПОРАЗИТЕЛЬНЫЙ РЕЗУЛЬТАТ
ЕЩЕ МОГУ ДОБАВИТЬ ЧТО ИСПОЛЬЗОВАНИЕ ВИРТУАЛЬНОЙ МАШИНЫ И ИСПОЛЬЗОВАНИЕ В НЕЙ ПРОГРАММ ПРЕДСТАВЛЕННЫХ НА НАШЕМ САЙТЕ (В РАЗДЕЛЕ КАК СМЕНИТЬ IP-АДРЕС И В РАЗДЕЛЕ КАК СМЕНИТЬ MAC-АДРЕС) ДАЕТ ПОРАЗИТЕЛЬНЫЙ РЕЗУЛЬТАТ ПО ДОСТИЖЕНИЮ ПОЛНЕЙШЕЙ АНОНИМНОСТИ В СЕТИ, ЧТО В СВОЮ ОЧЕРЕДЬ ДАЕТ ОГРОМНЕЙШЕЕ ПОЛЕ ДЛЯ ДЕЯТЕЛЬНОСТИ, НАПРИМЕР ЕСЛИ ВАС ГДЕ НИБУДЬ ЗАБАНИЛИ, ТО ВЫ СМЕЛО МОЖЕТЕ РЕГИСТРИРОВАТЬ НОВЫЙ АККАУНТ И БАН ТАКИМ ОБРАЗОМ ЛИКВИДИРУЕТСЯ, МОЖЕТЕ ПОСЕЩАТЬ АБСОЛЮТНО ЛЮБЫЕ САЙТЫ И ПРИ ЭТОМ НИКОГДА НЕ БУДЕТЕ УЗНАНЫ, ОТКРЫВАЮТСЯ ОГРОМНЫЕ ВОЗМОЖНОСТИ ДЛЯ ЗАРАБОТКА, НАПРИМЕР РЕГИСТРИРУЕТЕСЬ ПО НОРМАЛЬНОМУ, НА ОДНОМ ЛЕВОМ БУКСЕ, НА КОТОРОМ ВЫ НЕ СОБИРАЕТЕСЬ ПОСТОЯННО РАБОТАТЬ, ВКЛЮЧАЕТЕ СВОЮ ВИРТУАЛЬНУЮ МАШИНУ, ВКЛЮЧАЕТЕ ПРОГРАММУ ПО ПОДМЕНЕ IP-адреса, ЕСЛИ НУЖНО ТО ВКЛЮЧАЕТЕ ПРОГРАММУ ПО ПОДМЕНЕ MAC-адреса (ТРЕБУЕТСЯ РЕДКО), ЧИСТИТЕ КУКИ В БРАУЗЕРЕ В МАШИНЕ, СОЗДАЕТЕ НЕСКОЛЬКО ЛЕВЫХ ПОЧТОВЫХ ЯЩИКОВ И ПОЕХАЛИ, СОЗДАЕТЕ СЕБЕ СТОЛЬКО РЕФЕРАЛОВ СКОЛЬКО ХОТИТЕ (ПОСЛЕ КАЖДОГО СОЗДАНИЯ РЕФЕРАЛА ЧИСТИТЕ КУКИ И МЕНЯЕТЕ IP-адрес), А ПОТОМ ПРОСТО ПРОДАЕТЕ ИХ. ЭТО ДОСТИГАЕТСЯ ПОЛНОЙ АНОНИМНОСТЬЮ, ПРИ ИСПОЛЬЗОВАНИИ ВИРТУАЛЬНОЙ МАШИНЫ И ПРОГРАММ В НЕЙ. ДЛЯ ЗАРАБОТКА ПО ВЫШЕ ПРИВЕДЕННОЙ СХЕМЕ, А ТАКЖЕ ДЛЯ ЕЕ ОБЛЕГЧЕНИЯ СОВЕТУЮ ПОСЕТИТЬ РАЗДЕЛ НАШЕГО САЙТА "СИСТЕМА РАБОТЫ НА BUX".
ТАКЖЕ СОВЕТУЮ ПОСЕТИТЬ РАЗДЕЛЫ:
Спонсоры для автосерфинга здесь --> Сайты Автосерфинга-1
anat-slavsite.com