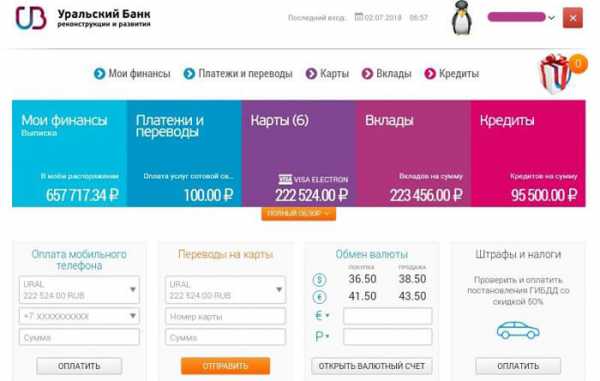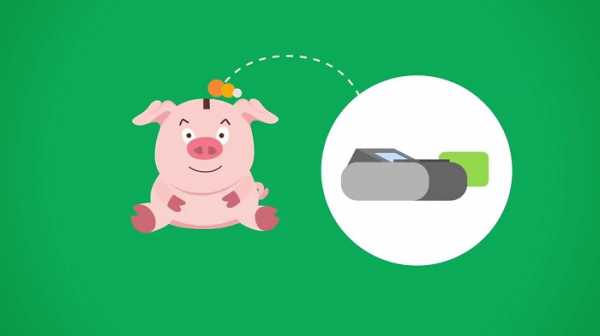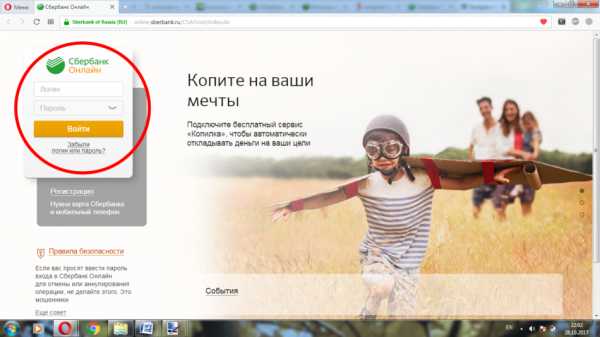4 способа распечатать документы со смартфона и планшета. Как с телефона распечатать чек
4 способа распечатать документы со смартфона и планшета
Печать стала парадоксальной технологией. С одной стороны, ещё никогда не было так легко не печатать: большинство бумажных документов в быту, на учёбе и в офисе можно использовать прямо с экрана компьютера, смартфона, планшета или электронной книги. С другой, совсем умирать она тоже не собирается: пока ещё почти все компании и организации печатают что-то каждый день — и хоть объём бумажной массы сокращается с каждым годом, по оценкам экспертов, понадобится ещё четверть века, чтобы офис стал полностью безбумажным.А до тех пор договора, контракты, электронные письма, разную повседневную обязательную и необязательную мелочь будут выводить на бумагу. И значит — пора научиться печатать.
Нет, про «научиться» я совсем не шучу. Десять лет назад проблемы не было: всё печаталось с компьютера. Но с тех пор кое-то изменилось принципиально. Смартфонов и планшетов стало больше, чем персоналок, через мобильные устройства теперь проходит значительная часть документооборота. Следовательно, почему бы не печатать сразу с них?
А такое вообще возможно, спросите вы? Возможно. Однако задача всё-таки пока нестандартная и полезно знать детали, чтобы в нужный момент не тушеваться, а уверенно пользоваться имеющимся функциями. Поэтому вот четыре самых современных способа распечатать документы с мобильного устройства — отсортированных в порядке возрастания сложности. В том же порядке рекомендую их и применять: переходите к следующему только если предыдущий не сработал!
1
Самый универсальный. Скорее всего ваш смартфон (как минимум его программное обеспечение, которое регулярно обновляется) и принтер современные, то есть выпущены три или менее года назад. В таком случае они поддерживают одну из двух наиболее распространённых универсальных технологий печати: Google Cloud Print (для Android-устройств) или Apple AirPrint (для iOS).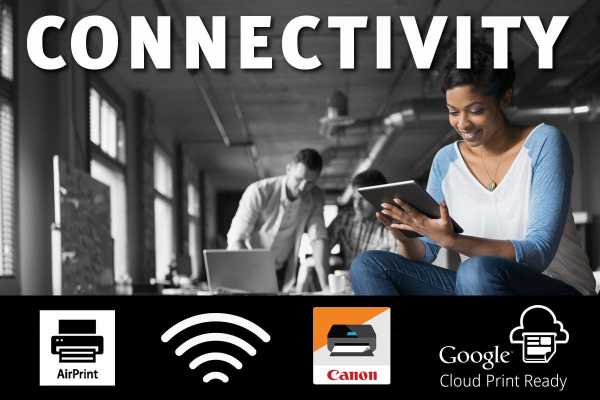 Обе хороши тем, что нет необходимости думать о драйверах: вам всего лишь нужно указать смартфону, каким принтером пользоваться, и можно печатать. Но прежде убедитесь, что на принтере имеется соответствующий логотип (свидетельствующий о поддержке нужной вам технологии) и принтер подключен к той же сети Wi-Fi, что и смартфон или планшет, с которого вы собираетесь печатать. Дальнейшие ваши действия зависят от того, какое у вас мобильное устройство.
Обе хороши тем, что нет необходимости думать о драйверах: вам всего лишь нужно указать смартфону, каким принтером пользоваться, и можно печатать. Но прежде убедитесь, что на принтере имеется соответствующий логотип (свидетельствующий о поддержке нужной вам технологии) и принтер подключен к той же сети Wi-Fi, что и смартфон или планшет, с которого вы собираетесь печатать. Дальнейшие ваши действия зависят от того, какое у вас мобильное устройство.
На «Андроиде» откройте «Настройки -> Система -> Печать -> Виртуальный принтер». Там загляните в «Настройки -> Добавить принтер», где должно фигурировать ваше печатающее устройство. Если в вашей сети несколько принтеров, выберите нужный. Кстати, если принтер всего один, возможно, ничего настраивать и не придётся, он подключится сам. Но вот на старых «Андроидах» встроенной поддержки Google Cloud Print не было, поэтому если это ваш случай, её придётся установить дополнительно, воспользовавшись официальным приложением от Google.
На устройствах Apple этот шаг можно пропустить, всё случится, как говорят айтишники, «автомагически».
Далее просто открывайте приложение, документ из которого вы желаете увидеть на бумаге, ищите в его функциях «Печать», выставляйте нужный размер и прочие свойства, и — печатайте! Всё как на компьютере, с той лишь разницей, что пока ещё не все мобильные приложения печатать умеют. Офисные документы, веб-страницы, фотографии вывести на принтер можно, но вот, например, переписку из соцсетей — проблематично.
Способ этот хорош ещё и тем, что в нём нечего чинить. Если принтер не обнаруживается, подождите несколько минут. Это всё, что вы можете здесь исправить.
2
Через фирменное приложение. Всегда можно попытаться отыскать «родное» мобильное приложение, написанное производителем принтера. Вот Epson iPrint, Canon Print, HP ePrint, Brother iPrint и так далее, причём все они обычно имеются в версиях и для Android, и для iOS.Принтер опять-таки должен быть подключен к той же беспроводной сети, что и смартфон/планшет. Но вот печать здесь выполняется только из самого фирменного приложения, что означает, что ассортимент документов, которые можно таким образом распечатать, ограничен лишь несколькими популярными форматами. Зато такие приложения часто позволяют использовать функционал принтера на все сто процентов: например, они умеют проверять уровень чернил или сканировать, если принтер совмещён со сканером.
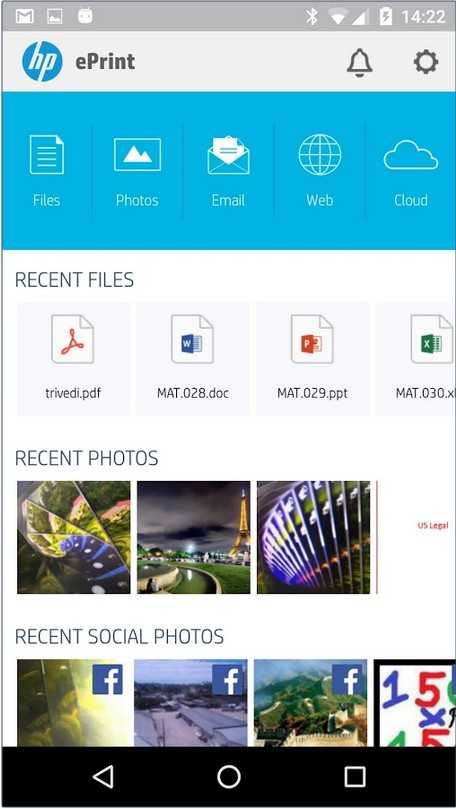
3
Если принтер совсем старый, не поддерживает универсальную печать и не имеет фирменного приложения, его можно попытаться оживить с помощью мобильных приложений прямой печати. В этом варианте на смартфон устанавливается программа, которая умеет обращаться к принтерам напрямую через Wi-Fi, Bluetooth, шнур USB или видеть его в сети, если он выведен в «общий доступ» на компьютере. Таковы, в частности, PrinterShare и Printer Pro.Поскольку Android и iOS сами так не умеют, эти приложения обычно платные. Хуже того, они понимают только ограниченный спектр форматов и знают далеко не о всех моделях принтеров. Поэтому стоит проверить, совместимы ли они конкретно с вашим печатающим устройством: сделать это можно, распечатав тестовую страницу в бесплатных версиях программ.

4
Печать в файл. Этот способ позволяет получить вместо бумажной копии электронный документ (в формате PDF), который будет одинаково выглядеть на любых устройствах и операционных системах. Возможно, это даже лучше бумажного варианта, потому что такой документ можно переслать по сети, а уже на месте распечатать. Настройки производятся совершенно аналогично первому способу, только принтер здесь не нужен: во время выбора просто укажите опцию «Сохранить в PDF».Качественной печати вам!
Если вам понравилась статья - порекомендуйте ее своим друзьям, знакомым или коллегам, имеющим отношение к муниципальной или государственной службе. Нам кажется, что им это будет и полезно, и приятно. При перепечатке материалов обязательна ссылка на первоисточник.
gosvopros.ru
распечатка чека по операции с телефона, компьютера или банкомата Сбербанка
Проводить платежи через интернет сервисы, мобильные гаджеты и терминалы самообслуживания становится обычным делом, более взрослое поколение и пенсионеры предпочитают оплачивать коммунальные платежи и другие услуги через кассу. Для подтверждения оплаты некоторые организации могут требовать предоставление чека, поэтому в данной статье расскажем как распечатать копию чека в Сбербанк Онлайн или через терминал, если платеж уже проведен и другие способы, которые помогут сделать это быстро.
Распечатываем чек при платеже с компьютера
Чтобы осуществлять платежи достаточно быть в сервисе Sberbank Online. Если вы потеряли документ, подтверждающий проведение транзакции, его восстановить можно через персональную учетную запись и напечатать на принтере.

Для этого выполните следующие действия:
- Наберите веб-адрес банка http://www.sberbank.ru.
- В правой верхней части сайта кликните на значок входа в Сбербанк Онлайн.
- Введите учетную запись и пароль для входа в персональный кабинет.
- Выбредите из перечня, какой платеж требуется совершить.
- Выберете карточку, которой вы будете оплачивать (кредитной, дебетовой или цифровой).
- После появления флажка «Исполнен», появится кнопка «Печать».
- Кликните на кнопку для получения подтверждение о проведении платежа.
Как быть, если ранее оплаченный платеж был утерян и его требуется восстановить?
- Убедитесь, что принтер подключен к сети.
- Войдите в персональный кабинет Сбербанк Онлайн.
- Кликните на вкладку «Платежи и переводы».
- В «Личном меню» кликните «История операций».
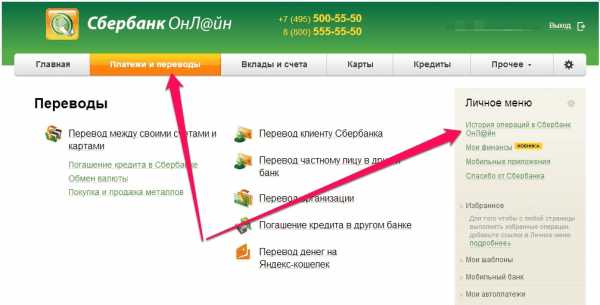
- Истории (архиве) платежам можно найти проведенный платеж по статусу, реквизитам или дате.
- Кликните на платеж со статусом «Выполнено».
- Внизу страницы нажмите на «Печать чека».
- Распечатайте документ на принтере.
После проведения транзакции можно сохранить платеж на ноутбук в удобном формате:

Как распечатать чек совершенного платежа с телефона
Чтобы восстановить чек через смартфон или другой гаджет, потребуется Wi-Fi или мобильный интернет и установленное приложение. Можно воспользоваться двумя способами:
Вариант 1 – Через браузер зайти в личный кабинет и выполнить вышеописанные действия.
Вариант 2 – Распечатать платеж через Sberbank Online:
- Скачайте приложение на iOS для Айфона или Айпада или Андроид для других гаджетов.
- Зайдите в программу.
- В разделе «Платежи» найдите перечень операций в «Истории».
- Кликните на платеж, который необходимо восстановить.
- Выберите способ получения электронной квитанции:
- Далее произведите следующие действия:
- пересохраните чек на компьютере и распечатайте;
- перенесите информацию на флешку или вставьте карту памяти в картридер и подключите физический накопитель к принтеру и прямо с него распечатайте. Рекомендуем для лучшего распознавания текста сохранять в PDF, а название писать латинскими буквами или цифрами.
Как распечатать чек при оплате через банкомат Сбербанка
Сбербанк предлагает дополнительно еще два удобных способа напечатать дубликат чека:
- банкомат;
- терминал.
Рассмотрим, как распечатать чек в Сбербанк Онлайн через банкомат:
- Вставьте пластиковую карточку Сбербанка, с которой производили оплату.
- Введите пароль.
- Кликните на «Платежные бланки» и «Информация о действиях».
- Выберите «Операцию» и кликните на «Печать чека».
Если после проведения транзакции случился сбой или закончилась термобумага для квитанций. Можно распечатать ранее оплаченный платеж следующим образом:
По истории платежей существует ограничение: можно распечатать дубликаты последних 10 транзакций. Чтобы напечатать дубликат квитанции более поздних транзакций – обратитесь к оператору в Сбербанк. Восстановление будет возможно через Internet-Banking, а документ будет заверен уполномоченным специалистом.
Теперь рассмотрим, как распечатать чек ранее оплаченного платежа в терминале Сбербанка
Действуем аналогичным способом:
- Вставьте карточку.
- Выберите «Сбербанк Онлайн» или «Интернет-обслуживание».
- Введите учетку и пароль.
- Кликните на «Печать идентификатора и пароля».
- Найти меню с шаблонами и черновиками.
- Найти сохраненную квитанцию.
- Распечатать и получить чек.
Вышеописанные способы оплаты являются хорошей альтернативой оплате в кассе, так как не приходится стоять в большой очереди, а проведение платежа подтверждает чек с штрих-кодом, который является электронной подписью. Единственное, что порекомендуем для клиентов, которые сохраняют чеки – делать ксерокопии, так как с течением времени на термобумаге информация обесцвечивается.
sbank.online
Как распечатать на принтере файл с телефона
Если вы хотите распечатать документ или фото с телефона, не нужно скидывать эти файлы на компьютер. Перекиньте их на прямо на принтер через облачное хранилище, Google-сервисы, Bluetooth или Wi-Fi. Ещё можно использовать кабель USB, если устройства поддерживают такое подключение.

Как выполнить распечатку файла со смартфона.
Google Cloud Print для Android
Если у вас смартфон на базе Android, вам помогут Google-сервисы. Для начальной настройки нужен ПК. Потом вы будете печатать документы без него.
- Установите на компьютер обозреватель Google Chrome и запустите.
- Нажмите на кнопку в виде трёх точек. Она над панелью закладок справа вверху.
- Пункт «Настройки».
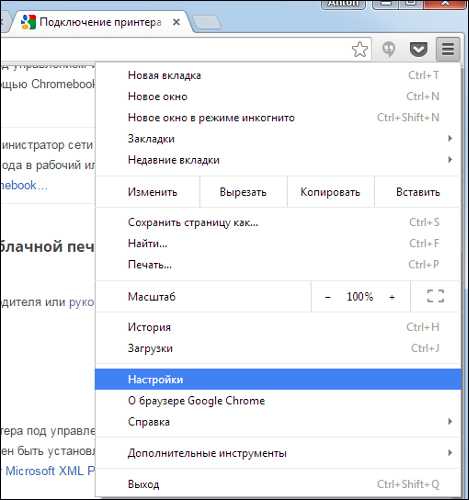
- Авторизуйтесь в разделе «Пользователи». И в смартфоне, и в браузере должен быть один и тот же логин.
- Нажмите на ссылку «Показать дополнительные».
- Прокрутите страницу вниз. Найдите раздел «Виртуальный принтер».
- Кнопка «Настроить».
- «Добавить».
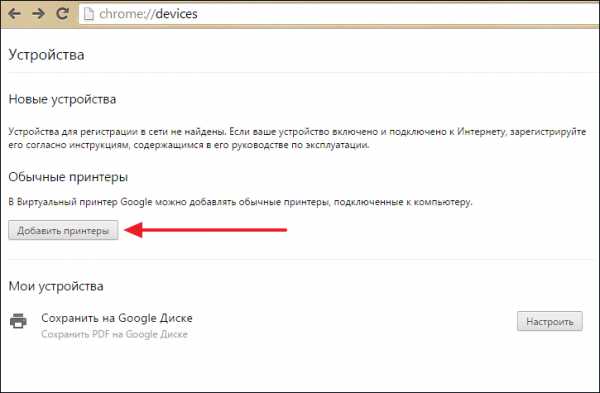
- Выберите девайс.
- Если устройство подключено к компьютеру, оно будет зарегистрировано в вашем профиле.
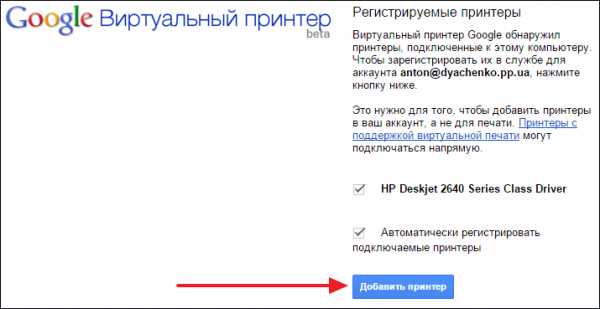
- Установите на телефон приложение Google Cloud Print. Оно есть в Play Market.
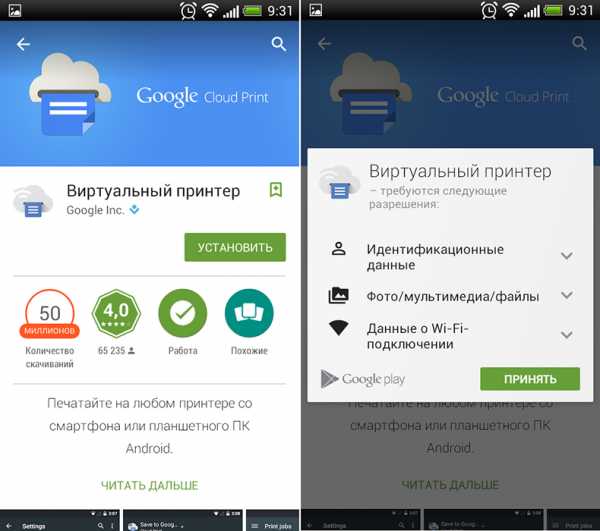
- После этого в Android в меню «Поделиться» появится новая опция — «Распечатать».
В некоторых смартфонах эта функция есть изначально. Её часто добавляют в новые модели. Чтобы её активировать:
- Откройте настройки.
- Пункт «Система».
- Раздел «Печать».
- «Виртуальный принтер».
- «Добавить».
- Выберите оборудование.
- Теперь вы можете печатать файлы через меню «Поделиться».
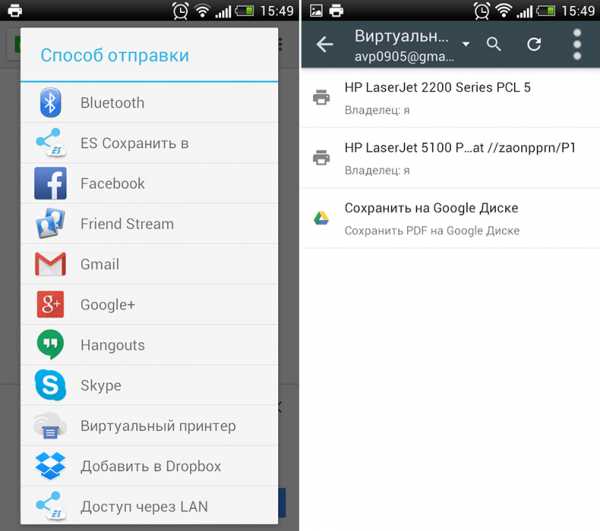
AirPrint для iPhone
В iPhone тоже доступна такая функция — AirPrint. Она настраивается автоматически. Одно условие — мобильное устройство с принтером надо подключить к одной Wi-Fi-сети.
- Откройте файл на телефоне. Например, фото из галереи. В некоторых приложениях для iOS нельзя вывести документ на печать.
- Нажмите на «Общий доступ», «Поделиться» или «Экспорт». В разных программах эта кнопка выглядит по-разному: квадрат со стрелкой, круговая стрелка, три точки.
- Появятся доступные действия. Тапните на «Печать» — это значок в виде принтера с бумагой.
- Если его там нет, нажмите на «Ещё» (иконка в виде многоточия) и найдите в списке нужную кнопку.
- Пункт «Выбрать принтер». Программа отыщет гаджеты с функцией AirPrint.
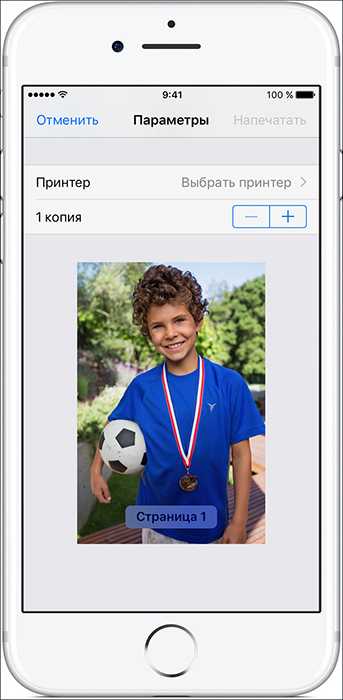
- Укажите количество копий документа.
- Расставьте другие параметры (к примеру, нумерация страниц).
- Нажмите на «Печатать».
Не во всех МФУ есть Wi-Fi. AirPrint может работать и через локальную сеть. Присоедините гаджет к LAN-порту ПК. Попробуйте что-нибудь отправить на него с Айфона. Если девайс подключён к USB, ничего не получится. Он должен быть в одной сети с iPhone.
ВАЖНО. Производители не часто добавляют эту технологию в свою продукцию. Посмотрите в характеристиках печатающего устройства, работает ли оно с AirPrint. Соответствующая пометка должна быть и на его корпусе. Список поддерживаемых моделей есть на сайте Apple.
Если ваш гаджет не подходит, можно «обмануть систему». Используйте программы Printopia или AirPrint Activator. С ними просто разобраться: установить, запустить, включить. К сожалению, эти утилиты работают только под Mac OS.
Беспроводное соединение
Чтобы печатать через Wi-Fi на принтере, он должен поддерживать беспроводную сеть. У каждого устройства свой способ подключения. Подробности есть в инструкции и на сайте производителя. А вот роутер надо дополнительно настроить:
- Подключите его к ПК.
- Откройте браузер и в адресной строке напишите «192.168.0.1» или «192.168.1.1». IP может быть другим. Это зависит от модели маршрутизатора.
- Введите логин/пароль. По умолчанию это admin/admin.
- Зайдите в настройки беспроводного соединения — WPS Setup.
- Найдите параметры безопасности Protection Setup и активируйте защиту.
- Отключите фильтрацию MAC-адресов.
- В параметрах Wi-Fi или на корпусе роутера должна быть кнопка WPS. Нажмите её. Или запустите диск, который шёл в комплекте с модемом, и найдите на нём параметры беспроводной сети.
- Нажмите кнопку WPS на печатающем устройстве. Не медлите. Если вы сделаете это через две минуты или позже, девайс не подключится.
- Если не сработало, попробуйте ещё раз.
В той же сети должен быть смартфон. Зайдите в его настройки, откройте параметры беспроводного соединения и подключитесь.
Приложения для «беспроводной» печати
Чтобы печатать с телефона, подойдут те же Cloud Print и AirPrint. Но есть и другие приложения. Например, PrintShare для Android.
- Установите и запустите его.
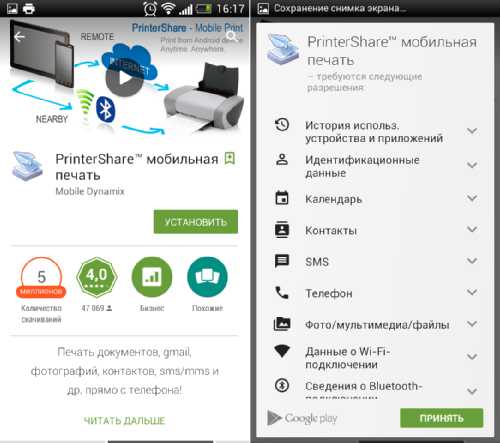
- Тапните на «Выбрать».
- Выберите тип девайса. Запустится поиск.
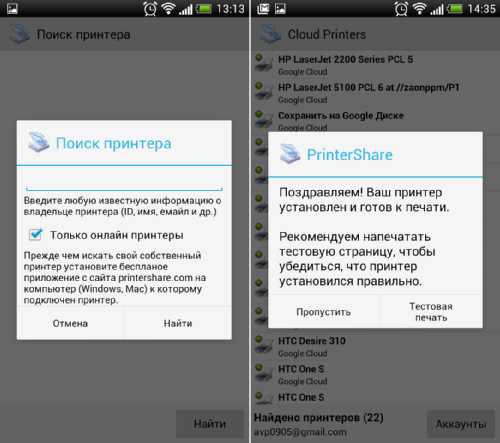
- Добавьте устройство.
- В ранних версиях надо нажать на «шестерёнку» и открыть меню «Принтеры».
- Если оно пустое, тапните «Не выбран».
- И далее — Wi-Fi.
- Теперь вы можете распечатывать данные с телефона.
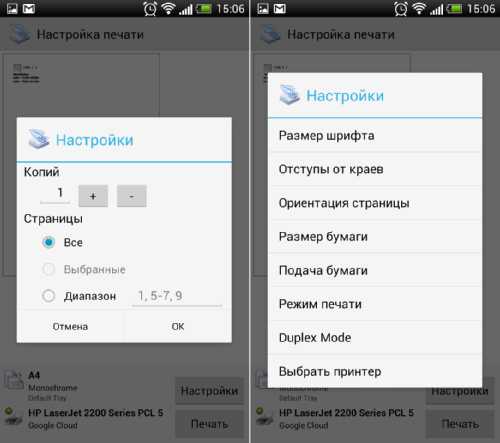
PrintShare работает даже с Bluetooth и USB-принтерами. Но у него есть недостаток. В бесплатной версии программы много ограничений. Чтобы ей пользоваться, придётся покупать Premium. Хотя в магазине приложений ещё много подобных утилит. Для iOS подойдут handyPrint и Printer Pro. У них тот же принцип работы. Производители печатающих устройств выпускают собственные программы для смартфонов. К примеру, Canon Print или Epson Print.
USB
- Проверьте, есть ли на телефоне порт USB Host.
- Подключите его к МФУ.
- Найдите драйверы для него.
- Или поставьте приложение USB connection Kit.
- Если сработало, смартфон «увидит» внешнее USB-устройство.
Для моделей от HP есть персональная программа — ePrint. С ней не надо ничего настраивать. Просто подключите девайсы друг к другу. Чтобы печатать через телефон на принтере, поставьте специальное приложение или воспользуйтесь встроенными функциями. Так вам не нужно будет включать компьютер, чтобы получить готовый снимок или документ.
nastroyvse.ru
Как распечатать чек в «Сбербанк Онлайн», если платёж уже проведён
Проведение денежных переводов и операций по оплате товаров и услуг не выходя из дома, без посещения офиса банка удобно и актуально для сегодняшнего дня. Сбербанк Онлайн – яркий пример такой возможности.
Распечатать чек через Сбербанк Онлайн
Чтобы распечатать чек в Сбербанк Онлайн, когда платеж уже проведен, надо для начала авторизоваться в системе, ввести свой логин и пароль.
- В личном кабинете Сбербанка Онлайн найти раздел «История операций». Перед вами откроется список последних проведенных вами операций.
- Чтобы найти интересующую вас, можно воспользоваться поиском: по дате, названию или наименовании поставщика услуги.
- При переходе вы сможете посмотреть дату совершенной операции, сумму платежа и статус.
- В самом низу будет ссылка «Распечатать чек». Останется только включить принтер и вывести чек.
Обратите внимание: на распечатанной квитанции будет присутствовать печать банка. Однако она будет напечатанной. Если у вас по месту требования запрашивают документ об оплате с синей печатью банка, вы можете обратиться в его офис (отделение) и попросить предоставить платежное поручение с синей печатью.
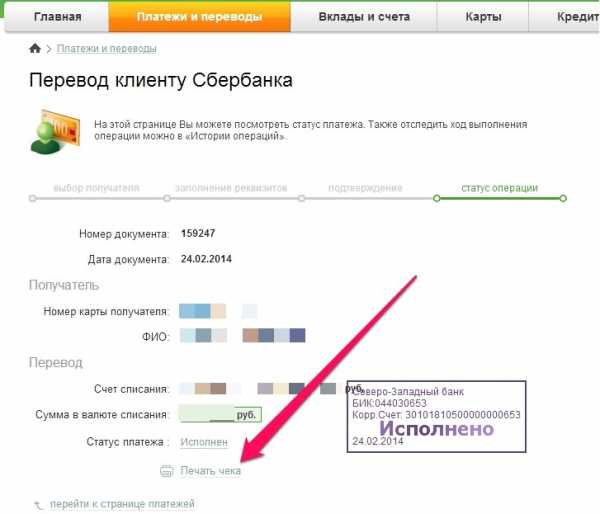
Сегодня на всех выдаваемых банками квитанциях присутствует электронно-цифровая подпись. Поэтому не удивляйтесь данному обстоятельству. Если вы точно знаете, что для вас обязательно наличие синей печати на документе, побеспокойтесь заранее. Попросите об этом сотрудника банка.
Распечатать чек через банкомат Сбербанка
То же самое можно сделать через банкомат или терминал Сбербанка. Вставьте банковскую карту и сделайте следующее.
- В открывшемся меню выберите «Платежи и переводы». Все ранее проведенные вами операции хранятся в истории операций.
- Для этого выберите далее раздел «Платежи, шаблоны».
- Вам надо отыскать нужный платеж, нажать печать чека.
- Банкомат (терминал) Сбербанка выдаст вам информацию об интересующем вас платеже на квитанции.
Аналогично получению документа об оплате через интернет-банкинг вам стоит иметь в виду, что на выданной квитанции не будет присутствовать синяя печать банка. Если вам требуется документ с синей печатью, обратитесь в отделение (офис) банка. Не забудьте взять с собой паспорт, сберкнижку (или банковскую карту). Сотрудники банка предоставят вам запрашиваемый документ об оплате.
Если у вас остались вопросы, требующие быстрого ответа, вам следует обратиться по телефону горячей линии 8(800)555-5550. Звонок бесплатный из любого населенного пункта России. Кстати, режим работы контактного центра круглосуточный. Вы сможете уточнить и получить интересующую вас информацию в любое удобное для вас время.
Еще почитать:
 «Россельхозбанк» - личный кабинет
«Россельхозбанк» - личный кабинет«Россельхозбанк» (ОГРН1027700342890) - один из немногочисленных отечественных банков страны, созданный с целью кредитования агропромышленного комплекса России еще в 2000 г. 100 процентов его акций принадлежат Российской Федерации. В связи с этим «Россельхозбанк» является банком-агентом Правительства России, имеет большое количество кредитных организаций-партнеров за границей, и может выполнять любые целевые программы по развитию сельского хозяйства. Личный кабинет…
 «Сетелем банк» - личный кабинет
«Сетелем банк» - личный кабинетОбщество с ограниченной ответственностью «Сетелем Банк» (ОГРН1027739664260, генеральная лицензия выдана ЦБ РФ №2168) – коммерческий банк, являющийся лидером потребительского кредитования в России. Основными продуктами банка являются: потребительский кредит автокредит кредитная карта займ «до зарплаты» Оформить выше перечисленные продукты банка можно в магазинах-партнерах («Эльдорадо», «Снежная королева», «М.Видео», т.д.), а также в автосалонах («Автомир», «Рольф», «Авилон», т.д.).…
Опубликовано: 21 мая, 2022
bankyvrf.ru
Как распечатать чек в Сбербанк Онлайн, если платеж уже проведен
 Многие из нас забывают распечатывать чеки сразу же во время операции. Кому-то эти клочки бумаги не нужны, а кто-то ведет подсчеты, и поэтому нуждается в документальном подтверждении о проведении операции с суммой. Поэтому, вы должны знать, как распечатать чек в сбербанк онлайн, если платеж уже проведен.
Многие из нас забывают распечатывать чеки сразу же во время операции. Кому-то эти клочки бумаги не нужны, а кто-то ведет подсчеты, и поэтому нуждается в документальном подтверждении о проведении операции с суммой. Поэтому, вы должны знать, как распечатать чек в сбербанк онлайн, если платеж уже проведен.
Простая операция
Напечатать квитанцию достаточно просто. Самое главное – это иметь компьютер с доступом в Интернет, а также обычный принтер. Если вы еще не зарегистрированы в Сбербанк онлайн, но хотите оплатить какой-либо счет, пройдите простую процедуру регистрации. Это не займет много времени.
Заходите на официальный сайт Сбербанка и переходите в онлайн систему. Либо же, сразу вводите ссылку https://online.sberbank.ru/CSAFront/index.do и попадаете на главную страницу.
- Дальше вводим свой логин и пароль.
- Попадаем в «Личный кабинет».
- Если вам необходимо совершить платеж – проводите его в обычном режиме и сразу печатаете квитанцию.
- Кстати говоря, у вас есть возможность провести и автоплатеж и для этого совершенно не обязательно посещать отделение банка.
В том случае, если вам необходимо распечатать старый платеж, то:
- Переходим на вкладку «История операций».
- Тут вы можете ознакомиться со всеми операциями, которые были проведены в Интернете с помощью ваших карт или счетов.
- Если вы проводили не много операций за месяц, вы с легкостью сможете найти нужную платежку.
- В том случае, если вы оплачивали пошлину, то в назначении перечисления обязательно будет слово «Пошлина».
- Если в этот месяц вы совершали большое количество оплат, то следует воспользоваться поиском.
- Вы можете ввести контактные данные поставщика или название вашего платежа, и система найдет все платежи по вашему запросу. Это удобно, а главное быстро.
- Дальше все просто. Открываем квитанцию проводимого перечисления и листаем страницу вниз.
- Там вы сможете увидеть надпись: «Печатать чек».
- Нажимаете на эту кнопку, выбираете принтер и квитанция у вас на руках.
Как видим, распечатать старую квитанцию через Сбербанк онлайн достаточно просто. Не переживайте, если вы потеряли какую-то платежку, ведь ее всегда можно восстановить с помощью удобной онлайн системы от самого крупного банка России.
Похожие записи
odengah.com
как распечатать чек сбербанк онлайн
Автор:Виктория Денисова Опубликовано: 12.07.2017

Системы интернет-банкинга открывают перед пользователями множество возможностей. В качестве примера стоит остановиться на системе Сбербанк Онлайн, которую предлагает клиентам крупнейший финансовый институт России.
Чтобы осуществлять платежи не нужно скачивать программное обеспечение: сервис предоставляется в браузере, отличается простотой навигации и большим выбором опций.
Нередко пользователи сервиса интересуются вопросом, как распечатать чек с Сбербанка Онлайн на своем принтере?
Такой интерес вполне закономерный, ведь после оплаты услуг в кассах клиентам предоставляются квитанции. В случае возникновения спорных ситуаций предоставление квитанции снимает все вопросу. Очевидно, что в электронной системе квитанции не выдаются. Тем не менее, сделать чек Сбербанка Онлайн бесплатно может каждый пользователь. Квитанцию можно сохранить в электронном виде или вывести на печать. Главное, что за услугу не придется платить, независимо от количества чеков.
Услуга доступна зарегистрированным клиентам банка. Данные для входа в систему предоставляются непосредственно в офисе кредитно-финансового учреждения.
Сервис доступен для пользователей Мобильного Банка, так как распечатать чек с телефона также не составляет никаких проблем. Если же клиент собирает напечатать финансовый документ, то, он уже выполнил некоторые операции в системе. Итак, печать чека выполняется следующим образом:
- пользователю нужно войти в учетную запись;
- перейти в раздел с переводами и платежами;
- перейти во вкладку истории финансовых операций;
- выбрать ту транзакцию, которую нужно перенести на бумажный носитель в виде квитанции;
- кликнуть по кнопке «Печать».
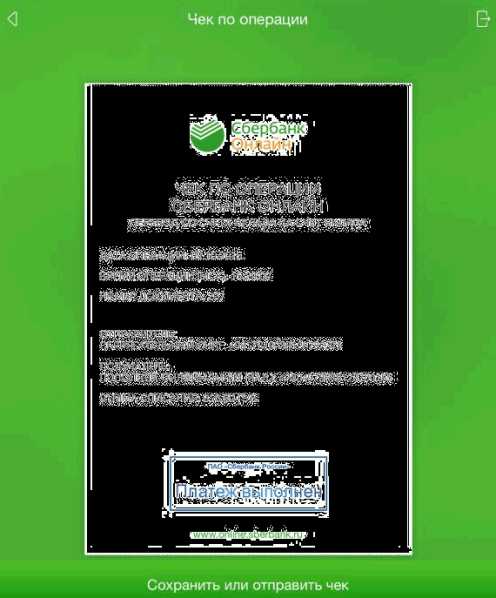
Получить квитанцию об осуществлении оплаты можно только для транзакций со статусом «Исполнен». До этого момента печать недоступна. Если транзакция обрабатывается клиенту необходимо дождаться ее завершения и появления указанного статуса.
На финансовом документе будут отображены все детали транзакции, а также специальный штамп, подтверждающий оплату.
Читатели также интересуются, как найти чек в
Сбербанк Онлайн через интернет для распечатки? Платежная информация расположена в подразделе «История». В свою очередь, этот раздел находится в главном меню «Платежи и переводы».
В среднем, для распечатки квитанции нужно потратить считанные минуты, конечно, при условии, что принтер находится под рукой.
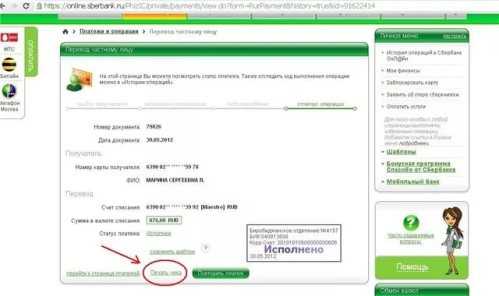
Достаточно один раз перейти в историю платежей и выполнить распечатку, чтобы навсегда запомнить алгоритм работы. Нужно отметить, что в последние годы необходимо в печати чеков отпала. Для подтверждения оплаты практически везде используют электронные документы, сканы и фото чеков.
Пользователь системы Сбербанк может сделать скриншот страницы и отправить его в качестве подтверждения. Но, выполняя такую процедуру, нужно проявлять осторожность, чтобы на скрине не отображалась секретная информация.
Но люди старшего поколения не всегда воспринимают электронный чек операции Сбербанка, а требуют бумажный носитель. Сбербанк предлагает такую опцию, причем совершенно бесплатно. В некоторых случаях электронных чеков недостаточно для подтверждения факта платежа.
Например, принимающая сторона требует бумажную квитанцию. Часто такие квитанции требуют государственные органы, например, судебные инстанции. Клиенту Сбербанка достаточно открыть систему банкинга, распечатать документ и любые недоразумения будут устранены.
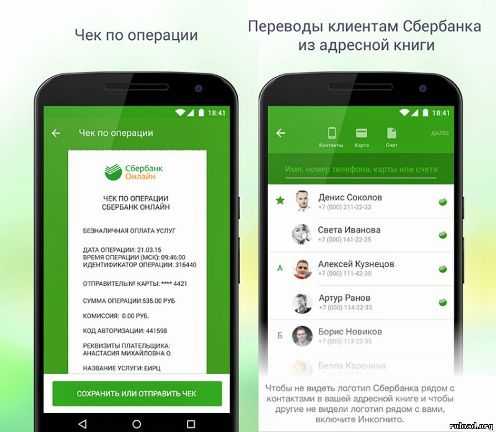
Печать квитанции и системы удаленного банкинга очень проста. Но как быть, если провайдер отключил интернет или компьютер вышел из строя. Конечно, можно воспользоваться любым другим ПК. Но есть альтернативный вариант – можно воспользоваться банкоматным устройством. Для этого необходимо:
- вставить карту в приемник;
- указать секретную комбинацию – Пин-код;
- войти в меню «Платежи и переводы»;
- перейти в раздел «История операций»;
- найти необходимую транзакцию;
- кликнуть по кнопке «Печать».
Но этим способом можно пользоваться только по последним транзакциям. Максимальное количество операций, которые можно просмотреть и распечатать через банкомат, не может превышать 15.
Similar articles:
Как распечатать реквизиты карты Сбербанка через банкомат
Как в Сбербанк бизнес онлайн распечатать выписку?
Как распечатать чек в сбербанк онлайн — если платёж уже проведён, через банкомат
Выписка Сбербанк Бизнес Онлайн. Как распечатать ?
Образец заполнения договора купли-продажи автомобиля в 2022 году. Скачать бланк, распечатать — онлайн!
tradefinances.ru
Чек Сбербанк онлайн
15:20 11 сентября 2022
Чек Сбербанк онлайн. В системе Сбербанк онлайн есть очень полезная вещь (или функция, если правильнее говорить). После осуществления любой операции (оплаты мобильного телефона, оплаты штрафа ГИБДД, детского сада или др.) автоматически сохраняется чек с печатью, который можно распечатать сразу или в дальнейшем (в последнем случае его можно "выцепить" из истории операций, поэтому это будет актуально, например, тем, кто интересуется, как распечатать чек в Сбербанк онлайн, если платёж уже проведён давно).
Как распечатать чек в Сбербанк онлайн?
Иногда по тем или иным причинам возникает необходимость распечатать чек оплаты Сбербанк онлайн. Сделать это очень просто. Необходимо после проведенной операции выбрать "Печать чека". Обратите внимание, что это можно сделать только тогда, когда у Вас в статусе платежа стоит надпись "Исполнено", то есть заявка исполнена Сбербанком.
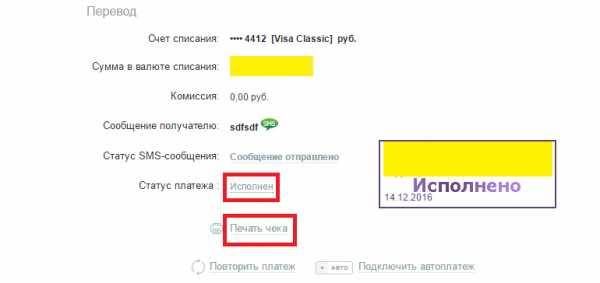
Если Вы совершали платеж уже давно, то Вам на помощь придет история операций Сбербанк онлайн. Что это такое и как с этой функцией работать уже писалось ранее. Ниже привожу текст из руководства пользователя Сбербанк онлайн, где в принципе все написано просто и понятно.

Единственное, на что хотелось бы сделать акцент, это на саму печать (штамп) на чеке. Наверное, у Вас может возникнуть резонный вопрос про то, что штамп напечатан. В данной ситуации, чтобы получить оригинал печати, придется посетить отделение СБ РФ и потратить некоторое время на это. Однако, за все время, что я пользуюсь системой Сбербанк онлайн, делать этого мне не приходилось ни разу.
Как распечатать чек Сбербанк онлайн через банкомат?
Иногда возникает непредвиденная ситуация, что распечатать чек в Сбербанк онлайн дома невозможно по тем или иным причинам (например, сломался принтер или компьютер). Возникает сразу вопрос, как еще можно заполучить нужный квиточек? Можно ли распечатать чек Сбербанк онлайн через банкомат или терминал? Оказывается, что да. Однако и тут не всем в этом случае повезет.
Лично я несколько раз пытался найти в банкомате или терминале такую опцию, но так ее и не нашел. Несколько отчаявшись, я все-таки решил позвонить по поводу этой темы в колл-центр. Мне там ответили, что действительно, распечатать чек Сбербанк онлайн через банкомат реально, но в моем случае этого сделать нельзя. Не во всех городах это возможно. Все зависит от программного обеспечения оборудования.
Чтобы распечатать чек по операции Сбербанк онлайн через банкомат в Москве, как сообщил мне оператор банка, необходимо выбрать в устройстве Сбербанк онлайн (Сбол), потом платежи, а далее все предельно ясно.
Кроме того, как вариант, распечатать чек Сбербанк онлайн можно всегда в любом отделении госбанка. Как всегда, необходимо будет сотруднику Сбера предъявить необходимый документ - паспорт.
Как сохранить чек Сбербанк онлайн в pdf?
Честно говоря, я не сразу сообразил как это сделать. А на самом деле все оказалось очень просто. Думаю, что нижеприведенная инструкция, как сохранить чек Сбербанк онлайн в pdf формат пригодится посетителям сайта Sberchek.ru.
1. Выбираете в нужной операции опцию "Печать чека". В качестве примера можно посмотреть еще раз принт-скрин одной из них из моей истории операций Сбербанк онлайн (картинка в начале статьи - прим.).
2. После того, как у Вас откроется новое диалоговое окно, напротив слова "Принтер", выбираем ссылку "Изменить". Там на выбор предлагается несколько вариантов: Сохранить как PDF, Microsoft XPS Document writer и FAX.
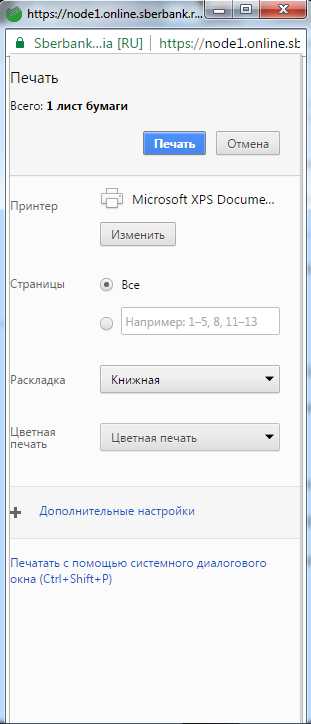
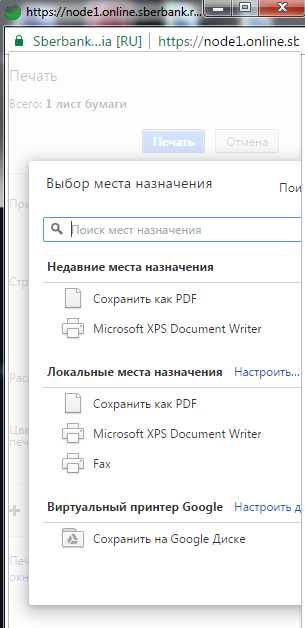
3. Выбираем нужный, в результате чего система возвращает нас обратно на наше диалоговое окно, где в верхней части экрана (там где написано Печать. Всего: 1 страница) жмем на кнопку "Сохранить".
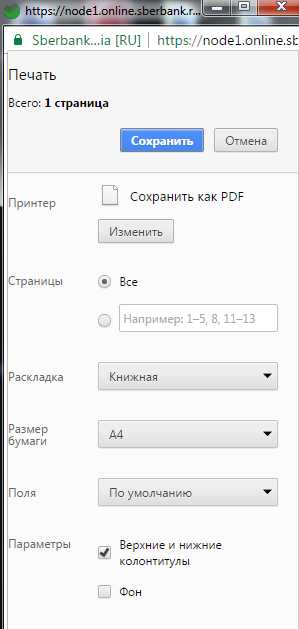
Вот и все. Теперь и Вы знаете, как сохранить чек Сбербанк онлайн в pdf.
Комментирование отключено
sberchek.ru