Как на "Андроиде" установить "Плей Маркет" и пользоваться им. Андроид плей как пользоваться
Полное руководство по использованию Google Play
Если вы новичок в общении с ОС Android, или просто толком не знаете, как работает Google Play Store, то мы готовы вам помочь. Наше руководство по знакомству с Google Play расскажет буквально обо всём: как настроить аккаунт в Google Play, добавить или поменять кредитную карту, изменить страну, покупать и делать возврат товаров, управлять вашими настройками приватности и даже получить бесплатно платные приложения.
В этом первом выпуске мы пока ознакомимся с настройками Play Store, но позже мы добавим в это руководство и другие разделы.

Для работы с Google Play вам необходим аккаунт Google
Содержимое статьи
Как зайти в Google Play
Сделать это очень легко: если у вас уже есть аккаунт Google (либо адрес Gmail – это одно и то же), то вы имеете все, что вам нужно для работы с Google Play Store. Play Store предложит вам войти в систему, а чтобы сделать это, вам надо будет всего лишь ввести имя пользователя и пароль, которые вы обычно вводите. Если у вас нет аккаунта Google, то создать его можно очень легко – просто возьмите в руки свой телефон, запустите Google Play и просмотреть раздел, указанный ниже.
Как создать аккаунт Google
Play Store предложит вам войти в систему. Если у вас ещё нет аккаунта Google, то тогда вам нужно посмотреть на нижнюю часть дисплея и увидеть иконку «Создать новый аккаунт». Нажмите на неё и затем введите своё имя.

Создайте новый аккаунт и введите своё имя
В следующем диалоговом окне вы можете выбрать ваш идентификатор – имя, по которому Google будет к вам обращаться. Отметим, что те данные, которые отображаются в адресе Gmail, также будут присвоены и для вашего аккаунта Google. Придумайте несколько разных вариантов, в случае, если имя пользователя, которое вы бы хотели использовать, уже занято.
Затем вам будет предложено придумать пароль. Выберите то, что вы сможете легко вспомнить, но не то, что можно легко угадать. Хороший пароль включает в себя сочетание заглавных и строчных букв, цифр и даже символов. Чем сложнее будет пароль, тем труднее будет его взломать.

Создайте себе имя пользователя и надёжный пароль
После того, как вы придумали пароль, вы можете добавить номер телефона для случая, когда могут возникнуть проблемы с вашим аккаунтом. Вы можете использовать свой телефонный номер для получения специального кода. С помощью такого кода вы сможете получить доступ к своему аккаунту, если вдруг позабыли свой пароль. Телефонный номер также можно использовать для двухуровневой авторизации (об этом будет сказано позже). Затем вам нужно будет прочитать стандартные условия от Google и нажать на иконку «Я согласен» внизу.

Добавьте свой номер телефона, если вы желаете, и полностью согласны с политикой конфиденциальности
После этого вы увидите итоговую страницу вашего аккаунта, включая некоторые самые популярные сервисы Google, которыми вы можете пользоваться посредством своего аккаунта. Отметим, что для получения доступа к контенту YouTube или Google Maps вам необязательно использовать свой аккаунт, но если вы вошли в него, то все ваши предпочтения и настройки могут быть вспомнены.
Потом нажмите на иконку «Далее», чтобы принять все перечисленные условия и затем выберите, хотите ли вы, чтобы Google создал резервную копию ваших телефонных приложений, данных, паролей Wi-Fi и настроек. Если хотите, то снова нажмите на «Далее». Если нет, то снимите галочку с квадратика и после нажмите на «Далее».
Теперь вас попросят ввести платёжную информацию, которую мы рассмотрим ниже. Это необходимо, если вы хотите приобретать платные приложения, книги, фильмы, музыку или устройства в Google Play. В принципе, данные по платежам не являются необходимой частью для других вещей, поэтому вы, если хотите, можете пропустить следующий раздел.
Как добавить кредитную карту
Вы можете добавить платёжную информацию в Google Play даже, если вы не планируете покупать какой-нибудь товар сразу. Ничего не случится, если вы добавите такую информацию, но не будете пользоваться ею. Но если вы категорически против траты денег на приложения или контент, то тогда, вероятно, вам следует пропустить этот шаг. После того, как вы внесли данные о вашей кредитной карте в Google Play, вам будет несложно делать покупки. Ну, почти несложно.

Вы гордый обладатель аккаунта Google и теперь можете добавить платежную информацию
Допуская, что вы не против изредка потратить доллар или два, то этот процесс очень прост. Если вы попали в этот сектор при настройке вашего нового аккаунта Google, то просто выберите понравившийся вам вариант с дисплея (показано выше). Вы можете добавить кредитную карту или использовать PayPal c Google Play – просто следуйте подсказкам на дисплее.

Вызовите панель навигации и нажмите на иконку «Мой аккаунт»
Если вы выбрали пункт «Напомнить мне позже» во время установки или просто хотите добавить кредитную карту попозже, запустите Play Store и вызовите навигационную панель на дисплее слева. Нажмите на иконку «Мой аккаунт» и в самом верху увидите надпись «Добавить способ оплаты». Выберите нужный вам способ из списка и следуйте подсказкам. Теперь у вас все готово для покупки контента в Google Play Store.

Нажмите на «Добавить способ оплаты» и введите свои данные
Как добавить новый аккаунт
Если у вас возникло желание добавить второй аккаунт в Google Play Store, то вам нужно добавить аккаунт Google в ваш телефон с помощью меню настроек. Пройдите «Настройки»> «Аккаунты»> «Добавить аккаунт» и выбрать Google из списка. Теперь сделайте вход, используя учётные данные для второго аккаунта.

Добавьте новый аккаунт по схеме «Настройки»> «Аккаунты»> «Добавить аккаунт»> «Google»
Как переключаться между аккаунтами
Переключать аккаунты в Google Play Store очень легко, и данный процесс на самом деле идентичен для переключения аккаунтов в других приложениях от Google, например, в Gmail. Запустите Play Store, вызовите панель навигации и вверху вы увидите активный аккаунт.
Если в вашем телефоне имеется более одного аккаунта Google, то в конце адреса электронной почты (справа) вы увидите небольшую стрелку в виде треугольника. Нажмите на нее, и перед вами появятся другие аккаунты вашего телефона. В правом верхнем углу навигационной панели вы увидите небольшую профайл-картинку. Если вы нажмёте на неё, то также сможете переключаться между аккаунтами Google Play.

Нажмите на стрелку для отображения всех аккаунтов или нажмите на профайл-иконку для переключения между аккаунтами
Как удалить аккаунт
Если вы добавили аккаунт Google, но хотите удалить его из Google Play, то тогда происходит обратный процесс. Пройдите «Настройки»> «Аккаунты»> «Google» и нажмите на аккаунт, который хотите удалить. В следующем диалоговом меню нажмите на значок в виде 3 точек в правом верхнем углу и нажмите на «Удалить аккаунт». Вас попросят подтвердить выбранное действие, а, когда вы сделаете подтверждение, этот аккаунт и все его настройки будут удалены (в том числе и из Play Store).

Удаление аккаунтов через «Настройки»> «Аккаунты» (выбрать аккаунт)> «Удалить аккаунт»
Это пока все. В следующий раз мы рассмотрим изменение и удаление данных по кредитным картам, покупки и возврата товаров в Google Play, изменение страны проживания и управление параметрами вашей приватности в Google Play. Если есть что-нибудь, что вы бы хотели, чтобы мы рассмотрели, сообщите нам об этом в комментариях.
doitdroid.com
Как пользоваться, настроить Play Market на планшете
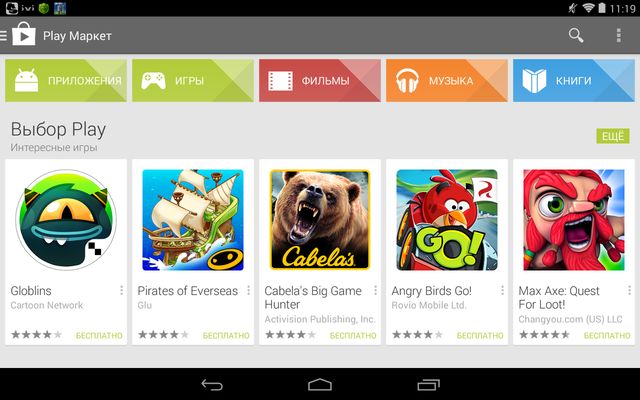

Первое, что вам понадобится, это сам Play Market, его необходимо установить и зарегистрировать аккаунт в Google. Если у вас уже есть аккаунт, просто запустите Google Play, нажав в меню планшета соответствующую иконку. Вам будет предложено создать новый аккаунт, или добавить существующий. Жмите “Существующий”, и вводите нужные данные. Если еще нет аккаунта, просто жмите “Новый”. Там нужно будет придумать логин (адрес электронной почты), ввести свое имя, фамилию, и др. Как только создадите аккаунт или добавите существующий, можете начинать загрузку игр/приложений.
Поиск контента
Сверху над плиточками с приложениями вы найдете навигацию по магазину. Перейдя в раздел “Категории”, откроется список всего, что есть на Плей Маркете: игры, программы, обои и виджеты. Выбирайте нужный раздел, скачивайте, и наслаждайтесь.
Если вас интересует что-то конкретное, можно воспользоваться поиском, нажав кнопку с лупой (находится сверху на зеленом фоне). Введите название искомого приложения или игры, например Железный Человек, и Гугл Плей найдет все игры и обои с таким названием.
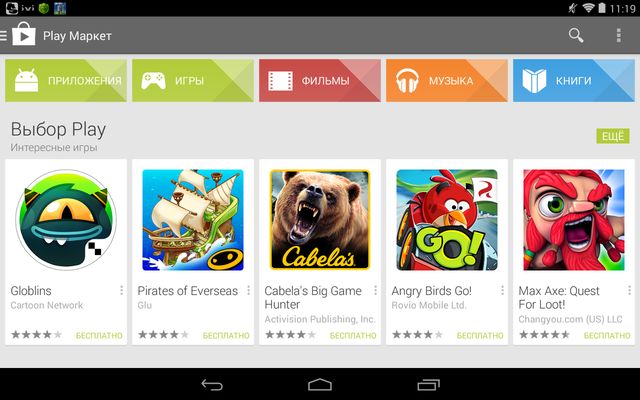
Установка или покупка приложений
Просто выбираете интересующее приложение, и жмете кнопку “Установить”. Будет предложено согласиться с условиями, что нужно и сделать. Начнется процесс загрузки, а потом и установки на планшет.
Если игра платная, купить ее не так сложно, как кажется. Тогда вместо слова “установить” на зеленой кнопке будет указана стоимость приложения. Нажимаете на нее, принимаете условия. Далее откроется окно, в котором предлагается способ оплаты. Выбираем “Добавить кредитную/дебетовую карту”. Вы увидите иконки типов карт, которые можно добавлять. Например, на моей кредитке есть слова MasterCard, и она есть в списке. Это значит, что карта подходит для оплаты в Плей Маркете.
Вводим все данные, которые попросят: номер карты, дату и год окончания срока действия карты, CVV-код и ФИО. Таким образов, привязав однажды карточку к аккаунту Гугл, вы всегда сможете с ее помощью совершать покупку в Маркете, только данные повторно вводить не придется.
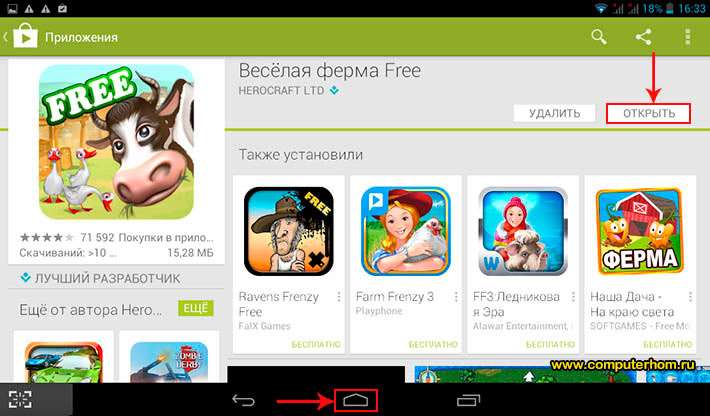
Настройка
Если нажать на иконку “Приложения”, возле которой нарисована корзина с покупками, откроется боковая менюшка. Идем в раздел “Настройки”. Там можно выбрать, разрешаете ли вы Плей Маркету автоматически загружать на планшет обновления игр и приложений. Это важная настройка для тех, кто заходит в интернет не только через Wi-Fi, но и через 3G сеть, когда трафик платный.
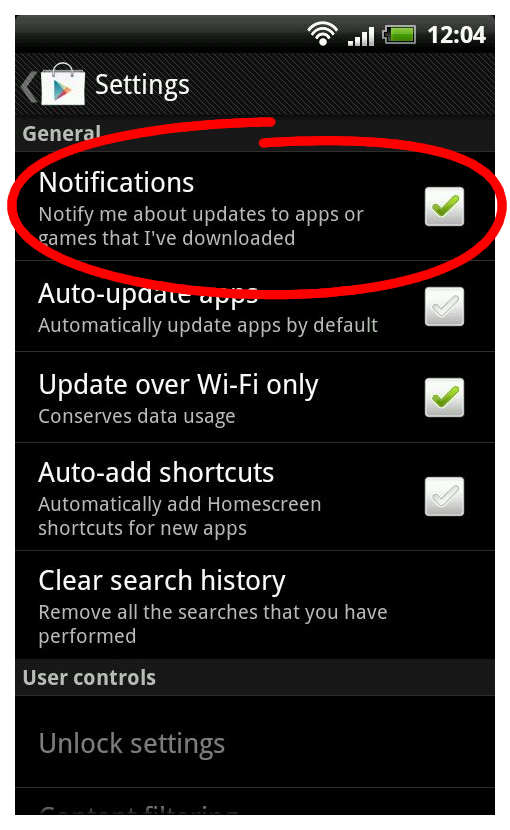
Опять жмем на “Приложения”, и выбираем пункт “Мои приложения”. Там можно увидеть список всего того, что вы уже установили из Плей Маркета. В этом разделе можно управлять загруженными приложениями: обновлять по одному, либо удалять, если возжелаете почистить планшет.
androidtab.ru
Полный набор инструкций как пользоваться Google Play на Андроид
Google Play Market - это самый популярный онлайн магазин развлекательного контента для устройств на базе OS Android. Здесь пользователи смогут найти для себя разнообразные игры, приложения, фильмы, книги и многое другое. В этой статье мы расскажем обо всем, что касается настройки и использования.Сначала нужно создать свой собственный гугл-аккаунт, к которому будет привязано ваше устройство и весь устанавливаемый с маркета контент.
- В настройках устройства заходим в «Учетные записи» или «Аккаунты»
- Жмем «Добавить учетную запись» и вводим данные, если аккаунт уже имеется. В противном случае, нажимаем «Или создайте новый аккаунт» (нужно будет указать свои контактные данные).
- Вводим указанный при регистрации номер телефона или адрес электронной почты, а затем пароль.
- Ставим галочку «Резервное копирование и память» и на этом настройка учетной записи практически завершена.
Теперь у нас есть гугл аккаунт, и мы можем зайти непосредственно в маркет и скачать любой интересующий нас контент, например, игру.
- Выбираем любое бесплатное приложение и нажимаем кнопку «Установить».
- По завершению установки игру можно запустить как, используя ярлык на рабочем столе устройства, так и напрямую из гугл плей, нажав кнопку «Открыть».
- Отсюда можно и удалять приложения, нажав соответствующую кнопку.
Для оплаты приложений существует несколько разных способов – можно выбрать любой подходящий. Для этого:
- Нажимаем на кнопку «купить» и «принять», а затем выбираем способ оплаты.
- Можно оплатить напрямую с нашего мобильного счета (у меня это Билайн).
- Другой вариант – использование сервиса платежей PayPal. Разумеется, у вас заранее должен быть зарегистрирован аккаунт в данной платежной системе.
- И, наверное, самый удобный способ оплаты – с помощью банковской карты. Нажимаем кнопку «Добавить кредитную или дебетовую карту», а затем вводим все необходимые данные, которые у вас запросит система.
- После этого покупаем приложение: процесс установки будет точно таким же, как и для бесплатных.
Устанавливать и удалять игры и программы мы уже научились, теперь нужно понять, как их обновлять. Тем более что разработчики очень часто добавляют в свои игры новый контент, уровни, персонажей и многое другое.
Можно обновлять приложения вручную, если у вас, например, ограниченный интернет трафик. Для этого:
- Заходим в Play Market и нажимаем кнопку «меню».
- Выбираем «Мои игры и приложения».
- На вкладке обновления выбираем интересующее нас приложение и обновляем его либо сразу жмем «Обновить все».
Если у вас безлимитный интернет, то разумно будет установить автоматическое обновление, чтобы не заморачиваться с этим вручную:
- Заходим в «меню».
- Выбираем «Настройки».
- Нажимаем кнопку «Автообновление приложений» и выбираем подходящий нам вариант – обновление через WI-FI или с использованием мобильного интернета.
Во избежание разного рода ошибок необходимо периодически обновлять и само приложение-маркет (по умолчанию оно обновляется автоматически, но мало ли).
- В настройках маркета нажимаем на пункт «Версия Play Marketa». Если обновления имеются - они начнут загружать, а если нет, то вы увидите такое сообщение.
Если по каким-то причинам, вы желаете удалить приложение-маркет, то сделать это можно несколькими способами. Но так как это встроенное системное приложение, то его удаление может привести к возникновению ошибок в работе других служб. Поэтому разумнее будет просто его отключить.
- В настройках девайса заходим в «приложения».
- Переключаемся на вкладку «Все» и ищем здесь Play Market.
- Заходим в него и нажимаем кнопку «выключить». Теперь приложение исчезнет с рабочего стола и не будет вам мешать.
Это сделать еще проще:
- Скачиваем свежую версию приложения, перейдя по ссылке, и устанавливаем как обычную программу.
Так как для входа в магазин приложений, мы используем учетную запись гугл аккаунта, то именно ее и нужно будет восстанавливать. Здесь возможны два варианта:
- Заходим с ПК в браузер Chrome и на главной странице нажимаем кнопку «Войти».
- В появившемся окошке жмем «забыли адрес электронной почты?».
- В следующем окошке нужно ввести резервный адрес или номер телефона, ранее привязанный к вашему аккаунту.
- Затем нас попросят указать имя и фамилию, связанную с аккаунтом, а после жмем кнопку «отправить смс».
- Вводим 6-тизначный код подтверждения, пришедший в смс, а затем выбираем свой аккаунт.
- От нас требуют ввести пароль, но мы его тоже не помним и поэтому жмем «Забыли пароль».
- В следующем диалоговом окне вводим любой пароль и нам предлагают отправить код подтверждения на электронную почту.
- Вводим полученный код и меняем пароль для входа в учетную запись.
Теперь вы узнали много нового о регистрации, входе и настройке Google play и сможете самостоятельно решать многие возникающие проблемы!
androidapplications.ru
Как пользоваться Google Play (Android Market)
Сегодня мы познакомим своих читателей с инструкцией об использовании сервиса Google Play на мобильном устройстве, известного всем ранее как Android Market. Для того чтобы разобраться как пользоваться Google Play / Android Market необходимо будет сначала разобраться как в нем зарегистрироваться и как устанавливать/удалять приложения через него.
Как зарегистрироваться в Google Play / Android Market
Если вы являетесь обладателем смартфона на базе ОС Android не ниже версии 2.2, тогда вам будет доступна обновленная версия ранее известного сервиса Android Market — под названием Google Play. Если же у вас все еще Android более ранней версии, то вам будет доступна лишь начальная версия Android Market.
Итак, для того чтобы начать пользоваться сервисом Google Play на своем устройстве в первую очередь необходимо иметь учетную запись Google типа [email protected]. Если же ее у вас на данный момент еще нет — ее абсолютно просто зарегистрировать — для этого вам необходимо зайти на сервис gmail.com, и возле надписи «Впервые в Gmail?» нажать кнопку «Создать Аккаунт». Далее следую указаниям сервиса пройти процесс регистрации.
Как устанавливать приложения из Google Play / Android Market
После успешной регистрации аккаунта Google вам необходимо войти в свой аккаунт на своем Android-смартфоне. Для этого необходимо выбрать в меню смартфона любое из приложений Google — Android Market (Маркет) или Google Talk к примеру, для того чтобы система запросила у вас регистрационные данные по своему аккаунту — логин (типа [email protected]) и пароль, который вы указали при регистрации.
При включении сервиса Google Play/Android Market на своем устройстве, мы можем видеть разбивку приложений приложений как по категориям так и по разделам. Интерфейс по своему функционалу практически идентичен веб-сервису play.google.com. Здесь также можно выбирать разделы популярных, платных/бесплатных, топовых, самых интересных и избранных редакцией сервиса приложений.

Покажем на примере популярной игры Angry Birds процесс установки приложений из сервиса Google Play. Для этого мы нажимаем «Топ бесплатных» и выбираем Angry Birds.

Далее выбираем «Загрузить»:

Процесс загрузки приложения:

Информация об установке приложения:

Успешная установка:

Как удалять приложения через Google Play / Android Market
Теперь мы также рассмотрим процесс удаления приложения со своего смартфона. Данный процесс еще проще установки и делается буквально в несколько нажатий. Кстати, не забывайте, что удалить приложения можно и без помощи Google Play, используя стандартные функции смартфона Android.
Для того, чтобы удалить установленное приложение вам необходимо, открыв Google Play/Android Market нажать в правом верхнем углу меню и выбрать «Вспомогательно меню»:

Теперь необходимо выбрать пункт «Мои приложения».

После этого вам отобразится список установленных с помощью сервиса Google Play приложений, хрянящихся в вашем телефоне и которые можно удалить.

Выбрав необходимое для вас приложение можно выбрать меню «Удалить», после чего система сама удалит выбранное вами приложение. Для этого нажимаем на кнопку:

Надеемся, что инструкция о том, как пользоваться Android Market и Google Play помогла вам разобраться в таком технологичном магазине приложений. Оставайтесь на связи и не забывайте читать другие наши инструкции.
deviceadvice.ru
6 функций Google Play, о которых полезно знать каждому
Google Play — это самая главная программа для любого гаджета под управлением Android. Именно она устанавливается в первую очередь и используется чуть ли не чаще всего. Однако со всеми ли функциями этого магазина вы знакомы? Вы сможете проверить это, прочитав эту статью.
1. Отключение автоматического обновления
Зачем это нужно
Этот совет будет полезен в первую очередь обладателям маломощных гаджетов, которых массированное обновление приложений вводит в состояние ступора. Это особенно неприятно, если вы решили провести несколько счастливых минут с книгой или хотите спокойно посмотреть фильм, а все программы неожиданно начали усиленно скачивать и устанавливать свои новые версии.
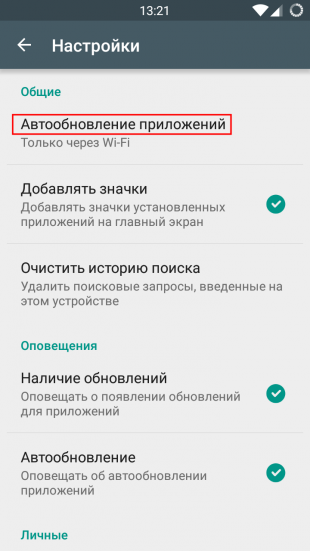
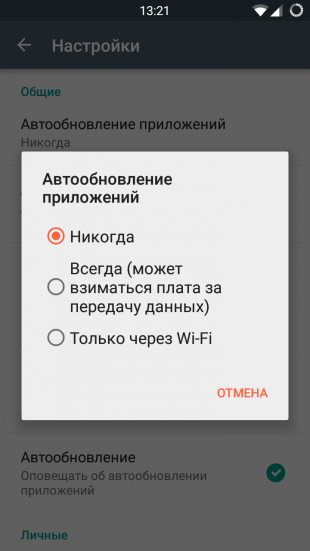
Как сделать
- Запустите приложение Google Play.
- Вытяните панель слева и откройте настройки приложения.
- В разделе «Общие» тапните по опции «Автообновление приложений». Установите значение «Никогда».
2. Запрет добавления значков новых программ на рабочий стол
Зачем это нужно
Эта настройка пригодится тем пользователям, которые с помощью какой-либо сторонней оболочки создали себе необыкновенный рабочий стол, структура которого может быть нарушена при бесцеремонном автоматическом добавлении новых иконок.
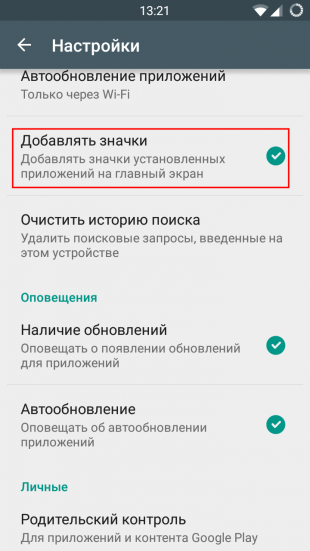

Как сделать
- Запустите приложение Google Play.
- Вытяните панель слева и откройте настройки приложения.
- Снимите флажок возле функции «Добавлять значки».
3. Включение родительского контроля
Зачем это нужно
Если вы хотите, чтобы ваш ребёнок имел доступ только к соответствующему его возрасту контенту, то обратите внимание на эту опцию. Потратьте всего несколько минут на настройку правильных ограничений, и детская психика будет спасена.
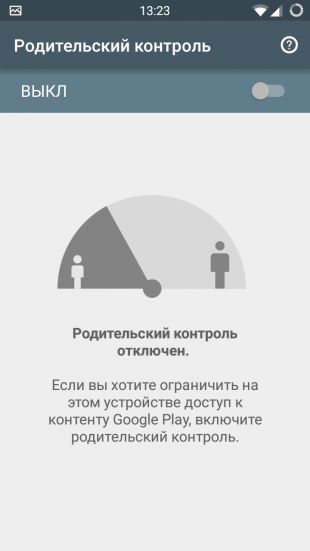
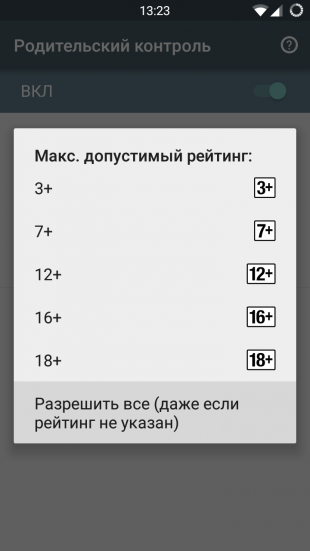
Как сделать
- Запустите приложение Google Play.
- Вытяните панель слева и откройте настройки приложения.
- В разделе «Личные» тапните опцию «Родительский контроль».
- Активируйте контроль и задайте пароль.
- Установите необходимые возрастные ограничения.
4. Список желаний
Зачем это нужно
У вас на смартфоне совершенно нет свободного места, а вы опять, как назло, увидели новую игру? Вы услышали про интересный фильм, но все вечера ещё целую неделю будут заняты просмотром очередного сериала? Совершенно незачем скачивать и складывать весь интересный контент на своём устройстве «про запас». Просто поставьте закладку и потом вернитесь к этой игре, книге или фильму в удобное время.
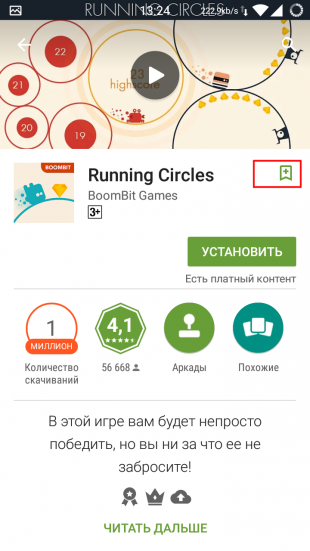
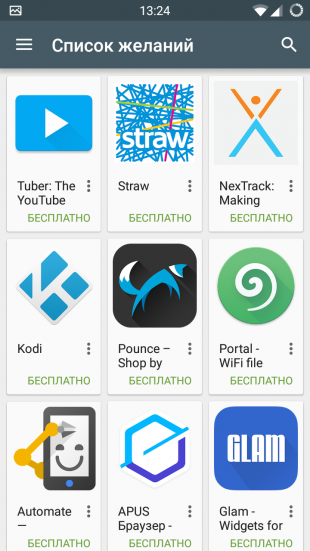
Как сделать
- Найдите в Google Play интересующую вас игру, приложение, фильм, альбом или книгу.
- На карточке этого элемента прикоснитесь к значку добавления в закладки, расположенному возле названия.
- В дальнейшем вы найдёте все свои закладки в разделе «Список желаний» главного меню программы Google Play.
5. Выбор друзей
Зачем это нужно
Если вы заскучали и не можете найти в Google Play решительно ничего интересного, то самое время заглянуть к друзьям и узнать, чем это они там развлекаются. Изучение раздела с рекомендациями и отзывами друзей иногда полезнее, чем долгое пролистывание списков наугад.
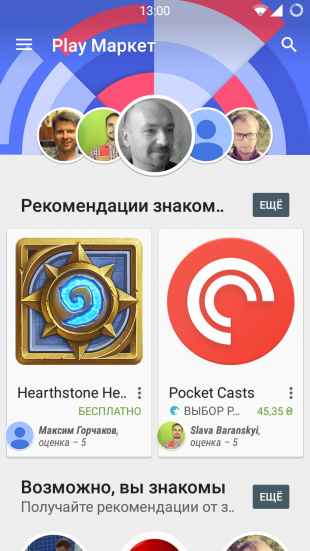
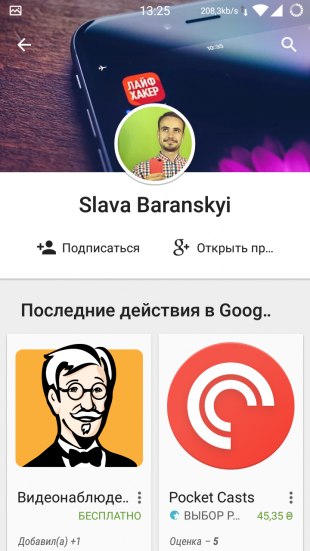
Как сделать
- Запустите приложение Google Play.
- Вытяните панель слева и откройте раздел «Выбор друзей».
- Изучайте общую ленту рекомендаций или просматривайте оценки каждого из ваших друзей по отдельности.
6. Запрет обновления отдельного приложения
Зачем это нужно
Обычно разработчики выпускают новые версии для того, чтобы исправить ошибки и добавить новые функции. Но иногда всё получается наоборот: любимые функции пропадают, зато появляются новые баги. В таком случае можно отключить обновление данного конкретного приложения и продолжать использовать старую версию.
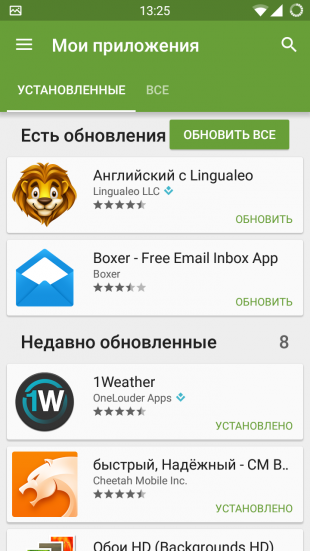
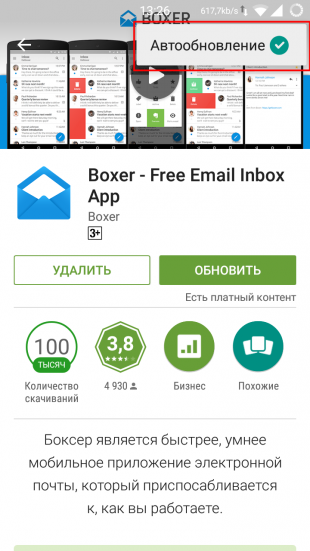
Как сделать
- Запустите приложение Google Play.
- Вытяните панель слева и откройте раздел «Мои приложения».
- Найдите приложение, которое вы не хотите пока обновлять, и откройте его карточку.
- В правом верхнем углу прикоснитесь к трём точкам и снимите флажок автообновления в появившемся всплывающем меню.
А вы использовали раньше эти функции магазина приложений Google Play? А может быть, даже знаете про другие, ещё более интересные?
lifehacker.ru
Как на "Андроиде" установить "Плей Маркет" и пользоваться им
Как на "Андроиде" установить "Плей Маркет"? Именно этот вопрос волнует некоторых современных пользователей. Дело в том, что это приложение может показаться очень полезным. Более того - основная масса людей так и считает. Поэтому приходится знакомиться с программой и ее возможностями. Как установить "Гугл Плей Маркет" на "Андроид"? Что это вообще за софт такой? Каким образом можно им пользоваться, а главное - для чего? Обо всем этом узнаем далее.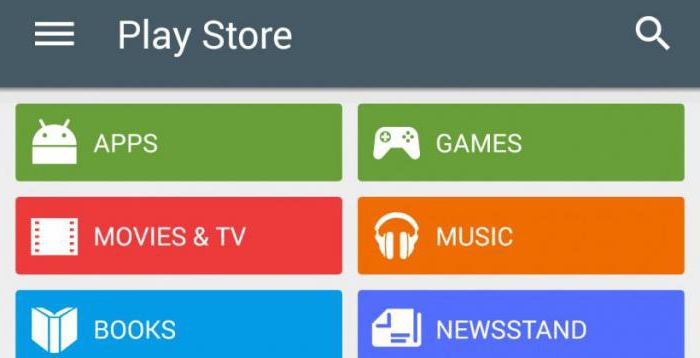
Что за зверь
Перед тем, как установить "Плей Маркет" на "Андроид", познакомимся с этим приложением немного поближе. Может оно и вовсе не понадобится нам.
Что это такое? Данная служба позволяет обладателям современных смартфонов скачивать, устанавливать и использовать какие-то определенные программы, игры и утилиты. Эдакая база софта. Некоторые услуги в ней бесплатны, а за что-то придется платить.
Основное преимущество "Плей Маркета" - безопасность. Весь контент, получаемый при помощи данного приложения, проверен и полностью официален. Никакого обмана и риска для телефона. Так что многие задумываются, как установить "Плей Маркет" на "Андроид". Сделать это легко. А вот управляться с данной системой - не очень. Почему? Об этом несколько позже.
С мобильника
Если у вас на телефоне есть Интернет (желательно безлимитный), можно попытаться воплотить задумку в жизнь непосредственно с вашего гаджета. Задумались, как на "Андроиде" установить "Плей Маркет"?
Посетите сайт "Гугл" и отыщите там соответствующее приложение. Дальше выберите платформу, на которую будет устанавливаться программа. У вас начнется скачивание софта. Какое-то время придется подождать.
Как только операция завершится, откройте установочный файл и просто постоянно соглашайтесь с предупреждениями. Жмите "Далее" до самого конца. Несколько экранов с соглашениями и подтверждениями - и начнется установка. Она завершится автоматически через несколько минут. Все, можно пользоваться приложением. Но это не единственный метод, отвечающий, как на "Андроиде" установить "Плей Маркет". Стоит обратить внимание на некоторые альтернативные решения.
Помощь ПК
Любую программу в наше время можно найти в Интернете. И Play Market в том числе. Поэтому установочный файл данного приложения может быть скачан непосредственно с компьютера. Найдите его на сайте Google (это официальный представитель софта, поэтому здесь приложение полностью безопасно) и загрузите куда-нибудь на жесткий диск. Не забудьте выбрать операционную систему Android.
Готовы? Тогда соедините ваш смартфон с компьютером и "закиньте" установочный файл в гаджет. Далее можно отключать телефон от ПК и уже работать непосредственно с ним. Отыщите файл установки (лучше поместить его с компьютера туда, где найти его будет просто) и нажмите на него.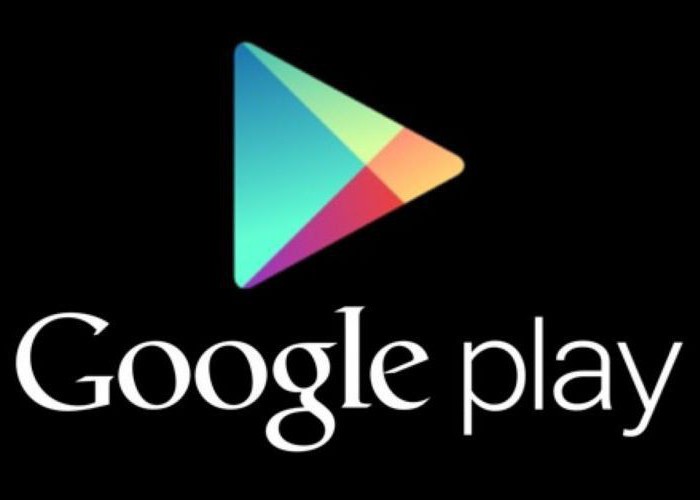
Произойдет запуск процесса. Он аналогичен методу, приведенному выше. Соглашаемся с предупреждениями и условиями, выбираем место установки (память телефона или карта памяти) и ждем какое-то время. После завершения процесса систему смартфона лучше перезагрузить. Готово. Отныне нам известен еще один вариант, позволяющий установить приложение "Плей Маркет" на "Андроид".
Google Play
Вот теперь можно начинать работу с программой. Только стоит уточнить один интересный момент. Он смущает некоторых пользователей. Проблема состоит в том, что "Плей Маркет" нельзя найти с компьютера в виде отдельной службы Google. Вместо этого пользователям доступен раздел Google Play. Поэтому некоторые интересуются, что это такое, и как установить "Гугл Плей Маркет" на "Андроид".
Лишний раз забивать себе голову этим не стоит. Ведь Google Play и Play Market - это одна и та же служба. Просто в "мобильном" варианте она зовется не так, как в компьютерном. Для работы с этой опцией достаточно "Плей Маркета" на смартфоне. А вот если вы будете пытаться попасть в данную службу с компьютера, то придется открывать "Гугл Плей". И сейчас нам станет понятно, почему. Все кроется в особенностях управления приложением.
Авторизация
Мы уже разобрались, как на "Андроиде" установить "Плей Маркет". Но теперь стоит изучить особенности работы с этой программой. Они есть. Ведь не зря большинство пользователей задумывается, как пройти регистрацию в предложенной нам системе. Этот момент отвечает за связь "Гугл Плей" и Play Market.
Каким образом? Аккаунт, который вы ранее использовали для Google Play, необходим для авторизации в мобильном варианте приложения. То есть у "Плей Маркета" и "Гугл Плей" используется один и тот же профиль. Им служит электронная почта Google. Без нее у вас не получится работать ни с Play Market, ни с Google Play.
При первом входе в приложение со смартфона вы увидите несколько вариантов авторизации. Первый - это "Существующий". Актуален, если у вас уже есть своя почта на Google. Тем более, когда вы активно пользовались Google Play. Выбираете данный метод, вводите свой логин и пароль от почты, а затем пользуетесь программой. Обратите внимание, что все приложения из "Гугл Плей" появятся в "Маркете".
Второй способ авторизации - "Новый". Стоит пройти по нему, как вам будет предложено зарегистрировать электронную почту от Google. Придумываете себе имя, логин и пароль, все сохраняете. И спокойно работаете с Play Market. Ничего сложного или особенного в этом нет. При необходимости можно воспользоваться "Гугл Плей" и новой почтой на компьютере.
Основы работы
Но как конкретно работать с "Плей Маркет"? В случае с мобильным устройством все предельно просто - авторизуетесь, находите нужную программу, скачиваете и устанавливаете. Главное - иметь подключенный Интернет на смартфоне.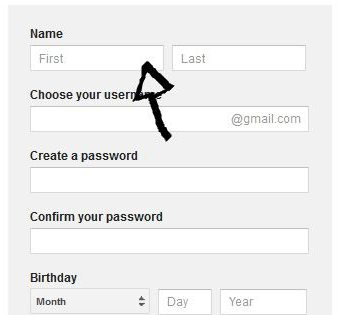
Но задачу можно упростить. Тут поможет "Гугл Плей". В этом случае используйте привязанный к "Маркету" аккаунт. Войдите под этим именем, затем прямо на компьютере скачайте интересующий софт или игру. Дальше можно переходить на смартфон. То, что вы загрузили, появится в вашем аккаунте. Вот так легко и просто. Пожалуй, это все, что нужно знать пользователям. Теперь понятно, как установить "Плей Маркет" на "Андроид" (телефон с данной ОС) и пользоваться им.
fb.ru
Что такое Плей Маркет для Андроид, как скачивать приложения планшет и телефон
Чтобы скачать последнюю версию официального приложения для Андроид, достаточно зайти в Плей Маркет, найти в нем нужную вам программу и приступить к загрузке.
Что такое Play Market. Преимущества скачивания приложений с Google Play
Итак, что такое Плей Маркет (Google Play Market) и «с чем его едят»? Попросту говоря, это официальный каталог приложений для Андроид. Помимо официального названия, принято также использовать такие наименования, как «Андроид Маркет» и «Гугл Маркет».
Кроме мобильных приложений, в Андроид Маркете доступны для скачивания книги, фильмы и музыка. Со всех продаж отчисляется роялти автору. Но мы отдаем приоритет именно программам, утилитам - поскольку больше всего приходится работать именно с ними.
Так выглядит приложение "Плей Маркет" для АндроидКак и все сертифицированное ПО, официальные программы от Гугл имеют массу преимуществ по сравнению со своими пиратскими нелицензионными аналогами:
- прежде всего, это сервис. При загрузке легального апплета c Андроид Маркета, как правило, вылеты или ошибки во время запуска и при работе – большая редкость. Поскольку разработчики тщательно отслеживают комментарии, оставляемые рядовыми пользователями на официальной странице апплета в магазине, можете рассчитывать и на баг-фиксы, и на оптимизацию кода для новых аппаратных изделий на базе Андроид, и на поддержку последних версий ОС - Lollipop и Marshmallow
- еще один бонус – это регулярный выпуск обновлений приложений Андроид. При инсталляции программы из Play Market’а можете смело ожидать регулярного выхода обновлений для ПО, установленного на вашем телефоне (смартфоне / планшете). Если еженедельные билды включают в себя преимущественно исправление обнаруженных ошибок на ряде устройств, то, по крайней мере, раз в полгода разработчик выпускает крупные обновления, совмещающие новый дизайн, поддержку актуальных служб с интеграцией с ОС, добавление виджетов и пр.
- наконец, последнее преимущество – это трекинг рекомендаций от друзей в Play Market для Андроид и обратная связь с компанией-производителем. Если вы добавили знакомого, коллегу или друга в один из кругов Google Plus, вам будут видны все его отзывы и рекомендации для установленных приложений. В свою очередь, вы также сможете оставлять свое мнение о надежности и работоспособности того или иного апплета. К тому же, если вы испытываете сильный недостаток в какой-либо новой функции, или на вашем девайсе желаемый апплет совсем не запускается, оставьте комментарий автору или напишите и-мейл.
Как войти в Плей Маркет с планшета или смартфона
Скачивать приложения из Гугл Маркет можно как с мобильного девайса, так и с компьютера. Единственное условие – наличие аккаунта в почтовом сервисе Gmail. Создав почтовый ящик, вы легко сможете пользоваться всеми услугами магазина (благо, регистрация очень удобна и проходит буквально в два клика).
Если вы привыкли ставить ПО для Андроид со стационарного ПК или лэптопа, позаботьтесь о подключении к Wi-Fi, чтобы из раза в раз не мучиться с проводами. Если это не представляется возможным, перед установкой приложения попросту подключите планшет/смартфон через USB-шнур.
Самый простой вариант – это воспользоваться Play Market’ом на самом мобильном устройстве. В магазине доступен персонализированный поиск, а все программы четко структурированы по категориям.
Скачать Google Play на телефон
Как оптимально настроить Плей Маркет
Вкратце поговорим о том, как настроить Плей Маркет на планшете. Для полного комфорта при работе с сервисом Play Market располагает рядом полезных опций.
Если вы не хотите загружать обновления инсталлированных приложений из Маркета через мобильный интернет ради экономии финансовых средств, В Плей Маркет можно настроить использование только Wi-Fi для задач такого рода.
Для получения быстрого доступа к новым приложениям на Андроид, ярлыки можно автоматически создавать на главном экране для каждого нового апплета.
В дополнение, среди других настроек Андроид Маркета присутствуют оповещения об автообновлении и родительский контроль для устанавливаемых приложений.
Касательно безопасности при работе с магазином и предотвращения попадания приватных сведений и данных о вашей кредитке в чужие руки, доступна дополнительная аутентификация при покупке и очистка истории поисковых запросов.
Резюме. Альтернатива Play Market – сторонние ресурсы с бесплатным софтом для Андроид. Если вы доверяете определенному форуму или трекеру, можете положиться на нелицензионный контент. Но чтобы в полной мере насладиться всеми предоставленными разработчиками возможностями и сервисами в игре или бизнес-приложении, лицензия окажется незаменимой. В любом случае, советуем зайти в Плей Маркет для того, чтобы обновить установленные приложения или найти для себя несколько интересных новинок.
Ответы на вопросы читателей
Я хотела скачать приложения в плей маркете, но у меня было недостаточно памяти. Зашла в настройки памяти и удалила папки, и из-из-за них удалились фотки.
Ответ. Вы так и не задали вопрос, но из контекста понятно, что вам нужно восстановить фотографии, а не Google Play. Для этого предназначен раздел Восстановление фото. Внимательно изучите его, установите предложенные программы (PhotoRec, Recuva, Card Recovery и др.) - это позволит решить проблему.
В телефон Prestigio не качается мобильное приложение Йота с Плей Маркета, пишет,что нет памяти. Размер приложения Йота в Play Market – 17 Мб, а доступной памяти в телефоне – 290 Мб. Что делать?
Ответ. Похоже, что вы хотите заполнить всю системную память устройства. Это делать не стоит. Советуем приобрести вместительную sd карту и загружать все пользовательские файлы и приложения из play market туда, а не во внутреннюю память телефона.
Планшет начал глючить после того как мы зашли в настройки и не могли выйти из настроек в главный экран. Нам писали, что приложения не отвечают (почти все приложения) и мы решили перезагрузить планшет. Перезагрузили – и там исчезли все скачанные приложения. Когда мы включаем планшет у него все равно снова все исчезает, даже если мы снова что то скачаем из Google Play.
Ответ. Для начала проверьте работоспособность карты памяти, на которую вы устанавливали приложения. Сделать это можно через картридер, заодно можете отформатировать sd карту программой типа SDFormatter (скачать ее можно здесь).
Если все приложения скачивались во внутреннюю память планшета, убедитесь, что на Андроиде нет никаких конфликтов с другими программами. Лучший способ сделать это – удалить ненужными приложения или те, после которых начал глючить планшет.
Самый радикальный способ решить проблему – обновить прошивку Android. После перепрошивки зайдите в Плей Маркет и скачайте все приложения заново.
При скачивании какого-либо приложения или игры через Play Market для Андроид выдает ошибку: необходимо зайти в аккаунт Гугл. Что делать?
Ответ. Если вы не можете зайти в Плей Маркет, скорее всего, вы не авторизованы в Google или не вошли в свой аккаунт на Google Play. Для создания аккаунта нужно выполнить следующие действия:
- Зайдите в Настройки – Аккаунты
- Для создания аккаунта нажмите Добавить аккаунт > Google
- Следуйте указаниям мастера
Эту учетную запись Google можно использовать для входа в приложение Play Market на вашем телефоне.
После смены программного обеспечения на смартфоне Sony при попытке войти в Гугл Плей появилось сообщение на экране "сервис Гугл Плей приостановлен". Чем это вызвано? Можно ли устранить проблему и возобновить вход в Плей Маркет самостоятельно или это сможет сделать только сервисный центр?
Ответ. Зайдите в Настройки Android -> меню Приложения -> Управление приложениями. Нажав кнопку Все, включите в списке отключенную службу. После этого вы сможете войти в Плей Маркет.
Если данный способ не помогает зайти в плей маркет и ошибка повторяется, попробуйте следующий трюк: зайдите в меню "Управление приложениями" (см. выше) и очистите кэш приложений, выбрав последовательность команд "Удалить данные - Очистить кэш".
softdroid.net


















