«Запрещено администратором»: как устранить проблемку на Android. Android pay без блокировки экрана
Android Pay – еще один простой способ оплаты / Блог им. Kirill Kochetkov / iXBT Live
Вчера, 22 мая, компания Google провела в Москве презентацию, посвященную включению в России сервиса бесконтактных платежей Android Pay. Она заняла в списке одиннадцатое место, а начало было положено в США осенью 2015 года.

Основным его отличием от других известных мобильных вариантов является отсутствие привязки к устройствам определенного производителя. Компания заявляет, что для работы необходимо соблюдение только двух условий – Android версии от 4.4 и поддержка смартфоном технологии NFC. В реальности стоит отметить еще одно важное условие – наличие на устройстве подключения к сети Интернет. К кратковременным отсутствиям связи система не критична, а вот отключение мобильного доступа к данным, например, в роуминге, будет означать невозможность использования Android Pay. По соображениям безопасности сервис не работает на аппаратах с root-доступом, а также с разблокированными загрузчиками.
В реализации работы сервиса участвуют международные компании Mastercard и VISA (про другие варианты платежных систем ничего не говорили), но без поддержки локальных банков, карты которых обычно и есть у пользователей, здесь не обойтись.

На слайде презентации было представлено полтора десятка российских банков, так что проблем с этим быть не должно. Со стороны торговых точек особых требований нет – поддерживаются стандартные терминалы с бесконтактной оплатой, которых сегодня установлено уже достаточно много.
Для пользователя работа с Android Pay не будет приводить к дополнительным расходам. Интересно, что и Google не берет никаких процентов с транзакций. По крайней мере, в настоящий момент.
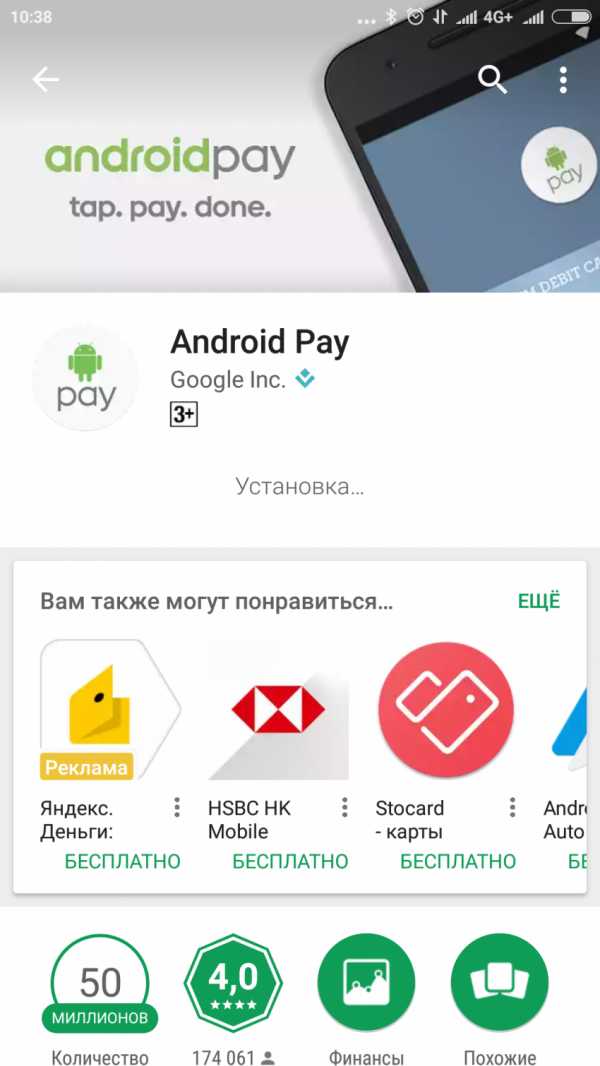 | 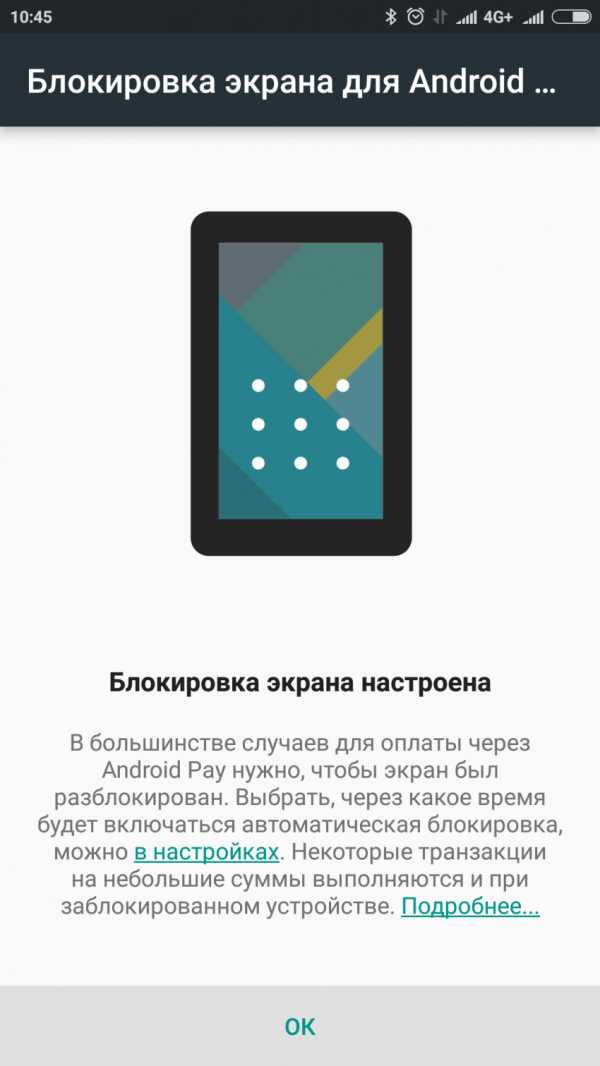 |
Для начала работы с системой нужно установить приложение Android Pay из Google Play Маркет обычным способом. После запуска приложения может потребоваться выбрать один из аккаунтов Google, с которым оно будет работать на данном смартфоне, если у вас задано несколько аккаунтов. На следующем шаге вы указываете данные своей карты – номер, срок действия и защитный код. При этом если она ранее была привязана к вашему аккаунту Google, то большинство полей уже будут заполнены.
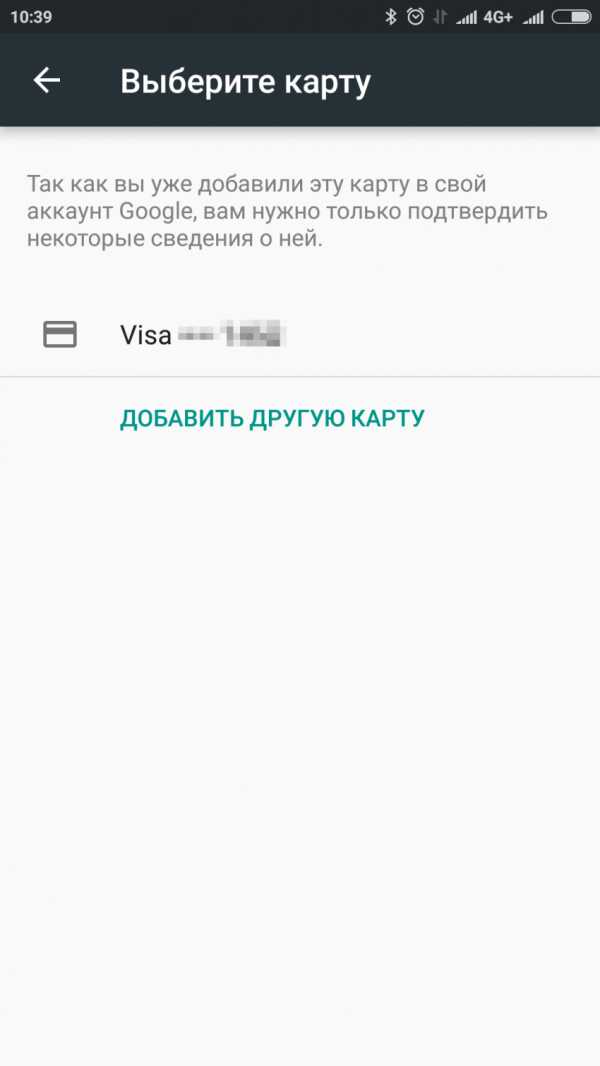 | 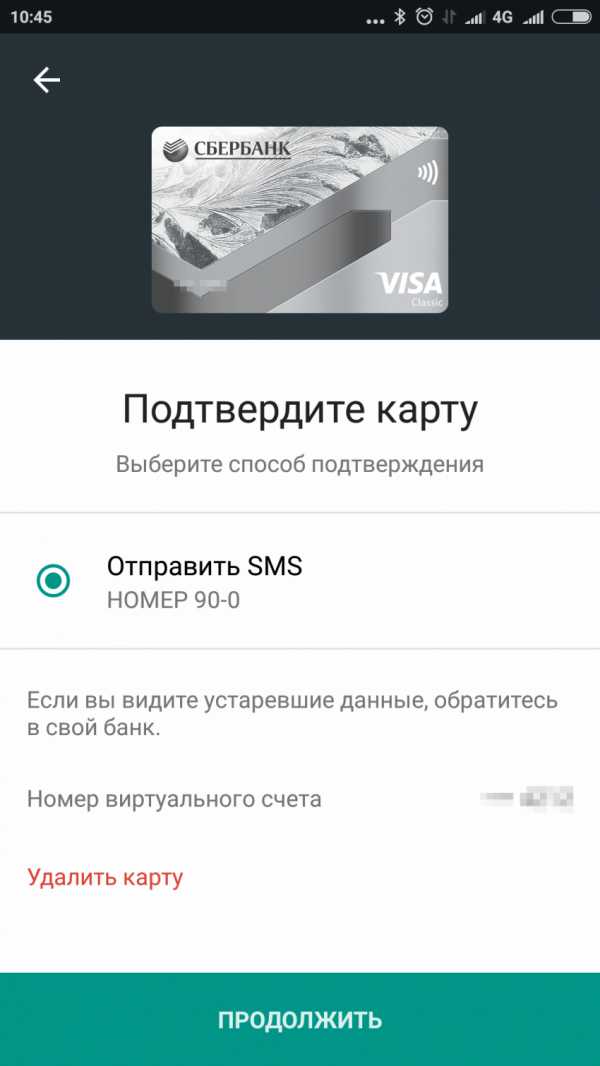 |
Кроме того, потребуется указать имя и почтовый адрес, если они ранее не вводились. Для интеграции карты в систему Android Pay недостаточно только знать цифры с карты – обязательно подтверждение ее кодом, отправляемым по SMS. Обычно это означает необходимость наличия у пользователя услуги «Мобильный банк».
В смартфоне организуется виртуальная бесконтактная карта, связанная со счетом вашей основной карты. Поскольку ее выпускает ваш банк, на экране будут показаны условия банковского обслуживания для этой карты. Отметим здесь, что номер карты будет отличаться от номера физической карты, что будет влиять на представленную в чеках информацию (обычно это четыре последних цифры номера). В договоре стоит обратить внимание на то, что действия при утере или краже смартфона здесь аналогичны – пока вы не закончили разговор с оператором банка, вы несете ответственность за все платежи с этого устройства. Правда не очень понятно, будет ли это относиться именно к бесконтактной карте или будет заблокирована основная. Конкретно в «Сбербанк» на этот вопрос ответили, что речь будет идти к виртуальной карте. Заметим также, что сервис Android Pay требует в обязательном порядке включения блокировки экрана устройства, что снижает риск крупных потерь. Дополнительно напомним здесь о возможностях удаленной блокировки и сброса смартфона, которые предоставляет Google.
Далее Google может провести тестовое списание небольшой суммы для проверки работы карты. Через некоторое время транзакция будет отменена, а деньги вернутся на счет.
Настройка сервиса на Xiaomi Mi5 заняла у меня буквально несколько минут. Само приложение небольшое, номер карты и большинство другой информации вводить не пришлось. Привязывал я карту от «Сбербанка», все прошло просто и быстро. Расстроило если только отсутствие кнопки «прислать на e-mail» при чтении договора.
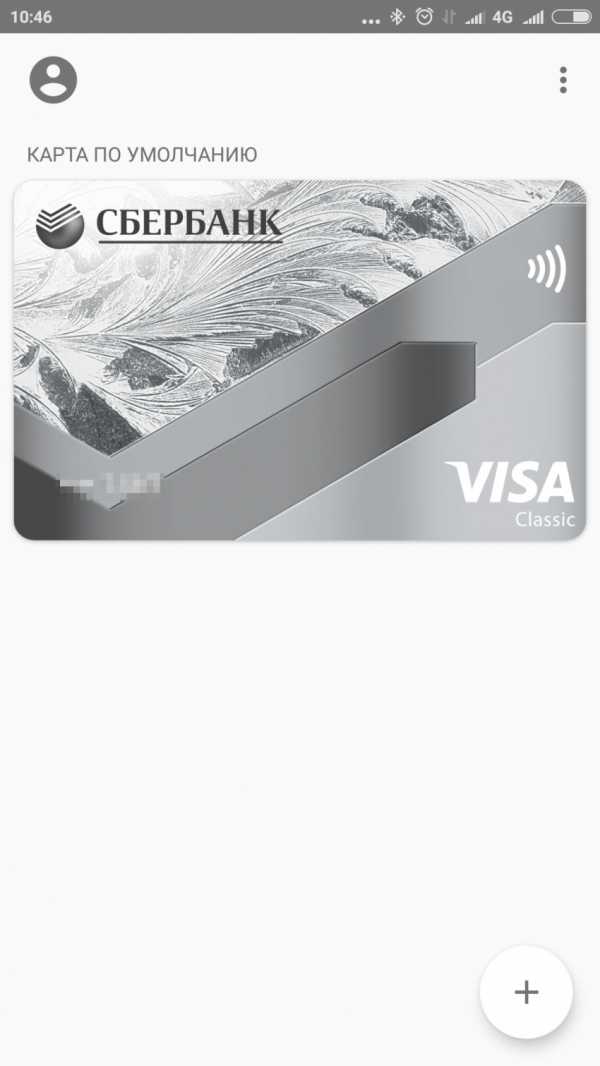 |  |
При необходимости, вы можете запрограммировать в приложении сразу несколько банковских карт (в том числе и от разных банков). Одна из них будет выбрана как карта по умолчанию. В настройках программы можно отключить различные рекламные сообщения и уведомления о транзакциях. Кроме того, здесь вы можете посмотреть историю платежей с указанием суммы, точки оплаты и ее местоположения.
 | 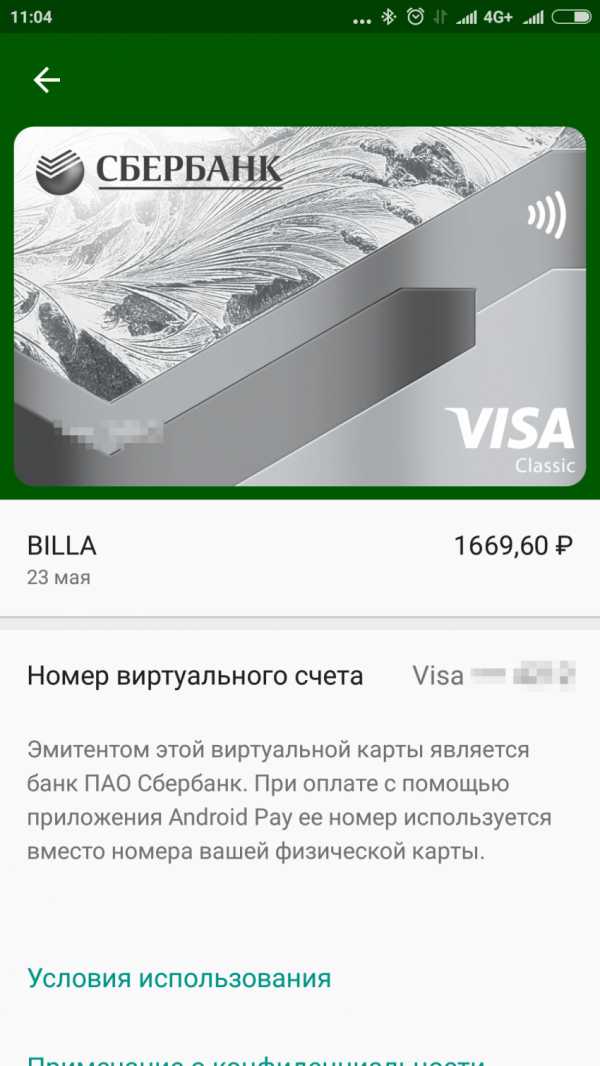 |
Интересно, что в мобильном приложении «Сбербанк» после установки на этот же смартфон Android Pay в свойствах карт появилась дополнительная кнопка — «Добавить в Android Pay». При ее нажатии вы переходите к описанной выше процедуре добавления карты к сервису.
Личный негативный опыт бесконтактных платежей у меня до этого ограничивался парой невнятных банков (которые, кстати, есть на иллюстрации выше) и еще более непонятной схемой для транспортной карты. А вот с Android Pay все прошло вполне удачно. На любимой заправке, правда, такого терминала не нашлось, но в ближайшем супермаркете он был установлен. Потребовалось только вовремя обратить внимание на логотип на экране терминала, поскольку на его корпусе никаких обозначений не было, и поднести разблокированный смартфон к терминалу.
В случае наличия сервиса «Мобильного банка», который, на мой взгляд, является сегодня обязательным для каждого пользователя, на смартфон придут стандартные уведомления о списании, как если бы оно осуществлялось с вашей основной карты.
Дополнительно сервис Android Pay позволяет реализовать оплату в приложениях и на Web-сайтах магазинов. Кроме того, заявлено о встроенной в него поддержке бонусных карт магазинов. Компания также заявила о работе сервиса с умными часами и другим подобным оборудованием.
Несмотря, что по официальной ссылке из приложения на список программ с поддержкой Android Pay в Google Play Маркет пусто, такие приложения на самом деле есть. В частности это программа для покупки билетов в кинотеатры «Киноход».
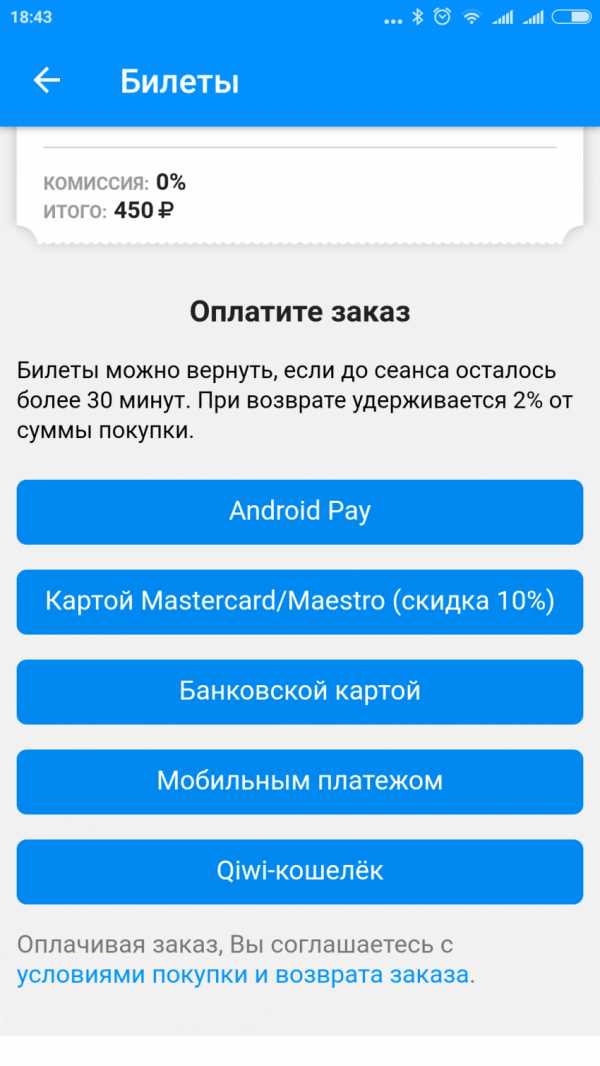 |  |
В целом сервис показал себя с хорошей стороны. Он является еще одним способом легко потратить свои честно заработанные деньги, не доставая карточку или наличные из кошелька. Конечно, остаются еще определенные вопросы к безопасности, возможностям и другим характеристикам сервиса, но старт, на мой взгляд, получился удачным. Пожалуй, главными особенностями является простота настройки и удобство использования с одновременным обеспечением достаточного уровня защиты.
www.ixbt.com
Как убрать блокировку экрана на Андроиде: пошаговая инструкция
Для того чтобы защитить личную информацию, экран любого Андроид-смартфона может быть заблокирован. Причем делается это разными способами. Сие нужно, например, тогда, когда вы потеряли устройство. Но иногда в такой защите нет абсолютно никакой необходимости и она только отнимает время при включении девайса. В данной статье мы расскажем, какими бывают блокировки экранов на Android. Также узнаем, как их убрать или, напротив, установить.
Виды экранов блокировки
Существует несколько типов защиты экрана на Android. Ниже мы опишем их в виде списка и приведем примерную степень безопасности:
- Отсутствие блокировки. Экран включается кнопкой питания и сразу виден рабочий стол. Защита отсутствует;
- Простой свайп. Экран разблокируется посредством движения пальца по нему. Защищает только от случайных включений;
- Графический ключ. Пользователь рисует узор по специальным направляющим точкам и таким образом разблокирует устройство. Безопасность достигается путем введения паузы между попытками ввода после нескольких неудачных;
- ПИН-код. Набор из нескольких цифр, который нужно ввести для снятия блокировки. Точно так же, как и в случае с графическим ключом, при нескольких неправильных вводах устанавливается пауза на определенное время. Безопасность более высокая;
- Пароль. Наиболее безопасный, но в то же время длительный способ разблокировки экрана. Заключается во вводе комбинации из цифр и букв разного регистра;
- Отпечаток пальца. Относительно новый способ защиты, являющийся самым безопасным на сегодняшний день. Подобрать невозможно;
- Распознавание лица. Еще более современный алгоритм, предусматривающий сканирование множества точек лица владельца и автоматическую разблокировку устройства при его появлении перед сенсорами. Довольно сомнительный вариант, значительно проигрывающий отпечатку;
- Сканер радужной оболочки глаза. Еще один алгоритм защиты, работающий по принципу сканирования уникальной для каждого человека сетчатки. Защита высочайшего уровня.
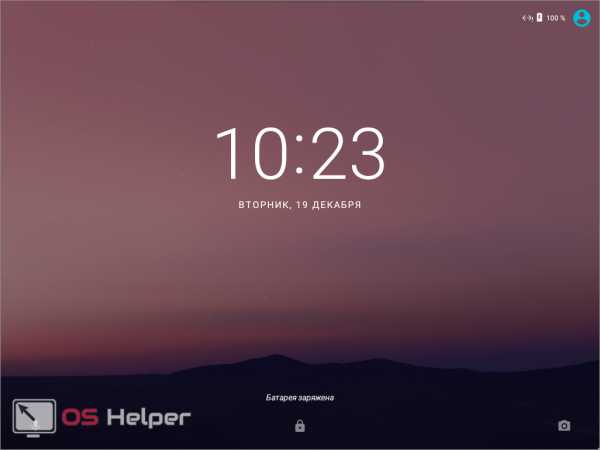
Также для безопасности могут использоваться сторонние приложения, применяющие для входа в Андроид различные загадки, вопросы и т. д. Возможности операционной системы от Google в данной области безграничны. Так что сильно вникать в подробности мы не будем и сразу перейдем к описанию отключения блокировки на разных версиях Android.
Как убрать
Итак, на сегодняшний день существует несколько самых распространенных версий Андроид. Также присутствуют надстройки над «чистой» операционной системой, которые используют, например, Xiaomi или Samsung. Работу с ними мы также опишем. Но перед тем как приступить, помните: снимая блокировку, вы делаете свой телефон и информацию, находящуюся в нем, уязвимыми для злоумышленников. Начинаем.
Android 2.x
Рассматривать редакции ОС от Гугл мы будем в порядке их появления. Пропустим только совсем уж древнюю Android 1.x и чисто планшетную 3.x.
- Для снятия защиты в Google Android 2.x нужно изначально перейти в меню приложений. Его иконка обозначена на скриншоте ниже.
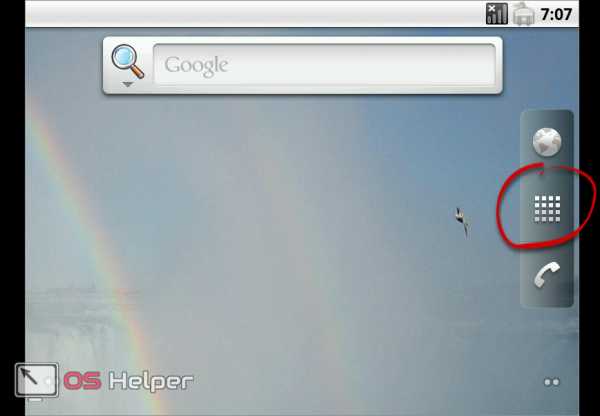
- Далее нас интересуют настройки. Тапаем по иконке с изображением шестеренки или нечто подобное.
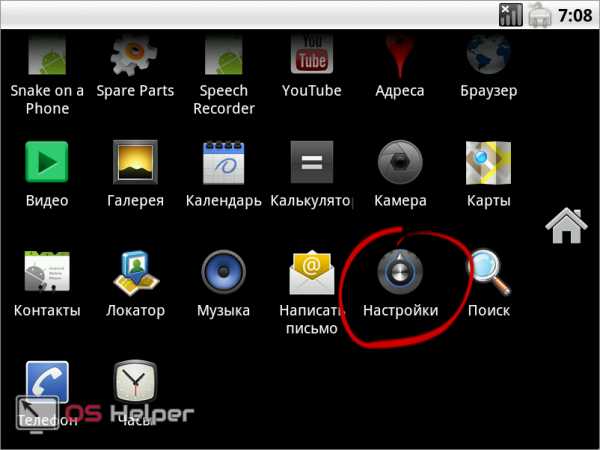
- На следующем этапе жмем по «Местоположение и защита».
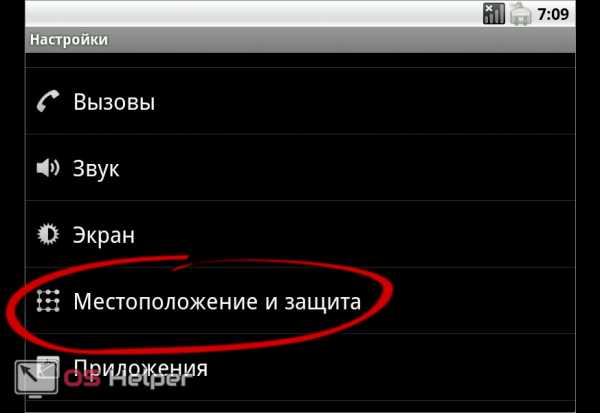
- Переходим к пункту с названием «Сменить способ блокировки».

- Так как у нас был активен ПИН-код, то для его отключения нужно будет обязательно ввести шифр. Если у вас стоит другая защита, например, графический ключ или пароль, соответственно, укажите их. О том, что делать если вы не знаете этих данных, написано в самом конце статьи.

- Итак, когда верификация будет проведена, можно отключать защиту. Для этого мы просто жмем по отмеченному на скриншоте пункту.

Также ниже вы видите остальные способы блокировки, поддерживаемые на втором Андроид.

Поднимаемся выше и переходим к рассмотрению 4-й версии OS.
Android 4.x
Настал черед поговорить о когда-то самой популярной операционной системе. Это четвертый Android. Он до сих пор установлен на миллионах смартфонах и планшетах. Итак, для того чтобы отключить блокировку тут, делаем следующее:
- Идем в главное меню, тапнув по его значку на домашнем экране.
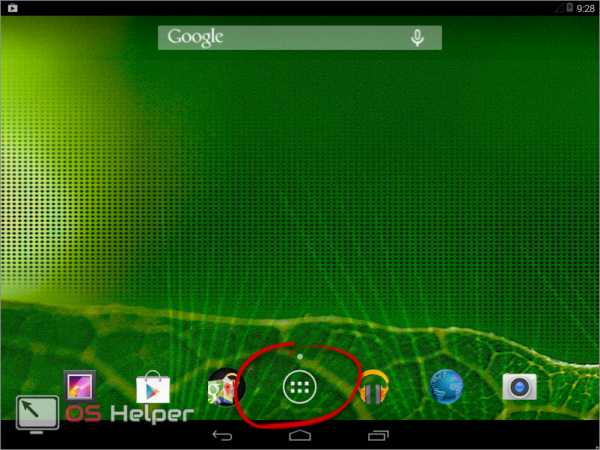
- Переходим к настройкам. В нашем случае это «Settings», у вас ярлык может называться по-другому. Все зависит от примененной локализации.

- Теперь нам нужен раздел, связанный с безопасностью. У нас это «Security». Тапаем по нему.
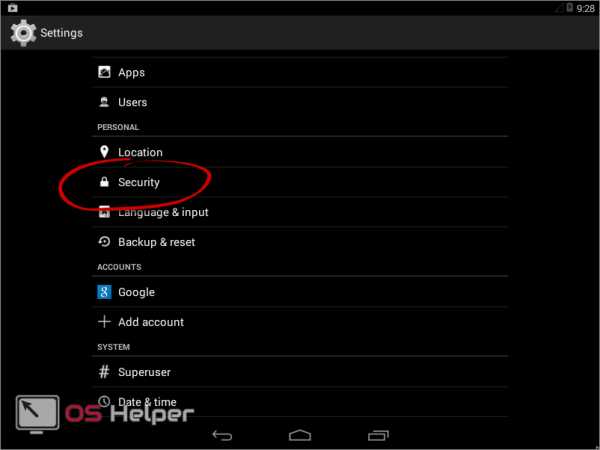
- Переходим непосредственно к блокировке экрана.

- Тут уже другая ситуация. В случае с Андроид 2.x нам пришлось авторизироваться, вводя ПИН-код. Здесь это будет графический ключ. Именно он установлен для защиты домашнего экрана.

- Теперь, когда мы подтвердили право собственности на телефон, можно просто отменить блокировку. Делается это нажатием на соответствующий пункт.
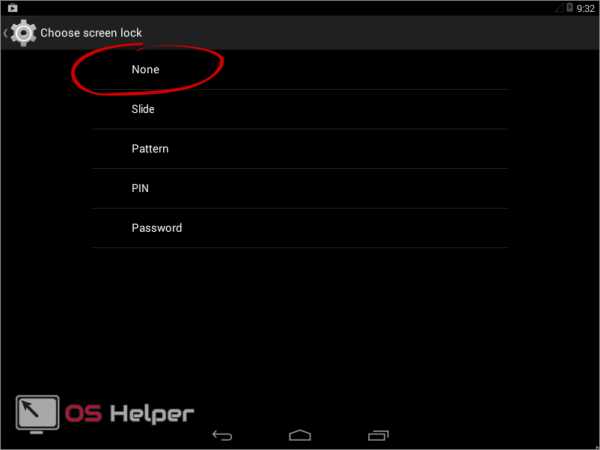
В процессе своего рассказа мы постепенно достигли экватора ОС. Это пятый Андроид. Рассмотрим, как работать с ним.
Android 5.x
Давайте разбираться, как отключить блокировку экрана в Андроид, который еще недавно был очень популярным. Это «пятерка». Делаем следующее:
- Как и в предыдущих случаях переходим к меню приложений. Иконка отмечена на скриншоте ниже.

- Ищем шестеренку настроек и жмем по ней. У нас установленных приложений немного, вам же, возможно, придется пролистать список.

- Настройки тут расположены в 2 столбца. Ищем пункт «Безопасность» и тапаем по нему.
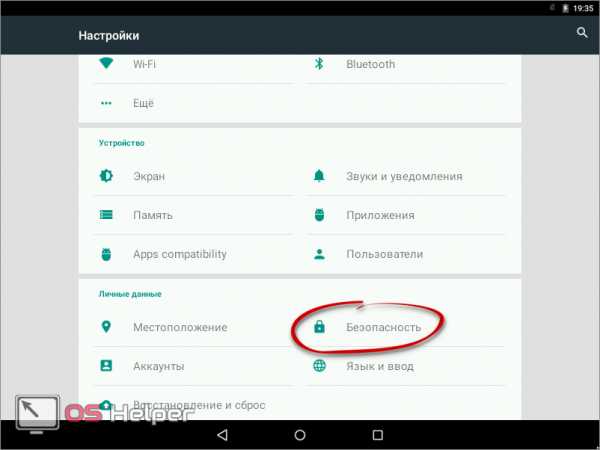
- Переходим к разделу настроек, обозначенному на скриншоте. У нас он называется «Блокировка экрана».
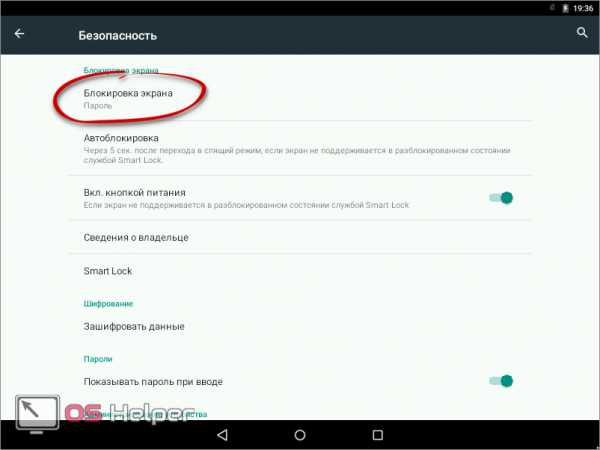
- Смена настроек защищена паролем. Для того чтобы убрать защиту, нужно предварительно ввести его. Делаем это и жмем «ПРОДОЛЖИТЬ».
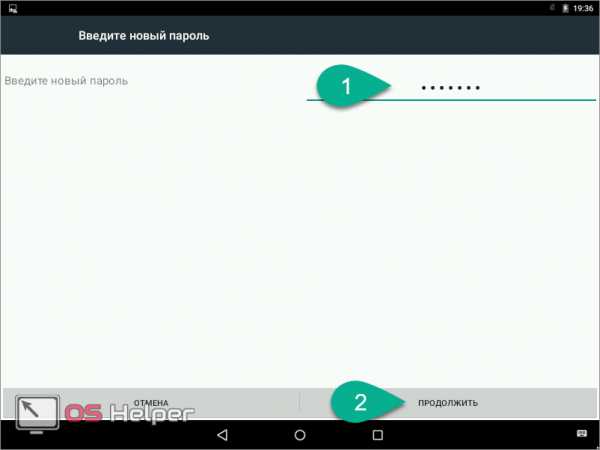
Готово. Все что нам осталось предпринять – это нажать пункт «Нет», и безопасность устройства окажется сведенной к нулю.

Отличием новой версии Андроид является появившееся тут подтверждение. Еще в 4-й редакции его не было. Жмем «ОК».
Тем временем рассматриваемые ОС становятся все более и более современными.
Android 6.x
В шестой версии Android защитная функция экрана блокировки убирается следующим образом:
- Точно также, как и раньше, жмем иконку меню приложений. Там находятся нужные нам настройки.
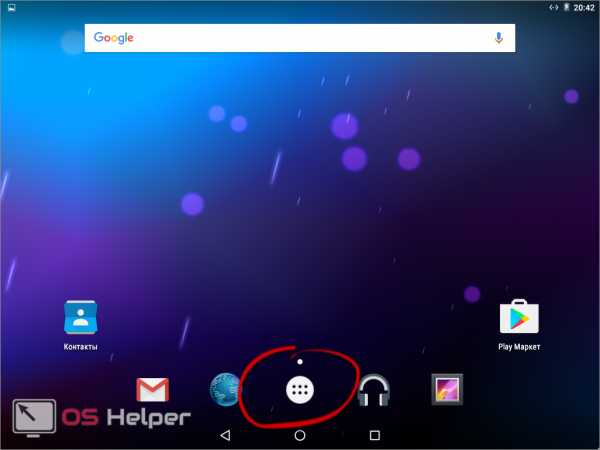
- Тапаем по обведенному на скриншоте ниже значку шестеренки.
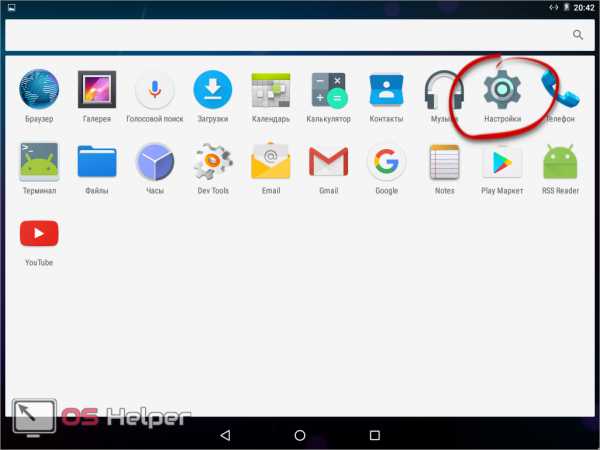
- И, как и в случае с 5.x, выбираем раздел «Безопасность».
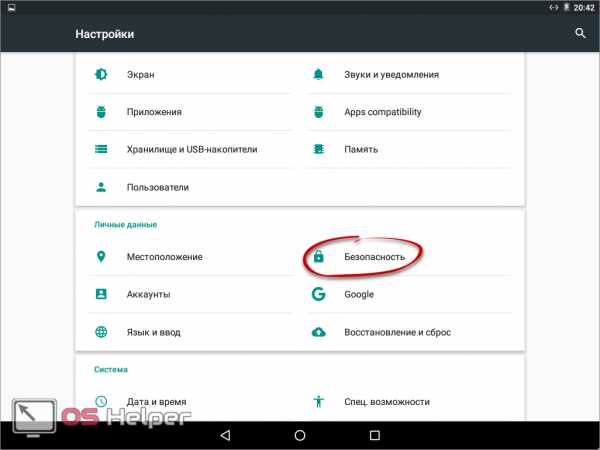
- Как видим, наш экран в данный момент заблокирован при помощи графического ключа. Для того чтобы его отключить, жмем по отмеченному на картинке пункту.
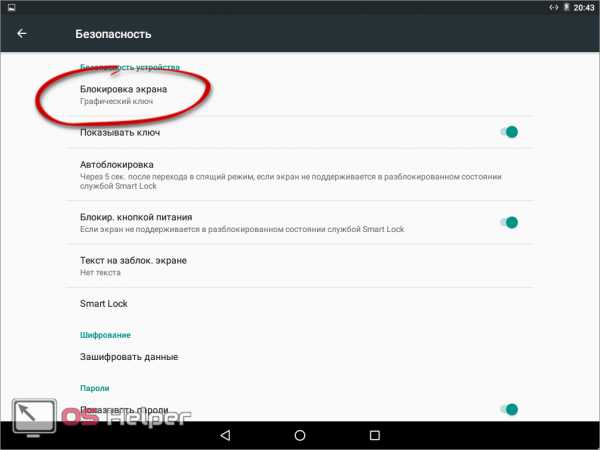
- Нам потребуется ввести графический ключ, в противном случае дело дальше не пойдет.
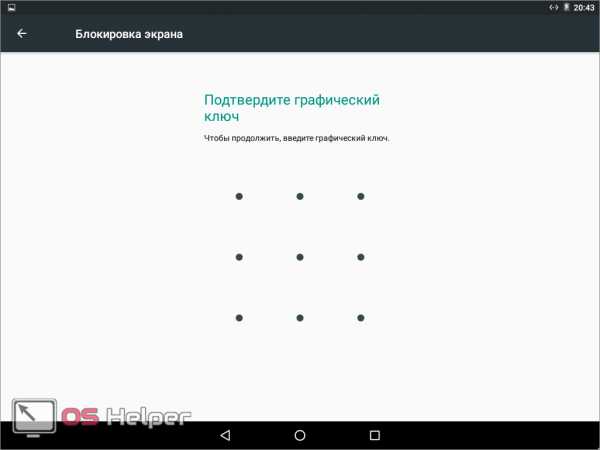
- Если проверка входа пройдет успешно, у нас возникнет несколько вариантов. Впрочем, как и в предыдущих версиях OS. Так как мы говорим в данном случае об отключении, выбираем первый пункт.
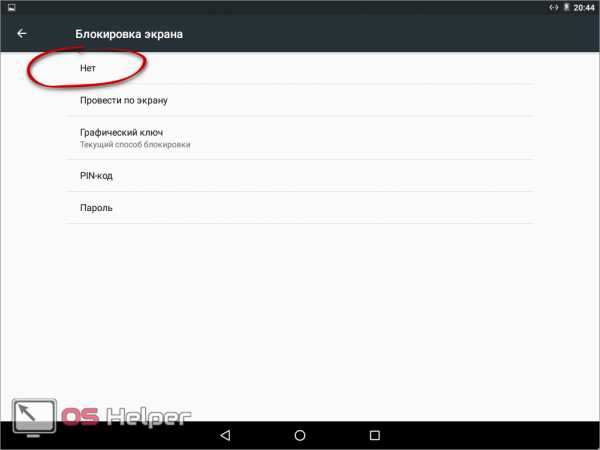
- Так же, как и в предыдущем случае, даем утвердительный ответ на появившееся подтверждение.
После этого защита будет полностью отключена.
Android 7.x
В нашем обзоре нет операционной системы Android 8, так как она еще не успела прочно закрепиться среди пользователей. Но о ее предке мы поговорим прямо сейчас. Итак, работаем с «семеркой».
- Ради разнообразия рассмотрим вход в настройки системы не через меню приложений, а при помощи строки уведомлений. Опускаем ее вниз и тапаем по иконке с изображением шестеренки.
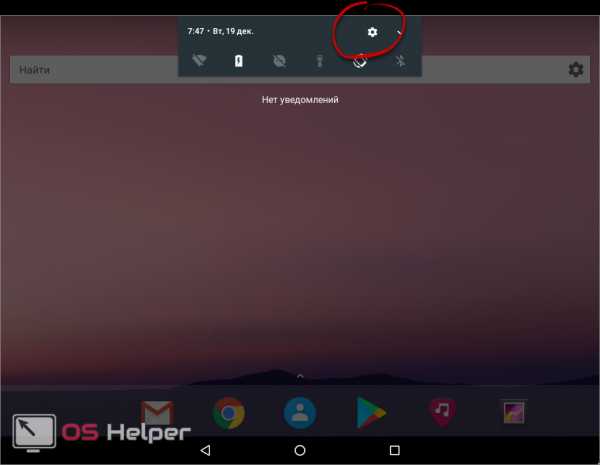
- Далее переходим к разделу «Безопасность».

- Выбираем пункт под названием «Блокировка экрана». Сразу же видим, что в данный момент установлен способ авторизации при помощи PIN-кода.
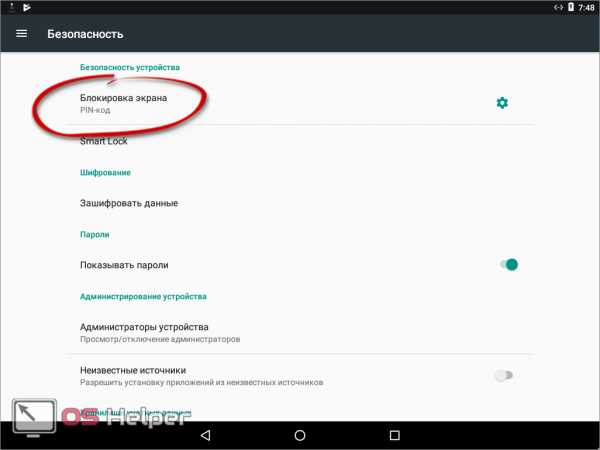
- Естественно, для того чтобы что-то тут изменить, нам потребуется ввести тот самый код.
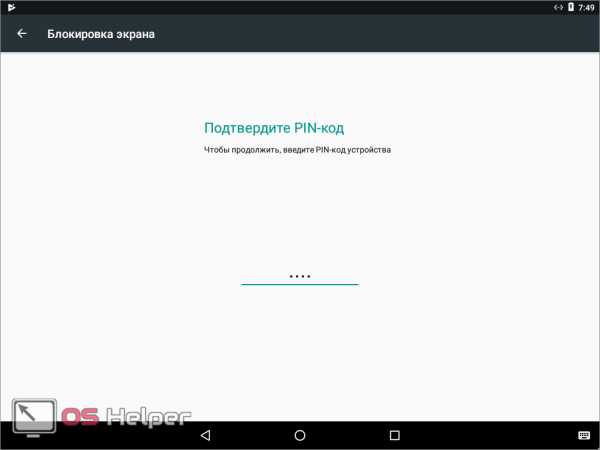
- Функционал разблокирован, поэтому выбираем первый пункт и таким образом полностью отключаем блокировку.
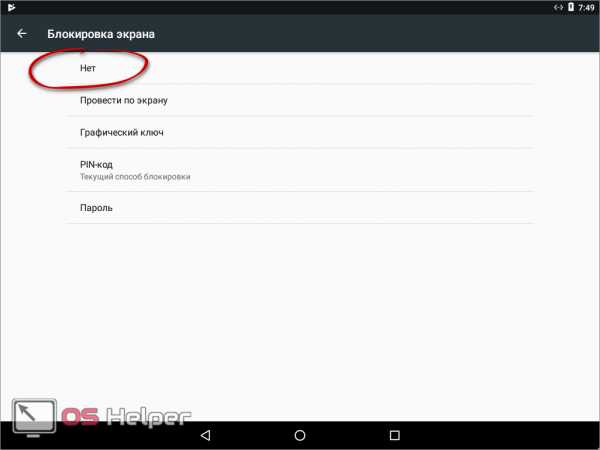
Мы полностью рассмотрели все версии «голого» Андроид, например, устанавливаемые на Асус. Каждый из вариантов был описан от начала и до конца. Это делается для того, чтобы человек, зашедший на сайт и кликнувший по пункту содержания, получил полнофункциональную инструкцию для своей редакции ОС от Google.
Xiaomi и MIUI
Также давайте рассмотрим отключение защиты на фирменной оболочке от китайского производителя Xiaomi, а именно MIUI. В нашем случае это ее 9-я версия.
- Опускаем строку уведомлений вниз при помощи свайпа и тапаем по иконке запуска настроек. Выглядит она как шестеренка.

- Так как наш телефон поддерживает работу с отпечатком пальца, выбираем советующий раздел. Мы отметили его на скриншоте.
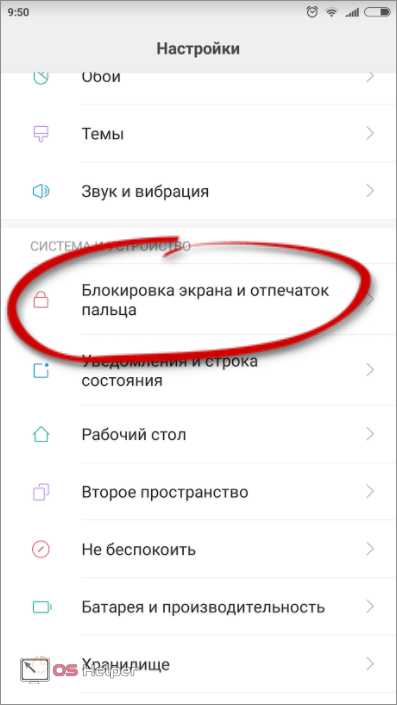
- Затем переходим непосредственно к самой блокировке.

- Нам потребуется ввести пароль, который был установлен ранее. Если этого не сделать, настройки сменить не удастся. Поэтому прописываем код и жмем кнопку ввода.
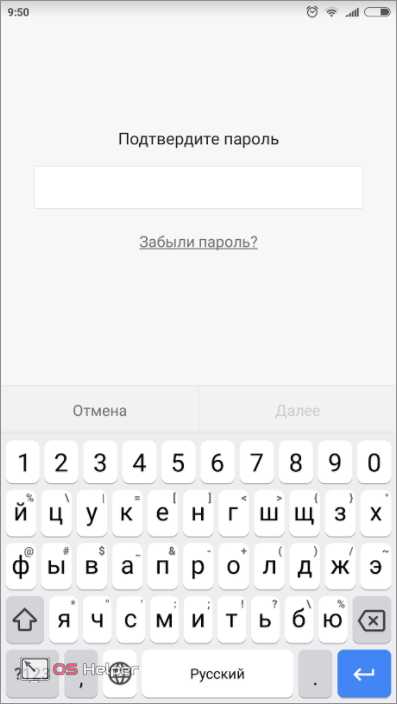
- Жмем по строчке с надписью «Отключение блокировки».

- Система уведомит нас о том, что, если мы продолжим, блокировка будет снята и использовать отпечаток пальца мы уже не сможем. Если вас это не пугает, то жмем «ОК».
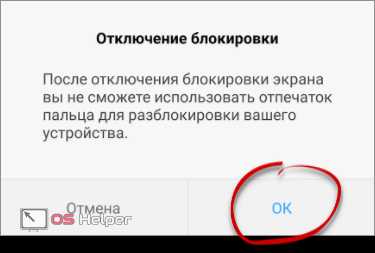
На этом с Xiaomi все, но не все с блокировкой. Рассмотрим, как ее убрать и в пресловутом TouchWiz от Самсунг.
Samsung и TouchWiz
Данная надстройка или оболочка от корейского производителя визуально отличается от немодифицированного Андроид. Поэтому на работе с нею тоже стоит заострить внимание. Чтобы снять защиту тут, делаем следующее:
- Как и в случае с Xiaomi опускаем «шторку» и жмем кнопку настроек.

- Прокручиваем содержимое окна немного вниз и тапаем по отмеченному на экране пункту.

- Видим пункт «Тип блокировки» и тут же наблюдаем вид установленной защиты. Для того чтобы изменить ее или вовсе убрать, жмем по строчке, обведенной красным цветом.
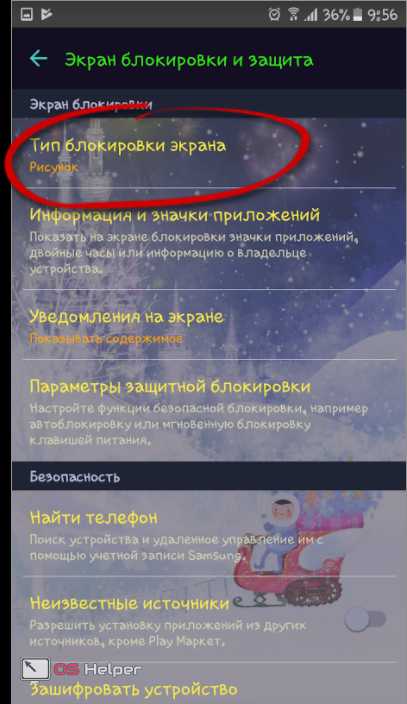
- Для подтверждения вводим графический ключ.
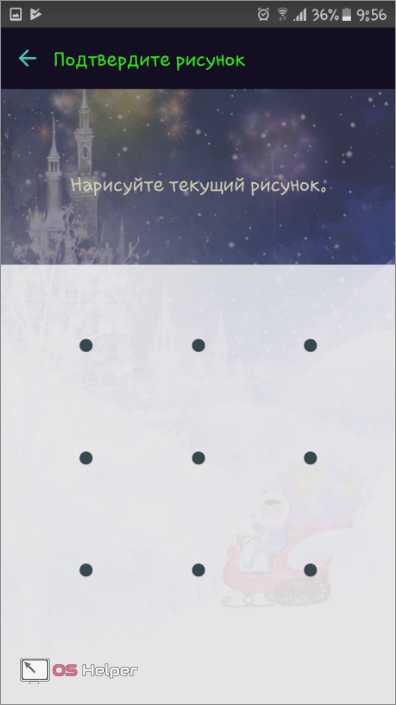
- Выберем пункт «Провести по экрану» – это и есть отключение проверки безопасности.
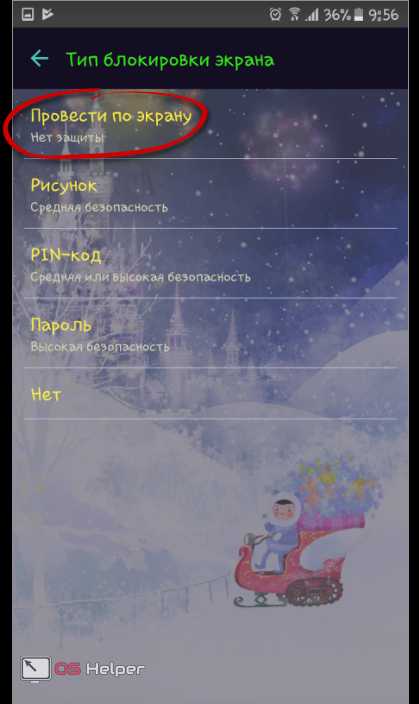
- Тут нас предупредят о том, что сохраненные ранее данные будут удалены (имеется ввиду сам графический ключ). Подтверждаем свои намерения тапом по кнопке «СТЕРЕТЬ».

После этого пароль будет сброшен и защита включения телефона отменена.
Пример приведен на базе телефона Самсунг Галакси Гранд Прайм, однако подходит он и для других смартфонов этой марки.
Как обойти, если забыт пароль
Существуют варианты, когда человек попросту забыл пароль и не может разблокировать собственное устройство. Ниже мы приведем способ, который может помочь выйти из ситуации, однако предупредим вас о том, что срабатывает он далеко не всегда и не на всех телефонах.
Для того чтобы убрать блокировку, нужно сбросить смартфон к заводским настройкам. Делать это следует из выключенного состояния при помощи сочетания кнопок и меню рекавери. В разных смартфонах эти сочетания тоже разные. Например, на Samsung – это кнопка питания + кнопка громкости вверх + кнопка домой.
Зажимать клавиши нужно именно на выключенном устройстве. Если вы все сделали правильно, телефон перезагрузится в режим Recovery, в котором нужно будет просто выбрать опцию сброса. Однако следует понимать, что данный способ срабатывает не на всех моделях. В более новых девайсах даже после сброса ключ нужно будет вводить.
Внимание! Данный вариант приведет к потере всех данных, которые есть на вашем телефоне. Прежде чем приступить к выполнению, скопируйте их в надежное место.
Не стоит верить материалам в интернете, которые показывают, как снять блокировку при помощи звонка или низкого заряда батареи. Даже перейдя в меню смартфона, для отключения защиты вас попросят ввести тот же ключ.
Что делать, если запрещено администратором
Иногда человек знает свой ПИН-код, графический ключ или пароль, но убрать его все равно не получается. Для того чтобы решить и эту проблему, делаем так:
- Переходим в меню приложений. В данном случае это Андроид 6, но в других версиях ОС последовательность действий подобна.
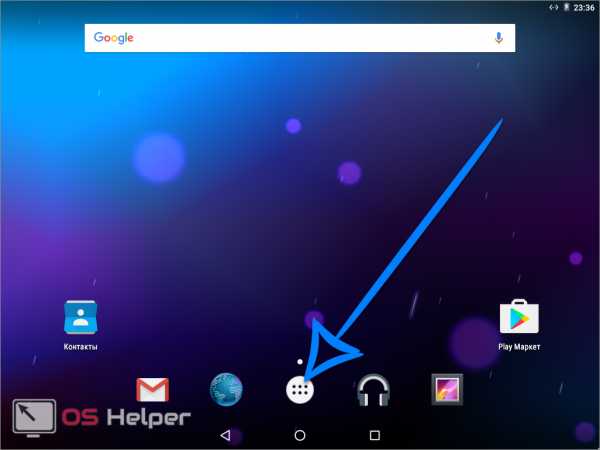
- Тапаем по шестеренке настроек.
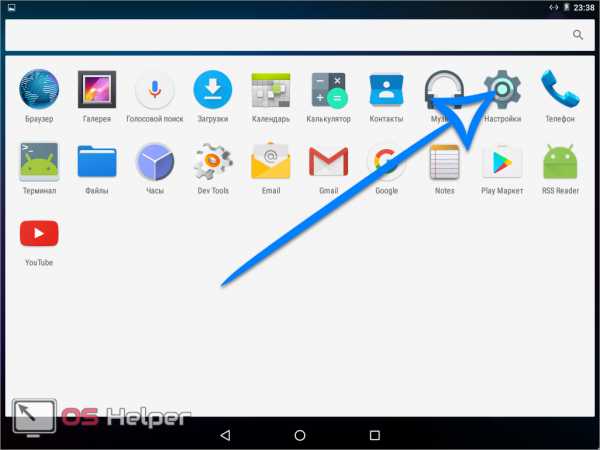
- Переходим в раздел «Безопасность».

- Далее нам потребуется пункт «Администраторы устройства».

- Смотрим какие приложения есть в этом списке. Например, удаленное выключение и блокировка могут влиять на запрет смены пароля. У вас тут могут быть другие функции, для проверки их тоже можно отключить. Жмем по галочке, обозначенной на скриншоте.
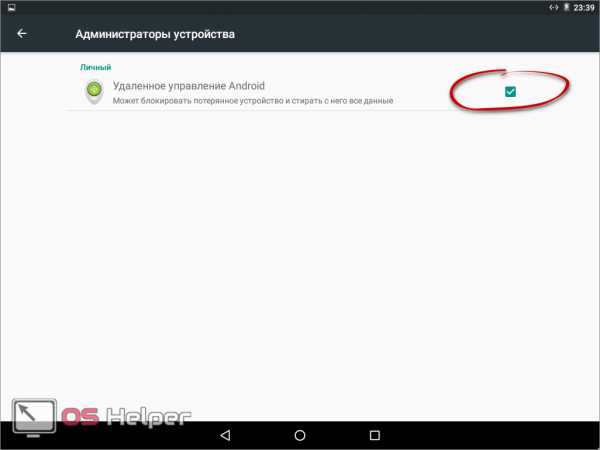
- Ниже обозначен перечень полномочий. Есть тут и блокировка экрана, возможно, именно она и мешает нам. Жмем «ОТКЛЮЧИТЬ».

В каждом конкретном случае набор приложений в пункте администрирования может быть разным. Действуйте согласно сложившейся именно у вас ситуации.
Итоги и комментарии
В итоге мы закончили рассказ о том, как можно отключить блокировку экрана на Андроид. Подробная пошаговая инструкция затронула все версии ОС Android, надеемся мы помогли и вам. Если же вопросы остались, пишите их в комментариях: наш сайт создан для того, чтобы помогать вам.
Видеоинструкция
Для большей наглядности приведенного материала и полноты картины в целом предлагаем вам просмотреть также видеоинструкцию. Конкретно описывается последний пункт нашей статьи про сброс к заводским настройкам.
os-helper.ru
6 способов обойти экран блокировки Android
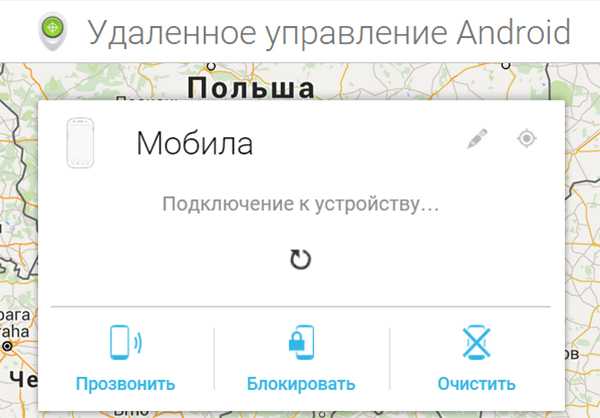
Если Вы, вдруг, забыли графический ключ, PIN-код или пароль, который блокирует ваше Android устройство, вы, возможно, думаете что столкнулись с серьезной проблемой и не сможете обойти блокировку Андроид. Эти методы защиты созданы так, что их трудно взломать, но и во многих случаях, это можно сделать и получить доступ к заблокированному устройству.
Есть несколько различных способов взломать блокировку экрана Android смартфона или планшета, но, к сожалению, нет одного способа, который подходит всем. Поэтому мы приведем 6 самых эффективных методов, и, надеемся, Вам удастся получить получить доступ к устройству без потери данных. Творческие личности могут выбрать какой метод использовать первым. Кстати, для них рекомендуем самую последнюю версии Майнкрафт http://droidsplay.com/games/strategy/288-maynkraft-0121-mod-.html, доступную для скачивания без регистрации.
Метод 1: Использование Диспетчера Устройств Android
Для новых телефонов и планшетов на Android, использование сервиса, который называется Диспетчер устройств Android, вероятно, лучший выбор. Как только Вы вошли в свой аккаунт Google, вы можете использовать любое устройство или компьютер для доступа к сервису https://www.google.com/android/devicemanager.
Как это не удивительно, разблокировать устройство, можно нажав на кнопку “Блокировать” в Диспетчере устройств, который получает доступ на управление устройством. Если у службы возникают проблемы с поиском устройства, нажмите кнопку обновления страницы браузера несколько раз, и если ваш телефон связан с этим аккаунтом, сервис должен установить связь с 5 попыток.
После нажатия кнопки “Блокировать”, Вам будет предложено ввести новый пароль, который заменит графический ключ, PIN-код или пароль, который вы забыли. Введите новый пароль дважды, чтобы подтвердить свой выбор, а затем нажмите кнопку “Блокировать”.

Изменение пароля может занять до 5 минут, но, когда это произойдет, вы сможете ввести новый пароль для разблокировки устройства.
Способ 2: Используйте сервис Samsung “Find My Mobile”
Если у вас устройство от Samsung, сервис под названием Find My Mobile должно быть первым, который вы попытаетесь использовать. Для начала перейдите по ссылке https://findmymobile.samsung.com/login.do с любого веб-браузера, а затем войти в свой аккаунт Samsung. Если вы никогда не создали учетную запись Samsung, к сожалению, этот метод не будет работать. Кроме того, некоторые провайдеры, например Sprint, блокируют этот сервис, который может быть очень полезен, если вы потеряете телефон.
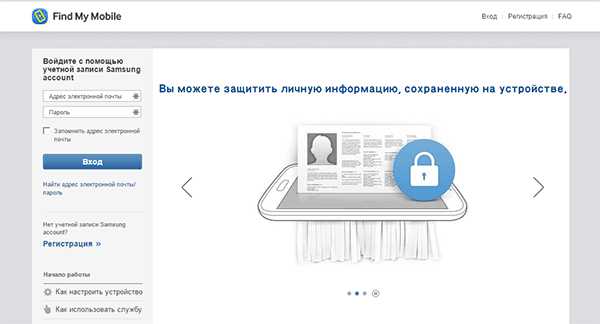
После того как вы вошли в свой аккаунт Samsung, нажмите кнопку “Блокировать мой экран” в левой панели. Введите новый ПИН-код в первом поле, а затем нажмите кнопку “Блокировать” в нижней части экрана. Через минуту или две, ваш пароль экрана блокировки должен быть изменен на PIN, который вы только что ввели, и Вы можете использовать его, чтобы разблокировать устройство.
Способ 3: Использование функции “Забыли графический ключ?”
Если ваше устройство работает на Android 4.4 или ниже, попробуйте использовать функцию “Забыли графический ключ”. После 5 неудачных попыток разблокировки, вы увидите сообщение “Повтор через 30 секунд.” В то время как отображается это сообщение, нажмите на кнопку “Забыли графический ключ?” в нижней части экрана.

Здесь выберите “Введите данные учетной записи Google” (в зависимости от вашего устройства, вы можете перейти непосредственно к этой опции), затем введите Gmail логин и пароль. Google либо отправит Вам письмо с вашим рисунком разблокировки, или вы сможете изменить его прямо там.
Способ 4: Выполните Factory Reset
Если вы больше озабочены разблокированием вашего телефона, чем сохранением каких-либо данных, хранящихся на нем, сброс до заводских настроек должен работать практически в любой ситуации.
Этот процесс будет варьироваться в зависимости от типа устройства, но для большинства телефонов он начинается с полного отключения питания устройства. Когда экран станет черным, нажмите и удерживайте кнопки громкости и питания одновременно, это должно вызвать меню загрузчика Android. Здесь нажмите кнопку громкости вниз дважды, чтобы выделить опцию “Режим восстановления”, а затем нажмите кнопку питания, чтобы выбрать ее.
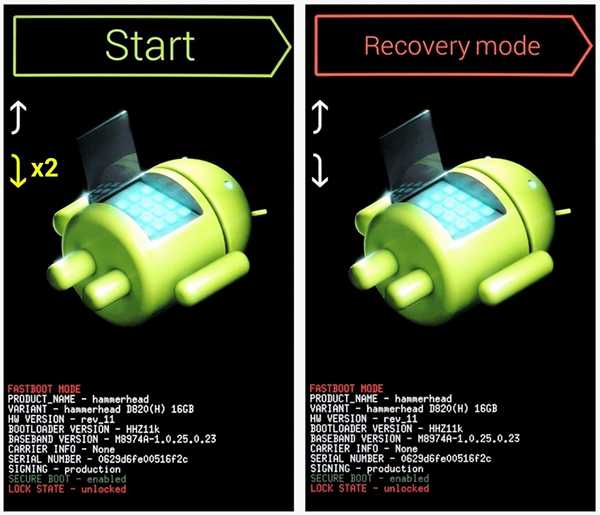
Затем, удерживая нажатой кнопку питания, нажмите кнопку регулировки громкости вверх один раз – ваш телефон должен войти в режим восстановления. Далее, используя кнопки регулировки громкости, чтобы выделить вариант “Wipe data/factory reset”, а затем нажмите кнопку питания, чтобы выбрать его. Когда процесс будет завершен, выберите “Reboot system now”, и ваш телефон будет разблокирован.
Метод 5: Использование ADB чтобы удалить файл паролей
Следующий вариант будет работать только, если вы ранее включили режим отладки USB на вашем телефоне, и даже тогда, он будет работать, только если вы позволили компьютеру, который вы используете подключение с помощью ADB. Но если все эти требования соблюдены, это идеальный способ, чтобы разблокировать устройство.

Начните с подключением телефона к компьютеру с помощью кабеля передачи данных USB, затем откройте окно командной строки в каталоге установки ADB. Отсюда, введите следующую команду, а затем нажмите Enter.
adb shell rm /data/system/gesture.key
Далее, перезагрузите телефон и экран блокировки должен исчезнуть, что позволяет подключиться к телефону. После этого убедитесь, что установлен новый шаблон или графический паттерн, PIN-код или пароль до следующей перезагрузки.
Метод 6: Загрузка в безопасном режиме, чтобы обойти блокировку экрана сторонними приложениями
Если экран блокировки, который Вы пытаетесь обойти выводится сторонним приложением, а не на системной утилитой защиты, загрузка в безопасном режиме это самый простой способ обойти его.
Для большинства телефонов, вы можете загрузиться в безопасном режиме, нажав и удерживая клавишу питания прямо на экране блокировки. В появившемся меню произведите длинное нажатие на опцию “Отключить питание”. Выберите “OK”, когда Вас спросят, хотите ли Вы загрузиться в безопасном режиме. Когда процесс закончится, все сторонние приложения, производящие блокировку экрана будет временно отключены.
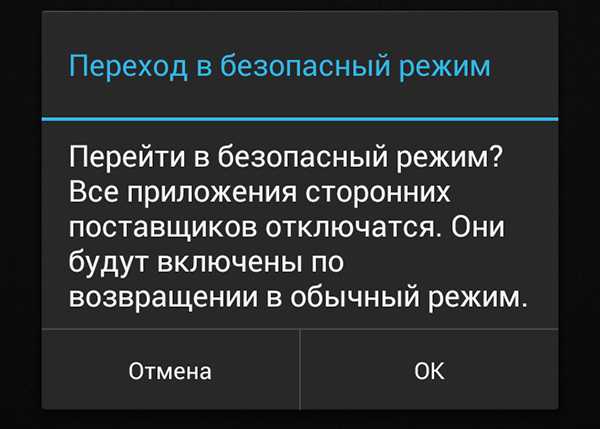
После этого, просто удалите или измените пароль стороннего приложения экрана блокировки или удалите его, а затем перезагрузить телефон, чтобы выйти из безопасного режима. Экран блокировки стороннего приложения должен исчезнуть.
Какой метод используете Вы? Знаете ли вы, какие-либо другие хаки, которые смогут обойти экран блокировки Android? Дайте нам знать в комментариях ниже.
Дополнительные материалы:
- Приложение Nokia HERE Maps beta стало доступно для Android Некоторое время назад мы слышали сообщения о том, что Nokia готовиться выпустить свое популярное навигационное приложение HERE для Android. И вот, наконец, это случилось, и компания […]
- Root доступ для Nokia X и установка Play Store и Google Apps Многие пользователи Nokia X, нового Android смартфона стардают от того что устройство использует урезанную версию Android, в которой не хватает некоторых важных служб Google, таких как […]
- Приложения для защиты Android телефона Ваш мобильный телефон, вероятно, ваш самый важный цифровой носитель, который содержит все ваши контакты, электронные письма, текстовые сообщения, личные фотографии и другую […]
- iPhone 6/6 Плюс: безопасность и конфиденциальность iPhone 6 и 6 Plus фантастические устройства, которые практически лишены недостатков. Тем не менее, ничто в жизни не является совершенным, так что сегодня мы дадим несколько полезных […]
catamobile.org.ua
12 лучших бесплатных приложений для экрана блокировки Android
Экран блокировки на Android нужен не только для красоты. Это важная часть навигации по системе, которую можно использовать для быстрого доступа к необходимым функциональным возможностям. Стандартные экраны блокировки неплохие, но существуют ещё более интересные варианты. Журнал «Android» подготовил список лучших приложений для блокировки экрана.
1. Hi Locker
Hi Locker предлагает быстрый загрузчик в стиле CyanogenMod, который работает при помощи удержания и жестов по приложениям для их запуска с экрана блокировки. Здесь есть три стиля экрана блокировки: классический, Android Lollipop и iOS. На отдельном экране располагается календарь, где можно просматривать грядущие события. Есть несколько способов кастомизации, включая различные приветствия, шрифты и автоматическую смену обоев.
2. LokLok
LokLok предлагает интересную идею, но для реализации вам должны помочь друзья. Приложение позволяет рисовать на экране блокировки и затем отправлять рисунки в виде сообщений другим пользователям этого приложения. Сообщения будут отображаться на экране блокировки, получатели могут вносить в них изменения и отправлять обратно.
Бета-версия приложения не позволяла настраивать пин-код, поэтому программа была не лучшей с точки зрения безопасности. Зато она бесплатная и развлекательная.
3. Next News Lock Screen
Next News представляет собой новостную ленту, которая отображается прямо на экране блокировки. Её можно настраивать, чтобы получать только интересные вам новости.
Можно выбирать из разных категорий, вроде спорта. Нажмите и удерживайте на новость, чтобы открыть её.
4. CM Locker
CM Locker обладает разблокировкой жестом в стиле iOS, что позволяет экономить энергию и убирать прожорливые приложения прямо на экране блокировки. Можно использовать пин-код или графический ключ для разблокировки устройства, при попытке выполнить вход посторонним он будет сфотографирован.
Также здесь на экране блокировки можно управлять воспроизведением аудио, просматривать последние сообщения и прогноз погоды.
5. SlideLock Locker
Это приложение подойдёт для тех, кто когда-то работал с аппаратами Apple и испытывает ностальгию. Жестом слева направо можно разблокировать аппарат. Имеются уведомления с возможностью выполнять действия в них, одним жестом их можно отклонить. Жест справа налево открывает камеру.
The app was not found in the store. 🙁
6. Semper
Раньше это приложение было известно под названием UnlockYourBrain. Для разблокировки нужно ответить на вопросы по математике и другим дисциплинам, хотя можно и пропустить их.
7. Next Lock Screen
Новая философия Microsoft заключается в создании кроссплатформенных приложений. Данное предложение является ещё одним примером этого подхода относительно системы Android.
Next Lock Screen выглядит элегантно и просто, но внутри программа вычисляет, какие приложения вы будете с большей долей вероятности использовать. Во внимание принимается время дня, местоположение и прочие параметры. После этого приложение показывается на экране. Использовать эту возможность не обязательно, но другим достоинством здесь является чёткое отображение уведомлений, календарей и прочих функций смартфона.
8. AcDisplay
Множество экранов блокировки обладают минималистичным внешним видом, но AcDisplay по уровню аскетизму превосходит их все. Небольшие иконки появляются для отображения уведомлений, нужно удерживать палец на одной из них для более подробного просмотра, а потом убрать уведомление жестом.
Используются датчики устройства для обнаружения того, находится смартфон в кармане или вы работаете с ним, чтобы экран вовремя включался и выключался.
9. C Locker Pro
C Locker Pro представляет собой внушительный пакет, где есть множество функций и ярлыков. Доступны более 30 различных действий: можно звонить, открывать приложения, читать уведомления из выбранных социальных сетей. Двойное или тройное нажатие позволяет включить и выключить экран.
10. Echo Notification Lockscreen
Echo отображает уведомления в минималистичном виде и даёт гибкий контроль над тем, что вы увидите и к чему получите доступ. Как видно на изображении, можно создавать категории уведомлений, такие как работа, социальные сети, персональные и другие, в них можно вносить разные приложения.
https://www.youtube.com/watch?v=tj8Sv90lItU
Прямо на экране блокировки вы будете иметь доступ к большому количеству программ.
11. DynamicNotifications
DynamicNotifications представляет собой ненавязчивый экран блокировки, который не напрягает глаза и аккумулятор смартфона. По умолчанию он обладает простым чёрным фоном, уведомления включают экран только тогда, когда он не в кармане, сумке и не лежит экраном вниз. Необязательно использовать эту программу как экран блокировки, но премиальная версия позволяет и это. Можно настраивать действия с уведомлениями, есть ночной режим, когда уведомления не будут беспокоить вас.
12. GO Locker
Этот обширный пакет обладает большим выбором графических тем для экрана блокировки. Некоторые из этих тем являются платными, есть разные способы разблокировать смартфон и отображать приложения для быстрого доступа к ним. Можно включать Bluetooth и мобильный интернет прямо на экране блокировки.
The app was not found in the store. 🙁
android-magazine.ru
как устранить проблемку на Android
В нынешних Android-смартфонах немало штатных программных решений для защиты данных, плюс юзеры, которым либо действительно есть, что защищать, либо которые не особо разбираются в этой теме, часто устанавливают также дополнительные мобильные приложения того же профиля, активируют политику администрирования и/или шифрование.
В итоге кое-кто «шифруется» так, что потом не может получить доступ к некоторым настройкам собственного смартфона.
На практике же сия оказия часто приобретает вид сообщения о том, что что-то нужное «запрещено администратором», к примеру, при попытке переключиться с разблокировки экрана отпечатком на обычный свайп или пин.
В этой статейке — о том, как устранять ошибку «запрещено администратором» на Samsung Galaxy Note 5 и, само собой, на всех других Android-смартфонах и планшетах. Но для начала уточним главный симптом.
Если в настройках своего мобильного девайса вы заметили, что опции блокировки экрана и безопасности не активны (прописаны безжизненно серым цветом), а любая попытка их изменить сопровождается сообщением об ошибке с надписью «запрещено администратором, политикой шифрования или хранилищем учетных данных», то в таком случае проблема действительно имеет место быть. Но вы не первый, кому приходится с ней сталкиваться с того самого момента, когда компания Google добавила новую функцию шифрования в ОС Android.
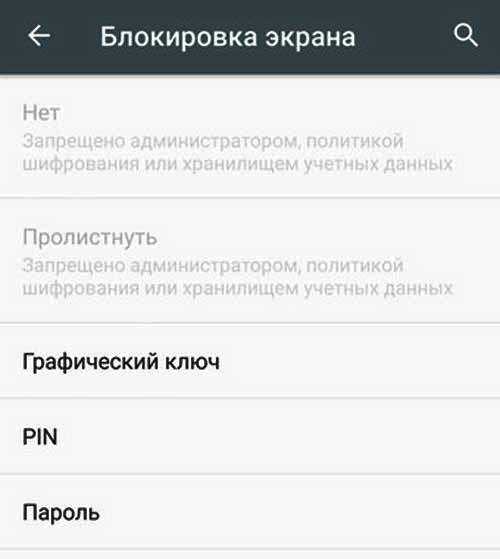
Потому, когда вам просто надо переключиться с «хитрой» разблокировки экрана на привычную разблокировку свайпом, то в настройках блокировки экрана своего Galaxy просто просто попробуйте тапнуть строчку «Нет», которая как раз и включает этот способ. Если же на это свое действие вы получили упомянутое «запрещено администратором», значит зашли вы на правильную страничку и сейчас узнаете, как данная проблема устраняется.
Итак, как получить доступ к настройкам Samsung Galaxy или другого Android-смартфона или планшета в случае возникновения ошибки «Запрещено администратором, политикой шифрования или хранилищем учетных данных».
По порядку.
Во-первых, как вы уже, наверняка, поняли, данная ошибка может возникать в случае, когда на смартфоне или планшете активирована система шифрования для защиты хранящихся в его памяти данных.
Во-вторых, замечена данная ошибка пользователями таких программных продуктов, как Samsung Pay, Android Pay, Outlook и ряда других приложений.
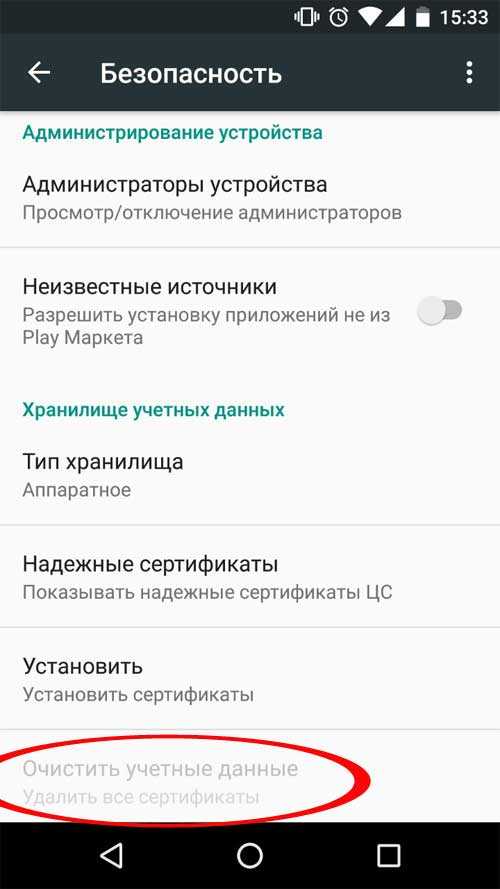
В-третьих, для того чтобы ее устранить, т.е. разблокировать недоступные опции, придется через меню настроек очистить учетные данные. В ОС Android 6.0 сделать это можно следующим образом: заходим в «Настройки«, потом — в «Безопасность«, там находим «Другие параметры безопасности«, затем раздел «Хранилище регистрационных данных» и жмем «Очистить учетные данные«. После этого можно будет менять опции блокировки экрана (они перестанут быть серыми) и другие настройки девайса.
www.gadgetstyle.com.ua
Как отключить блокировку экрана на Андроиде (убрать графический ключ)
Некоторым людям кажется, что экран блокировки на современных смартфонах совсем не нужен. Если вы тоже так считаете, то познакомьтесь с материалом, в котором описан процесс отключения экрана блокировки.
По умолчанию любой смартфон или планшет после нажатия на его кнопку включения предлагает сделать свайп по экрану. Только после этого вы попадете на рабочий стол. Это сделано для того, чтобы девайс не совершил какие-то действия самостоятельно, находясь в вашем кармане. Компания Google делает всё для того, чтобы экран блокировки был максимально удобным. Но иногда люди всё же задаются вопросом, как отключить блокировку экрана на Андроиде. Сделать это можно очень просто.
Виды экранов блокировки
Но для начала немного теории. Если вы полностью отключите блокировку экрана, то это может привести к некоторым проблемам. Google неспроста увеличивает функционал экрана, позволяя прямо с него перейти к фотосъемке, осуществлению звонка, а иногда и некоторым другим функциям. Если вам не нравится традиционный вид разблокировки девайса, то почему бы не попробовать другой?

На момент написания статьи стандартными для Android являлись следующие виды блокировок экрана:
- Свайп по экрану — тот самый традиционный метод разблокировки.
- Ввод PIN-кода — очень старый метод, являющийся достаточно защищенным. Простейший подбор PIN-кода здесь не работает, так как после нескольких неудачных попыток появляется таймер — новый ввод будет доступен только после его истечения.
- Графический ключ — идеально подходит для тех, кто лучше запоминает визуальную информацию, а не набор цифр.
- Отпечаток пальца — самый надежный способ защитить информацию, содержащуюся на смартфоне. Обхитрить дактилоскопический датчик практически невозможно.
- Радужная оболочка глаза — её сканирование внедрено в Samsung Galaxy S8 и S8+. В будущем такой метод разблокировки будет внедряться и в другие флагманские аппараты.
- Ввод пароля — самый долгий метод разблокировки. Пароль отличается от PIN-кода тем, что в нём могут содержаться буквы и прочие символы.
В Google Play можно найти множество других экранов блокировки. Они могут использовать другие методы — например, решение математической задачки. Но это уже скорее баловство, чем реальное улучшение существующей системы.
Устранение экрана блокировки
Если вы желаете убрать экран блокировки, то придется покопаться в настройках. Впрочем, пугаться не стоит. Если вы будете следовать нашей инструкции, то весь процесс отнимет у вас всего пару минут:
Шаг 1. Зайдите в «Настройки».
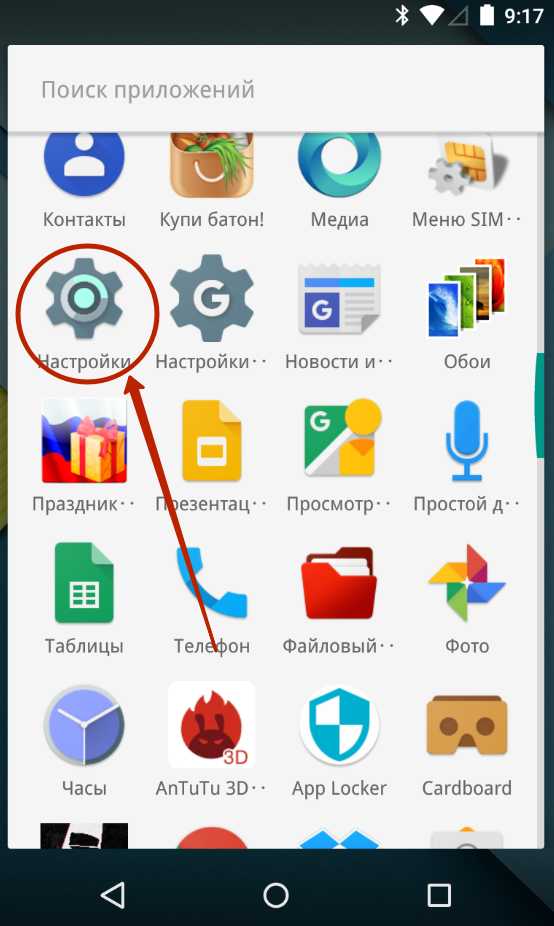
Шаг 2. Зайдите в раздел «Безопасность». На некоторых устройствах этот шаг пропускается.

Шаг 3. Выберите пункт «Блокировка экрана».

Шаг 4. Здесь нажмите «Нет» или «Отсутствует».
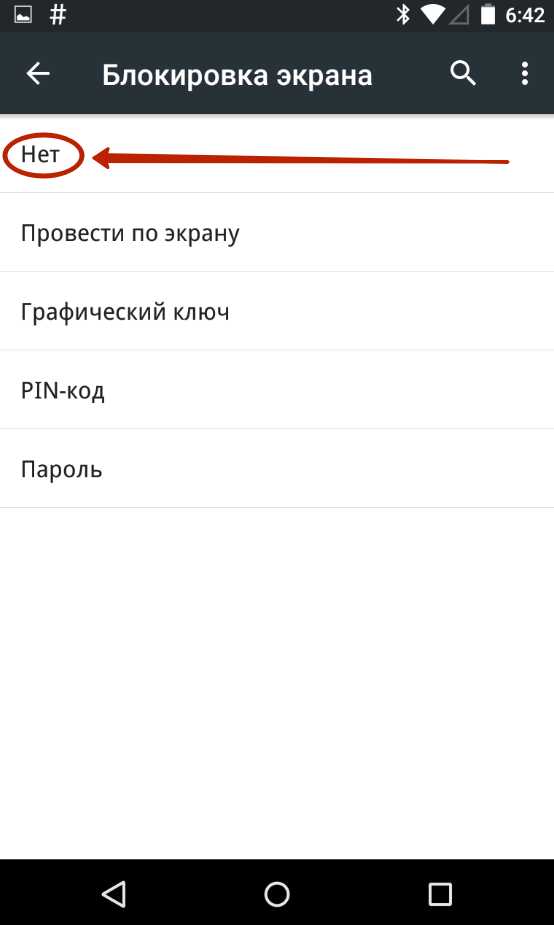
Так вы сможете отключить графический ключ или снять любые другие виды блокировки экрана. Однако не забывайте, что система может потребовать ввести пароль или PIN-код, если таковой был установлен. Это сделано в целях безопасности — вдруг сейчас в ваших руках находится чужой смартфон? Поэтому убрать пароль с экрана блокировки без его ввода не получится.
Что делать, если графический ключ или пароль забыты?
Всё гораздо сложнее, если вы забыли пароль, PIN-код или графический ключ. В таком случае вы даже не попадете в раздел с настройками. К счастью, на некоторых устройствах проблема решаема. Графическая блокировка экрана после нескольких неудачных попыток ввода ключа может предложить попасть на рабочий стол другим образом — введя данные от своего аккаунта Google.
Если на смартфоне отключен доступ в Интернет, то вам придется сбросить настройки до заводских, воспользовавшись режимом Recovery. Пользовательские файлы с телефона при этом будут удалены, как и все настройки. Заодно будет устранена блокировка экрана — она вернется к своему прежнему виду, когда необходимо провести пальцем по дисплею.
setphone.ru
Как обойти блокировку дисплея Android-устройства
Для многих из нас очень легко забыть цифровую комбинацию блокировки дисплея нашего смартфона, или, иначе говоря, PIN-код. К счастью, в Android есть простой способ обойти экранную блокировку для входа в наш девайс. Ниже мы публикуем советы, что вам следует делать, если вы забыли комбинацию цифр для вашего электронного «друга».

Вот так можно обойти блокировку дисплея на Android-устройстве
Содержимое статьи
Как обойти блокировку дисплея на Android KitKat (и предыдущих версиях)
Если ваше устройство имеет версию Android 4.4 KitKat (или какую-либо до версии Lollipop), то способ для извлечения вашего забытого пароля будет относительно простым.
Если вы введёте неправильный PIN-код 5 раз, то на экране вашего девайса появиться сообщение «Слишком много попыток». Далее вам будет предложено ввести ваш имейл адрес и пароль, привязанный к вашему аккаунту Google для обхода экранной безопасности.
Как обойти блокировку дисплея на Android Lollipop
Обход экранной блокировки на Android Lollipop более сложный, особенно, если вы хотите сохранить данные на вашем устройстве. Вот несколько решений, с чего начинать.
Smart lock
Этот пункт очевиден. Вы наверняка установили на свой девайс так называемую умную блокировку Smart lock? Если это так, то тогда используйте эту функцию, и вам больше не придётся вводить PIN-код, хотя это будет относиться лишь к небольшому числу пользователей.
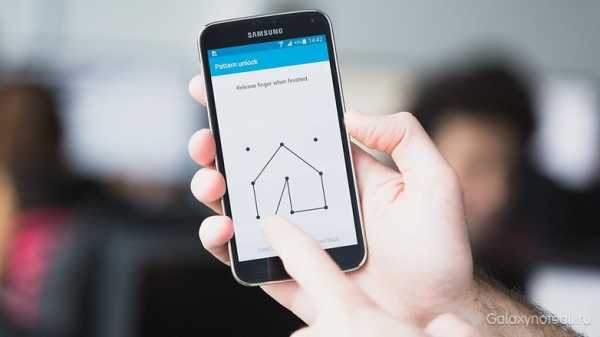
Не дайте себе споткнуться об экранную блокировку с помощью этих советов
Дополнительные параметры безопасности
Некоторые производители смартфонов внедряют собственное ПО по безопасности в свои устройства, например, Find My Mobile от Samsung. Отметим, что такие функции могут быть особенно полезными, чтобы обойти экранную блокировку, однако они должны быть уже настроенными.
Если это так, то вам нужно лишь зайти на соответствующий сайт с другого девайса или ПК и с него провести разблокировку вашего смартфона.
Крайний вариант
Самым крайним вариантом будет сброс до заводских настроек. Такое действие удалит все данные на вашем девайсе, поэтому выполнять его можно, только если вы перепробовали все вышеперечисленные советы.
Самым простым способом, чтобы сделать это с заблокированным смартфоном, будет вход онлайн в Android Device Manager. Здесь у вас будет возможность осуществить полный сброс к заводским настройкам. Опять-таки, вы должны будете уже пользоваться Android Device Manager для выполнения таких действий.
В случае если вы ранее не использовали Android device manager ранее, то тогда вам необходимо сделать аппаратный сброс, то есть вручную войти в режим восстановления.
Стоит сказать, что метод выполнения аппаратного сброса к заводским настройкам отличается на каждом устройстве, но, как правило, для этого используются клавиши вкл./выкл. и громкости при выключенном девайсе. В принципе, вы можете найти в интернете подробную инструкцию, как выполнить аппаратный сброс на конкретной модели смартфона.

На устройстве Nexus вам придётся войти в режим восстановления для выполнения аппаратного сброса к заводским настройкам
А вы знаете какие-либо другие способы, как можно обойти экранную блокировку на Android? Расскажите нам об этом в комментариях.
doitdroid.com


















