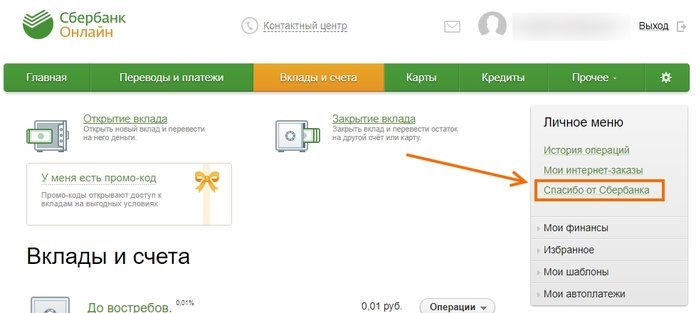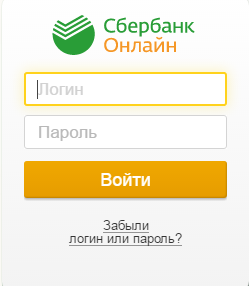Быстрая подготовка платежного поручения, копирование в Сбербанк Бизнес Онлайн. Как в сбербанк бизнес онлайн создать платежное поручение
Как создать рублевое платежное поручение в «Сбербанк Бизнес Онлайн»

Создать рублевое платежное поручение в Сбербанк Бизнес Онлайн можно тремя разными способами.
- с главной, через вкладку «Рублевые операции»;
- со страницы «Счета и вклады»;
- из списка контрагентов, выбрав того, которому адресован платеж.
Попав на нужную страницу, выберите пункт в меню «Платеж контрагенту». На открывшейся странице необходимо заполнить все имеющиеся поля. Если вы заполняете поручение на основании предыдущего, или используя шаблон, часть полей уже будут заполнены, необходимо изменить информацию в некоторых из них в зависимости от ситуации.
Создавая платежное поручение с нуля, вам придется заполнить все поля формы. В окна с белым фоном информацию необходимо вносить с клавиатуры, поля с серой подложкой предполагают выбор данных из всплывающего списка.
Как заполнять поля формы?
При создании платежного поручения правильно заполните поля:
- в блоке «Плательщик» укажите номер счета, название организации, КПП;
- в разделе «Получатель»: ИНН, КПП, БИК банка, номер счета и название организации;
- в самом начале документа: статус по налогоотчислениям, дату, номер, вид операции;
- в поле «код» – идентификатор платежа, если в этом и других полях указать данные, соответствующие маске бюджетного платежа, откроются поля 104 – 107, которые необходимо заполнить;
- укажите в поле «сумма» необходимое число и система сама рассчитает размер НДС;
- в следующем блоке отметьте: очередность, срочность и назначение;
- форма предполагает возможность прикрепления документов и указание дополнительной информации с использованием специальных вкладок, расположенных внизу.
После того как все поля заполнены, внимательно проверьте и отредактируйте данные и нажмите кнопку «Создать».
Подписание платежного поручения
Платежное поручение относится к документам с высокими требованиями к безопасности. Важнейшим этапом его оформления является подписание. Для этого вы можете воспользоваться электронной подписью или подтверждением через СМС.
Чтобы подписать документ:
- выберите его из списка;
- отметьте необходимый криптопрофиль;
- нажмите кнопку «ОК».
Система возвратит вас к списку поручений, у того, над которым вы работали, изменится статус на «Подписан».
С использованием СМС сообщения можно подтвердить документ на странице, которая откроется после нажатия кнопки «Создать». В правом верхнем углу – оранжевая кнопка «Получить СМС сообщение». Нажав ее, вы получите код на мобильный телефон, прикрепленный к сервису. Введите одноразовый пароль в открывшееся поле и нажмите «Подтвердить»
Осталось только отправить поручение в банк. Если вы подтверждали с использованием СМС, в том же окне нажмите оранжевую кнопку «Отправить в банк», если через электронную подпись – выберите в списке криптограмму с открытым конвертом и нажмите на нее. Система отправит форму в банк, а статус поручения изменится на «Доставлено».
Исполненное банком платежное поручение имеет соответствующий статус «Исполнено». Пока статус не изменился, вы еще можете отозвать или приостановить действие документа.
Поделитесь с друзьями!
sber-info.ru
как создать и распечатать, как отметить онлайн
Современные технологии уже давно проникли во все сферы человеческой жизни, в том числе и в бизнес. Не исключением стало и банковское обслуживание.
Так использование сети интернет и электронной цифровой подписи позволяет осуществлять большинство операций в рамках расчетно-кассового обслуживания, не выходя из офиса. Это позволяет экономить время, эффективнее планировать платежи и управлять денежными средствами.
Содержание [Скрыть]
Особенности платежных поручений в Сбербанк Бизнес Онлайн
Сбербанк также предлагает для своих клиентов, занимающихся бизнесом, соответствующую систему – Сбербанк Бизнес Онлайн. Она разработана с учетом текущих тенденций развития информационных технологий и направлена на удовлетворение всех потребностей современных организаций, ведущих свою деятельность в динамичных и постоянно меняющихся экономических условиях.
Техническая поддержка сервиса фиксирует обратную связь от пользователей, а команда разработчиков непрерывно занимается улучшением качества работы ресурса и внедряет новые функции. Наиболее часто используемым инструментом системы является электронный платеж, осуществляемый посредством формирования платежки в сервисе.
Платежка, сформированная в функционале Сбербанк Бизнес Онлайн, является цифровым документом, служащим для отправки владельцем расчетного счета распоряжения на перевод денежных средств на Р/С контрагента. При этом распоряжение сначала поступает в обслуживающий банк инициатора платежа, а денежные средства приходят на счет, открытый получателем в любом другом банке.
Как создать платежное поручение?
Все действия по работе с электронным документом производятся в окне Платежное поручение. Здесь можно создать, просмотреть, осуществить редактирование всех набранных платежек.
Для формирования нового документа нужно:
- Открыть список и нажать кнопку «Создание нового платежного поручения» в соответствующем разделе меню.
- Появится пустое поле нового платежного поручения, которое нужно заполнить.
Создание платежного поручения
Поля для заполнения
В личном кабинете после завершения процесса авторизации нужно открыть раздел «Платежи и переводы» и выбрать пункт «Платёж контрагенту». В сформированном поле цифрового документа указывается сумма платежа, размер НДС (либо его отсутствие), дата, расчетный счет, с которого будут списаны средства, реквизиты получателя.
В поле «Назначение платежа» вносится информация, позволяющая привязать платеж к конкретной сделке.
Это может быть выставленный счет, товарная накладная или счет-фактура, а также договор или акт выполненных работ. Далее нужно выбрать очередность исполнения платежа в зависимости от установленного приоритета.
Как создать контрагента?
Для корректного заполнения вновь сформированного документа требуется внести данные контрагента и его платежные реквизиты. Для этого требуется зайти в справочник контрагентов в личном кабинете. Информацию о конкретном контрагенте достаточно заполнить один раз, при повторных отправлениях платежей нужно будет просто выбрать нужно получателя платежа из справочника, и его реквизиты попадут в платежное поручение автоматически.
Платеж контрагенту
Проверка документа в Сбербанк Бизнес Онлайн
В случае обработки и положительного результата платежного поручения (проверки необходимой суммы средств на балансе отправителя), документ отправляется на исполнение, то есть происходит списание денег с баланса.
Подпись платежных поручений
Для выгрузки документа в систему требуется подписать с помощью технологии eToken или посредством разового СМС-пароля, полученного на указанный при открытии счета номер мобильного телефона.
Отозвать ошибочно отправленный в банк платеж можно только до тех пор, пока он не был исполнен и получен контрагентом.
Если отозвать раньше этого срока не получилось, то возврат денежных средств уже не может быть осуществлен банком, и необходимо связываться получателем платежа.
Отправка платежный поручений в Сбербанк Бизнес Онлайн
Для корректной работы разработана специальная инструкция «Формирование и отправка на обработку платежных поручений» и «Формирование, просмотр документов и шаблонов». В данных документах описан алгоритм создания и отправки платежного поручения, а также рассказывается то, каким образом создается комплект электронных цифровых подписей, удостоверяющих легитимность проводимых операций.
Шаблоны платежных поручений
Как отозвать платежное поручение?
При необходимости вернуть уже сформированное платежное поручение нужно воспользоваться инструкцией «Отзыв отправленного в банк документа», которая объясняет порядок действий по отправке запросов на отзыв документа. Просмотреть уже заполненные документы можно в разделе «Услуги», далее нужно пройти на вкладку РКО по рублевым операциям и открыть Платежные поручения во поле Рабочие области навигации.
Как удалить платежное поручение в Сбербанк Бизнес Онлайн
Если созданное платежное поручение по каким-либо причинам потеряло свою актуальность или содержит ошибку, то его можно удалить до подписания и отправки в банк. Для этого нужно зайти в «Мои платежи» выбрать конкретный документ, открыть его в разделе «Работа с документами» и «Удалить».
Импорт поручений
Система Сбербанк Бизнес Онлайн позволяет формировать документ на внешних источниках, а затем загружать на сервис. Для того чтобы загрузить готовый документ в систему, необходимо зайти в раздел «Импорт/экспорт», расположенный в личном кабинете, перейти в «Импорт», подобрать требуемый шаблон. После нажатия «…» и «Импорт» во всплывшем поле выбрать «Тип документа» и начать загрузку файла. После завершения операции платежное поручение будет сохранено в системе.
Импорт платежных поручений
Платежные поручения из 1С
Для нужд бухгалтерского и управленческого учета возможен обмен информации между программными продуктами 1С и Сбербанк Бизнес Онлайн. Для этого нужно перейти, находясь в системе, в раздел меню «Дополнительно», выбрать пункт «Обмен с 1С, «Администрирование». Далее нужно настроить параметры обмена.
Чтобы задать порядок переноса документов из 1С необходимо:
- Определить алгоритм копирования полей;
- Войти в соответствующий раздел меню.
Система настроек позволяет установить индивидуальные параметры:
- Переносить данные плательщика;
- Переносить данные об ИНН;
- Переносить платежные реквизиты отправителя платежа;
- Переносить платежные реквизиты получателя;
- Переносить прочие параметры платежа;
- Редактировать № платежного документа до 3 символов.
Если требуется, указывается порядок редактирования:
- Вносятся данные в раздел «Корректировать символы»;
- Заполняются параметры изменений.
Чтобы избежать дублирования, заполняются определенные настройки: нужно поставить соответствующую «галочку».
Система выдает перечень разделов, по которым будет происходить контроль дублирования. Нужно выбрать нужные из списка:
- Число, месяц, год;
- №
- Сумма;
- Расчетный счет отправителя платежа;
- Банковский идентификационный код отправителя платежа;
- ИНН организации-плательщика;
- Банковский идентификационный код банка контрагента;
- ИНН контрагента;
- Данные о назначении платежа.
Вернуться к стандартным настройкам можно, выбрав пункт «По умолчанию».
Настройка экспорта документов в 1С осуществляется через раздел «Экспорт» в поле «Настройка обмена». Необходимо выбрать конфигурацию документов для обмена:
- Для выгрузки в один документ выбирается поле «В один файл»;
- Для выгрузки в несколько документов выбирается поле «В разные файлы»;
- Если требуется можно изменить параметры наименования документа.
При экспортировании документов также можно установить контроль дублирования. Для этого нужно:
- Задать кодировку экспортируемого документа;
- Можно установить настройку, позволяющую привязать дату списания к дате операции из выписки;
- После этого нужно сохранить заданные параметры.
Другие операции с платежными поручениями в Сбербанк Бизнес Онлайн
При исполнении платежное поручение проходит несколько этапов. Поэтому ответственному за работу с системой, необходимо отслеживать статус обработки:
- «Создан» — создание и сохранение прошло успешно. Система не обнаружила ошибок.
- «Отправлен» — произошла передача в банк;
- «На исполнении» — удостоверен ЭЦП, ожидается исполнение;
- «Частично подписан» — идет процесс удостоверения всеми ответственными;
- «Приостановлен» — произведена остановка по инициативе владельца счета;
- «Исполнен» — платежное поручение исполнено, денежные средства направлены получателю;
- «Ошибка реквизитов» — при формировании допущена ошибка, система ее обнаружила;
- «ЭП/АСП неверна» — ЭЦП не прошла проверку;
- «Отклонен банком» — отказ в осуществлении операции;
- «Отозван» — возвращено инициатором платежа.
Образец платежного поручения
Образец платежного поручения Сбербанк Бизнес Онлайн
Комиссии банка
Осуществление платежных операций банком проводится на возмездной основе. Взимается плата за проведение каждой отдельной операции. На данный момент стоимость услуг определяется в зависимости от выбранного тарифа РКО. Тарифы могут отличаться в зависимости от региона.
Тем не менее, каждая организация может подобрать наиболее оптимальную систему обслуживания. Стоимость тарифа зависит от объема включенных в пакет бесплатных платежных поручений, а также от других параметров.
При этом после исчерпания пакета за каждое следующее платежное поручение будет взиматься плата. Ее размер зависит от того, обслуживается ли получатель платежа в Сбербанке. В случае если платеж проходит внутри банка, то стоимость платежки гораздо ниже.
Актуальные тарифы на обслуживание стоит уточнить в ближайшем отделении банка, осуществляющего работу с юридическими лицами и индивидуальными предпринимателями.
sber-help.com
Быстрая подготовка платежного поручения, копирование в Сбербанк Бизнес Онлайн
Необходимо авторизоваться/войти в систему «Сбербанк Бизнес Онлайн».
Подробнее, как войти – тут.

После входа необходимо навести курсором мыши на раздел «Платежи и переводы» и в выпадающем меню выбрать «Все платежи».

В данном примере мы рассмотрим, как быстро сформировать новое платежное поручение из уже ранее проведенных.

Для этого необходимо нажать на название компании, которой ранее уже вы делали платеж и нажать «Скопировать».

В новом диалоговом окне выберите «Скопировать и отредактировать» если предполагаете, что реквизиты более раннего платежа могли устареть, чтобы несколько их отредактировать. Если считаете, что все хорошо, сумма и реквизиты совпадают, то можете сразу «Скопировать, подписать и отправить» (и перейти к последнему шагу данной инструкции). Но лучше перепроверить все реквизиты.

Внимательно проверьте реквизиты получателя, введите сумму, НДС и пр.

Для проверки реквизитов контрагента необходимо нажать «Показать реквизиты» в блоке с полем «Получатель».

Если все реквизиты, сумма и назначение платежа откорректированы, то смело нажимайте «Сохранить».

Для подтверждения платежа вам необходимо «Получить СМС-код», который поступит на номер телефона ответственного лица, указанного при заполнении заявления на использование системы «Сбербанк Бизнес Онлайн».

После получения кода, укажите его в поле «СМС-код» и перейдите следующему шагу.

Заключительный шаг – отправка платежного поручения. Нажмите кнопку «Отправить в банк».

Для того чтобы посмотреть статус платежки, то перейдите к разделу «Все платежи», как показано на 1-м шаге.
Поделитесь с друзьями!
sber-info.ru
Сбербанк Бизнес Онлайн – как импортировать платежное поручение?

Умелое использование возможностей, заложенных разработчиками в сервис Сбербанка, позволит сэкономить время и свести работу по передаче данных к минимуму. Чтобы не заполнять форму платежного поручения каждый раз и сохранять порядок в отчетности, вы можете воспользоваться функцией импорта платежного поручения с жесткого диска собственного компьютера.
Это позволяет использовать для всех документов при взаимодействии со Сбербанком единую форму и реквизиты.
Как воспользоваться функцией
Войдя под своим логином и паролем в систему Сбербанк Бизнес Онлайн:
- выберите вкладку платежи, а в выпавшем меню кнопку «Все платежи»;
- на вкладке, открывшейся после нажатия, в верхнем горизонтальном списке выберите пункт «Импорт»;
- система предложит выбрать один из файлов на вашем компьютере;
- он должен быть соответствующим образом оформлен, а формат можно указать при загрузке;
- система использует данные из файла и сформирует на их основе стандартное платежное поручение;
- если все прошло по плану, в соответствующем списке появится строка, с названием и датой создания ПП;
- щелкнув по ней, вы получите доступ к данным созданного платежа.
Преимущества использования импорта платежных поручений
Использовать импорт поручений удобно для компаний, в которых финансовые операции выполняют и контролируют несколько сотрудников. Импортированное с жесткого диска платежное поручение останется на нем, и вся информация будет точно зафиксирована. Если в системе возникнут сбои или потребуется финансовый анализ операций, информацию можно будет получить из исходных файлов, которые были загружены в компьютер.
Эта форма упрощает не только финансовый учет, но и оформление документов. Особенно, если поручения загружаются крупными партиями. Пользователю удобно создавать их по шаблону или автоматически, например, используя программу 1С, и загружать комплексно.
Особенности файла, используемого для импорта платежного поручения
Чтобы получить возможность создавать платежные поручения на жестком диске и импортировать их в систему, необходимо сначала генерировать шаблон и экспортировать его на свой компьютер. В шаблоне будут зафиксированы:
- формат файла;
- основные составляющие поручения;
- необходимые программные отсылки, которые позволят приложению должным образом взаимодействовать с документом.
Использование шаблона помогает ускорить процесс создания поручений, особенно если требуется их массовая обработка и оперативный учет.
Поделитесь с друзьями!
sber-info.ru
Как создать платежное поручение в сбербанк бизнес онлайн

Для платежного поручения в системе Сбербанк Бизнес ОнЛайн:
- В форме перечня платежных поручений надавите кнопку панели инструментов.
- Откроется окно Платежное поручение.
Последовательность полей окна уже будет заполнен системой Сбербанк Бизнес ОнЛайн. Поля с белым фоном заполняются либо редактируются вручную. Поля с серым фоном заполняются или пользователем методом выбора значений из перечня, или системой машинально в ходе заполнения реквизитов документов.
- Выбор значений из справочников осуществляется при помощи кнопок и , добавление введенных значений в справочник – посредством кнопки (см. « Выбор значений из справочника »).
- Выбор значений из выпадающих перечней осуществляется посредством кнопки (см. « Выбор значения из выпадающего перечня »).
- Ввод дат осуществляется или вручную, или посредством кнопки (см. « Выбор даты посредством календаря »).
- Ввод соответствующей кодовой строки в поле Назначение платежа осуществляется посредством кнопки .
a. Введите либо отредактируйте значения реквизитов платежного поручения:
A. В поле Номер при необходимости измените номер документа. По умолчанию система нумерует документы по порядку создания в течение год .
Внимание! При сохранении документа система контролирует, не дублируется ли номер документа. В случае если в этом году в системе уже был сохранен экземпляр для того чтобы же документа с таким же номером, формируемый документ будет сохранен с следующим громадным свободным номером, и о новом номере будет выведено сообщение.
B. В поле Дата при необходимости измените дату документа. По умолчанию поле заполняется текущей датой.
C. В поле Вид платежа при необходимости измените метод отправки документа. Значение по умолчанию – электронно.
D. В поле Пок. статуса при необходимости укажите статус плательщика налогов. По умолчанию поле не заполнено.
Примечание. По окончании заполнения данного поля блок Поля 104-110 делается доступен для заполнения.
b. В блоке Плательщик введите либо отредактируйте значения реквизитов плательщика:
A. В поле КПП при необходимости измените КПП плательщика.
B. При необходимости измените информацию о счете плательщика:
C. В поле Плательщик при необходимости измените наименование организации.
c. В блоке Получатель введите значения реквизитов получателя одним из следующих способов:
- В случае если информация о получателе ранее была внесена в справочник обозревателей:
A. Выберите получателя из справочника обозревателей (дешёв кроме этого поиск получателя по значениям полей Получатель и ИНН).
B. Поля Банк получателя, БИК, Сч. № (кор/счет банка получателя), Получатель, ИНН, КПП, Сч. № (счет получателя) будут заполнены значениями из справочника.
A. Введите информацию о банке получателя:
B. В поле ИНН введите ИНН получателя.
C. В поле КПП введите КПП получателя.
D. В поле Сч. № (счет получателя) введите номер счета получателя.
E. В поле Получатель введите наименование организации получателя.
Примечание. Блок доступен для заполнения лишь в случае если в поле Пок. статуса указан статус плательщика налогов.
Для ввода реквизитов:
a. В поле КБК введите КБК платежа либо 20 нулей.
b. В поле ОКАТО введите код ОКАТО либо цифру 0.
c. В поле Осн.плт. укажите основание платежа.
d. Укажите налоговый период либо код таможенного органа:
A. В поле Назначение поля 107 выберите значение Налог. период (значение по умолчанию).
B. Под полем Назначение поля 107 будут отображены три поля для ввода налогового периода.
C. Заполните поля для ввода налогового периода слева направо:
A. В поле Назначение поля 107 выберите значение Код тамож. органа.
B. Под полем Назначение поля 107 будет отображено поле для ввода кода таможенного органа.
C. Введите код таможенного органа в соответствующее поле.
e. В поле Ном. док. укажите номер документа, на основании которого производится платеж, либо цифру 0.
f. Заполните три поля для ввода даты документа, на основании которого производится платеж (слева направо):
A. В первом поле укажите число даты либо цифру 0.
B. Во втором поле соответственно выбору в первом поле укажите месяц даты либо покиньте поле незаполненным.
C. В третьем поле соответственно выбору в первом поле укажите год даты либо покиньте поле незаполненным.
g. В поле Тип плт. укажите тип платежа либо цифру 0.
- В блоке Сумма укажите величину и сумму платежа НДС в такой последовательности:
a. В поле Сумма укажите сумму платежа.
b. Система машинально вычислит и отобразит в поле НДС величину НДС, соответствующая запись
будет добавлена в поле Назначение платежа.
c. В случае если нужно, в поле Метод расчета НДС измените метод расчета НДС. По умолчанию выбран расчет по процентам.
d. В случае если нужно, в поле Ставка НДС измените значение ставки НДС (в процентах). Значение по умолчанию – 18.
a. Укажите показатель степени срочности платежа:
A. Заполните поле выбора Срочный.
B. Покажется возможность указать режим срочности в поле Режим срочности.
C. Выберите нужный режим из перечня. Дешёвые значения:
b. Надавите кнопку рядом с полем режима срочности.
c. Информация о срочности платежа будет внесена в поле Назначение платежа.
Примечание. Поля для указания неотложности / срочности платежа доступны лишь при заключения дополнительного соглашения к соглашению банковского счета, определяющего условия и порядок проведения банком срочных платежей, и лишь в случае если получатель средств есть клиентом Сберегательного банка России.
Внимание! При выборе назначения платежа из справочника все ранее введенное содержимое поля Назначение платежа (к примеру, запись об НДС) будет заменено значением из справочника.
a. Заполните поле выбора Целевое поручение.(Остальные поля вкладки станут доступны для заполнения).
b. В случае если нужно, заполните поле выбора Применять личные средства.
c. В поле Номер кредитного соглашения укажите номер соответствующего контракта.
a. Надавите кнопку .
b. Система Сбербанк Бизнес ОнЛайн проверит корректность заполнения полей, по окончании чего:
Примечание. Неточности будут выделены пиктограммами , некритические замечания, при которых допускается отправка документа – пиктограммами .
В данном окне:
A. Надавите кнопку Сохранить документ.
B. Система Сбербанк Бизнес ОнЛайн проверит, не дублируется ли номер документа:
- В случае если в этом году в системе Сбербанк Бизнес ОнЛайн не был сохранен экземпляр для того чтобы же документа с таким же номером, формируемый документ будет сохранен с текущим номером.
- В случае если в этом году в системе уже был сохранен экземпляр для того чтобы же документа с таким же номером, формируемый документ будет сохранен с следующим громадным свободным номером, и о новом номере будет выведено сообщение.
C. Случится возврат к перечню документов в рабочей области. Организованный документ покажется в перечне со статусом Создан, если не содержит критических неточностей (некритические замечания допустимы), либо со статусом Неточность контроля, в случае если критические неточности присутствуют.
- Дабы возвратиться к редактированию и внести нужные исправления:
A. Надавите кнопку Закрыть.
B. Случится возврат к окну документа.
a. Надавите кнопку .
b. Система Сбербанк Бизнес ОнЛайн проверит корректность заполнения полей, по окончании чего:
Примечание. Неточности будут выделены пиктограммами , некритические замечания, при которых допускается отправка документа – пиктограммами . Пример неточности – отсутствие назначения платежа, пример замечания (предупреждения) – указание неверного вида платежа.
В данном окне:
- Дабы возвратиться к редактированию и внести нужные исправления:
A. Надавите кнопку Закрыть.
B. Случится возврат к окну документа.
A. Надавите кнопку Сохранить документ.
B. Система проверит, не дублируется ли номер документа:
C. Случится возврат к перечню документов в рабочей области. Организованный документ покажется в перечне со статусом Создан, если не содержит критических неточностей (некритические замечания допустимы), либо со статусом Неточность контроля, в случае если критические неточности присутствуют.
Источник: business-and-banks.ru
Инструкция по заполнению платежного поручения
Увлекательные записи:
Подборка статей, которая Вас должна заинтересовать:
kapitalbank.ru
Платежное поручение в Сбербанк Бизнес Онлайн
Сбербанк Бизнес Онлайн становится популярнее среди юридических лиц, организаций, а также бизнесменов и предпринимателей. В данной услуге можно совершать финансовые операции различного рода, которые служат для ведения бизнеса. Сервис в наши дни стараются развивать, что способствует новому потоку пользователей. Здесь появляются новые возможности для ведения бизнеса постоянно. И одной из главных функций бизнес-версии Сбербанка Онлайн стало платежное поручение.
Как создать платежное поручение в Ссбербанк Бизнес Онлайн
Первым что может потребоваться, это нажать плюс на панели инструментов. Затем произойдет открытие окна платежного поручения.
Некоторые поля автоматически заполняются системой Сбербанка. Колонки пустые редактируются пользователем собственноручно. То что выделено серым, предлагается выбрать из списка, хотя и система может выбрать самостоятельно. Пользователю следует ввести все имеющиеся реквизиты для платежного поручения.
В пункте «Плательщик» необходим ввод всех данных плательщика. В некоторых графах требуются данные ИНН, БИК банка и номера счета. Имеющийся блок «Получатель» должен быть заполнен информацией его реквизитов. В разделе сумма пользователь должен написать ее вместе с НДС.
Для того чтобы изменить очередь платежей, можно воспользоваться кнопкой «Очередность платежа». В поле «Назначение платежа» указывается его назначение. Перед тем как создать документ, необходимо произвести полную проверку введенных данных. После всей процедуры можно сохранить документ. Сам процесс создания не такой сложный, как может показаться, главное, внимательно следовать каждому пункту и правильно заполнять платежные данные.
Образец платежного поручения Сбербанк Бизнес Онлайн
Для более удобного создания поручений в Сбербанк Бизнес Онлайн, рекомендуется использовать образцы. За него можно взять любой ранее созданный документ, на основе его данных уже легко можно переделывать или создавать новые документы с введенными реквизитами и данными. Также образцы удобно использовать для быстрой и более качественной работы в услуге Сбербанк Бизнес Онлайн. Образцы помогут не совершать ошибок в ведении реквизитов.
Сбербанк Бизнес Онлайн импорт платежных поручений
Клиент должен открыть раздел «Дополнительно», затем посетить «Импорт» и далее высветится кнопка «Платежные поручения». Для выбора необходимого файла надо кликнуть меню «Загрузить файл». Через кнопку «Обзор» надо выбрать требуемый файл и затем перейти к его загрузке. Как только файл загрузится, появится возможность нажать на кнопку «Импорт». В отчете клиент сразу увидит если импорт завершился успешно. Зачастую возникают ошибки. Вспомогательным звеном здесь может послужить «Журнал», в котором допустимо посмотреть всю историю этапов импорта.
Сбербанк Бизнес Онлайн: платежное поручение из 1С
Проходит точно так же как описано выше, грубо говоря, это одно и тоже. Поэтому весь процесс происходит аналогично. Вообще, система 1С и Сбербанк Бизнес Онлайн имеет схожий интерфейс, поэтому удобно работать и с одной, и с другой.
Сбербанк Бизнес Онлайн как подписать платежное поручение
Подписать поручение не составит особо труда. Эта процедура необходима для подтверждения целостности документов. Для осуществления отправки и создания подписанного поручения необходимо выполнить несколько действий. Поручение, имеющее статус «создан» имеет полное право для отправки в банк. Следующим шагом можно отметить, что клиент должен выбрать поручение с таким статусом. Сверху в меню необходимо найти кнопку, которая называется «Подпись». Дальше следует ввод пароля, который можно получить через СМС рассылку доверенному лицу. Только после этого появится статус «Подписан», что свидетельствует об успешном завершении процесса.
Статусы платежных поручений в Сбербанк Бизнес Онлайн
- Ошибка контроля – это означает, что документ был сделан, но его строки были заполнены некорректно. Такой файл можно удалить или попробовать редактировать.
- Создан – означает что данный файл уже существует в системе и его можно редактировать, подписать, а также удалить.
- Импортирован – значит, что документ поступил из бухгалтерии и имеет корректные и заполненные поля. Можно считать, что документ имеет такой же статус, как «Создан».
- Частично подписан — это обозначает, что документ имеет подтверждение доверенными лицами, но не всеми.
- Подписан — документ полностью утвержден и может быть направлен дальше по назначению.
- Доставлен — это особый статус транспортировки документа.
- Принят — значит, файл проверили и передали его прямиком банку.
- Приостановлено — имеется в виду, что обработка файла остановлена по определенной команде.
- Выгружен — может символизировать успешную загрузку его в АБС.
- Принят АБС — файл АБС начали обрабатывать.
- Удален — может означать утилизацию файла из общей базы.
- ЭП / АСП неверна — могла оказаться некорректной подпись.
- Ошибка реквизитов — вследствие собственной проверки система банка не приняла файл.
- Отозван — значит, что документ вернулся по одноименной команде.
- Отвергнут банком — обозначает что банк не стал его принимать.
- Картотека № 2 — из-за того что на счету клиента не оказалось нужных средств.
- Отказан АБС — свидетельствует о неудачной проверке АБС.
- Исполнен — успешное завершение банком всего поручения.
Сбербанк Бизнес Онлайн: как отправить платежное поручение
Отправить платежное поручение — это одна из самых необходимых функций в Сбербанке Бизнес Онлайн. После того как пользователь подписал свой документ, требуется выбрать кнопку «Отправить платежное поручение в банк». Автоматически документ получит статус «Доставлен». После этого он будет состоять на банковской проверке. Если проверка завершится успешно, то статус будет «Принят». Статус файла должен стать «Исполнен», тогда точно можно говорить об успешном выполнении.
Как отозвать платежное поручение Сбербанк Бизнес Онлайн
Для этой процедуры потребуется выбрать из списка те поручения, которые клиент хочет отозвать. После этого появится кнопка «Отозвать». Далее возникает меню для отзыва самого поручения. Затем можно перейти в список запросов на отзыв.
Как удалить платежное поручение в Сбербанк Бизнес Онлайн
Процесс удаления поручения примерно похож на те, которые были приведены выше, и по сложности своей такой же. Для этого надо найти нужный файл и его выбрать. Затем в специальной ссылке можно нажать кнопку «Удалить» и именно после данного этапа документ будет утилизирован, о чем будет свидетельствовать статус.
Комиссия за платежное поручение в Сбербанк Бизнес Онлайн
Как и везде, за предоставление платежных поручений взимается комиссия. Ее стоимость примерно около 3% от общей суммы. В некоторых случаях размер комиссии может быть иной.
Видео инструкция по созданию платежного поручения в Сбербанк Бизнес Онлайн
В данном видео можно наблюдать видеоинструкцию, в которой рассказывается как клиент может составлять платежное поручение для уплаты страховых взносов в Пенсионный Фонд России. Здесь представлено подробное описание всего процесса. Также в данном видео доходчиво рассказывают о всех нюансах, которые могут возникнуть при создании поручения.
sberon.com
Создание шаблона мобильного платежа в Сбербанк Бизнес ОнЛайн
Оглавление обзора Сбербанк Бизнес ОнЛайн
Для создания шаблона мобильного платежного поручения в системе Сбербанк Бизнес ОнЛайн:
- В форме списка шаблонов мобильных платежных поручений нажмите кнопку панели инструментов.
- Откроется окно Платежное поручение.
Ряд полей окна уже будет заполнен системой Сбербанк Бизнес ОнЛайн. Поля с белым фоном заполняются или редактируются вручную. Поля с серым фоном заполняются либо пользователем путем выбора значений из списка, либо системой автоматически в процессе заполнения реквизитов документов.
- Введите или отредактируйте значения реквизитов аналогично соответствующим действиям при создании обычного платежного поручения (см «Создание платежного поручения»).
Внимание! В отличие от платежного поручения, шаблон мобильного платежного поручения имеет следующие особенности:
- Дополнительное поле: Номер шаблона заполняется системой автоматически при первом сохранении документа.
- В полях Номер и Дата могут быть указаны произвольные значения. При формировании платежных поручений из шаблона значения реквизитов, введенные в этих полях, не используются и в формируемый документ не передаются.
- Поле Сумма заполняется в зависимости от того, каким образом планируется использовать шаблон для формирования платежного поручения:
- Если в поле введена сумма, по данному шаблону будут формироваться платежные поручения только на указанную сумму.
- Если поле оставлено незаполненным, по данному шаблону будут формироваться платежные поручения на те суммы, которые будут указаны в соответствующих СМС.
business-and-banks.ru