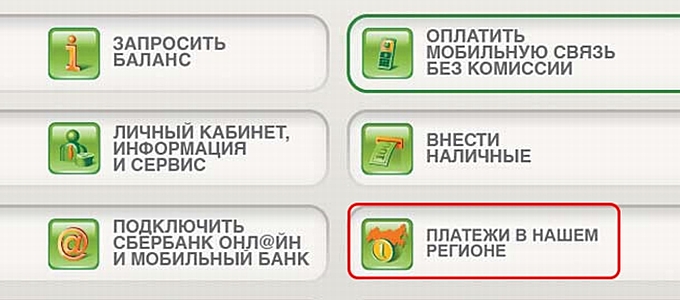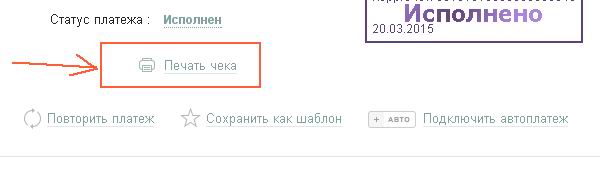Быстрая подготовка платежного поручения, копирование в Сбербанк Бизнес Онлайн. Как сделать платежное поручение в сбербанк бизнес онлайн
Как создать платежное поручение в сбербанк бизнес онлайн

Для платежного поручения в системе Сбербанк Бизнес ОнЛайн:
- В форме перечня платежных поручений надавите кнопку панели инструментов.
- Откроется окно Платежное поручение.
Последовательность полей окна уже будет заполнен системой Сбербанк Бизнес ОнЛайн. Поля с белым фоном заполняются либо редактируются вручную. Поля с серым фоном заполняются или пользователем методом выбора значений из перечня, или системой машинально в ходе заполнения реквизитов документов.
- Выбор значений из справочников осуществляется при помощи кнопок и , добавление введенных значений в справочник – посредством кнопки (см. « Выбор значений из справочника »).
- Выбор значений из выпадающих перечней осуществляется посредством кнопки (см. « Выбор значения из выпадающего перечня »).
- Ввод дат осуществляется или вручную, или посредством кнопки (см. « Выбор даты посредством календаря »).
- Ввод соответствующей кодовой строки в поле Назначение платежа осуществляется посредством кнопки .
a. Введите либо отредактируйте значения реквизитов платежного поручения:
A. В поле Номер при необходимости измените номер документа. По умолчанию система нумерует документы по порядку создания в течение год .
Внимание! При сохранении документа система контролирует, не дублируется ли номер документа. В случае если в этом году в системе уже был сохранен экземпляр для того чтобы же документа с таким же номером, формируемый документ будет сохранен с следующим громадным свободным номером, и о новом номере будет выведено сообщение.
B. В поле Дата при необходимости измените дату документа. По умолчанию поле заполняется текущей датой.
C. В поле Вид платежа при необходимости измените метод отправки документа. Значение по умолчанию – электронно.
D. В поле Пок. статуса при необходимости укажите статус плательщика налогов. По умолчанию поле не заполнено.
Примечание. По окончании заполнения данного поля блок Поля 104-110 делается доступен для заполнения.
b. В блоке Плательщик введите либо отредактируйте значения реквизитов плательщика:
A. В поле КПП при необходимости измените КПП плательщика.
B. При необходимости измените информацию о счете плательщика:
C. В поле Плательщик при необходимости измените наименование организации.
c. В блоке Получатель введите значения реквизитов получателя одним из следующих способов:
- В случае если информация о получателе ранее была внесена в справочник обозревателей:
A. Выберите получателя из справочника обозревателей (дешёв кроме этого поиск получателя по значениям полей Получатель и ИНН).
B. Поля Банк получателя, БИК, Сч. № (кор/счет банка получателя), Получатель, ИНН, КПП, Сч. № (счет получателя) будут заполнены значениями из справочника.
A. Введите информацию о банке получателя:
B. В поле ИНН введите ИНН получателя.
C. В поле КПП введите КПП получателя.
D. В поле Сч. № (счет получателя) введите номер счета получателя.
E. В поле Получатель введите наименование организации получателя.
Примечание. Блок доступен для заполнения лишь в случае если в поле Пок. статуса указан статус плательщика налогов.
Для ввода реквизитов:
a. В поле КБК введите КБК платежа либо 20 нулей.
b. В поле ОКАТО введите код ОКАТО либо цифру 0.
c. В поле Осн.плт. укажите основание платежа.
d. Укажите налоговый период либо код таможенного органа:
A. В поле Назначение поля 107 выберите значение Налог. период (значение по умолчанию).
B. Под полем Назначение поля 107 будут отображены три поля для ввода налогового периода.
C. Заполните поля для ввода налогового периода слева направо:
A. В поле Назначение поля 107 выберите значение Код тамож. органа.
B. Под полем Назначение поля 107 будет отображено поле для ввода кода таможенного органа.
C. Введите код таможенного органа в соответствующее поле.
e. В поле Ном. док. укажите номер документа, на основании которого производится платеж, либо цифру 0.
f. Заполните три поля для ввода даты документа, на основании которого производится платеж (слева направо):
A. В первом поле укажите число даты либо цифру 0.
B. Во втором поле соответственно выбору в первом поле укажите месяц даты либо покиньте поле незаполненным.
C. В третьем поле соответственно выбору в первом поле укажите год даты либо покиньте поле незаполненным.
g. В поле Тип плт. укажите тип платежа либо цифру 0.
- В блоке Сумма укажите величину и сумму платежа НДС в такой последовательности:
a. В поле Сумма укажите сумму платежа.
b. Система машинально вычислит и отобразит в поле НДС величину НДС, соответствующая запись
будет добавлена в поле Назначение платежа.
c. В случае если нужно, в поле Метод расчета НДС измените метод расчета НДС. По умолчанию выбран расчет по процентам.
d. В случае если нужно, в поле Ставка НДС измените значение ставки НДС (в процентах). Значение по умолчанию – 18.
a. Укажите показатель степени срочности платежа:
A. Заполните поле выбора Срочный.
B. Покажется возможность указать режим срочности в поле Режим срочности.
C. Выберите нужный режим из перечня. Дешёвые значения:
b. Надавите кнопку рядом с полем режима срочности.
c. Информация о срочности платежа будет внесена в поле Назначение платежа.
Примечание. Поля для указания неотложности / срочности платежа доступны лишь при заключения дополнительного соглашения к соглашению банковского счета, определяющего условия и порядок проведения банком срочных платежей, и лишь в случае если получатель средств есть клиентом Сберегательного банка России.
Внимание! При выборе назначения платежа из справочника все ранее введенное содержимое поля Назначение платежа (к примеру, запись об НДС) будет заменено значением из справочника.
a. Заполните поле выбора Целевое поручение.(Остальные поля вкладки станут доступны для заполнения).
b. В случае если нужно, заполните поле выбора Применять личные средства.
c. В поле Номер кредитного соглашения укажите номер соответствующего контракта.
a. Надавите кнопку .
b. Система Сбербанк Бизнес ОнЛайн проверит корректность заполнения полей, по окончании чего:
Примечание. Неточности будут выделены пиктограммами , некритические замечания, при которых допускается отправка документа – пиктограммами .
В данном окне:
A. Надавите кнопку Сохранить документ.
B. Система Сбербанк Бизнес ОнЛайн проверит, не дублируется ли номер документа:
- В случае если в этом году в системе Сбербанк Бизнес ОнЛайн не был сохранен экземпляр для того чтобы же документа с таким же номером, формируемый документ будет сохранен с текущим номером.
- В случае если в этом году в системе уже был сохранен экземпляр для того чтобы же документа с таким же номером, формируемый документ будет сохранен с следующим громадным свободным номером, и о новом номере будет выведено сообщение.
C. Случится возврат к перечню документов в рабочей области. Организованный документ покажется в перечне со статусом Создан, если не содержит критических неточностей (некритические замечания допустимы), либо со статусом Неточность контроля, в случае если критические неточности присутствуют.
- Дабы возвратиться к редактированию и внести нужные исправления:
A. Надавите кнопку Закрыть.
B. Случится возврат к окну документа.
a. Надавите кнопку .
b. Система Сбербанк Бизнес ОнЛайн проверит корректность заполнения полей, по окончании чего:
Примечание. Неточности будут выделены пиктограммами , некритические замечания, при которых допускается отправка документа – пиктограммами . Пример неточности – отсутствие назначения платежа, пример замечания (предупреждения) – указание неверного вида платежа.
В данном окне:
- Дабы возвратиться к редактированию и внести нужные исправления:
A. Надавите кнопку Закрыть.
B. Случится возврат к окну документа.
A. Надавите кнопку Сохранить документ.
B. Система проверит, не дублируется ли номер документа:
C. Случится возврат к перечню документов в рабочей области. Организованный документ покажется в перечне со статусом Создан, если не содержит критических неточностей (некритические замечания допустимы), либо со статусом Неточность контроля, в случае если критические неточности присутствуют.
Источник: business-and-banks.ru
Инструкция по заполнению платежного поручения
Увлекательные записи:
Подборка статей, которая Вас должна заинтересовать:
kapitalbank.ru
Быстрая подготовка платежного поручения, копирование в Сбербанк Бизнес Онлайн
Необходимо авторизоваться/войти в систему «Сбербанк Бизнес Онлайн».
Подробнее, как войти – тут.

После входа необходимо навести курсором мыши на раздел «Платежи и переводы» и в выпадающем меню выбрать «Все платежи».

В данном примере мы рассмотрим, как быстро сформировать новое платежное поручение из уже ранее проведенных.

Для этого необходимо нажать на название компании, которой ранее уже вы делали платеж и нажать «Скопировать».

В новом диалоговом окне выберите «Скопировать и отредактировать» если предполагаете, что реквизиты более раннего платежа могли устареть, чтобы несколько их отредактировать. Если считаете, что все хорошо, сумма и реквизиты совпадают, то можете сразу «Скопировать, подписать и отправить» (и перейти к последнему шагу данной инструкции). Но лучше перепроверить все реквизиты.

Внимательно проверьте реквизиты получателя, введите сумму, НДС и пр.

Для проверки реквизитов контрагента необходимо нажать «Показать реквизиты» в блоке с полем «Получатель».

Если все реквизиты, сумма и назначение платежа откорректированы, то смело нажимайте «Сохранить».

Для подтверждения платежа вам необходимо «Получить СМС-код», который поступит на номер телефона ответственного лица, указанного при заполнении заявления на использование системы «Сбербанк Бизнес Онлайн».

После получения кода, укажите его в поле «СМС-код» и перейдите следующему шагу.

Заключительный шаг – отправка платежного поручения. Нажмите кнопку «Отправить в банк».

Для того чтобы посмотреть статус платежки, то перейдите к разделу «Все платежи», как показано на 1-м шаге.
Поделитесь с друзьями!
sber-info.ru
Сделать копию платежного поручения в сбербанк бизнес онлайн
Часто пользователям системы сбербанк бизнес онлайн необходимо быстро создать копию платежного поручения из уже готового. Бывает контрагенты выставляют несколько одинаковых счетов но с разными суммами, отличающимися только назначением платежа, другой датой и т.д. Для этого в этой системе и предусмотрено составление копии платежки. Посмотрим как это делается.
В разделе “Услуги” -> “Рублевые операции” -> “Платежные поручения” у вас представлены все созданные ранее платежки.
 https://sbi.sberbank.ru:9443/ic
https://sbi.sberbank.ru:9443/icТеперь необходимо кликнуть на нужном нам платежном поручении, которое мы хотим продублировать.

Выделив платежку ООО “Кристалл” созданную 8 октября 2012г. нажимаем на значек в верху экрана “Создать копию документа”

Теперь откроется окно с копией платежки и заполненными реквизитами для банка.

Теперь копию платежки можно отредактировать: изменить сумму платежа, назначение, дату.
Чтобы копия сохранилась в системе СББОЛ необходимо нажать кнопку в верхней части окна “Сохранить документ”

Как видно из картинки ниже в списке созданных платежек появилась новая строка с копией.

Также почитайте статьи: прохождение контроля в сбербанк бизнес онлайн, новое платежное поручение в сбербанке бизнес онлайн
mybankpro.ru
Создание шаблона мобильного платежа в Сбербанк Бизнес ОнЛайн
Оглавление обзора Сбербанк Бизнес ОнЛайн
Для создания шаблона мобильного платежного поручения в системе Сбербанк Бизнес ОнЛайн:
- В форме списка шаблонов мобильных платежных поручений нажмите кнопку панели инструментов.
- Откроется окно Платежное поручение.
Ряд полей окна уже будет заполнен системой Сбербанк Бизнес ОнЛайн. Поля с белым фоном заполняются или редактируются вручную. Поля с серым фоном заполняются либо пользователем путем выбора значений из списка, либо системой автоматически в процессе заполнения реквизитов документов.
- Введите или отредактируйте значения реквизитов аналогично соответствующим действиям при создании обычного платежного поручения (см «Создание платежного поручения»).
Внимание! В отличие от платежного поручения, шаблон мобильного платежного поручения имеет следующие особенности:
- Дополнительное поле: Номер шаблона заполняется системой автоматически при первом сохранении документа.
- В полях Номер и Дата могут быть указаны произвольные значения. При формировании платежных поручений из шаблона значения реквизитов, введенные в этих полях, не используются и в формируемый документ не передаются.
- Поле Сумма заполняется в зависимости от того, каким образом планируется использовать шаблон для формирования платежного поручения:
- Если в поле введена сумма, по данному шаблону будут формироваться платежные поручения только на указанную сумму.
- Если поле оставлено незаполненным, по данному шаблону будут формироваться платежные поручения на те суммы, которые будут указаны в соответствующих СМС.
business-and-banks.ru
Как подписать платежное поручение в сбербанк бизнес онлайн и отправить
Как только вы создадите платежное поручение в сбербанк бизнес онлайн его следует подписать электронно цифровой подписью, и после этого, можно отправлять платежку в банк.

В данном списке платежных поручений видно сформированный документ со статусом “Создан“. Чтобы его подписать в системе предусмотрено 2 различных способа.
- С помощью пароля
- С помощью токена
Если вы подписываете документ с помощью пароля – выбирайте документ со статусом “Создан”, нажимаем в верхней панели системы на кнопку подписать 
Появится окно с вводом одноразового пароля: 
Пароль придет в виде СМС-сообщения на телефон ответственного лица предприятия. Вводите его без ошибок и нажимайте “OK”.

В случае ошибочного ввода пароля система предупредит вас об этом выводом на экран сообщения. Если пароль верный появится окно с количеством документов для подписи.  Если все верно нажимаем “ОК”. После успешной подписи документа в разделе список платежных поручений платежка приобретает статус “подписан“.
Если все верно нажимаем “ОК”. После успешной подписи документа в разделе список платежных поручений платежка приобретает статус “подписан“.
Если вы подписываете документ с помощью токена. для этого в системе должен быть авторизован пользователь имеющий право первой подписи в организации.
- Выберите документ который вы хотите подписать.
- Нажмите правой кнопкой на документе. Появится контекстное меню.

- Выбираем пункт меню “Подпись”.
- Откроется меню со списком всех лиц имеющих право отправлять документы в банк.

- Выбираем должностное лицо, нажимаем “ОК”. Все, документ подписан.
В том случае если на предприятии зарегистрировано 2 и более лица которые должны подписывать документ, к примеру генеральный директор и главный бухгалтер, то при подписании одним лицом документа в статусе отобразится статус “Частично подписан”. 
Аналогично предыдущим действиям выбирайте пункт подписать, далее выбирайте из списка лицо которое подписывает документ и нажимайте “ОК”. Теперь остается только отправить документ в сбербанк.
Для этого выбирайте из списка платежных поручений документ который нужно отправить в банк, далее нажимаем кнопку “Отправить в банк” в верхней панели системы сббол.
Теперь на документе в списке платежных поручений статус “Доставлен”. 
mybankpro.ru
Как отправить платежное поручение в Сбербанк Бизнес ОнЛайн
Доброго времени суток читателям нашего портала посвященного услугам Сбербанка России. В этой статье мы хоте ли бы вам рассказать о том, как отправить платежное поручение в Сбербанк Бизнес ОнЛайн.

И так, давайте перейдем к делу, первым делом вам нужно зайти в систему Сбербанк Бизнес ОнЛайн и создать платежное поручение. Выполните требуемые пункты:
- Убедитесь что все поля корректно заполнены.
- Проверьте указанные реквизиты плательщика и получателя.
- Убедитесь, что подписи под документами правильно сформированы.
Если все сделано, то можно приступить к отправке платежного поручения в банк.
Кстати, хотелось бы немного отступить от темы статьи и рассказать вам о сервисе выдачи микро кредитов 24Finance.Этот сервис позволит вам быстро и без лишних проволочек, в режиме онлайн, взять кредит от 2000р до 15000 рублей, на срок до месяца включительно.
Очень выгодное и быстрое решение для тех случаев, когда срочно нужны деньги, а до зарплаты еще неделя! Ну а теперь вернемся к нашей теме.
Инструкция: отправка платежного поручения в Сбербанк Бизнес ОнЛайн
- Выберите из списка документов те, которые вам нужно отправить на обработку в банк.
- После того как выбор будет сделан, нажмите кнопку «отправка документов» в панели инструментов списка Сбербанк Бизнес Онлайн (Так же, ы можете это сделать, воспользовавшись контекстным меню.)
- После выполненных действий система Сбербанк Бизнес Онлайн произведет отправку всех выбранных вами документов и выведет краткую информацию о самих документах и статусе отправления.
Если вы все сделали правильно и отправка платежного поручения прошла корректно, то статус документов станет «Доставлен». Надеемся данная инструкция оказалась для вас полезной.
mobilny-banking.ru
Сбербанк Бизнес Онлайн – как импортировать платежное поручение?

Умелое использование возможностей, заложенных разработчиками в сервис Сбербанка, позволит сэкономить время и свести работу по передаче данных к минимуму. Чтобы не заполнять форму платежного поручения каждый раз и сохранять порядок в отчетности, вы можете воспользоваться функцией импорта платежного поручения с жесткого диска собственного компьютера.
Это позволяет использовать для всех документов при взаимодействии со Сбербанком единую форму и реквизиты.
Как воспользоваться функцией
Войдя под своим логином и паролем в систему Сбербанк Бизнес Онлайн:
- выберите вкладку платежи, а в выпавшем меню кнопку «Все платежи»;
- на вкладке, открывшейся после нажатия, в верхнем горизонтальном списке выберите пункт «Импорт»;
- система предложит выбрать один из файлов на вашем компьютере;
- он должен быть соответствующим образом оформлен, а формат можно указать при загрузке;
- система использует данные из файла и сформирует на их основе стандартное платежное поручение;
- если все прошло по плану, в соответствующем списке появится строка, с названием и датой создания ПП;
- щелкнув по ней, вы получите доступ к данным созданного платежа.
Преимущества использования импорта платежных поручений
Использовать импорт поручений удобно для компаний, в которых финансовые операции выполняют и контролируют несколько сотрудников. Импортированное с жесткого диска платежное поручение останется на нем, и вся информация будет точно зафиксирована. Если в системе возникнут сбои или потребуется финансовый анализ операций, информацию можно будет получить из исходных файлов, которые были загружены в компьютер.
Эта форма упрощает не только финансовый учет, но и оформление документов. Особенно, если поручения загружаются крупными партиями. Пользователю удобно создавать их по шаблону или автоматически, например, используя программу 1С, и загружать комплексно.
Особенности файла, используемого для импорта платежного поручения
Чтобы получить возможность создавать платежные поручения на жестком диске и импортировать их в систему, необходимо сначала генерировать шаблон и экспортировать его на свой компьютер. В шаблоне будут зафиксированы:
- формат файла;
- основные составляющие поручения;
- необходимые программные отсылки, которые позволят приложению должным образом взаимодействовать с документом.
Использование шаблона помогает ускорить процесс создания поручений, особенно если требуется их массовая обработка и оперативный учет.
Поделитесь с друзьями!
sber-info.ru