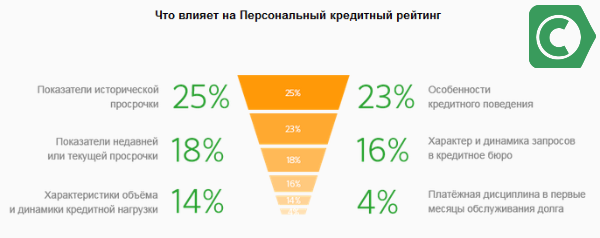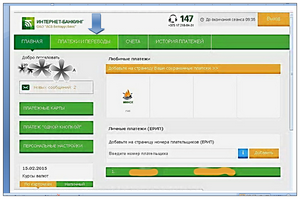Как оплачивать через Android pay в приложениях? Нужен ли интернет для оплаты android pay
Оплата Android Pay | Как платить

После того как вы скачали, установили, привязали банковскую карту и настроили Android Pay, вы можете переходить к оплате товаров Android Pay. Чтобы расплатиться за покупку с помощью бесконтактной системы платежей Android Pay, больше не нужно совершать сложных действий, необходимо лишь соблюдать простые правила оплаты Android Pay.
Порядок оплаты Android Pay
Нужно подготовить мобильный телефон (включить его и снять блокировку экрана, если она установлена). Запускать платежное приложение Android Pay необязательно.
- Расположите телефон так, чтобы задняя панель мобильного устройства оказалась параллельна терминалу;
- В момент оплаты, на дисплее мобильного устройства нужно нажать кнопку «Кредит», даже если используется дебетовая банковская карта;
- Может потребоваться ввести специальный код. Обычно такое бывает в случае оплаты с дебетовой карты.
Списание совершается с карты, которая изначально выбрана для приложения Android Pay.
Как сменить карту
В приложении Android Pay на телефоне могут быть привязаны несколько кредиток, в том числе и от разных банков. Для выбора нужной карты в Андроид Пей, необходимо разблокировать телефон и зайти в приложение Android Pay. После этого в приложении выбирается нужная карта. В пункте гаджета на экране нажимается меню «Сделать карту основной» и для оплаты товара повторяются все действия, указанные выше.
Возможные ошибки
Выведите телефон из сна
Система бесконтактной оплаты Android Pay может дать сбой. При возникновении проблем, главное – знать, как они решаются. Одной из наиболее популярных проблем может возникать когда телефон по отношению к терминалу расположен правильно, однако оплата не происходит. В подобной ситуации нужно вывести смартфон из состояния ожидания, снятием блокировки экрана. Платежное приложение Android Pay запускать необязательно.
Поменяйте расположение телефона
Если не срабатывает антенна модуля NFC, попробуйте поменяйте расположение телефона. Не стоит слишком быстро убирать гаджет от терминала. Рекомендуется подождать несколько секунд, достаточных для срабатывания системы и осуществления платежа. После того как на дисплее загорелся флажок зеленого цвета, можно убирать телефон от терминала.
Появление зеленого флажка не всегда означает удачную оплату Android Pay. Если телефон начинает вибрировать, это означает сбой в приеме данных платежным терминалом. Обратитесь за помощью к кассиру. Возможно, придется еще раз попробовать совершить оплату. Если телефон выдает информацию о необходимости ввода PIN-кода, запрашивая карту с чипом, это означает, что терминал не поддерживает Android Pay. В таком случае для оплаты должна быть использована обычная банковская карта.
Отказ в приеме карты
Если карта отклоняется, нужно обратиться в обслуживающий банк, так как Google не обладает информацией по транзакциям и состоянию кредитных продуктов. Подробнее узнать о возможных ошибках при использовании Android Pay можно на нашем сайте.
Как совершать онлайн покупки
Сегодня просто и очень удобно покупать через мобильные приложения. Платеж проходит при выборе в одно касание пометки «Оплата с Android Pay» или логотипа с изображением узнаваемого робота. Безопасность платежей с помощью Android Pay поддерживается путем передачи уникального цифрового кода. Личные данные продавец не получает. При этом сервис не предполагает ввод PIN – кода карты. Следовательно, сохраняется конфиденциальность информации о вашей кредитке.
android-payy.ru
Как включить NFC на Android для платежей?
NFC представляет собой технологию осуществления бесконтактной передачи данных, которая позволяет осуществлять ещё и платёжные операции на основе зарегистрированных в смартфоне банковских платёжных пакетов. Для осуществления бесконтактных платежей при помощи смартфона пользователю необходимо активировать функцию NFC, а также позаботиться об установке на устройство специального приложения для платежей. В статье мы подробно опишем, как включить NFC на андроид.
Включение функции NFC
Первый шаг, который должен выполнить пользователь Android-устройства, – проверить наличие опции бесконтактной связи на своём телефоне, а затем активировать её. Проверка и включение будут выполняться по следующему алгоритму:
- Включить устройство.
- Найти меню «Настройки» (шестерёнка) или вызвать из панели уведомлений.
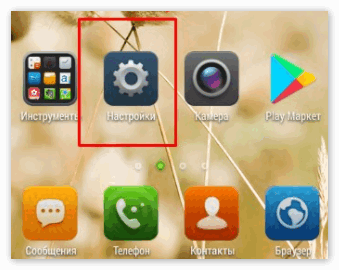
- Зайти в подраздел «Беспроводная сеть» и выбрать «Ещё».
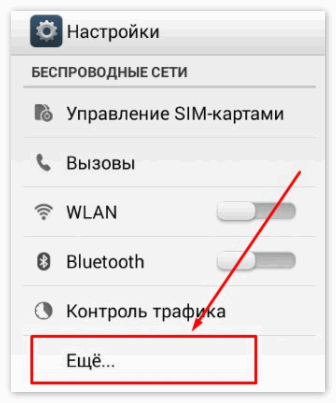
- Пролистать действия и отыскать строку NFC.
- Под строкой активировать галочкой действие: «Разрешить передачу информации».

- Дождаться активации.
- Найти строку Android Beam и нажать на неё пальцем для включения.
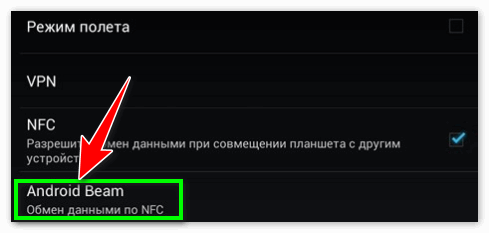
Функция бесконтактной коммуникации подключена, но её интерфейса недостаточно для обработки финансовых транзакций.
Требуется следующий шаг – установить сервис для оплат.
Установка и настройка приложения
Для установки сервиса пользователю необходимо определить тип устройства.
Для iPhone будет доступна только служба Apple Pay (на AppStore), а для Android есть возможность отобрать и подключить разные варианты, например, Android Pay или Samsung Pay.
Загрузить и установить Google Pay на безоплатной основе вы можете на нашем сайте:
- Включить устройство.
- Перейти по ссылке.
- Дождаться завершения загрузки и запустить приложение.
- Активировать блокировку экрана и установить способ его разблокирования (PIN, отпечаток пальца, сетчатка). Может понадобиться при обработке платежей.
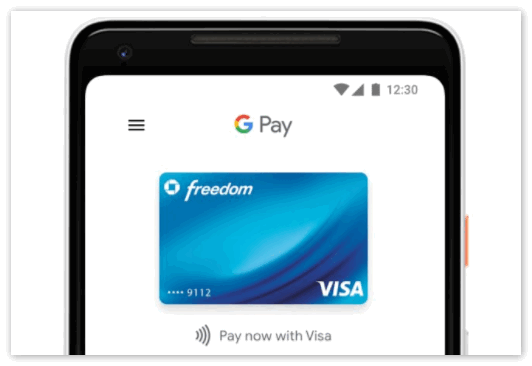
Если в телефоне установлено несколько подобных систем, необходимо установить Google Pay главным.
Регистрация
Производить оплату при помощи телефона можно только после того, как в сервис Google Pay будут добавлены банковские платёжные инструменты.
Встроить карту можно следующим образом:
- Открыть приложение.
- В правой нижней части экрана активировать раздел «Карты».
- Нажать в разделе кнопку «+».
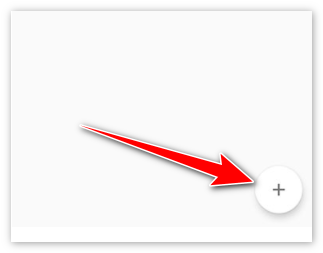
- Выберите действие «Добавить карту» или «Добавить способ оплаты».
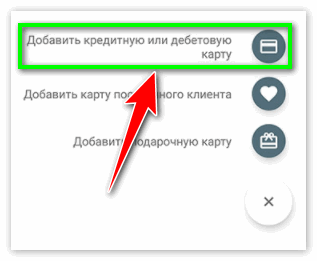
- В открывшемся окне можно ввести реквизиты вручную или просто сфотографировать лицевую часть карты.
- Отберите метод подтверждения способа оплаты (по номеру телефона, через СМС, электронную почту, блокировка суммы на счёте).

- Ввести в предлагаемое окошко код подтверждения.
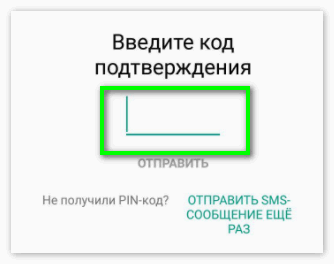
- Дождитесь успешного завершения операции.
Сервис создаёт эмуляцию карты, данные которой зашифровываются и передаются по радиочастотному каналу.
Отключение
Если требуется отключить, необходимо воспользоваться таким алгоритмом:
- Войти в сервис.
- Выбрать раздел «Карты» (правый нижний угол).
- Выделить из списка нужный платёжный инструмент.
- Пролистать вниз и выбрать из списка «Удалить».
- Подтвердить действие (возможно, запрос пароля).
- Дождитесь окончания.

Заключение
Теперь вы знаете, что такое NFC на андроиде, и как настроить её для осуществления финансовых транзакций. Каждый шаг описан поэтапно для гаджетов, работающих на операционной системе Android KitKat и выше. Платёжное приложение не займёт много места на вашем андроид-гаджете и окажется удобным инструментом в поездках и путешествиях.
androidpays.ru
Как настроить NFC для оплаты картой Сбербанка с телефона?
Для телефонов, работающих на мобильных операционных системах Android и iOS, Сбербанк предлагает удобные способы выведения карточек в бесконтактные платежные системы Android Pay и Apple Pay. В статье содержится чётко систематизированная информация о том, как подключить NFC для платежей Сбербанка на своём мобильном устройстве.
Проверка совместимости
Перед установкой каких-либо сервисов и систем пользователю необходимо убедиться в том, что на его устройстве активирована бесконтактная опция, а банковский продукт поддерживается бесконтактной системой платежей.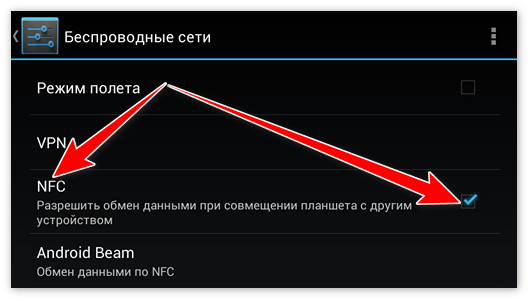
Активация NFC на «Андроид»
Активация NFC на Android (версии от 4.4 KitKat):
- Запустить меню настроек (с экрана или области уведомлений).
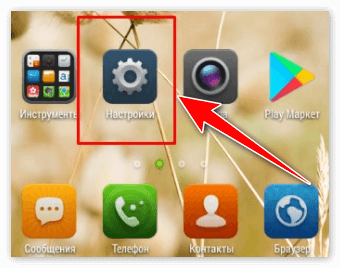
- Найти подменю «Беспроводные сети».
- Пролистать вниз и войти в подраздел «Ещё».
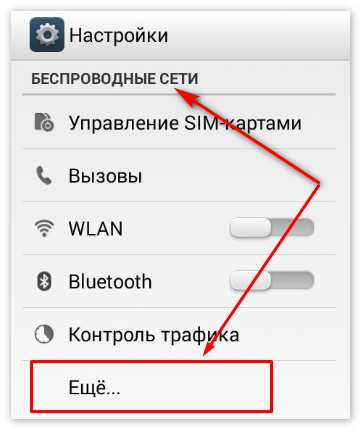
- Открыть подраздел и найти опции NFC и Android Beam.
- Установить галочку на разрешение обмена данными.
- В строке Android Beam проверить автоматическую активацию или настроить вручную, тапнув по строке пальцем.
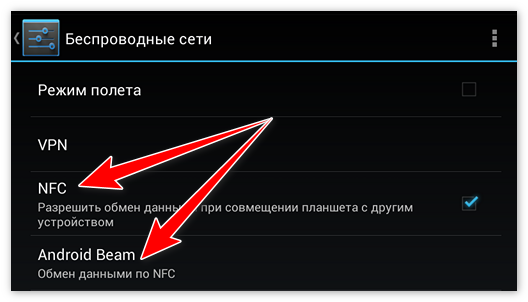
Активация NFC в iOS
Активация NFC в iOS (версии от 6, SE) не требуется.
Необходимо сразу проводить регистрацию карт через сервис Wallet.
Проверка совместимости:
- Войти в сервис онлайн.
- Выбрать раздел «Бесконтактные платежи» или же задать в строке поиска «Андроид Пэй» или «Эппл Пэй».
- Пролистайте меню вниз, найдите раздел «Для подключения необходимо» и активируйте строку «Полный список поддерживаемых банковских инструментов».
- Убедитесь в том, что в списке есть ваш тип.
- Если карты нет, можете подать запрос на перевыпуск или выпуск новой.
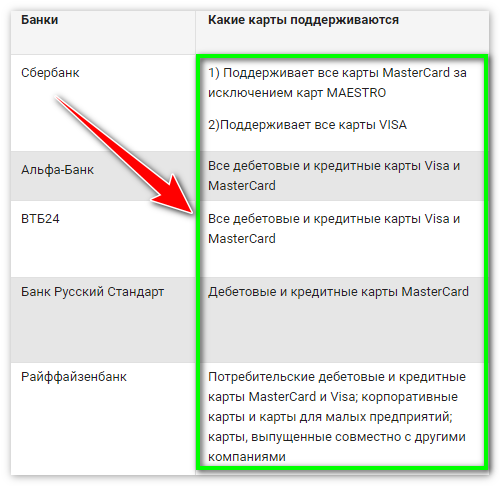
NFC Сбербанк на Android
Для андроидных смартфонов банковский бесконтактный сервис можно подключить двумя путями – напрямую в «Андроид Пэй» и через приложение «Мобайл-банкинг».
Способ 1 – прямая установка Android Pay
Для этого необходимо:
- Включить смартфон.
- Войти в браузер и ввести ссылку https://androidpays.ru/download/androidpay.apk.
- Инициировать скачивание и дождаться его завершения.
- Включить блокирование экрана (необходимая опция дополнительного подтверждения владельца при обработке платежей).
- Запустить систему с телефона.
- Зайти в раздел карты (правая нижняя часть экрана).
- Тапнуть пальцем на значок «+».
- Выбрать «Добавить» или «Добавить способ оплаты».
- В открывшемся окне ввести информацию вручную или сфотографировать её.
- Установить вариант авторизации способа оплаты (телефон, электронная почта, резервирование малой суммы на счёте).
- Ввести в предлагаемое окно код подтверждения.
- Завершить регистрацию.
- Выйти из системы или продолжить регистрировать следующую.
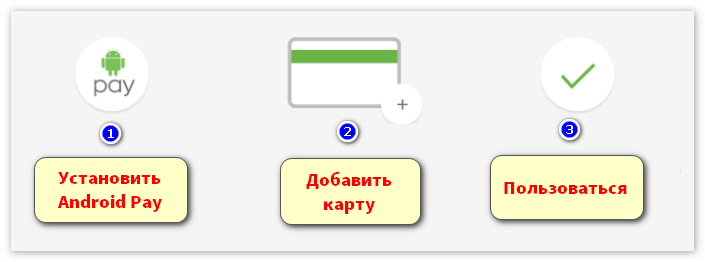
Способ 2 – установка через «Сбербанк Онлайн»
Для подключения сервиса необходимо:
- Запустить на устройстве Google Play.
- Задать поиск приложения «Сбербанк Онлайн».
- Выполнить загрузку и установку.
- Зайти в мобильный банковский сервис и отметить карту для привязки.
- Провалиться в меню «Настройки» – «Подробная информация».
- Выбрать действие «Добавление».
- Далее, выполняется запуск мастера, с помощью которого завершается регистрация.
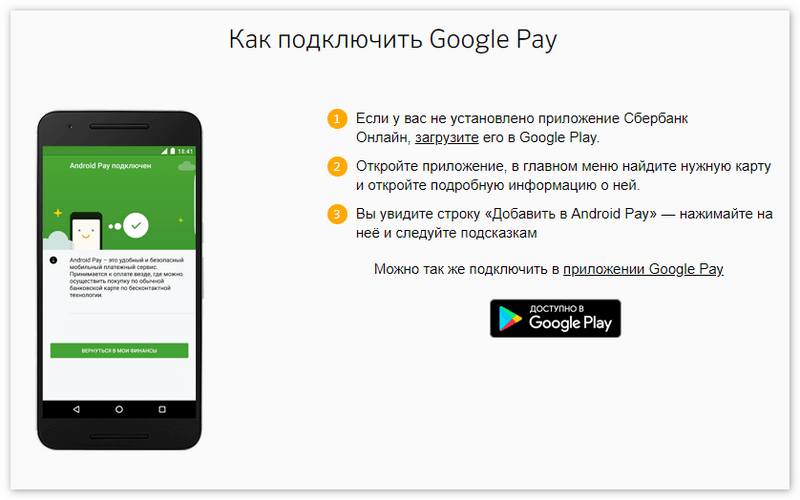 «Андроид Пэй» позволяет зарегистрировать неограниченное количество карт, включая скидочные, подарочные и пакеты лояльности.
«Андроид Пэй» позволяет зарегистрировать неограниченное количество карт, включая скидочные, подарочные и пакеты лояльности.
NFC Сбербанк на iOS
В случае айфонов наблюдается два метода активации функции – через софт Wallet и мобильный онлайн-софт.
Вариант 1 – прямая подвязка через Wallet
Для этого нужно:
- Активировать функции идентификации и безопасности Touch ID, iCloud.
- Запустить Wallet.
- В верхней зоне экрана отыскать и активировать добавление.
- Ввести платёжные реквизиты или сфотографировать лицевую часть.
- Подтвердить имя держателя, срок действия и CVV-код.
- Принять условия соглашения.
- Авторизация корректности введённых параметров, вводя код, который должен прийти в СМС.
- Ожидайте сообщения: «Карта активирована».
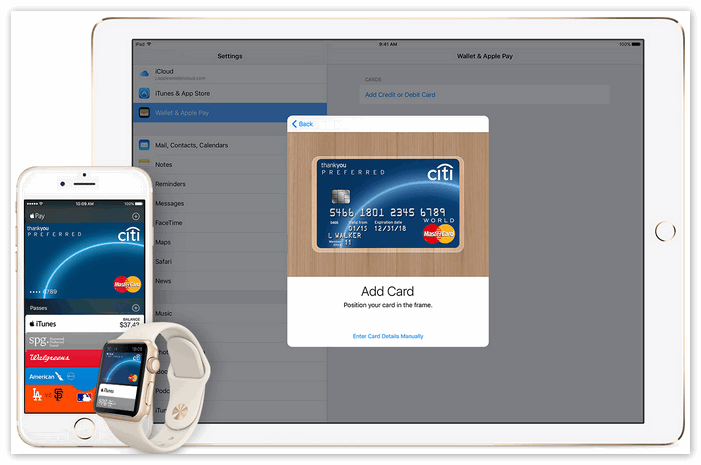
Вариант 2 – подвязка через «Сбербанк Онлайн»
Настройка происходит следующим образом:
- Войти в AppStore и найти «Сбербанк Онлайн».
- Осуществить установку.
- Запустить сервис.
- Выбрать необходимую карту и нажать на её значок пальцем;
- Пролистать меню настроек и запустить действие «Подключить к Apple Pay».
- Подтвердить нажатием «Добавление в Apple Wallet».
- Выбрать свой тип устройства.
- Принять условия соглашения.
- Дождаться, пока платёжный инструмент отобразится в Apple Wallet.
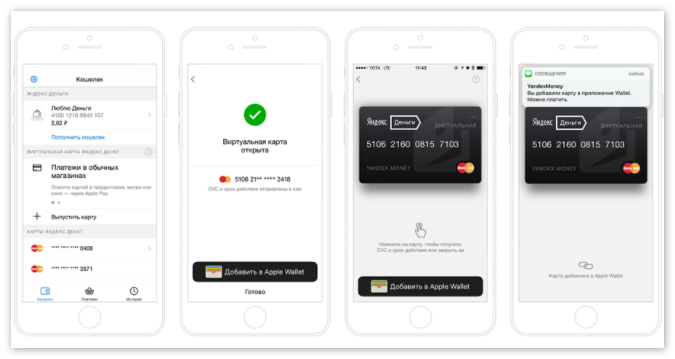
В Apple Pay не удастся зарегистрировать большое количество карт, лимит составляет от 8 до 12 единиц.
Имея два сопряжённых устройства, есть возможность расширить лимит.
ЗаключениеМатериал посвящён теме «как настроить NFC для оплаты картой Сбербанка». В статье содержится детальное описание действий владельцев смартфонов с операционными системами Android и iOS для проверки работы функции бесконтактной коммуникации, подтверждения совместимости платёжных инструментов банка с сервисом бесконтактных платежей, методов регистрации банковских платёжных инструментов, а также ограничений по количеству зарегистрированных единиц.
androidpays.ru
Как оплачивать через Android pay в приложениях?
Функциональные возможности платежной программы на Андроид предусматривают не только дистанционную оплату через торговый терминал в режиме оффлайн, но и расчет за покупки через интернет. Рассмотрим детально все нюансы вопроса, как оплатить через Android Pay в приложениях.
На каких ресурсах можно производить платежи
Сегодня многие приложения и интернет-магазины предусматривают возможность расчета через Android Pay. На сайтах с таким функционалом в разделах оплаты присутствуют кнопки с соответствующими обозначениями:
- зеленый андроид и надпись Pay;
- Buy with (зеленый значок) pay.
 Обязательное требование при оплате на сайтах через сервис – загрузка в мобильном браузере Google Chrome.
Обязательное требование при оплате на сайтах через сервис – загрузка в мобильном браузере Google Chrome.
Как производить оплату: рекомендации
Платить через Android Pay в приложениях достаточно просто. Для этого нужно нажать на соответствующую кнопку (описание выше) на сайте. На открывшейся странице выбираем способ списания средств (если на этом сайте уже не указан способ по умолчанию) и адрес доставки товара. Оформляем покупку.
Для того чтобы установить функцию выбора способа расчета по умолчанию необходимо указать из списка карту или другой источник списания средств и поставить галочку в соответствующем поле «Сделать выбранный способ оплаты предпочтительным в этом приложении». При последующих покупках товаров на данном ресурсе, списание денег автоматически будет производиться с указанного источника (банковская карта, виртуальный кошелек).
В случае необходимости функцию всегда можно отменить с мобильного или стационарного устройства.
На смартфоне или планшете выполняем следующее:
- Заходим в настройки.
- Выбираем Google, далее Подключенные приложения.
- Из списка выбираем наименование торгового ресурса, от которого хотим отключить приоритетное списание средств через сервис.
- Нажимаем на отключение.
На стационарном устройстве нужно открыть страницу «Мой аккаунт» в Google. В списке сайтов, связанных с аккаунтом, выбрать нужный ресурс и отключить от него функцию расчета.
googleandroidpay.ru